Преимущества и недостатки
Первое и самое главное преимущество — это то, что эта программа с большим функционалом абсолютно бесплатна. Ее может установить практически каждый пользователь, за исключением некоторых случаев. Однако это далеко не все факторы, которые выделяют эту программу среди общей массы.
Вот еще некоторые преимущества:
- Встроенный плеер — удобная функция, которая дает возможность не нагружать компьютер ненужными программами;
- Высокая скорость загрузки файлов;
- Возможность регулировки скорости скачивания;
- Возможность скачивания без регистрации на торрент-трекерах;
- Постоянное обновление баз для поиска файлов;
- Возможность описаний каждого файла, которая позволяет не искать его функционал и характеристики.
Каким бы ни был продукт, у него всегда есть недостатки, MediaGet — не исключение, ей присущи следующие недостатки:
- Отсутствие возможности выбора папки для скачивания файлов, они отправляются в папку по умолчанию;
- Программа не всегда стабильна, иной раз можно встретить проблему, когда MediaGet по не определенной причине не отвечает;
- Блокировка некоторыми антивирусными программами, но об этом чуть позже.
Основные требования к системе
Операционная система: Windows XP, Windows Vista 32-bit, Windows Vista 64-bit, Windows 7 64-bit, Windows 7 32-bit, Windows 8
Процессор: 1 Ghz Mhz
Память: 1 GB
Дисковое пространство: 110 MB
Устанавливаем данную программу стандартным способом, при установке программа предложит вам огромное количества выбора языка, выбираем русский, жмём ОК. Программа открывает действительно всё! Но редактировать (незамысловато) сможет преимущественно текстовые файлы и картинки…
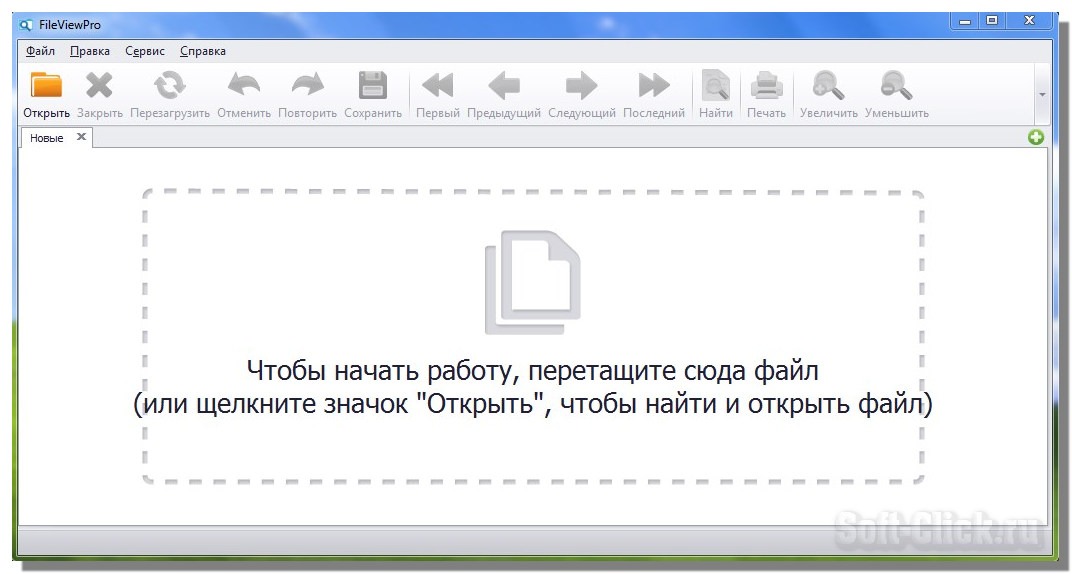
И так, первый тип файла, это картинка, наводим курсор на картинку и просто перетаскиваем её в окно программы.
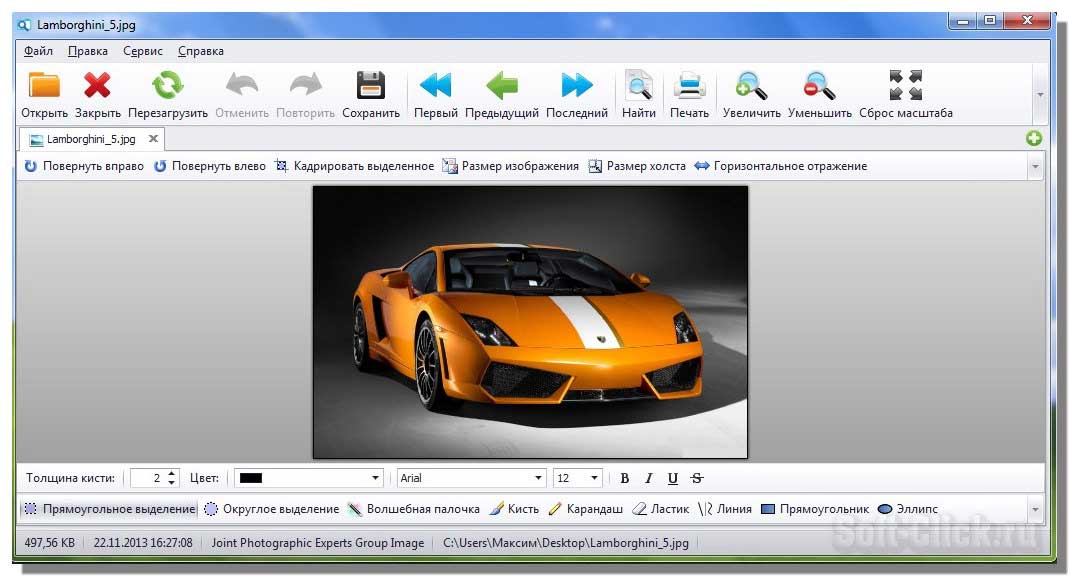
Далее, таким же способом закидываем текстовый файл, в этом текстовом файле вы видите все типы файлов которые открываются в данной программе, как видите количество немалое.

Далее, открываем файл DOC, PDF.
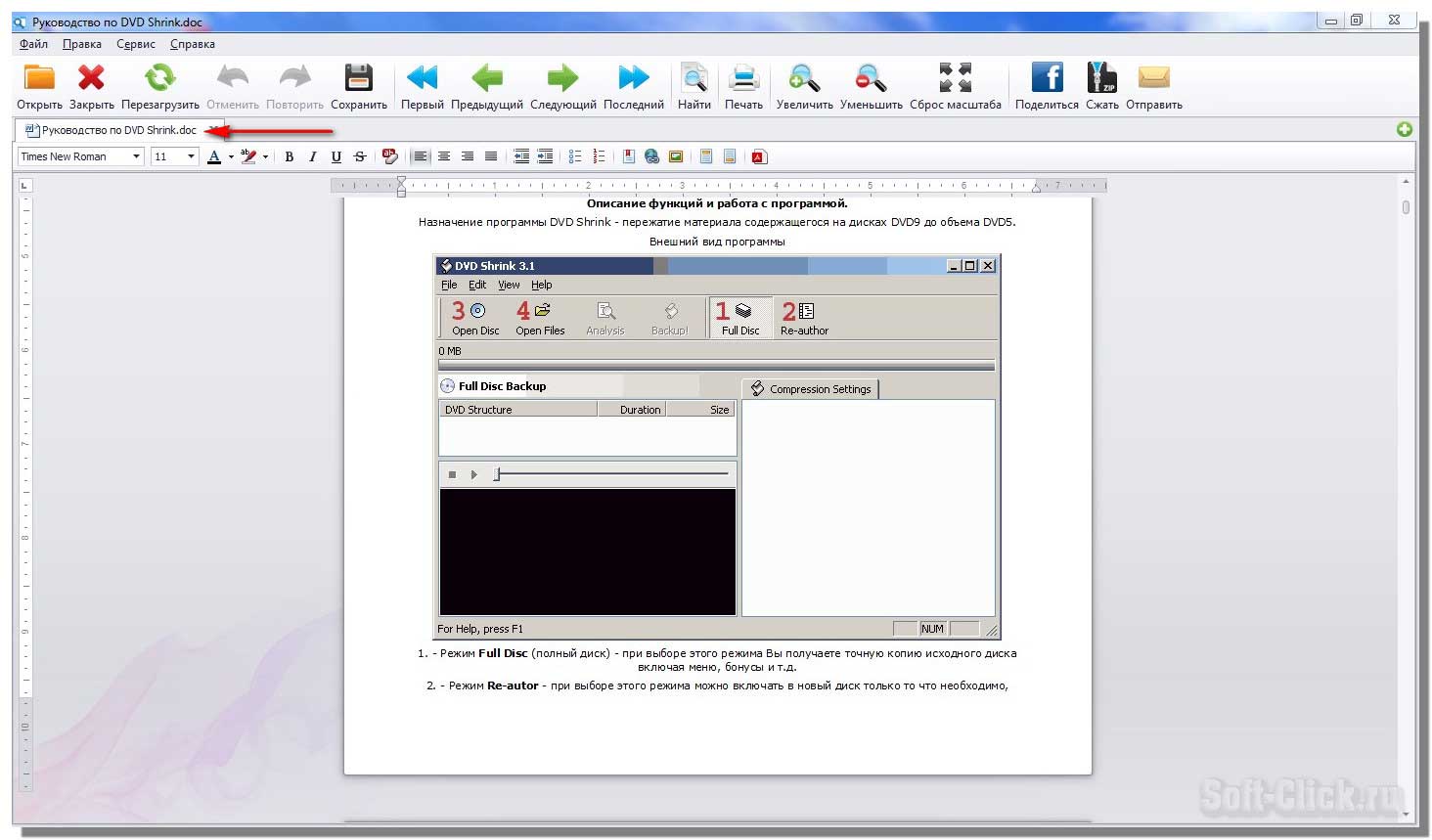
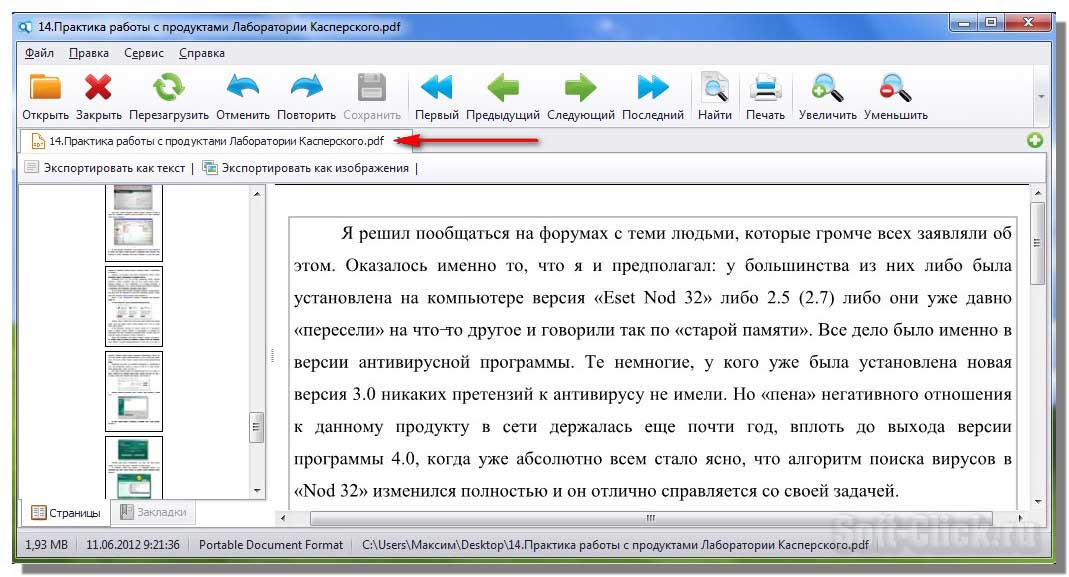
Открываем файл формата mp3. Также курсором перетаскиваем файл в окно программы, или же нажимаем на папку открыть и выбираем нужный нам формат файла.
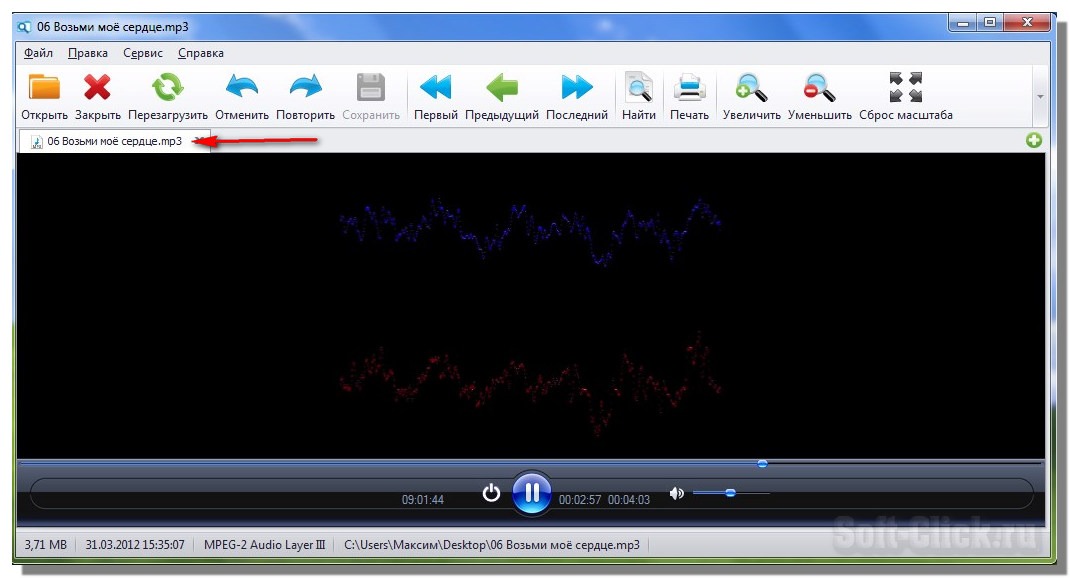
Откроем видео с помощью данной программы.
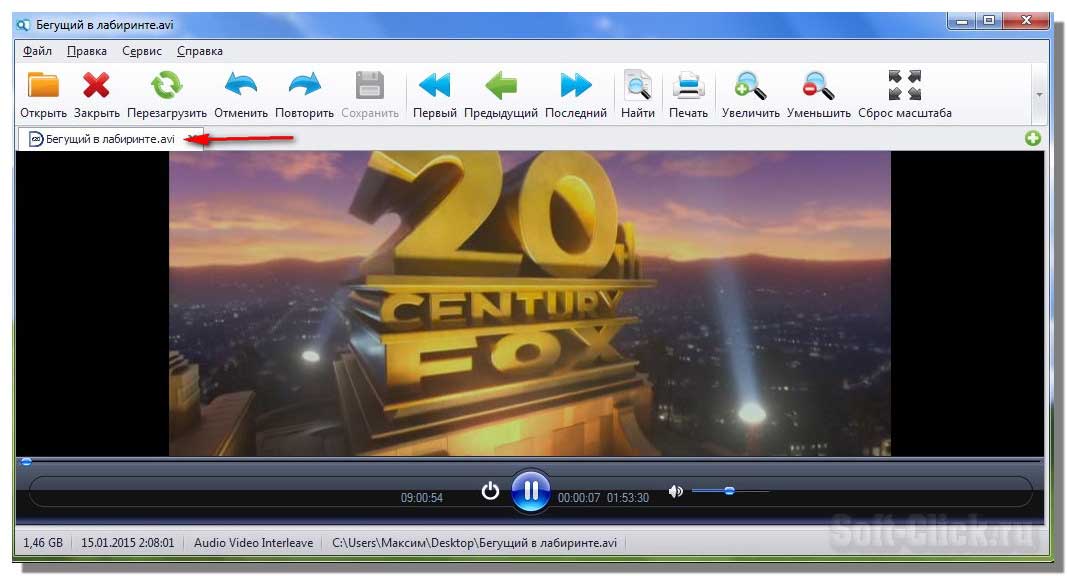
Теперь попробуем разархивировать zip-архив с файлами, таким же образом закидываем архив в окно программы, выбираем обзор, указываем куда извлечь файлы из архива и нажимаем кнопку извлечение. Начнётся процесс извлечения файлов из архива.
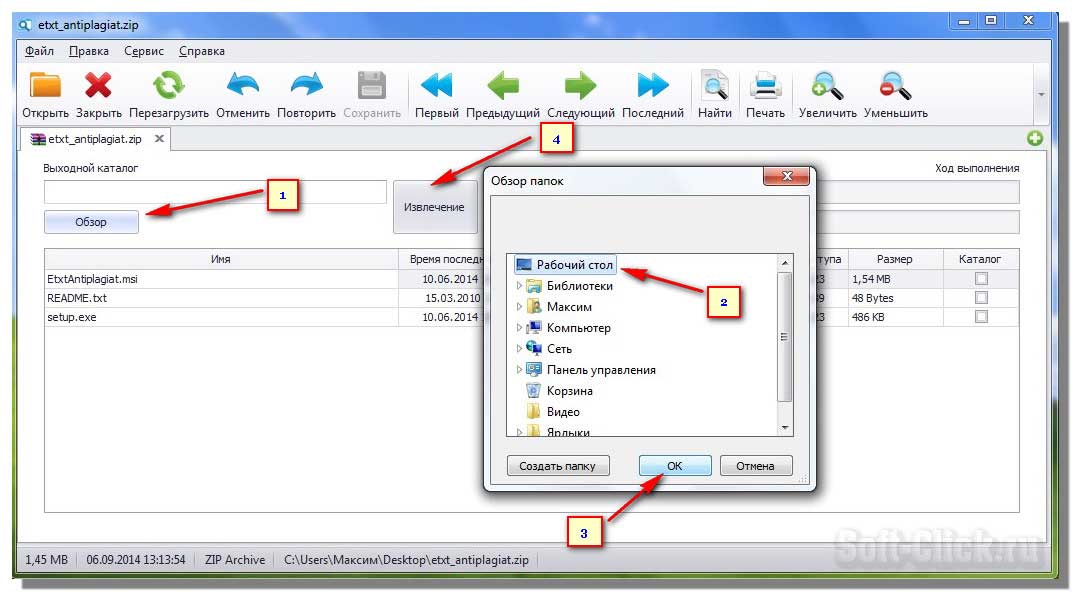
Далее, теперь давайте создадим архив, закидываем файл для архивирования, нажимаем на кнопку в правом верхнем углу, в открывшимся окне нажимаем на кнопку сжать. В следующем окне нам предлагается добавить файл, или архивировать.
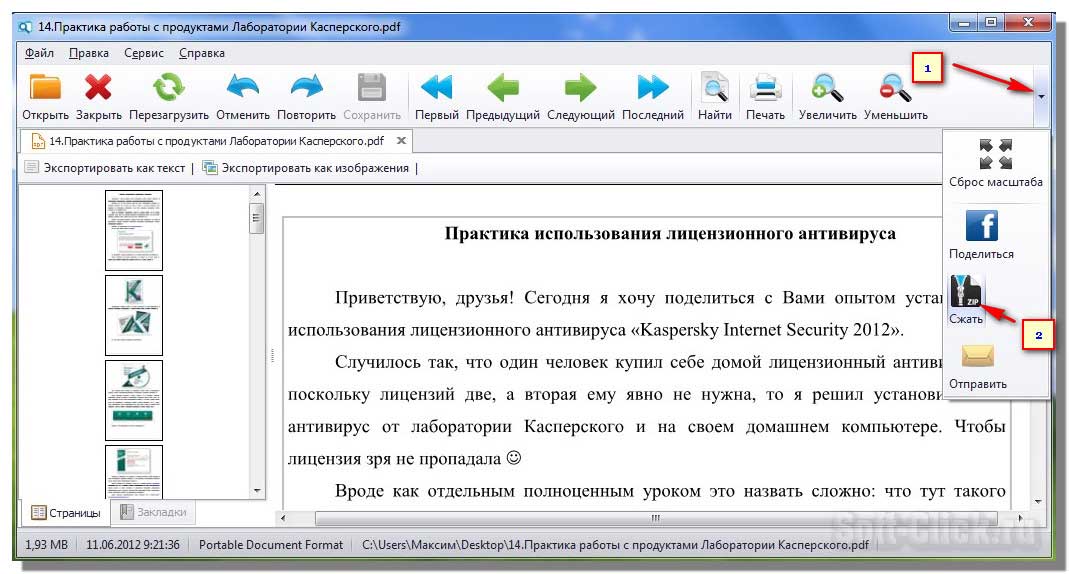
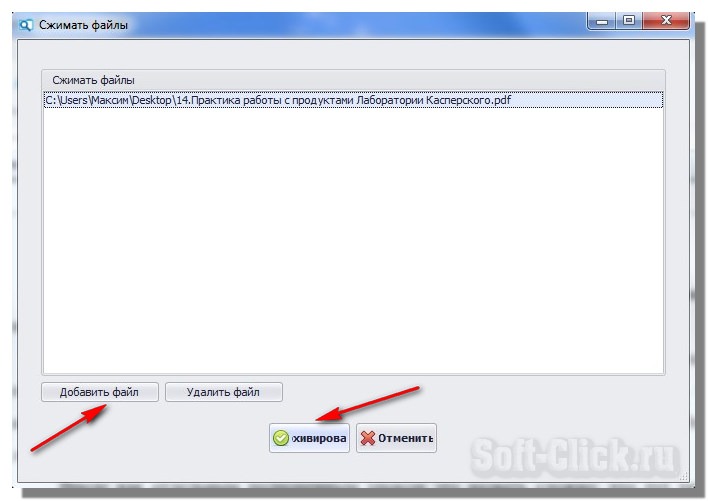
Вот такая вот интересная программа которая открывает практически любой файл. На этом у меня всё, всего хорошего… Всем ПОКА!!!
Не работает MediaGet
Есть несколько причин по которым Медиагет может не работать. Возможно антивирус, либо брандмауэр блокирует загрузки приложения. При попытке что-то скачать появится окошко с разрешением на доступ к сети – нужно подтвердить разрешение. Добавить Медиа Джет в список исключенных программ для Брандмауэра. При работе торрента отключить антивирус, возможно проблема в этом.
Выбираем программу для просмотра изображений и фотографий
Если ПО работает нормально, а загрузка не идет, значит у торрента нет раздающих клиентов. При закачке файлов убедитесь, что имеются источники. Должен быть хоть один источник чтобы было откуда качать файлы.
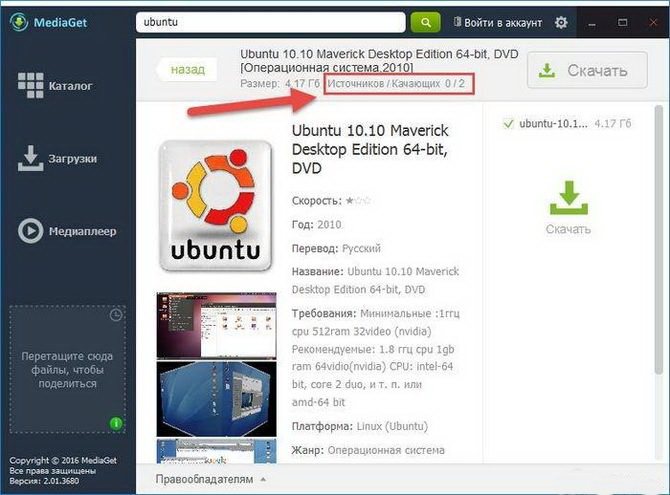
Программы для установки ПО
Помимо вышеописанного метода установки программ, существует еще один, который подразумевает использование специального программного обеспечения. Все что вам необходимо — установить это ПО и совершить инсталляцию других приложений с его помощью. Таких программ много, и каждая из них хороша по-своему. У нас на сайте есть специальная статья, в которой приведен их список и краткое описание.
Подробнее: Программы для установки программ на компьютер
Мы же рассмотрим использование подобного ПО на примере Npackd. К слову, его установку вы можете произвести, используя инструкцию, которая приведена выше. Чтобы установить программу, после запуска приложения вам необходимо сделать следующее:
- Перейдите на вкладку «Пакеты».
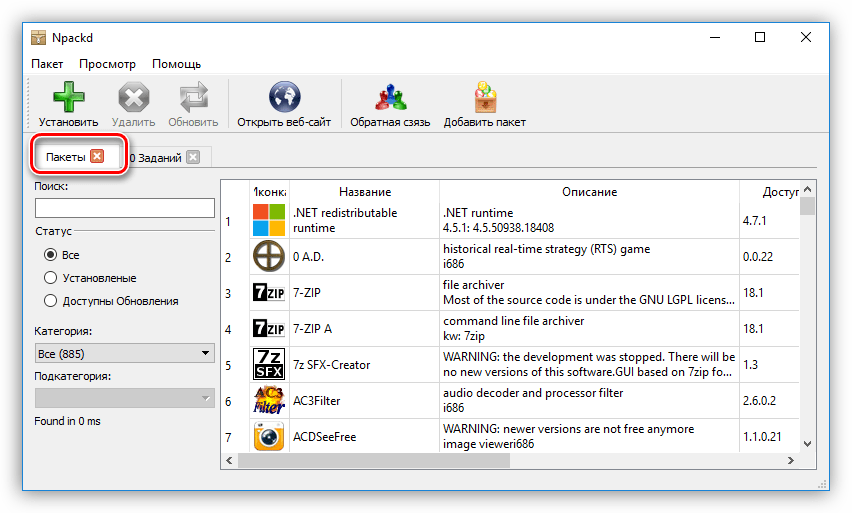
В поле «Статус» поставьте переключатель на пункт «Все».
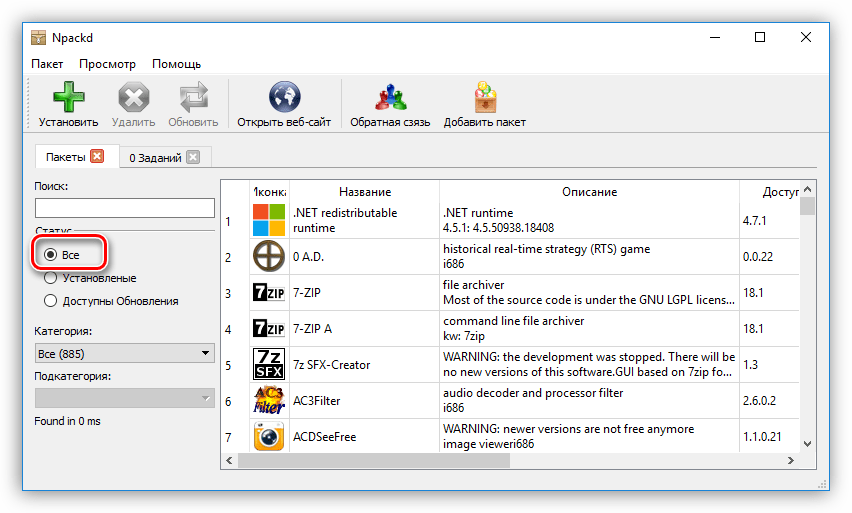
Из выпадающего списка «Категория» выберите категорию, к которой относится искомое вами программное обеспечение. При желании вы также можете определить подкатегорию, выбрав ее из одноименного списка.
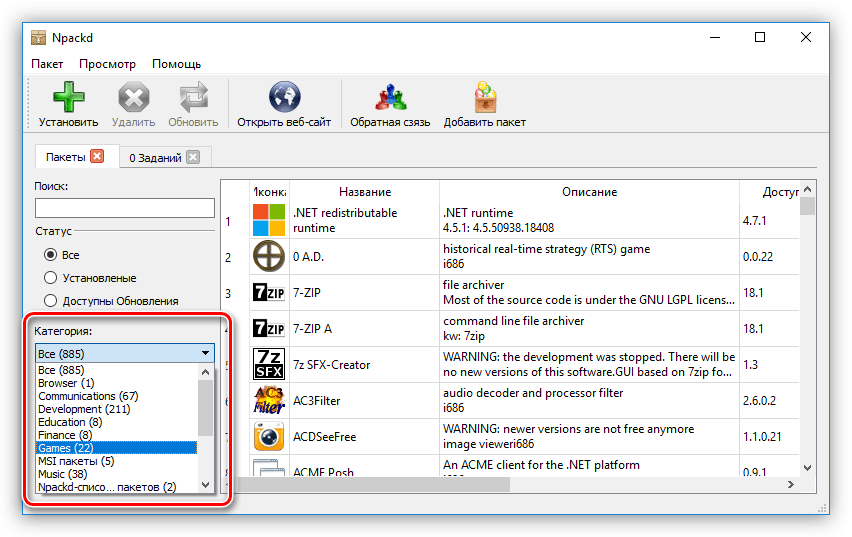
В списке всех найденных программ нажмите левой кнопкой мыши по искомой.
Примечание: если вы знаете точное название программы, то можете пропустить все вышеописанные действия, введя его в поле «Поиск» и нажав Enter.
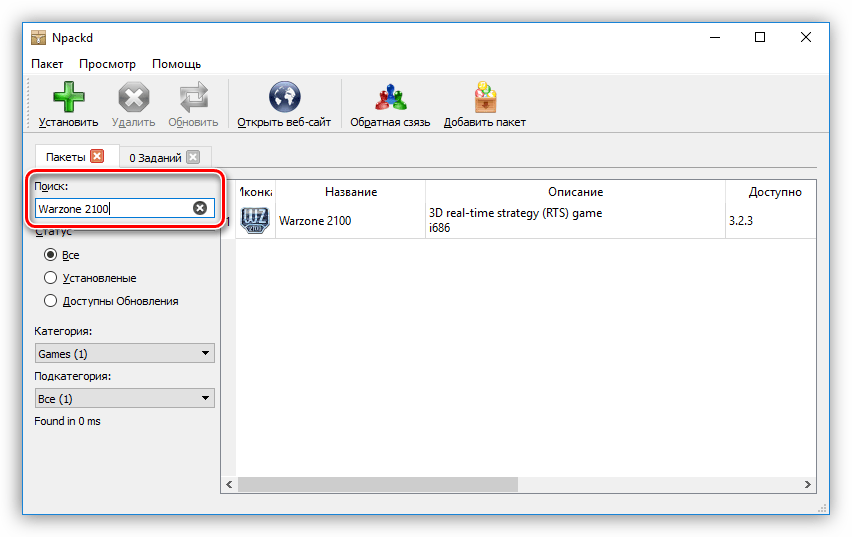
Нажмите кнопку «Установить», расположенную на верхней панели. Это же действие вы можете выполнить через контекстное меню или же с помощью горячих клавиш Ctrl+I.
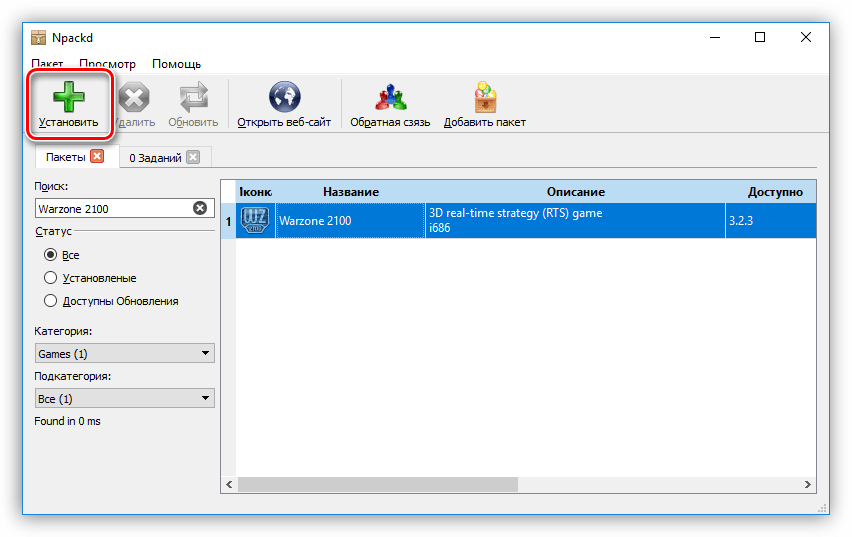
Дождитесь окончания процесса загрузки и установки выбранной программы. К слову, весь этот процесс можно отследить на вкладке «Задания».
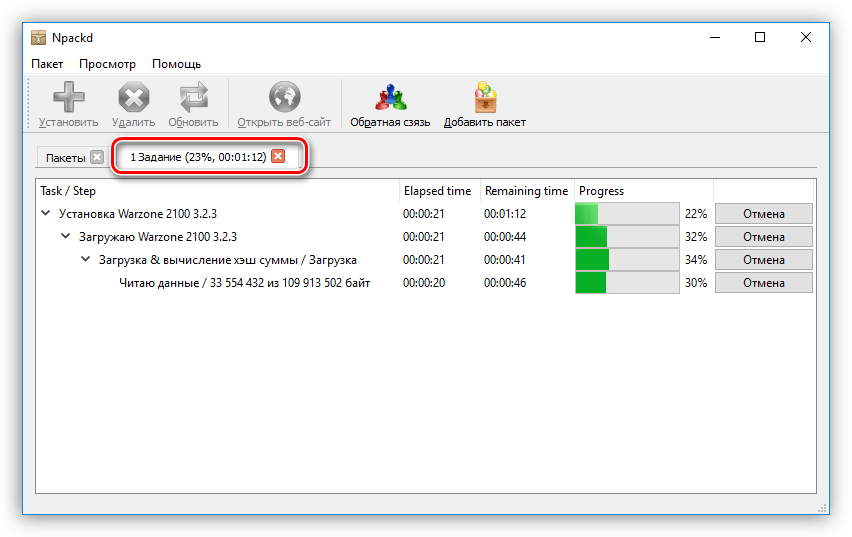
После этого выбранная вами программа установится на ПК. Как можно заметить, главное преимущество использования такой программы — это отсутствие необходимости в прохождении всех этапов, которые есть в привычном инсталляторе. Вам необходимо всего-навсего выбрать приложение для инсталляции и нажать «Установить», после этого все произойдет в автоматическом режиме. К недостаткам можно отнести лишь то, что в списке может не оказаться некоторых приложений, но это компенсируется возможностью самостоятельного их добавления.
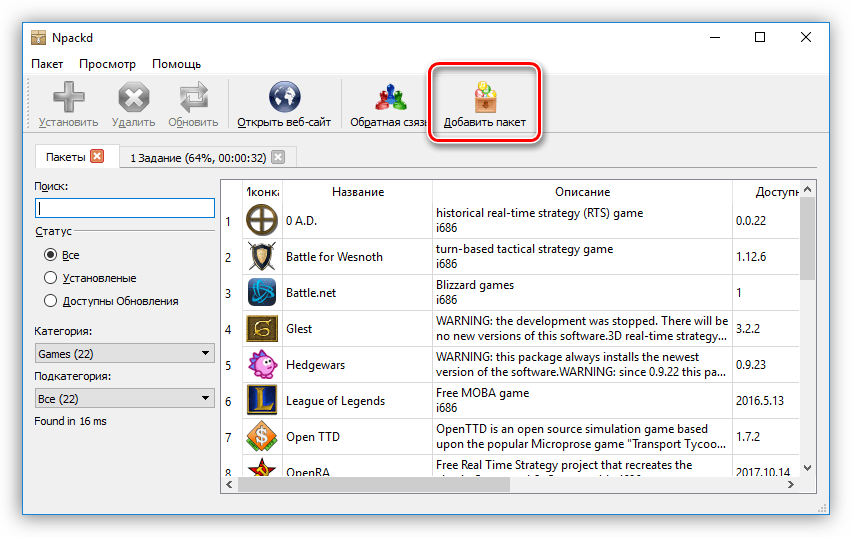
Как исправить ошибку «Файл используется»
Если вы хотите пропустить ручные решения, прокрутите вниз до раздела, где мы перечисляем инструменты, которые могут помочь вам разблокировать и удалить используемый файл.
1. Закройте программу
Начнем с очевидного. Вы только что открыли файл, а не закрыли его? Если файл закрыт, но программа все еще работает, закройте его, а затем повторите попытку.
2. Перезагрузите компьютер
Хотя перезагрузка неудобна, она требует нулевых навыков или работы с такими вещами, как диспетчер задач или сторонние инструменты. Перезагрузка также очищает вашу оперативную память и, возможно, устраняет другие неприятности за один раз. Так что попробуйте это, если вы не можете быть обеспокоены, чтобы посмотреть на причину.
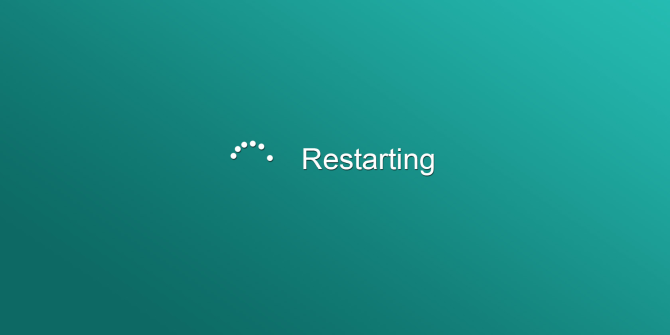
Если вы уже попытались перезагрузить компьютер, но это не помогло, перейдите к следующему варианту.
3. Завершить приложение через диспетчер задач
Причина, по которой перезагрузка помогает, в том, что система запустится с нуля и, среди прочего, все процессы, запущенные в настоящее время в диспетчере задач, будут закрыты. Вместо перезагрузки вы также можете попытаться вручную завершить процесс или приложение. который держит ваш файл в заложниках. Это наиболее успешный способ исправить ошибку «файл открыт в другой программе».
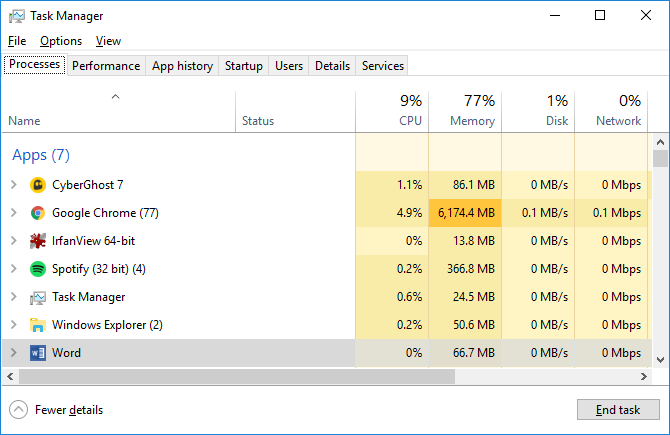
Как только вы найдете процесс, выберите его и нажмите Завершить задачу в правом нижнем углу. Это закроет все экземпляры программы. Если вы не можете найти процесс, вы уже пытались перезагрузиться?
4. Измените настройки процесса проводника
По умолчанию File Explorer запускает все свои окна в одном процессе (explorer.exe). Однако может случиться так, что ваши настройки заставят Проводник запускать отдельные процессы, что может вызвать конфликт между различными процессами.
Нажмите Windows + E, чтобы открыть проводник. Перейдите в Вид → Параметры → Изменить папку и параметры поиска.
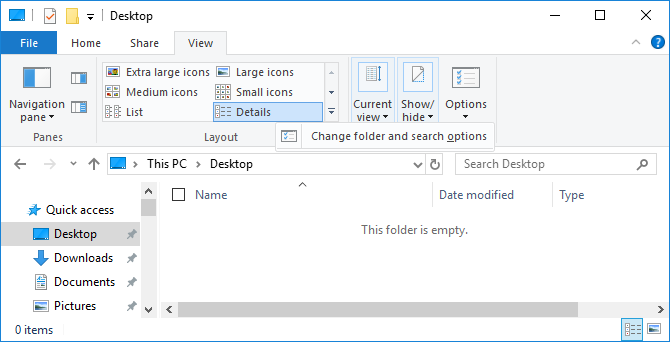
В окне «Параметры папки» перейдите на вкладку «Вид» и найдите окна «Запуск папки» в отдельном параметре процесса. Убедитесь, что это не проверено. Нажмите Применить, чтобы сохранить любые изменения.
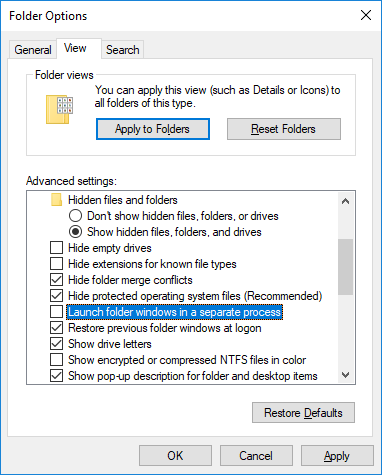
Если эта опция не была отмечена, вы можете попробовать, если ее проверка решит вашу проблему.
5. Отключите панель предварительного просмотра проводника
Предварительный просмотр в проводнике может вызвать конфликты, такие как ошибка «файл открыт в другой программе».
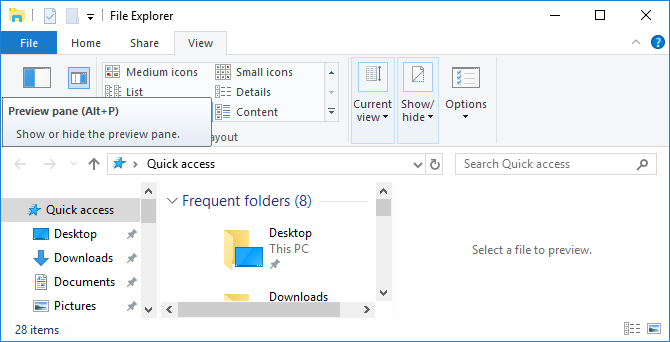
После закрытия панели предварительного просмотра попробуйте снова выполнить операцию и посмотрите, не исчезла ли ошибка «файл используется».
6. Принудительно удалите используемый файл через командную строку.
Вы можете обойти File Explorer и принудительно удалить файл, используя командную строку.
Во-первых, нам нужно отследить каталог пути к файлу в проводнике. Нажмите Windows + E, чтобы открыть проводник, найти поврежденный файл и скопировать путь к файлу.
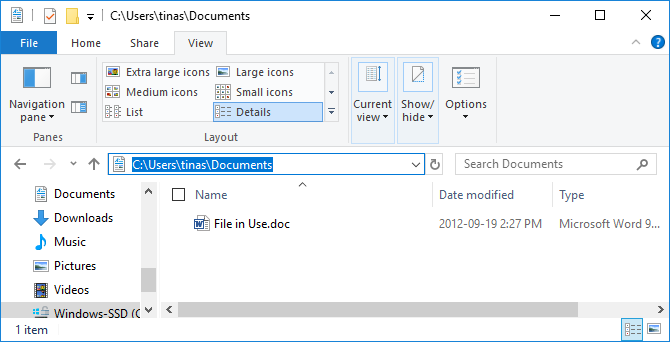
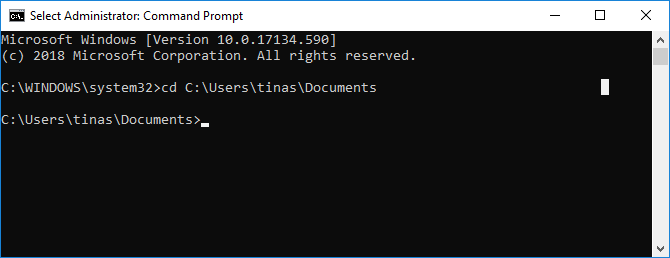
Прежде чем мы сможем продолжить и принудительно удалить используемый файл, мы должны временно завершить процесс проводника. Это приведет к исчезновению панели задач, обоев и открытых папок. Но не волнуйтесь, вы можете перезапустить Проводник, и мы покажем вам, как это сделать ниже.
Чтобы закрыть Проводник, нажмите Ctrl + Shift + ESC, найдите Проводник Windows, щелкните правой кнопкой мыши процесс и выберите Завершить задачу.

Вернитесь в командную строку. Если вы потеряли окно, нажмите Alt + Tab, чтобы перейти к нему.
Введите эту команду, чтобы удалить файл, заменив все в кавычках фактическим именем файла: del «File in Use.doc»
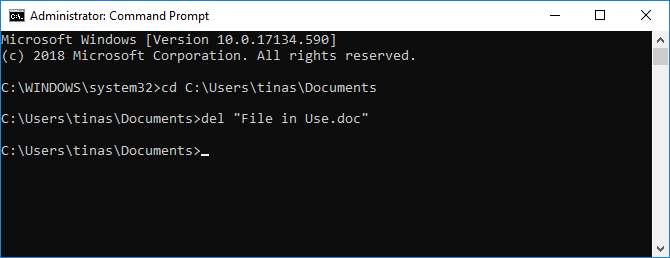
Чтобы перезапустить Диспетчер файлов, откройте Диспетчер задач ( Ctrl + Shift + ESC ), нажмите Файл → Запустить новое задание, введите explorer.exe и нажмите кнопку ОК. Это должно восстановить ваш рабочий стол в его обычном виде.
Подводные камни
Когда ты считаешь, что все перенес — запускай программу. С вероятностью 70-75% она запустится. Что-то пошло не так? Вполне ожидаемо. Мы тут не яичницу жарим. В общем случае придется применить технологию багхантинга. Брать в зубы дизассемблер, отладчик и ловить исключения (или ExitProcess, если программа вываливается безмолвно). Сложно дать какие-то рекомендации, но все же попробуем. Просмотри внимательно еще раз REG-файлы. Возможно, ты не заметил что-то, что позволяло программе жить и процветать на прежней машине. Попробуй определить несистемные библиотеки из subdir и скопировать их с заменой. Если сообщение, с которым вываливается программа, более информативно, чем «Access violation», попробуй поискать в интернете текст ошибки (это может быть связано со средой исполнения). Но, в любом случае, твоим главным оружием здесь будет незаменимая связка: дизассемблер + отладчик + мозг и прямые руки.
Если есть возможность, то обязательно проводи все эксперименты только на виртуальной машине — так ты будешь уверен, что система не загажена и не повредишь основную операционку. Прежде чем мужественно рваться в бой, я тебе предлагаю попробовать свои силы на специально разработанной программе. Собственно, полезность от программы нулевая, но перенести ее просто так не получится.
Bdetest.exe работает с BDE через алиас «testBDE», за каким-то чертом обращается к драйверу и просто не может функционировать без определенной информации в реестре и файловой системе. На диске ты сможешь найти все необходимое: результат работы скриптов, скрин BDE-алиаса, драйвер, базу и саму программу.
Шаг 4: Регистрация и основные настройки
После первого запуска МедиаГет можно создать личный профиль и выполнить основные настройки. Аккаунт позволит сохранять фильмы, игры или программы в списке желаемого, а также добавляет функцию «Будут смотреть» для ожидающих кинопремьер.
- Откройте меню программы, щелкнув по значку с тремя горизонтальными линиями слева.
- Сразу войдите при помощи существующего Google-аккаунта или пройдите регистрацию.
- Введите желаемые email и пароль. После подтверждения профиля вернитесь к главному меню и выполните авторизацию.
- Теперь в этом меню появилось три новых раздела: «Буду смотреть», «Подписки» и «История просмотров», что значительно расширяет общую функциональность клиента.
- Следом перейдите в раздел «Настройки» и на вкладке с основными параметрами решите, хотите ли вы автоматически запускать MediaGet, на каком языке должен быть интерфейс и есть ли предпочтения по использованию встроенного медиаплеера.
- На вкладке «Загрузки» вы найдете ограничители по скорости и отдачи и сможете указать каталог закачек, куда хотите помещать все скачанные файлы. Кстати, его можно импортировать из другого торрент-клиента, чтобы произвести синхронизацию и докачать файлы, если такие есть.
Поиск и скачивание в один клик
Медиа Гет – имеет свою собственную систему поиска, которую можно настраивать исходя из личных предпочтений, в частности выбирать место, где конкретно будут искаться файлы, ограничивать поиск по размеру, названию, типу.
Поиск файлов любого типа можно привязывать к конкретному региону.
Медиа Гет – программа для поиска и скачивания медиафайлов, игр и необходимого софта. Поддерживает огромное количество открытых торрент-трекеров и открывает доступ в закрытые пиринговые сети. Позволяет искать и скачивать на максимальной скорости файлы по названию и размеру, при этом не требует регистрации.
MediaGet позволит Вам загружать любые фильмы, музыку, программы и многое другое без каких-либо ограничений. Доступен онлайн просмотр фильмов, прослушивание музыки с помощью встроенного медиапроигрывателя. Присутствует описание каждого файла (скриншоты, данные о файле, актеры и прочее). Имеется каталог фильмов, который разбит по жанрам.
Скачать MediaGet бесплатно на русском языке можно на нашем сайте по прямой ссылке без регистрации и смс.
Как включить дополнительные компоненты в состав установочного пакета?
В качестве одного из самых простых решений, если уж вы хотите сделать инсталлятор для нескольких программных продуктов самостоятельно, можно посоветовать небольшую утилиту под названием PortableApps.com Platform или аналогичный апплет Actual Installer. В такой программе, в общем-то, ничего особо выдумывать не нужно.
Достаточно просто отметить доступные для загрузки приложения и использовать кнопку загрузки с последующей установкой или объединением в один пакет. Одной из самых сильных сторон первого (платформенного) приложения является то, что установить изначально программу можно даже на съемный носитель в виде самой обычной флешки.
Как удалить MediaGet с Windows 10
Завершив все процессы и закрыв программу, можно приступить к её удалению. Для этого можно воспользоваться встроенным приложением (его можно найти в списке программ в меню Пуск или в папке, куда был установлен торрент-клиент) или специализированными программами для удаления приложений.
Пожалуй, две самые популярные программы — это CCleaner и Iobit Uninstall. Каждая из них оснащена дополнительным функционалом для очистки остатков удаляемых программ из всех систем компьютера. Такая очистка необходима, чтобы оставшиеся ярлыки, элементы реестра и другие записи несуществующих программ не мешали работе операционной системы.
Загрузка контента
После скачивания помещения необходимых раздач в загрузку перейдите на соответствующую страницу, нажав на кнопку “Загрузки” слева. Здесь вы увидите название, размер, дату добавления, загруженный объем в процентах, скорость, сиды и пиры каждого загружаемого файла.
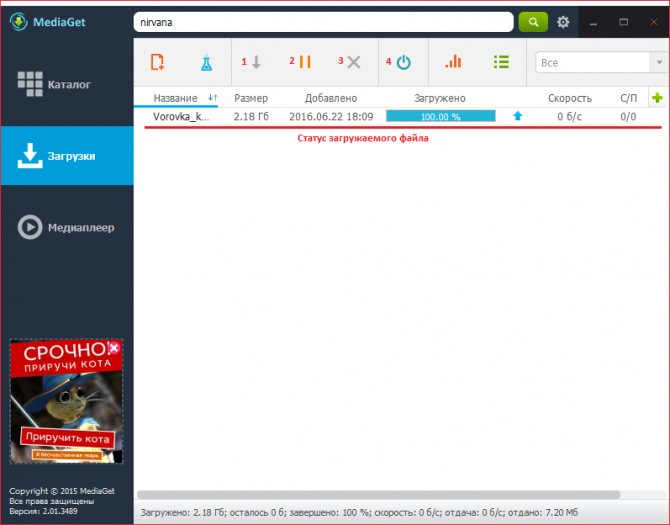
Кроме того, вы можете создать сами раздачу — для этого нажмите на значок химического сосуда во вкладке загрузок сверху. Укажите путь к нужным файлам, и другие пользователи смогут их скачать, найдя через поиск или каталог.
Так, нет ничего сложного в том, чтобы пользоваться MediaGet — достаточно знать несколько основных вкладок для скачивания и поиска необходимых торрент-файлов. Кроме того, вы всегда можете сделать ее удобной для себя с помощью настроек, рассмотренных выше.
Кроме того вы можете посмотреть видео расположенное ниже, в нём так же дан ответ на вопрос – как пользоваться Медиа Гет.
Как установить GetCourse на компьютер или ПК?
Чтобы использовать приложение GetCourse, потребуется воспользоваться эмулятором Bluestacks 5, LDPlayer и Nox App Player. Их можно скачать с официальных сайтов. Чтобы воспользоваться приложение GetCourse на своем ПК, необходимо:
- Установить эмулятор на свой компьютер. Скачайте инсталлятор и запустите его на устройстве.
- Войти в программу и найти нужное приложение. Воспользуйтесь поиском по каталогу файлов.
- Запустите установку приложения. Она выполняется автоматически, процесс занимает пару минут.
- Зайдите в клиент образовательной платформы. Используйте свой логин и пароль от сервиса.
Обратите внимание: Этим способом можно устанавливать любые приложения из каталога Play Market. Такой способ подходит для всех популярных эмуляторов
В том числе и BlueStacks 5.
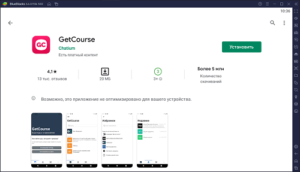
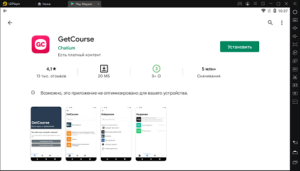
- Скачать apk-файл из каталога Play Market. Некоторые альтернативные каталоги тоже можно использовать для этого. Главное, скачивать инсталляторы в безопасных местах.
- Проведите установку эмулятора. Используйте для этого стандартную установку, дважды кликнув по файлу-инсталлятору мышкой.
- Запустите эмулятор и войдите в него. Перетащите apk-файл GetCourse в окно эмулятора. Пройдет установка приложения.
- Запустите клиент с помощью иконки, которая появится на главном экране. Зайдите в приложение, используя логин и пароль.
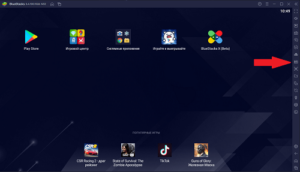

Эмулятор позволит создать на вашем компьютере виртуальное мобильное устройство. С его помощью можно устанавливать на Windows любые приложения, предназначенные для Android. Для этого можно пользоваться встроенным официальным каталогом Play Market или заранее скаченными apk-файлами.
Дополнительный функционал Mediaget
Это как Вы понимаете, здорово и позволяет находить торренты на раздачи разных размеров сразу, а это крайне наглядно (раньше для этого приходилось лазить по сайту, заглядывая в разные темы, чтобы посмотреть информацию о размерах и тп).
Так же, из приятных, хотя и необязательных, штук, заключается в наличии в Mediaget собственного медиаплеера. Я признаться, некогда почти не был сторонником программ «всё в одном», но здесь почему-то, воспринял этот факт нормально и изредка стал оным пользоваться, взамен любимого KMP.
Вероятно это связано с.. мм.. логичностью, ибо правильно же, что, мол, скачал фильм, кликнул и тебе его сразу проигрывают, а посему нет необходимости ждать пока там откроется сторонний медиакомбайн, пока он «пережует» файл.
Блокировка защитным ПО
Если антивирус не даёт открыть MediaGet, нужно сделать исключение для исполняемого файла программы. В примере используется Аваст:
- Нажмите правой кнопкой мыши по иконке AVAST на панели задач и кликните «Открыть интерфейс пользователя Avast».
- В главном окне нажмите на иконку шестеренки. Вы попадёте в меню настроек.
- Прокрутите раздел «Общие» до конца и раскройте вкладку «Исключения».
- Нажмите на кнопку «Обзор». Отметьте галочкой папку с Медиа Гет и кликните «ОК».
- Готово, если запустить Медиа Гет, он откроется.
Попробуйте этот способ, если торрент-клиент зависает при запуске, или есть проблемы с загрузкой файлов. Рекомендуем вам отключать защитное ПО, перед тем как установить Медиа Гет. Оно может удалять необходимые файлы программы.
Что это за программа?
Википедия на данный момент не содержит статьи о МедиаГет.
Возможности Медиа Гет
Реализован поиск по файлам внутри программы — пользователю не приходится иметь дело с торрент-сайтами и скачивать сначала файл с расширением .torrent. Просмотр видео доступен прямо из окна торрент-клиента. Это если вам не терпится узнать, с чего начнётся сериал, выхода которого вы ждали.
- в МедиаГет настраиваемое расписание загрузок;
- пользователь может отложить скачивание на установленный промежуток времени;
- можно одновременно возобновить закачки или настроить время, в которое трекер начнёт или закончит скачивать торренты – создать график;
- доступно автоматическое отключение персонального компьютера по завершении скачиваний;
- приложение умеет отсылать уведомления пользователям о состоянии загрузок;
- ведётся статистка по каждой загрузке – показывается источник, откуда скачиваются или скачивались документы, с какой скоростью загрузки и отдачи это было;
- интегрируется с браузером «Мозилла» и «Интернет Эксплорером»;
- работает через прокси-сервер и под VPN;
- можно импортировать настройки из uTorrent;
- управление закачками на персональном компьютере с помощью Андроид-устройства.
Преимущества и недостатки
Плюсы
- использовать каталог безопасно – риск занести вирус из интернета минимален;
- легко настраивать – интерфейс удобный, каждая категория содержит понятные пользователю опции;
- малый вес – для установки его на компьютер понадобится 175 мегабайт свободного дискового пространства;
- широкие возможности по удалению загрузок: можно стереть файл из окна закачек, удалить закачиваемый торрент и его недогруженные данные или удалить все данные торрента с дискового хранилища;
- необязательная регистрация на торрент-форумах, чтобы искать раздачи с них;
- возможность создать свой профиль или войти через социальные сети «Вконтакте», «Одноклассники» или Facebook.
Недостатки не критичны, но имеются:
- как в большинстве бесплатных продуктов – реклама;
- антивирус Касперский расценивает торрент-трекер как нежелательное программное обеспечение из-за метода распространения в прошлом.
Как ускорить загрузку
Чтобы устранить неполадку, ускорить закачку файла в MediaGet, придётся поочерёдно исключать возможные причины прецедента.
Начнём с самого простого – с проверки, не производится ли одновременно загрузка в торрентеа нескольких «объёмных» файлов. Если это так, то повысить скорость загрузки в MediaGet можно сбросом или установкой на паузу некоторых файлов, оставив в работе только один из них.
Второй по распространённости причиной плохой скорости загрузки выступает интернет-провайдер и его ограничительная политика насчёт эксплуатации ресурсов торрентов. В этой ситуации увеличить скорость загрузки из MediaGet или иного торрента будет возможность только в ситуации, если провайдер предоставит такие права пользователю. В ином случае придётся довольствоваться тем, что есть в наличии, или же менять поставщика услуг. Стоит отметить, что некоторые провайдеры оставляют без ограничений возможность загрузки с торрентов в ночное время суток, тогда решением может выступать оставление ПК с запущенными загрузками включённым на ночь.
Причинами, почему в MediaGet маленькая скорость скачивания, могут выступать и неправильные или некорректно выставленные настройки пользователем внутри программы. Решение проблемы в этой ситуации заключается в следующих манипуляциях:
- Открыть настройки MediaGet, щёлкнув по значку «шестерёнки» в верхнем правом углу окна.
- Перейти в раздел «Закачки», кликнув по соответствующей кнопке в левом столбце программы.
- Установить ползунки напротив параметров скорости закачки и отдачи в максимальное положение, сдвинув их до предела вправо. Напротив каждой надписи должна высветиться фраза «Без ограничений».
- Зайдите в пункт «Соединения» и проверьте, что указано в графах «Максимальное число соединений» и «Максимум соединений на один торрент». Напротив них должны стоять значения пятьсот и пятьдесят соответственно.
- В этом же окне напротив надписи «Порт для входящих соединений» щёлкните по кнопке «Случайно»: действие сможет повысить скорость загрузки в MediaGet путём изменения номера порта. Низкая скорость скачивания могла выступать следствием блокировки провайдером или роутером указанного в программе порта.
Если настройки выставлены правильно и проблема не в заблокированном системой порте, придётся проверить ещё одну версию. Причиной некорректной работы MediaGet на закачку могут выступать параллельно работающие от интернета приложения или загружающиеся файлы с активным потреблением трафика. В этой ситуации решением проблемы, как увеличить скорость скачивания ресурсами торрента MediaGet, выступает отключение на период загрузки файлов потребляемых ресурсы интернета программ и приложений.
Если никакие сторонние программы не перегружают интернет: тогда, возможно, низкая скорость скачивания спровоцирована блокировкой работы торрента встроенным в ОС защитником Windows, который может воспринимать MediaGet как вредоносный элемент. Решение проблемы заключается в следующем: отключите на время скачивания Windows Firewall. Если работа торрента улучшилась, значит проблема именно в восприятии брандмауэром MediaGet как условно небезопасного. Оставлять Firewall полностью отключённым нерационально, потому придётся в его настройках добавить торрент в список исключений.
Нередко медленная загрузка является следствием следующей ситуации: в конкретный момент на раздаче определённого файла находиться мало сидеров. В торрентах сидами называются люди, раздающие полностью загруженный на свой ПК файл. В качестве потребителей позиционируются так называемые пиры и личи: первые загружают файл и раздают его параллельно, последние же только скачивают ресурсы без отдачи, поэтому система их чаще всего отслеживает и по возможности блокирует. Соотношение количества раздающих и загружающих файл людей влияет на окончательную скорость скачивания, которая и отображается в соответствующем столбце. Так как ускорить процесс в ситуации, когда сидов мало, невозможно, то придётся дождаться, пока их количество увеличится, или же повторно ввести запрос и выбрать иной ресурс для скачивания, где отображённая скорость загрузки лучше.
Увеличение скорости закачки программой МедиаГет зависит непосредственно от причины, спровоцировавшей прецедент, а выявить провокатор – это уже дело техники. Поочерёдно исключая возможные причины замедленной работы программы, выполняя процедуры от простых к более сложным, пользователь добьётся результата, сможет использовать функциональность торрента на полную.


































