Активация энергосбережения вWindows
В Windows 7, начиная с Vista, в настройках электропитания есть три режима питания. До Windows 10 режим энергосбережения представлен (в русской транскрипции) тремя вариантами: «Сон», «Спящий режим» и «Гибридный сон».
Однако обратите внимание, что не все материнские платы и видеокарты имеют поддержку энергосбережения. Его также можно отключить в BIOS или в настройках системы
Его также можно отключить в BIOS или в настройках системы.
Как и в других операционных системах, на Mac вы можете включить необходимый режим через вкладку «Энергосбережение» в «Системных настройках». В Linux соответствующие команды вводятся через консоль (setterm, xset…).
Выбор режима в Windows 10
Используйте следующий алгоритм, чтобы переключить компьютер в один из экономных режимов Windows:
Запустив меню кнопки «Пуск», установите курсор на строку «Выключить» (она может иметь название «Выключить»). Откроется дополнительное меню, в котором нужно установить курсор на клавишу «Спящий режим»:

Спящий режим в Windows 10
Те же шаги приведут нас в режим «Hibernate». Только мы нажимаем другую клавишу:
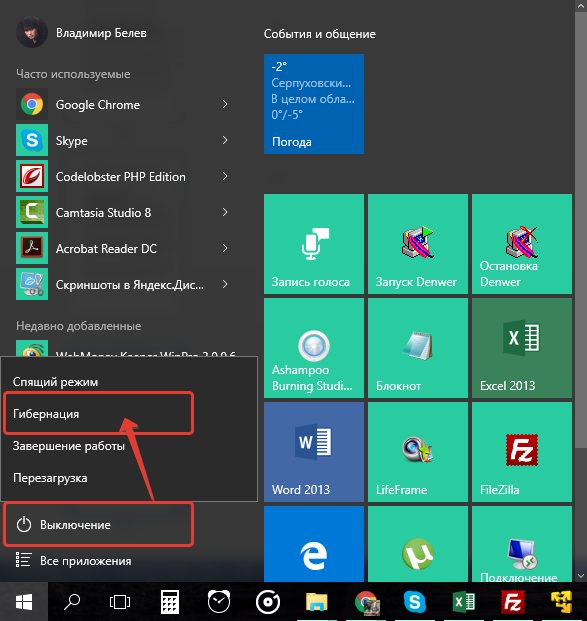
Спящий режим в Windows 10
Гибридная спячка сложнее. На ноутбуках он будет отключен по умолчанию.
Чтобы активировать его, необходимо сначала перейти к значку батареи в трее (поскольку на ноутбуках, использующих операционную систему Windows, параметры энергопотребления размещены в системном трее):
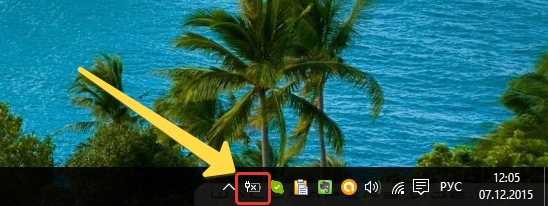
Системный лоток в Windows 10
Щелкнув по нему правой кнопкой мыши, откройте меню «Блок питания» из появившегося меню:
Этот управленческий диалог откроется перед нами:
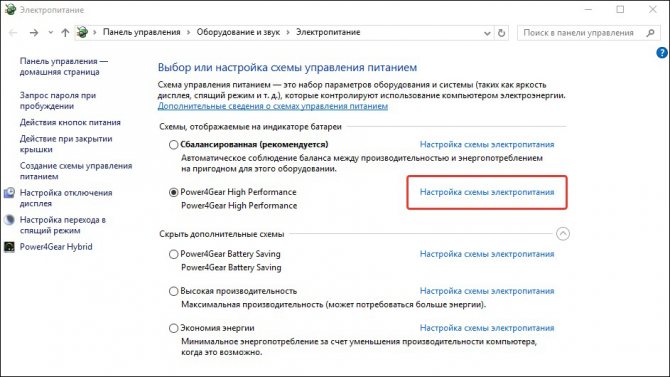
Настройка схемы электропитания в Windows 10
Флажок на нем будет соответствовать используемым в данный момент настройкам.
Перейдя в раздел «Настройки», включите плюсик рядом с пунктом «Сон» и включите «Гибридный сон» так, чтобы значение «вкл» соответствовало рисунку:

Расширенные настройки электропитания в Windows 10
После этой активации кнопка «Сон» в меню «Пуск» будет переводить компьютер не в обычное состояние «Сон», а в состояние «Гибридный сон».
Любое состояние, предполагающее снижение энергопотребления, достигается нажатием кнопки питания (хотя для пробуждения из обычного состояния «Sleep» достаточно просто переместить мышь или нажать любую из кнопок клавиатуры).
Как отключить режим гибернации на ноутбуке?
В ноутбуке функция «сна», но другая. Чтобы его изменить, рекомендуется проделать другие действия. Вам как пользователю необходимо будет изменить действующие настройки в режиме перехода питания от аккумулятора и от сетевого энергообеспечения.
Так, в аналогичных описанных настройках вы увидите два значения:
Чтобы войти в настройки, необходимо кликнуть на панели компьютера правой кнопкой мыши появятся функции «Свойства панели задач и меню Пуск», дальше как заходите в «Электропитание» — «Настройка плана… «Сбалансированный», как показано красной стрелкой на иллюстрации, перейдите в «Изменить дополнительные параметры…».
В параметрах найдите «Гибернация сна» выставьте значение «0».
Как отключить гибернацию в Windows 7 (полезности)
Руководство: Как отключить спящий режим на windows 7
Вы можете не только поменять настройки гибернации вышеописанным путем, но и в другом формате.
Для корректной работы ноутбуков на диске С создается системный файл hiberfil.sys. В этот файл заносится информация об оперативной памяти Windows 7 при переходе в тот или иной энергосберегающий режим.
Если отключить «состояние сна» стандартным путем, то файл не может быть удален, а значит, придется это делать вручную. Так вы освободите несколько гигабайт памяти на жестком диске. Однако, чтобы войти в этот системный файл, для этого введите пароль учетной записи.
В системных файлах документ выглядит, так как изображено на иллюстрации ниже.
Как войти в командную строку Windows 7. Для этого войдите в Пуск – Выполнить, или наберите через поиск командная строка.
Откроется черное окно для введения командной строки. Пропишите комбинацию powercfg -h –off или powercfg -hibernate –off. Для подтверждения операции кликните ОК или Enter. Включите перезагрузку компьютера.
Команда удалит файл энергосберегающего состояния.
Гибернация в Windows 7, 8. Что это и как отключить?
В этом уроке вы узнаете что такое гиберанция и как же можно отключить
Если у вас не получилось убрать файл через командную строку. Откройте блокнот. Пропишите комбинацию в нем “powerctg -h off_”. сохраните его, затем переведите файл из txt в расширение pat, скопируйте его и внесите с системные файлы диска С.
На «Рабочем столе» появится значок системного файла.
‘ data-post_id=»49115″ data-user_id=»0″ data-is_need_logged=»0″ data-lang=»en» data-decom_comment_single_translate=» комментарий» data-decom_comment_twice_translate=» комментария» data-decom_comment_plural_translate=» комментариев» data-multiple_vote=»1″ data-text_lang_comment_deleted=’Комментарий удален’ data-text_lang_edited=»Отредактировано в» data-text_lang_delete=»Удалить» data-text_lang_not_zero=»Поле не NULL» data-text_lang_required=»Это обязательное поле.» data-text_lang_checked=»Отметьте один из пунктов» data-text_lang_completed=»Операция завершена» data-text_lang_items_deleted=»Объекты были удалены» data-text_lang_close=»Закрыть» data-text_lang_loading=»Загрузка. «>
Извините, для комментирования необходимо войти.
gregorydavidian привязка почтового ящика к мобильному телефону нарушает конфиденциальность пол. Преимущества и недостатки бесплатной электронной почты
Алексей Всем привет, нашел более простую инструкцию по установке Play Marketa, всем со. Инструкция: Как установить Плей Маркет на Андроид
Mark Kiger Музыкальный аудио хостинг SoundHost (Норм альтернатива музыке в ВК это — Sound. TOП-7 лучших сайтов для скачивания музыки
Как отключить энергосберегающий режим на мониторе LG?
Если требуется отключить энергосберегающий режим на ноутбуке, то добрать до нужных настроек можно щелкнув по значку заряда аккумуляторной батареи в трее, выбрать пункт «Электропитание» и далее по схеме описанной выше. Для сохранения изменений надо последовательно нажать кнопки «Ок » и «Сохранить».
Как отключить энергосберегающий режим?
Чтобы включить или выключить режим энергосбережения, перейдите в раздел «Настройки» > «Аккумулятор». Также режим энергосбережения можно включить или выключить через Пункт управления.
Как отключить энергосберегающий режим видеокарты Nvidia?
Для отключения режима энергосбережения нужно в «расширенных настройках 3D» драйвера видеокарты в «режиме управления электропитанием» поставить значение «предпочтителен режим максимальной производительности».
Как отключить энергосберегающий режим в Windows 7?
Нажимаем «Пуск» и выбираем «Панель управления»; Открываем «Система и безопасность» и там находим «Электропитание»; В новом окне появится «Настройка плана электропитания», на нее жмем; Далее отключаем Спящий режим, а значит необходимо выбрать пункт «Никогда» напротив записи «Переводить компьютер в спящий режим».
Почему монитор находится в энергосберегающем режиме?
Под «энергосберегающим режимом» монитора чаще всего подразумевают режим Stand-By. Правильно настроенный режим энергосбережения на мониторе позволит сберечь значительное количество электроэнергии, а также ресурс самого монитора, и при этом не будет причинять никаких неудобств пользователю.
Как выйти из энергосберегающего режима на компьютере?
Для того чтобы убрать энергосберегающий режим, нужно делать простейшие действия. Необходимо нажать на меню «Пуск», а затем выбрать пункт, где написано «Выключение». После этого появится дополнительное меню, позволяющее вывести из «Спящего режима».
Как отключить энергосберегающий режим на телефоне?
Как настроить отключение режима энергосбережения при полном заряде телефона
- Откройте приложение «Настройки» на телефоне.
- Нажмите Батарея Режим энергосбережения.
- Включите параметр Выключать при полном заряде.
Как отключить энергосберегающий режим на Huawei?
Зайдите в «Настройки».
- Откройте раздел «Экран».
- Здесь нужен пункт «Спящий режим», вот только он в нашем случае неактивен.
- Это связано с тем, что включен энергосберегающий режим. …
- Выключаем режим энергосбережения.
- Возвращаемся в раздел «Экран» и видим, что пункт «Спящий режим» стал активен.
Как отключить эконом режим на самсунге?
Как включить и отключить режим энергосбережения на Android?
- Как включить и отключить режим энергосбережения на Android? …
- При активации иконка изменит свой цвет.
- Второй вариант — через настройки. …
- Найдите раздел «Энергосбережение», переместите переключатель в положение «Вкл».
- Переключатель поменяет цвет при активации.
Как отключить энергосберегающий режим в биосе MSI?
Для отключения энергосбережения эти настройки нужно переключить в положения «OFF», а также «Disable» или «None». После внесения изменений в настройки их нужно сохранить. В большинстве вариантов БИОС за сохранение настроек отвечает клавиша F10.
Как отключить энергосберегающий режим в биосе ASUS?
Для отключение энергосберегающего режима компьютера в «BIOS»(на примере биоса от Asus),нужно в начале загрузки (если кто не знает) нажать клавишу F2 или Delete.
Как отключить энергосберегающий режим Хонор?
Чтоб отключить режим энергосбережения открываем «Настройки» далее «Батарея» и в открывшемся меню выбираем пункт «Режим энергосбережения» напротив которого отключаем данную функцию. Теперь вы можете поменять время спящего режима как показано выше.
Как отключить экономичный режим на ноутбуке?
Как выключить энергосберегающий режим на Windows 10
- Щелкните левой клавишей мыши в правой части панели задач и выберите пункт «Настройки батареи».
- Пролистайте вниз до раздела «Экономия заряда аккумулятора» и снимите флажок, который стоит напротив пункта «Автоматически включать режим экономии батареи при низком уровне заряда».
Как вывести компьютер из спящего режима?
Чтобы вывести компьютер или монитор из спящего режима или гибернации, переместите мышь или нажмите любую клавишу на клавиатуре. Если это не работает, нажмите кнопку питания, чтобы вывести компьютер из спящего режима. ПРИМЕЧАНИЕ.
Как выключить экономию заряда на ноутбуке?
Экономия заряда автоматически включается, когда заряд батареи компьютера падает ниже 20%, но вы можете отключить его вручную, перейдя в «Настройки> Система> Экономия заряда» и переключить тумблер на «Откл».
Как отключить спящий режим
Эту функцию легко настраивать. Существует 2 способа ее отключения – через окно параметров и через панель управления. Оба варианта не требуют больших временных затрат или знаний. Следует учитывать, что в определенных ситуациях полностью отключать спящий режим не рекомендуется.
Через параметры
Самые простые варианты открытия параметров – через меню «Пуск» или «Мой компьютер». В первом случае нужная кнопка расположена внизу, рядом с функцией выключения и перезагрузки. Во втором параметры расположены сверху. В обоих случаях они обозначаются шестерней.
Чтобы отключить спящий режим в Windows 10, нужно найти пункт «Питание и спящий режим». Тут можно легко настроить время, через которое монитор будет автоматически отключаться. В самом конце списка находится вариант «Никогда». Под пунктом «Экран» расположены настройки спящего режима. Опять же, нужно просто выбрать последний возможный вариант.
Некоторые жалуются, что «Никогда» просто отсутствует. Пытаясь понять, как отключить спящий режим в Windows 10, многие люди совершают простую ошибку, а если точнее – не замечают его в перечне. Это возникает из-за того, что все остальные варианты не требуют прокрутки списка. Стоит отметить, что этот режим можно без проблем отключить в любой версии Windows, однако бывают случаи, когда соответствующего пункта нет. Причиной обычно является драйвер видеокарты (в таких случаях компьютер не должен входить в режим сна).
С помощью панели управления
Открыть эту панель можно либо через ярлык (по умолчанию он располагается на рабочем столе), либо с помощью сочетания клавиш Win+R вызвать консоль, после чего ввести в нее «control». Далее нужно найти пункт «Электропитание». Необходимо отметить, что на скриншоте ниже выбраны мелкие значки (изменить их размер можно в верхней правой части окна). Расположение пункта также может варьироваться в зависимости от версии Windows.
При открытии настроек электропитания слева можно заметить пункты, отвечающие за отключение дисплея и вход в спящий режим. При нажатии на любой из них открывается окно, в котором можно выбрать оптимальное время. Здесь нужно поставить «Никогда».
Также в пункте «Электропитание» можно выбрать одну из предложенных схем потребления энергии. В этом случае подойдет вариант с максимальной производительностью.
Через управление электропитанием
Этот метод почти не отличается от варианта с открытием параметров. Также как и в нем, нужно открыть пункт «Питание и спящий режим». Однако осуществляется это несколько иначе: нужно нажать ПКМ на кнопку «Пуск» и выбрать «Управление электропитанием». Пункт можно обнаружить в верхней части списка.
Далее следует выставить спящий режим и отключение экрана на «Никогда».
Утилиты
Несмотря на наличие перечисленных способов, некоторые отдают предпочтение специальным программам. Хотя такой вариант не пользуется большой популярностью и к нему прибегают все реже, он может стать отличным выбором для тех, кто по какой-либо причине не может использовать предыдущие методы. Чаще всего люди применяют следующие приложения:
- Caffeine. Имитирует нажатия клавиш каждые 59 секунд, благодаря чему компьютер не может уйти в спящий режим. При этом программа никак не влияет на установленные настройки. Она эффективна независимо от того, какой промежуток времени установлен для перехода в режим сна. Приложение работает автоматически сразу после запуска. Во время работы на панели задач отображается кофейник. Если он пустой, значит приложение временно отключено. Настройка утилиты осуществляется с помощью командной строки.
- Don’t Sleep. Позволяет значительно упростить настройку гибернации и спящего режима. Приложение дает установить новые правила по энергосбережению, в том числе время, через которое будет отключаться монитор. С помощью этой программы можно запретить отключение компьютера или установить смену схемы электропитания при каких-либо обстоятельствах.
Утилиты полезны в тех случаях, когда человеку требуется постоянно менять настройки. Их применение помогает сэкономить время, а также выставить определенные условия, при которых компьютер будет уходить в режим сна.
Как включить спящий режим в Windows 10?
С тех пор как «вышла в свет» система Windows 10, у народа начали расти вопросы как грибы в лесу. И это нормально, новая версия – новые настройки. Вопросов тьма, но один, из часто задаваемых, звучит так «Как включить спящий режим вWindows 10?». Сразу придется оговориться, что режим сна и гибернации присутствуют в Windows 10, но только отсутствуют в меню «Пуск», пришла пора рассказать вам, как вернуть эти режимы на привычное место. Итак, приступим:
- Правой клавишей мышки нажимаем «Пуск», далее выбираем «Управление электропитанием»;
- В левой стороне открытого окна нажимаем на пункт «Действия кнопок питания»;
- Откроется новое окно, жмем на запись «Изменение параметров, которые сейчас недоступны». Эта функция доступна только Администратору;
- Далее внизу окна запись «Параметры завершения работы», которая до этого была неактивна — активируется. Напротив пункта «Спящий режим» ставим галочку;
- И, наконец-то, нажимаем «Сохранить изменения».
Точно таким же способом можно включить и режим гибернации.
После выполнения описанных действий ваша проблема устранится, а спящий режим вы будите снова лицезреть в меню «Пуск».
Отключение энергосберегающего режима в БИОСе
Режимы щадящего энергопотребления (и возможность их настройки) впервые появились ещё в Виндовс 98 и в настоящее время присутствуют во всякой операционной системе.
Использование их связано с возможной необходимостью экономии заряда аккумулятора (как, например, в ноутбуках), им можно воспользоваться как одним из вариантов для завершения работы (при последующем включения понадобится меньше времени), а также для экономии потребления электричества (представьте, насколько может уменьшиться счёт предприятия, если на нём несколько сотен ПК).
В этой статье мы рассмотрим, как установить, как выбрать один из существующих вариантов, а также как убрать энергосберегающий режим на своём компьютере.
Как в Windows 10 настроить параметры электропитания
Для того, чтобы начать, необходимо нажать на «пуск», далее на «параметры»,
После чего нужно нажать на вкладку «система».
1. Настройка автоматического выключения экрана. Самое первое, что можно настроить, это свой экран. После перехода в «питание и спящий режим», можно заметить подзаголовок «экран». Под ним находится два пункта, а именно «при питании от батареи» и «при питании от сети». Там необходимо выставить нужные варианты. Можно сделать выбор в пределах от одной минуты, до пяти часов. Также имеется пункт «никогда». Если его выбрать, экран будет всегда функционировать и не становиться черным.
2. Настройка сна. При неправильной настройки данного параметра, может появиться не большая проблема. Зачастую, пользователи Win 10 сталкиваются с тем, что их аппарат выключается, когда ему заблагорассудится или же через какое-то время, к примеру, через 5 минут. При всем этом, они утверждают, что у них все настроено. В 99% случаев, у людей не до конца проведена настройка, из-за чего и возникает подобная проблема. Ниже заголовка «сон» можно заметить тоже самое, что и с предыдущим пунктом. Тут тоже можно выставить время, через которое будет выполняться переход в спящий режим.
3. Сопутствующие параметра. Этот подзаголовок находится под «экраном» и «сном». Здесь нужно кликнуть на «дополнительные параметры питания».
После открытия данной ссылки, появятся дополнительные настройки. Для начала, можно выбрать нужный режим, например, сбалансированный, либо высокая производительность. Если стандартный режим устраивает, нужно нажать на «настройка схемы электропитания» напротив своего режима.
Там возможно выбрать те же самые параметры, что и в предыдущих двух пунктах этой статьи. Но это еще не все. В глаза бросается не большой текст «изменить дополнительные параметры питания».
Там уже находится более глубокая настройка. Можно настроить отключение жесткого диска, настроить больше параметров сна, батареи и экрана и многое другое. В случае не корректной работы ПК, лучше нажать на кнопку «восстановить параметры по умолчания». После нажатия, все настройки станут на свои места, какими они были при первом включении системы.
4. В разделе со схемами электропитания есть еще одна возможность настроить электропитание на своей машине. Слева есть несколько пунктов, из которых нужно выбрать «действие кнопок питания», либо же «действие при закрытии крышки».
В этом разделе можно решить, что будет происходить при нажатии на кнопки с питанием, при нажатии на кнопку сна и при закрытии крышки, если речь идет о ноутбуке. Тут все нужно настроить под свои нужды. К примеру, в каждом выплывающем меню можно выбрать «сон», «гибернация», «действие не требуется» и так далее.
После проведения всех вышеописанных операций, должны исчезнуть все возможные ошибки и проблемы, либо же windows 10 будет работать в нужном для пользователя режиме. На самом деле, все очень просто. Достаточно настроить систему один раз, после чего забыть про все возможные проблемы. На настройку параметров электропитания уйдет не больше 5 минут, не смотря на уровень владения компьютером.
Настройки электропитания Windows 10 – мощный инструмент поддержания ноутбука в рабочем состоянии максимально долгое время. Система позволяет отключить самые энергозатратные компоненты, оставляя только минимально необходимый функционал. Но использовать эти настройки можно и для других целей.
Управление питанием компьютера и ноутбука может потребоваться в трех случаях:
- для повышения срока работы от батареи (для лэптопов);
- для ускорения работы системы и приложений;
- для повышения комфорта работы с ОС.
Все параметры питания в «Десятке» настраиваются двумя способами:
Панели отличаются представлением и группировкой настроек, но обеспечивают доступ ко всем необходимым пунктам. В «Параметрах» можно настроить ряд базовых и дополнительных опций питания, а для настройки дополнительных в любом случае придется использовать «Электропитание».
Как в Windows 10 настроить параметры электропитания
Для того, чтобы начать, необходимо нажать на «пуск», далее на «параметры»,
После чего нужно нажать на вкладку «система».
Дальше необходимо перейти к разделу «питание и спящий режим». Именно там будет проводиться вся настройка электропитания.
1. Настройка автоматического выключения экрана. Самое первое, что можно настроить, это свой экран. После перехода в «питание и спящий режим», можно заметить подзаголовок «экран». Под ним находится два пункта, а именно «при питании от батареи» и «при питании от сети». Там необходимо выставить нужные варианты. Можно сделать выбор в пределах от одной минуты, до пяти часов. Также имеется пункт «никогда». Если его выбрать, экран будет всегда функционировать и не становиться черным.
2. Настройка сна. При неправильной настройки данного параметра, может появиться не большая проблема. Зачастую, пользователи Win 10 сталкиваются с тем, что их аппарат выключается, когда ему заблагорассудится или же через какое-то время, к примеру, через 5 минут. При всем этом, они утверждают, что у них все настроено. В 99% случаев, у людей не до конца проведена настройка, из-за чего и возникает подобная проблема. Ниже заголовка «сон» можно заметить тоже самое, что и с предыдущим пунктом. Тут тоже можно выставить время, через которое будет выполняться переход в спящий режим.
3. Сопутствующие параметра. Этот подзаголовок находится под «экраном» и «сном». Здесь нужно кликнуть на «дополнительные параметры питания».
После открытия данной ссылки, появятся дополнительные настройки. Для начала, можно выбрать нужный режим, например, сбалансированный, либо высокая производительность. Если стандартный режим устраивает, нужно нажать на «настройка схемы электропитания» напротив своего режима.
Там возможно выбрать те же самые параметры, что и в предыдущих двух пунктах этой статьи. Но это еще не все. В глаза бросается не большой текст «изменить дополнительные параметры питания».
Там уже находится более глубокая настройка. Можно настроить отключение жесткого диска, настроить больше параметров сна, батареи и экрана и многое другое. В случае не корректной работы ПК, лучше нажать на кнопку «восстановить параметры по умолчания». После нажатия, все настройки станут на свои места, какими они были при первом включении системы.
4. В разделе со схемами электропитания есть еще одна возможность настроить электропитание на своей машине. Слева есть несколько пунктов, из которых нужно выбрать «действие кнопок питания», либо же «действие при закрытии крышки».
В этом разделе можно решить, что будет происходить при нажатии на кнопки с питанием, при нажатии на кнопку сна и при закрытии крышки, если речь идет о ноутбуке. Тут все нужно настроить под свои нужды. К примеру, в каждом выплывающем меню можно выбрать «сон», «гибернация», «действие не требуется» и так далее.
После проведения всех вышеописанных операций, должны исчезнуть все возможные ошибки и проблемы, либо же windows 10 будет работать в нужном для пользователя режиме. На самом деле, все очень просто. Достаточно настроить систему один раз, после чего забыть про все возможные проблемы. На настройку параметров электропитания уйдет не больше 5 минут, не смотря на уровень владения компьютером.
- https://cheerss.ru/kak-v-windows-10-nastroit-parametry-elektropitaniya/.html
- https://wi10.ru/power
- https://www.softo-mir.ru/kak-nastroit-elektropitanie-v-windows-10/































