Как добавить и удалить учетную запись в приложении «Календарь» Windows 11
Добавление учетной записи в приложение календаря позволит нам синхронизировать календарь на всех устройствах, подключенных к одной и той же учетной записи, управлять расписаниями на нескольких устройствах и делиться своим расписанием с другими пользователями. С помощью приложения «Календарь» мы можем синхронизировать такие сервисы, как Outlook.com, Microsoft 365, Google, Yahoo, iCloud и другие.
В приложении «Календарь» нажимаем на кнопку «Настройки» в левом нижнем углу.
Затем, в появившемся меню выбираем пункт «Управление учетными записями».
И щелкаем по кнопке «+ Добавить уч. запись».
Появится диалоговое окно «Добавить учетную запись» со списком сервисов, которые мы можем добавить в приложение «Календарь». Теперь нажимаем на учетную запись сервиса, который мы хотим добавить.
В примере мы будем использовать учетную запись «Google», выбираем соответствующий вариант.
В следующем окне вводим свой адрес электронной почты и нажимаем «Далее».
Затем вводим пароль от учетной записи и нажимаем кнопку «Далее».
На следующем экране Windows 11 запросит у нас доступ к электронной почте, контактам и календарю. Прокручиваем страницу вниз и нажимаем «Разрешить», чтобы добавить учетную запись.
Теперь мы увидим сообщение «Ваша учетная запись успешно настроена», чтобы завершить настройку, щелкаем кнопку «Готово» в правой нижней части окна.
После добавления учетной записи, она будет отображаться в левой части меню, а так же в разделе управления учетными записями.
Если у нас подключено несколько учетных записей и чтобы не запутаться в них, можно переименовать каждую. Для этого нажимаем кнопку «Настройки» и щелкаем по пункту «Управление учетными записями» в появившемся меню справа. Далее щелкаем по учетной записи, которую хотим переименовать и в появившемся окне «Параметры учетной записи» вводим новое имя в поле «Имя учетной записи», после чего нажимаем на кнопку «Сохранить».
Чтобы изменить настройки синхронизации учетной записи, снова переходим в окно «Параметры учетной записи» и нажимаем на пункт на «Изменить параметры синхронизации почтового ящика».
Здесь мы можете изменить различные настройки синхронизации для учетной записи. В раскрывающемся списке «Скачивать новые содержимое» мы можем изменить частоту загрузки новых данных.
Так же можно выбрать период скачивания почты, а в разделе «Параметры синхронизации» мы можем включить или отключить синхронизацию электронной почты, календаря и контактов.
Для сохранения внесенных изменений нажимаем кнопку «Готово».
Для удаления учетной записи из приложения Календарь переходим обратно в окно «Параметры учетной записи», предварительно кликнув по УЗ, которую хотим удалить и щелкаем по пункту «Удалить учетную запись с этого устройства».
Отключите антивирусное программное обеспечение.
Если вы используете стороннее антивирусное решение, а не встроенный пакет безопасности Windows, вы можете столкнуться с редкими проблемами с обновлениями. Хотя подобное программное обеспечение не должно мешать системным процессам Windows, иногда такое случается.
Попробуйте временно отключить стороннее антивирусное программное обеспечение на время установки любых обновлений. Каждый набор программного обеспечения различается, поэтому вам нужно проверить веб-сайт поставщика антивирусного программного обеспечения, чтобы определить, как это сделать.
Хотя это крайне маловероятно, вы также можете временно отключить защиту Windows Security в реальном времени, если подозреваете, что она блокирует правильную установку обновлений. Однако мы рекомендуем вам сразу же активировать защиту сразу же после того, как вы закончите.
Как исправить распространенные проблемы при обновлении Windows 11
Если Центр обновления Windows не работает, вы можете попробовать выполнить несколько шагов по устранению неполадок, прежде чем использовать более сложные методы. Например, вы можете перезагрузить компьютер, проверить интернет-соединение, приостановить и перезапустить обновления, а также освободить место.
Перезапустить компьютер
Чтобы перезагрузить компьютер для устранения проблем с обновлением, выполните следующие действия.
- Откройте Пуск.
- Проверьте кнопку питания.
- Выберите параметр «Перезагрузить».
(Изображение предоставлено: Будущее)
После выполнения этих шагов снова откройте настройки Центра обновления Windows и попробуйте выполнить обновление еще раз.
Проверить сеть
Чтобы убедиться, что устройство имеет активное подключение к Интернету, выполните следующие действия:
- Откройте Пуск.
- Найдите командную строку и щелкните верхний результат, чтобы открыть приложение.
- Введите следующую команду, чтобы подтвердить, что компьютер подключен к Интернету, и нажмите Enter: пропинговать google.com
- Подтвердить потерю пакета.
(Изображение предоставлено: Будущее)
После того, как вы выполните эти шаги, у вас, вероятно, возникнет проблема с подключением к Интернету, если вывод команды имеет более двух тайм-аутов.
Если у устройства есть проблема с подключением к Интернету, причиной может быть множество факторов. Например, это может быть проблема с интернет-провайдером (ISP), беспроводным подключением, неправильной конфигурацией сети, драйвером адаптера, сетевым кабелем, сетевым портом, коммутатором, точкой доступа, маршрутизатором и т. д. Однако сброс настроек сетевого адаптера обычно приводит к решить наиболее распространенные проблемы.
Вы можете сбросить сетевые адаптеры в Windows 11, выбрав «Настройки»> «Сеть и Интернет»> «Дополнительные параметры сети»> «Сброс сети», нажав кнопку «Сбросить сейчас» и нажав кнопку «Да».
После перезагрузки компьютера вы можете попробовать обновить его еще раз.
Приостановить обновления
Иногда, если проблема заключается в загрузке обновления, приостановка и возобновление работы Центра обновления Windows может помочь решить проблему.
Чтобы приостановить и возобновить обновления в Windows 11, выполните следующие действия:
- Открыть настройки.
- Щелкните Центр обновления Windows.
- В разделе «Дополнительные параметры» нажмите кнопку «Приостановить на 1 неделю».
(Изображение предоставлено: Будущее)
- Перезагрузите компьютер.
- Откройте Настройки еще раз.
- Щелкните Центр обновления Windows.
- Нажмите кнопку Возобновить обновления.
(Изображение предоставлено: Будущее)
После выполнения этих шагов Центр обновления Windows должен снова начать работать.
Освободить место
Если на основном установочном диске недостаточно места, вы можете столкнуться с различными ошибками при попытке обновить систему. В этом случае вы можете использовать такие функции, как «Временные файлы», чтобы освободить место, чтобы система могла без проблем обрабатывать обновления.
Чтобы освободить место для установки обновлений в Windows 11, выполните следующие действия:
- Открыть настройки.
- Щелкните Система.
- Нажмите на страницу Хранилище с правой стороны.
- Щелкните параметр «Временные файлы».
(Изображение предоставлено: Будущее)
- Отметьте элементы, которые нужно удалить, чтобы освободить место.
Краткое примечание: если вы выберете пункт «Загрузки», вы удалите все содержимое в папке. В результате вам следует создать резервную копию всех важных файлов в этом месте, прежде чем продолжить.
- Нажмите кнопку Удалить файлы.
(Изображение предоставлено: Будущее)
После выполнения этих шагов в системе должно быть больше места для успешной установки обновлений.
Если на устройстве по-прежнему недостаточно места, вы можете воспользоваться этим руководством, которое включает 11 способов освободить место в Windows 11 (откроется в новой вкладке).
Расстраиваться тоже не стоит
Невозможность получения обновлений в случае ОС Microsoft нельзя считать большой проблемой. Корпорация на протяжении многих лет выпускает апдейты для Windows 10, нарушающие стабильность системы. При этом отключить установку таких патчей Windows 10 не позволяет – для этого нужно вручную править реестр или устанавливать специализированное ПО.
Новые правила аккредитации и получения налоговых льгот для ИТ-компаний: что важно знать
Поддержка ИТ-отрасли
Один из недавних примеров случился в мае 2021 г. Microsoft выпустила обновление для Windows 10, принявшееся массово выводить из строя персональные компьютеры по всему миру. Проблема возникла из-за драйвера AMD в составе обновления, который по ошибке был доставлен на несовместимые с ним системы.
В марте 2021 г. Microsoft начала распространение масштабного патча, устраняющего ряж ошибок в Windows 10. В нем был целый ряд недокументированных функций, среди которых оказалась поломка встроенного инструмента резервного копирования с использованием истории и веб-камер Razer и Intel.
В декабре 2020 г
пользователи актуальных на тот момент версий Windows 10 столкнулись с необычной ошибкой, которая приводила к «синему экрану смерти» при неосторожном использовании встроенной утилиты проверки дисков Chkdsk
Метод 2: через редактор групповой политики
Шаг 1: Запустите окно «Выполнить». Для этого нажмите клавиши WIN + R.
Затем введите gpedit.msc и нажмите кнопку ОК.
Шаг 2: Далее перейдите по следующему пути.
Computer Configuration -> Administrative Templates -> Windows Components -> Windows Error Reporting
На левой панели окна убедитесь, что вы достигли папки Windows Error Reporting.
Как и далее, на правой панели окна прокрутите вниз, найдите и дважды щелкните политику с именем Отключить отчеты об ошибках Windows.
Шаг 3: Теперь выберите переключатель, соответствующий параметру Включено. Нажмите кнопку «Применить», а затем кнопку «ОК».
После перезагрузки машины изменения вступят в силу.
Многочисленные ошибки и несоответствия
Так уж повелось, что выпуск новой версии Windows всегда сопровождается многочисленными ошибками и несоответствиями. Можно говорить о том, насколько стабильны в работе Windows XP или Windows 7, но поверьте, на старте они тоже имели множество проблем. Со временем эти проблемы решались, системы отполировывались, дорабатывались, но всё равно они не идеальны. Конечно же, мне напомнят о провальной Windows 8 и о не совсем удачной Windows 10, хотя последняя весьма успешна и сейчас является самой популярной. Выпуск новой Windows 11 тоже не сулил безоблачного использования. Начнем с того, что Microsoft в спешке дорабатывала свою новую операционную систему, при этом обещала устранить какие-то ее недостатки, но не сдержала слово. Вспомните, какой град камней посыпался на американскую компанию из-за совместимости устройств пользователей с Windows 11. А сколько возмущения было по поводу проблем с процессорами AMD и работой с SSD-накопителями. Microsoft пришлось в авральном порядке выпускать патчи, латая дыры, оправдываясь и увиливая от прямых вопросов.

Но некоторые проблемы все же до сих пор остаются. Та же давняя проблема с принтером, существовавшая еще в Windows 10, и плавно перекочевавшая в Windows 11. Ее не очень-то спешат решать.
Давайте немного разберемся в данном вопросе. Одной из самых больших проблем с принтерами в Windows 11 является уязвимость PrintNightmare. Это проблема была в Windows 10, и Microsoft заявила, что исправила ее после выпуска нескольких обновлений. Но, как сообщается, эти обновления не решили проблему, и PrintNightmare все еще работает нестабильно.

Короче говоря, если вы посетите форумы по Windows, то, скорее всего, столкнетесь с пользователями, жалующимися на эти и другие ошибки в Windows 11. Излишне говорить, что Microsoft нужно исправить основные ошибки Windows 11. По крайней мере, компания должна устранить застарелые проблемы, если она хочет, чтобы пользователи переходили на новую ОС, хватит уже постоянно экспериментировать над пользователями.
Другие способы решения системных проблем
Если восстановление системы не решает вашу проблему, есть другие способы решения некоторых проблем, для решения которых предназначено восстановление системы.
Если проблема была вызвана недавним обновлением, вы можете удалить его в Центре обновления Windows или вернуться к предыдущей «сборке» Windows 10. Это должно устранить проблемы, которые могут возникнуть из-за обновления Windows, а также проблемы с вашим конкретным оборудованием и программным обеспечением.
Откатиться на предыдущую версию Windows после обновления можно в течение 10 дней, когда ещё хранятся файлы предшествующей сборки, после этого файлы будут удалены и откатиться станет невозможно.
Связанная статья: Как откатить большие и обычные обновления в Windows 10
Если вы считаете, что ваши системные файлы повреждены или просто хотите проверить, вы можете попробовать использовать средство проверки системных файлов для поиска и исправления повреждённых системных файлов.
Если вы установили обновление или драйвер оборудования и проблема возникла после этого, вы можете удалить драйвер или обновление и заблокировать их автоматическую повторную установку.
Если Windows не загружается должным образом, и вы не можете ничего из этого сделать, вы можете загрузиться в безопасном режиме. Вы также можете посетить экран «Расширенные параметры запуска» — они появятся автоматически, если Windows 10 не может нормально загрузиться, — и использовать имеющиеся там параметры.
Безопасный режим также полезен, если по какой-либо причине восстановление системы не может восстановить ваш компьютер до выбранной точки восстановления. Вы можете загрузиться в безопасном режиме и попробовать снова запустить восстановление системы оттуда
Но важно указать на одно большое предостережение. Когда вы возвращаетесь к точке восстановления из безопасного режима, функция восстановления системы не создаёт новую точку восстановления во время процесса, а это означает, что у вас нет возможности отменить восстановление
Отключите встроенный графический драйвер.
В зависимости от того, какой процессор вы установили на свой компьютер, у вас может быть встроенная видеокарта или APU вместе с выделенной видеокартой. Если у вас есть встроенная видеокарта, у нее будет собственный графический драйвер, такой как Intel HD Graphics для процессоров Intel.
Наличие двух графических драйверов иногда может привести к сбоям в работе функции виджетов в Windows 11. Таким образом, вы можете попробовать отключить графический драйвер и посмотреть, как он устраняет проблему. Чтобы отключить графический драйвер, вы можете использовать приложение диспетчера устройств. Для начала откройте приложение «Диспетчер устройств», выполнив поиск в меню «Пуск» и выбрав его из результатов поиска.
После открытия окна «Диспетчер устройств», чтобы найти графические драйверы, установленные на вашем компьютере, щелкните «Видеоадаптеры».
Теперь в развернутом меню щелкните правой кнопкой мыши адаптер дисплея, который вы хотите отключить, и выберите «Отключить устройство».
Появится диалоговое окно. Оттуда нажмите «Да», и графический драйвер будет отключен. Теперь осталось только перезагрузить компьютер.
Что делать, если события календаря Windows 10 исчезают?
1. Проверьте наличие обновлений Windows.
- Нажмите на поле поиска Cortana — > введите Обновления -> выберите первый вариант сверху.
- Нажмите Проверить наличие обновлений -> дождаться завершения процесса.
- Перезагрузите компьютер, если это необходимо.
2. Очистить кеш Магазина Windows
- Нажмите клавиши Win + R на клавиатуре, чтобы открыть окно запуска.
- В окне «Выполнить» введите WSReset.exe -> нажмите Enter.
- Откроется окно командной строки и начнется процесс очистки кэша.
- Дождитесь завершения процесса и проверьте, сохраняется ли проблема.
Ваше приложение Календарь застряло во время синхронизации? Вот быстрый способ это исправить!
3. Сброс календаря приложения
- Нажмите на поле поиска Cortana -> введите Календарь.
- Щелкните правой кнопкой мыши приложение Календарь -> выберите Настройки приложения.
- В окне настроек приложения -> прокрутите вниз -> выберите Сброс.
- Подождите, пока процесс завершится.
4. Отключить и повторно активировать опцию синхронизации в приложении Календарь
- Нажмите Поиск Cortana -> введите Календарь -> откройте его.
- В приложении « Календарь» -> нажмите кнопку «Настройки зубчатого колеса».
- Выберите учетную запись, с которой у вас проблемы -> Изменить настройки синхронизации почтового ящика.
- Переключите кнопку в положение « Выкл.» -> снова включите ее.
- Выберите Готово -> нажмите Сохранить .
5. Удалите аккаунт с проблемой и повторно подключите ее
- Нажмите Поиск Cortana -> введите Календарь -> откройте его.
- Выберите настройки зубчатого колеса.
- Выберите учетную запись, которую вы хотите восстановить.
- Выберите Изменить настройки.
- Выберите Удалить учетную запись с этого устройства.
- Закрыть приложение « Календарь» -> снова добавить ту же учетную запись -> проверить, решена ли проблема.
В этой статье мы рассмотрели некоторые из лучших способов устранения неполадок, чтобы ваше приложение календаря Windows 10 не показывало вам события.
Стоит отметить, что шаги, представленные здесь, не являются окончательным решением этой проблемы, но эти шаги помогли некоторым пользователям. Разработчики в Microsoft не выпустили официальное решение для этой проблемы.
Пожалуйста, дайте нам знать, если эти шаги помогли вам, используя раздел комментариев ниже.
- 5 календарных программ для женщин, чтобы отслеживать вашу рождаемость в 2019
- ИСПРАВЛЕНИЕ: Почта, люди, приложения календаря не работают в Windows 10
- Лучшее программное обеспечение для создания фото-календаря для создания уникальных воспоминаний
Запустите сканирование SFC и DISM
Поврежденные или отсутствующие системные файлы также могут помешать процессам Windows и привести к ошибке «критический процесс умер». Вы можете попробовать запустить сканирование SFC (System File Checker), чтобы заменить эти системные файлы их кешированными версиями.
Шаг 1: Щелкните правой кнопкой мыши значок меню «Пуск» и выберите пункт «Терминал Windows (Администратор)» в появившемся меню.
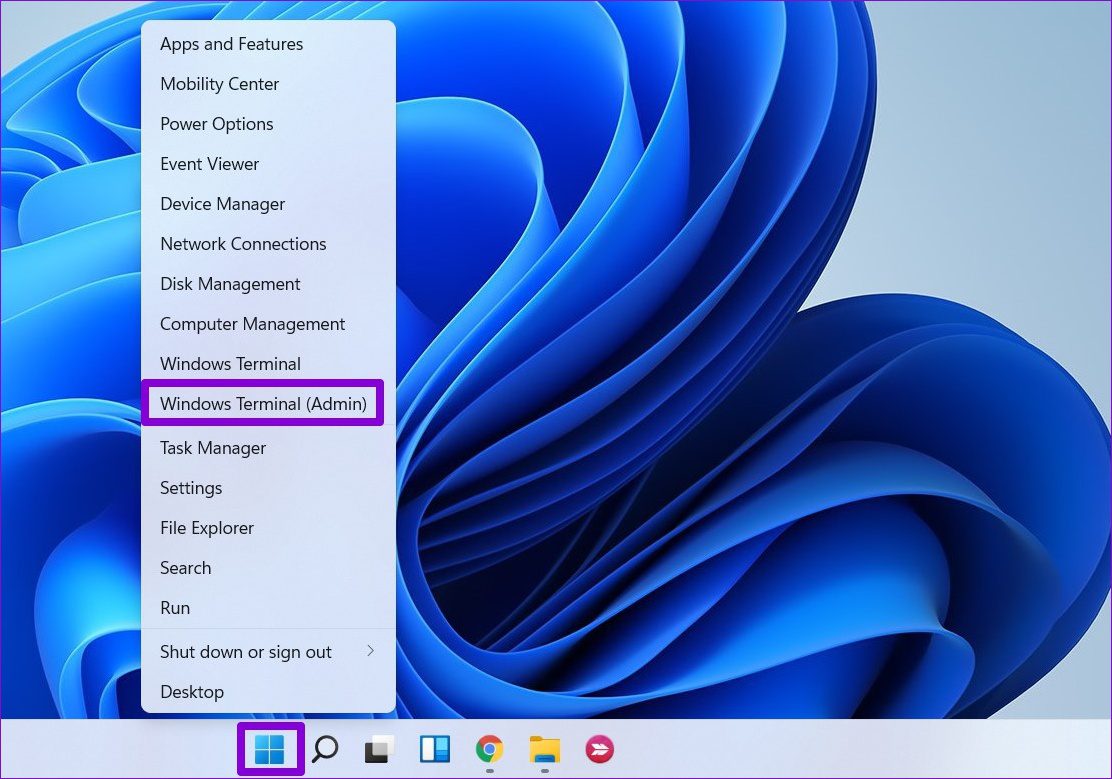
Шаг 2: Введите команду, указанную ниже, и нажмите Enter.
SFC/сканировать
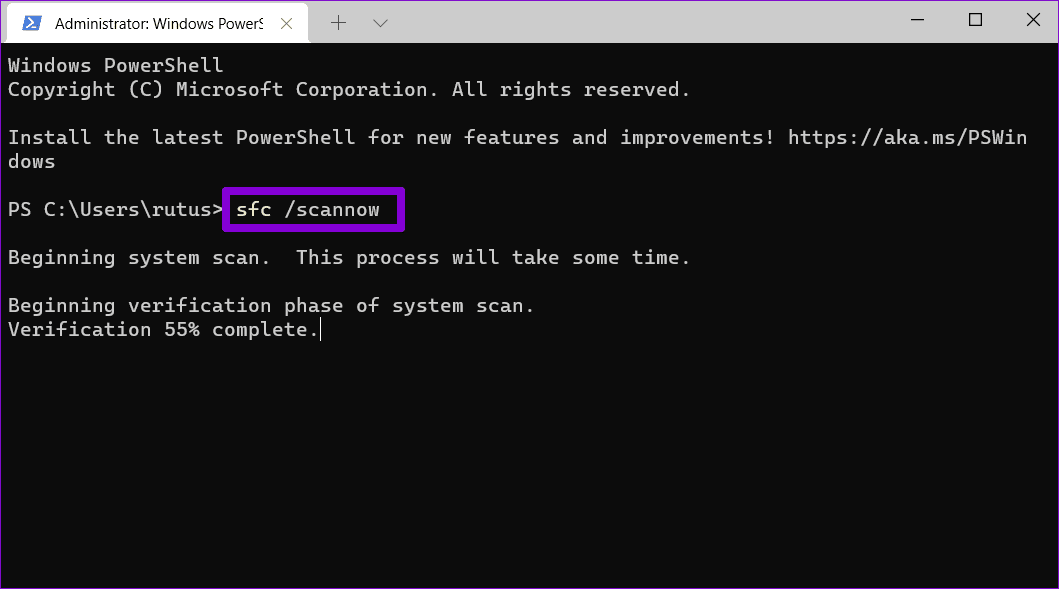
Затем запустите сканирование DISM (система обслуживания образов развертывания и управления ими). Помимо сканирования системных файлов, он также при необходимости загрузит все отсутствующие внутренние системные файлы с сервера Microsoft.
Откройте терминал Windows с правами администратора и введите следующие команды.
DISM/Online/Cleanup-Image/CheckHealth DISM/Online/Cleanup-Image/ScanHealth DISM/Online/Cleanup-Image/RestoreHealth
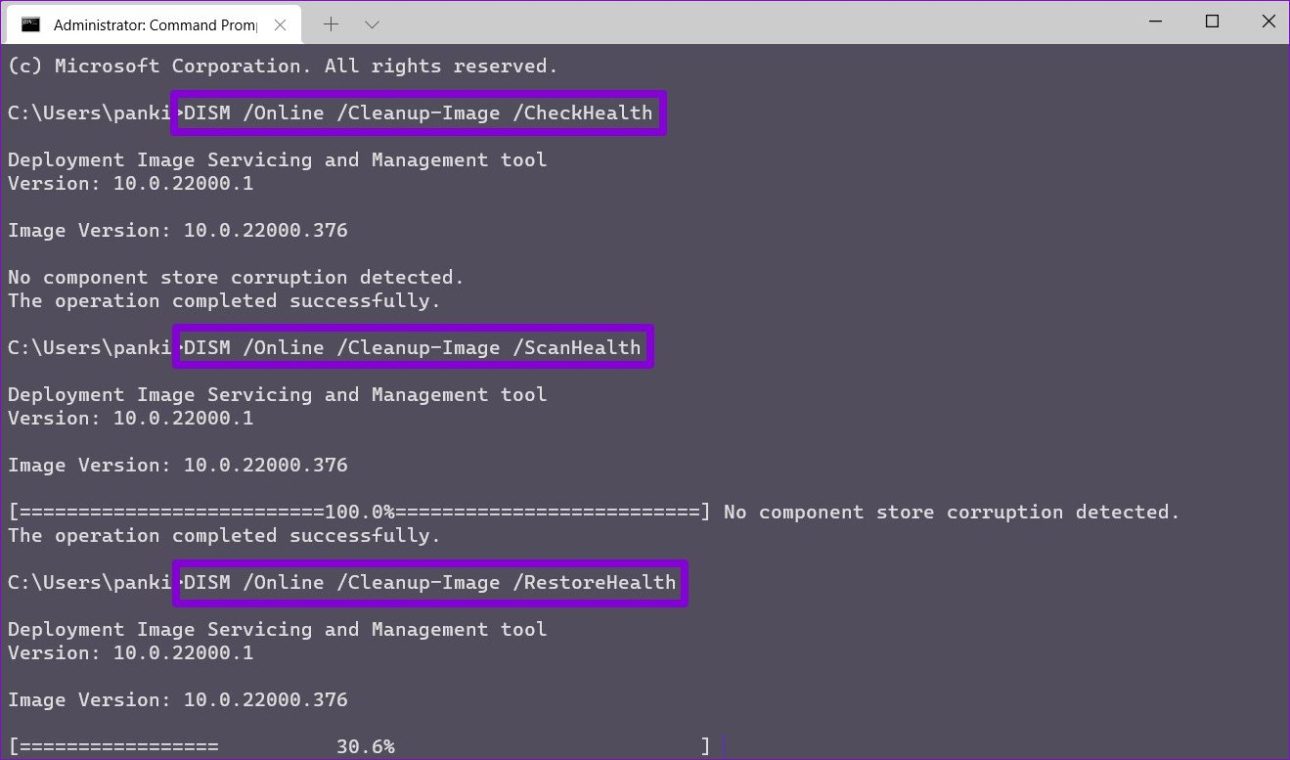
После этого перезагрузите компьютер и посмотрите, исправлена ли ошибка.
Проверка системных файлов (SFC)
Средство проверки системных файлов (SFC) — это утилита Windows, которая помогает находить и восстанавливать поврежденные системные файлы. Системные файлы — это основные файлы, необходимые Windows для правильной работы.
Если вы испытываете непредвиденные ошибки в операционной системе Windows и не можете придумать какую-либо конкретную причину, которая могла бы их вызвать, проблема может заключаться в отсутствующем или поврежденном файле.
- Нажмите Win+R, введите cmd и нажмите Ctrl+Shift+Enter, чтобы запустить командную строку с правами администратора.
- Выполните следующую команду:
- Позвольте сканированию завершиться.
После завершения сканирования вы увидите сообщение в окне командной строки, в котором будет указано, обнаружено ли при сканировании какие-либо нарушения целостности файлов. SFC также исправит эти нарушения, автоматически восстановив соответствующие файлы.
Как исправить ошибку Windows Script Host?
С ошибкой сценария хоста Windows можно столкнуться в любое время, независимо от того, какую версию операционной системы вы используете. Неожиданное появление этого сбоя указывает на то, что какой-то модуль работает не так, и необходимо внести соответствующие исправления.
Однако пользователи часто не понимают, какое сообщение содержится в самой ошибке. Путаница происходит потому, что сбой в Windows Script Host не зависит от программного обеспечения, установленного на устройстве. Скорее он представляет собой строку в сценарии, который является частью самой операционной системы.
При этом причины возникновения этой проблемы могут различаться, но чаще всего это указывает на заражение вредоносным ПО. Поэтому в качестве самого первого шага, в попытке исправить ситуацию, следует выполнить полное сканирование системы с помощью надёжного антивирусного программного обеспечения. Помимо этого проблема может быть вызвана повреждёнными системными файлами, ошибками в реестре или чем-то ещё. Поэтому ниже вы найдете несколько решений, для разных ситуаций.
Решение 1. Просканируйте свой компьютер на наличие вредоносных программ
Хотя на рынке существует множество сторонних приложений для защиты системы, Windows включает в себя бесплатный антивирус – Защитник Windows. В настоящее время это программное обеспечение находится на одном уровне со многими известными поставщиками ПО безопасности. Поэтому при отсутствии на компьютере стороннего антивируса, используйте его. Первым делом необходимо выяснить, заключается ли проблема в наличии вредоносных программ на ПК.
- Щелкните правой кнопкой мыши Пуск и выберите Параметры.
- Перейдите к обновлению и безопасности.
- Выберите Безопасность Windows слева и нажмите Защита от вирусов и угроз.
- Затем кликните на Параметры сканирования;
- Нажмите флажок Проверка автономного Защитника Windows и Сканировать сейчас.
Это действие перезагрузит компьютер и запустит глубокое сканирование системы.
Решение 2. Запустите сканирование SFC и DISM
Средство проверки системных файлов может диагностировать и восстанавливать проблемные или повреждённые системные данные Windows:
- Введите cmd в поиске Windows.
- Щелкните правой кнопкой мыши командную строку и выберите Запуск от имени администратора.
- В новом окне введите sfc /scannow и нажмите Enter. Выполните сканирование SFC.
- Дождитесь завершения работы программы, и перезагрузите компьютер.
Если сканирование SFC ничего не нашло или не смогло исправить обнаруженные нарушения целостности, вам следует выполнить восстановление образа Windows с помощью DISM. Откройте командную строку от имени администратора ещё раз и запустите следующие команды, нажимая Enter после каждой:
- Dism/Online/Cleanup-Image/CheckHealth;
- Dism/Online/Cleanup-Image/ScanHealth;
- Dism/Online/Cleanup-Image/RestoreHealth.
Решение 3. Восстановите значение VBS по умолчанию через реестр
Неправильное изменение реестра Windows может привести к ошибкам, повреждению системных файлов и ОС. Убедитесь, что вы сделали резервную копию базы данных, прежде чем переходить к следующим шагам.
- Введите regedit в поиске Windows и нажмите Enter.
- Зайдите в реестр. Если отобразится Контроль учётных записей пользователей, нажмите Да.
- В открывшемся окне реестра нажмите на строку Правка, а затем – Найти и введите Vbs – нужно найти одноименную папку.
- Дважды щелкните ключ по умолчанию справа.
- Убедитесь, что для ключа установлено значение VBSFile, и нажмите OK.
- Восстановите значение VBS по умолчанию.
Решение 4. Отключите Windows Script Host через реестр
Windows Script Host был представлен в Windows 98 – он позволяет запускать на компьютере больше языков программирования. К сожалению, если вредоносному ПО удастся проникнуть в устройство, оно может злоупотребить этим и получить доступ к большему количеству внутренних функций. Таким образом, полное отключение Windows Script Host, если он не используется, является хорошей практикой безопасности, которая также остановит появление связанной с ним ошибки.
- Введите regedit в поиске Windows и нажмите Enter.
- После захода в редактор реестра перейдите по следующему пути: HKEY_CURRENT_USERSoftware MicrosoftWindows Script HostSettings.
- Если справа вы не видите ключ Enabled, создайте его.
- Для этого щелкните правой кнопкой мыши в пустое место в правом окне и выберите «Создать»> «Значение DWORD (32 бита)».
- После появления ключа дважды щелкните по нему ЛКМ и установите для него значение 0 Отключить хост Windows Script.
- Теперь перейдите по следующему пути и повторите шаги, описанные выше: HKEY_LOCAL_MACHINESoftwareMicrosoftWindows Script HostSettings.
голоса
Рейтинг статьи
Как восстановить Windows 11
Что такое точка восстановления системы?
Что ж, это резервная точка определенного времени, созданная системой при установке новой программы или даже при установке крупного обновления. Когда вы устанавливаете программу, система создаст резервную копию ОС перед установкой программы. Возможно, когда у вас могут возникнуть проблемы с недавно установленной программой, вы можете использовать опцию восстановления системы, чтобы откатить вашу систему до того момента, когда вы не установили программу. Это помогает в решении любых проблем, которые могут вызвать проблемы с вашей системой.
Создайте точку восстановления системы в Windows 11
Теперь, когда вы знаете, что такое точка восстановления системы, пришло время создать ее на вашем ПК с Windows 11.
- Откройте меню «Пуск» и введите «Восстановление системы».
- Когда вы видите Создать точку восстановления, щелкните по ней.
- Откроется окно «Свойства системы».
- Выберите вкладку Защита системы.
- Здесь вы увидите разные варианты. От создания, настройки и восстановления точки восстановления.
- Чтобы создать точку восстановления, нажмите кнопку « Создать».
- Теперь он попросит вас ввести описание точки восстановления. Вы можете ввести название программы или что угодно.
- После того, как вы ввели текст, нажмите кнопку «Создать». Теперь он создаст точку восстановления системы в вашей системе.
- Создание точки восстановления может занять некоторое время. Это могло быть от 2 до 5 минус.
- Как только он будет создан, вы получите всплывающее окно с сообщением, что точка восстановления была успешно создана.
Настроить точку восстановления системы
- В открытом окне «Свойства системы» нажмите кнопку « Настроить».
- Вы сможете увидеть три варианта.
- Первый — выбрать между включением или отключением восстановления системы.
- Во-вторых, в строке указывается количество места, которое вы хотите выделить для восстановления системы. Вы можете перетащить ползунок, чтобы настроить, сколько места должно занимать место.
- В конце вы увидите кнопку Удалить. Это используется для удаления всех точек восстановления системы, которые есть в вашей системе.
Действия по восстановлению Windows 11 из точки восстановления системы
Предположим, вам может понадобиться два восстановления вашего компьютера до предыдущего состояния, здесь восстановление системы очень удобно. Вот как можно восстановить.
- Если у вас все еще открыто окно свойств системы, нажмите кнопку « Восстановление системы».
- Теперь он откроет окно с сообщением о сохранении ваших документов и данных, а также о том, что некоторые драйверы и программы могут быть удалены.
- Щелкните по кнопке Далее.
- Теперь он покажет вам список точек восстановления, которые были созданы автоматически, а также те, которые вы создали вручную.
- Выбрав точку восстановления, вы нажимаете на поиск уязвимых программ.
- При нажатии на эту кнопку вы узнаете, какие программы и драйверы будут удалены и деинсталлированы.
- Теперь он попросит вас подтвердить точку восстановления. После того, как вы нажмете « Готово», система перезагрузится, и начнется процесс восстановления.
- Этот процесс может занять некоторое время в зависимости от того, когда и какую точку восстановления вы выбрали.
Альтернативный способ доступа к восстановлению системы
Теперь, если у вас уже есть несколько точек восстановления системы на вашем компьютере, вы можете использовать этот альтернативный метод, чтобы добраться до точки восстановления системы. Вот как это сделать:
- Откройте меню «Пуск» и часы на значке приложения «Настройки».
- По умолчанию будет выбрано системное меню.
- Прокрутите правую часть и выберите вариант восстановления.
- В открытом меню «Восстановление» нажмите кнопку «Перезагрузить сейчас».
- Система перезагрузится и отобразит синий экран со списком параметров для выбора.
- Выберите вариант восстановления системы.
- Затем откроется окно восстановления системы.
- Вы можете выбрать точку восстановления и нажать Далее.
- После того, как вы все подтвердили, вы можете нажать «Готово».
- Система перезагрузится, и начнется процесс восстановления.
Итак, это два способа восстановления системы Windows 11. Теперь, когда вы знаете все о восстановлении системы, попробуете ли вы его, прежде чем сразу приступить к выполнению сброса системы? Сообщите нам свои мысли.
Создание нового пользователя
Как и все UWP-приложения, инструмент «Параметры» тесно связан с учетной записью пользователя, повреждение файлов которой приводит к сбоям в работе самого компонента. Как итог, администратор не может зайти в параметры Windows 10, не запускаются установленные для текущей учетной записи приложения, не работают настройки персонализации и т.п. В таких случаях есть смысл создать нового пользователя с теми же админскими правами и уже работать под ним. Главное, что при этом в системе будет создан новый рабочий экземпляр «Параметров».
Для создания нового юзера используем на выбор оснастку управления локальными пользователями и группами или командную строку, тут уж как кому нравится. Рассмотрим вкратце оба варианта. Запустив оснастку командой lusrmgr.msc, выделите в левой колонке пункт «Пользователи», кликните ПКМ по пустой области средней колонки и выберите в меню «Новый пользователь». Заполните поля в открывшемся окошке, указав имя и пароль новой учетной записи, нажмите «Создать», а затем выйдите из системы и зайдите в нее уже под новой учеткой.
Для создания пользователя с помощью командной строки запустите ее от имени администратора и выполните в ней команду net user Name Pass /add, где Name – имя юзера, а Pass – пароль. Если вы хотите сразу назначить нового пользователя администратором, выполните команду net localgroup Администраторы Name /add, где Name – имя пользователя, созданного предыдущей командой. Следующие шаги ничем не отличаются от способа создания учетной записи в lusrmgr.
Удалите обновление.
Если вы обнаружите, что Windows 11 не работает после недавнего обновления, вы можете удалить ее. После удаления обновления у Windows будет еще одна возможность правильно установить его, или вы можете отложить установку нового обновления до тех пор, пока не определите проблему с ним.
Чтобы удалить накопительное обновление в Windows 11, нажмите меню «Пуск» и нажмите «Настройка». Оттуда нажмите Центр обновления Windows -> История обновлений -> Удалить обновления.
Выберите самое последнее обновление — они перечислены со значениями идентификатора, например (KB5005537). Когда будете готовы, нажмите кнопку «Удалить».
Следуйте любым дополнительным инструкциям на экране, чтобы завершить процесс, затем перезагрузите компьютер.


































