Как менять язык на клавиатуре Mac
С Mac’ом дело обстоит несколько сложнее. Обычно, языковая раскладка клавиатуры здесь меняется сочетанием клавиш CMD (своеобразная Мас’овская решетка) + Space (Пробел).
Но в Mac OS X, например, по умолчанию не назначен шоткат для смены Мас-раскладки.Вместо смены языка, сочетание клавиш CMD+Space вызывает строку поиска Spotlight.
Чтобы отключить это, нужно зайти в «Системные настройки» — «Клавиатура» — «Сочетание клавиш».
Здесь во вкладке Spotlight нужно снять галочки с обоих пунктов.
Затем здесь же нужно зайти во вкладку «Клавиатуры и ввод» и проставить галочки напротив сочетания клавиш CMD+Space для переключения раскладки. Теперь вы знаете, как менять язык на клавиатуре Mac.
А для того, чтобы изменить набор используемых языков, просто зайдите в «Системные настройки» — «Язык и текст» — «Источники ввода».
Здесь вы можете галочками выбрать те языки, которые планируете использовать, а также отключить те, которые вам не понадобятся.
Кстати, весьма распространенной проблемой бывает то, что языковая раскладка клавиатуры просто отказывается меняться.
Для этого может быть много причин: от проделок коварных вирусов до багов самой системы. Но чаще всего, раскладка клавиатуры не меняется из-за неправильных действий пользователя.
Если такое произошло, для начала попробуйте перезагрузить машину. Если ребут не помогает, или помогает, но лишь на короткий срок – тогда проверьте компьютер на вирусы.
Скорее всего, никаких вредителей обнаружено не будет – но вдруг?
Третий шаг – сбросьте языковые настройки на «по умолчанию» и проверьте работоспособность переключающих сочетаний клавиш: возможно, настраивая этот параметр под себя, вы где-то допустили ошибку.
И напоследок, существуют утилиты для автоматического переключения раскладок клавиатуры, например, популярный Punto Switcher .
Иногда могут возникнуть ситуации, когда на компьютере необходимо набрать какой-то определенный текст или сообщение, а воспользоваться клавиатурой нет возможности, например, если она сломалась. Не спешите бежать к соседу или другу за клавиатурой. Операционная система Windows предусмотрела набор текстов с помощью экранной клавиатуры. Экранный ввод очень похож на использование простой клавиатуры, но иногда у вас могут возникнуть проблемы с применением различных комбинаций, для примера, как на экранной клавиатуре поменять язык. В этой статье я покажу 2 способа, как поменять раскладку клавиатуры, если вам не подойдет первый, то можете воспользоваться вторым способом.
Чтобы приступить к процессу смены языка, давайте разберемся, каким образом меняется раскладка в обычном компьютере или ноутбуке
. Если вы знаете, как это делается, смело переходите к следующему абзацу. Узнать способ изменения языка возможно через настройку «Язык и региональные стандарты», которая находится в панели управления. В открывшемся окне перейдите во вкладку «Переключение клавиатуры», в которой и будет написано, какие клавиши используются для смены языка в вашем компьютере или ноутбуке
Обратить надо внимание на столбец «Сочетание клавиш» в строке «Переключить язык ввода»
Если вам надо назначить другие клавиши, то нажмите кнопку «Сменить сочетание клавиш…».
Итак, мы с вами выяснили, какие клавиши служат для смены языка в вашем устройстве. Теперь откроем нужную программу – экранную клавиатуру.
Чтобы запустить программу для ввода текста с экрана, перейдите в меню «Пуск» — «Все программы» — «Стандартные» — «Специальные возможности» и кликните на пункт «Экранная клавиатура».
Смена языка на экране входа
На экране входа бывает непросто переключить раскладку для пароля. Настроить его при загрузке компьютера тоже можно. Это делается в несколько шагов:
Открыть «Язык», кликнуть по настройкам клавиатуры.
- Понадобится первый раздел и выпадающее меню: там выбрать нужный (например, русский или английский).
- Нажать на стрелочку в левом верхнем углу и тапнуть на «Сопутствующие параметры» внизу.
- Найти «Административные языковые параметры» и кликнуть на «Регион».
- Выбрать вторую вкладку – «Дополнительно» и копировать составляющие.
Откроется окно, в котором выбирают элементы в нижней части. Первый для экрана приветствия нужно отметить галочкой и нажать «ОК».
Второй параметр предназначен для других пользователей; если с этой учетной записи выставлен английский на экране приветствия, он будет и у остальных пользователей.
После подтверждения действий и перезагрузки компьютера изменения вступят в силу: при блокировке экрана будет отображаться выставленный язык по умолчанию.
Изменить его или установить новый, а также редактировать раскладку клавиатуры, можно в установках системы. Пользователи ОС отмечают, что настройки сильно изменились по сравнению с Windows 7 и 8, на 10 версии приходится открывать больше вкладок. Поэтому найти эти настройки с первого раза бывает непросто.
Что делать, если не получается удалить язык с языковой панели Windows 10
Довольно часто в работе системы виндовс 10 возникает сбой, и тогда ничего удалить не удаётся. Эта проблема не так серьёзна, но может доставить пользователю неприятности. Например, если человеку для работы нужны только два варианта, необходимо отключить все остальные. Ниже рассказано, как убрать третий язык в Windows 10.
Как поменять язык на клавиатуре в Андроид смартфоне
Если два или более языка ввода совпадают с языком интерфейса, то удалить их не получится. Например, по умолчанию в интерфейсе стоит русский, а на вводе есть «Русский (Россия)», «Русский (Украина)», «Русский (Беларусь)» и «Русский (Казахстан)». Тогда в настройках строка «Удалить» будет неактивна. Чтобы избавиться от лишнего варианта, желательно воспользоваться редактором реестра.
Обратите внимание! Есть и другой способ. Нужно открыть «Панель управления» и выбрать там «Языки и региональные стандарты»
Внутри этой вкладки открыть «Языки и клавиатуры» и нажать на опцию «Изменить клавиатуру».
Можно выполнить эту настройку через системный трей (область уведомлений в панели инструментов рабочего стола). Там представлены аббревиатуры всех активных языков. Надо кликнуть правой кнопкой мыши на нужный вариант и открыть раздел «Параметры». Во вкладке «Общие» появится раздел «Языки и службы текстового ввода». Там можно посмотреть, какой из них стоит на ноутбуке по умолчанию, и при желании сменить его. Для подтверждения действий надо нажать на «Применить». После этих процедур строка «Удалить» станет активной.
При удалении могут возникнуть проблемы
Добавление нового языка
Добавление в панель нового языка осуществляется нажатием в выпадающем списке на «отобразить языковую панель». А при клике по маленькой стрелочке в виде треугольника выпадает меню, в котором выбираем пункт «параметры». В результате этих действий, на экране компьютера отобразится окно «Языки и службы текстового ввода».
Это окно имеет три вкладки, добавление нового языка осуществляется в первой «Общие». Здесь в первой строке указан язык по умолчанию. То есть, при включении компьютера печатать текст можно сразу на этом языке, не переключая раскладку клавиатуры (так называют включенный язык ввода).
Ниже, в этой же вкладке, отображены установленные языки. Для добавления языка нужно в этой вкладке кликнуть по кнопке «добавить», и в открывшемся окошке «добавление языка ввода» требуется выбрать нужный язык и, установив в соответствующих местах галочки, щелкнуть по кнопкам «OK» и «Применить». После этого, при щелчке по языковой панели будут отображаться все вновь установленные языки.
Пример
- Находим на экране значок, показывающий включенный язык и жмем «отобразить…».
- Входим в параметры языковой панели
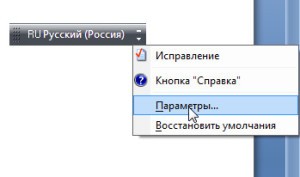
- Приступаем к добавлению языка: жмем кнопку добавить и переходим к следующему окну.
- В открывшемся окне видим множество различных языков и раскладок, из которых выбираем нужный, например персидский:
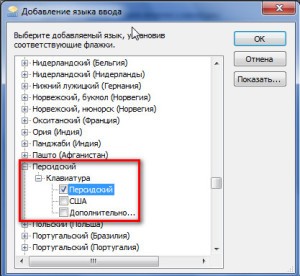
- Кликаем ОК и видим, что в списке действующих языков появился персидский:
- Новый язык ввода добавлен, и мы можем набирать тексты и с помощью персидских символов:
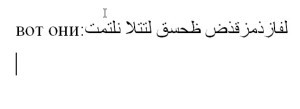
Многоязычный пользовательский интерфейс (MUI)
Настройте страну, регион и языковые параметры:
Ноябрьское обновление 2022:
Теперь вы можете предотвратить проблемы с ПК с помощью этого инструмента, например, защитить вас от потери файлов и вредоносных программ. Кроме того, это отличный способ оптимизировать ваш компьютер для достижения максимальной производительности. Программа с легкостью исправляет типичные ошибки, которые могут возникнуть в системах Windows — нет необходимости часами искать и устранять неполадки, если у вас под рукой есть идеальное решение:
- Шаг 1: (Windows 10, 8, 7, XP, Vista — Microsoft Gold Certified).
- Шаг 2: Нажмите «Начать сканирование”, Чтобы найти проблемы реестра Windows, которые могут вызывать проблемы с ПК.
- Шаг 3: Нажмите «Починить все», Чтобы исправить все проблемы.
Вы можете использовать региональные и языковые параметры на панели управления, чтобы настроить языки ввода для учетных записей пользователей. Используйте эти параметры для пакета многоязыкового интерфейса пользователя, чтобы установить или изменить язык интерфейса пользователя по умолчанию или установить или удалить языковые пакеты интерфейса пользователя.
Изменить язык для программ, не поддерживающих Юникод
- Войдите как администратор.
- На панели управления нажмите «Язык и региональные стандарты».
- Перейдите на вкладку «Дополнительно», затем в разделе «Язык» для программ, не поддерживающих Юникод, выберите язык, для которого было разработано приложение.
Упростите использование нескольких языков на настольных компьютерах
Администраторы могут настроить настольные компьютеры для упрощения работы на нескольких языках. Например, вы можете добавить языковую панель инструментов на рабочем столе или значок языка на панели задач, чтобы пользователям было проще переключаться между языками ввода, когда им нужно создавать документы на нескольких языках. Вы также можете включить определенные последовательности клавиш, которые позволяют пользователям быстро переключаться между установленными языками ввода и другими конфигурациями клавиатуры и IME.
Добавьте языковую панель на рабочий стол или панель задач
- На панели управления в разделе «Часы, язык и регион» нажмите «Редактировать клавиатуры» или другие способы ввода.
- Нажмите «Редактировать клавиатуры», затем перейдите на вкладку «Языковая панель».
- В диалоговом окне «Текстовые службы и языки ввода» в разделе «Настройки» щелкните языковую панель.
- На вкладке «Языковая панель» установите флажки, соответствующие языковой панели и параметрам панели задач, которые вы хотите включить.
- Узнайте, как восстановить языковую панель в Windows.
Включить или изменить последовательности клавиш
На панели управления в разделе «Часы, язык и регион» нажмите «Изменить клавиатуру» или другие способы ввода.
Нажмите «Редактировать клавиатуры», затем перейдите на вкладку «Дополнительные параметры клавиатуры».
На вкладке «Дополнительные параметры ключа» выделите параметр ключа, который хотите изменить, и нажмите «Изменить нажатие клавиши».
В диалоговом окне «Редактирование ввода» выберите параметры, которые соответствуют типу и действиям, которые вы хотите использовать, чтобы пользователь мог переключаться между установленными языками ввода или раскладкой клавиатуры и IME.
Если вы хотите использовать экранную клавиатуру для ввода текста на другом языке, переключитесь на соответствующий язык ввода перед активацией экранной клавиатуры.
Отображение экранной клавиатуры
- В меню «Пуск» нажмите «Все программы», нажмите «Стандартные», а затем нажмите «Операция».
- Нажмите на экранную клавиатуру.
Дополнительная информация:
- Загрузите и установите языковые пакеты Windows 8
- Как установить языковые пакеты в Windows 7
Пользователи Windows 10 могут захотеть узнать, как устанавливать и удалять языки в Windows 10.
Связанные видео
Решаем проблему с изменением языка на компьютере
Обычно проблема заключается в неправильной настройке клавиатуры в самой операционной системе Windows, сбоях в работе компьютера или повреждении определенных файлов. Мы подробно разберем два способа, которые решат возникшую неполадку. Давайте приступим к их выполнению.
Способ 1: Настройка раскладки клавиатуры
Иногда выставленные настройки сбиваются или же параметры были выставлены неправильно. Такая проблема является самой частой, поэтому логично будет рассмотреть ее решение первоочередно. Мы рекомендуем проверить всю конфигурацию, добавить необходимую раскладку и настроить переключение с использованием комбинаций клавиш. Вам достаточно лишь следовать следующей инструкции:
- Откройте «Пуск» и выберите «Панель управления».
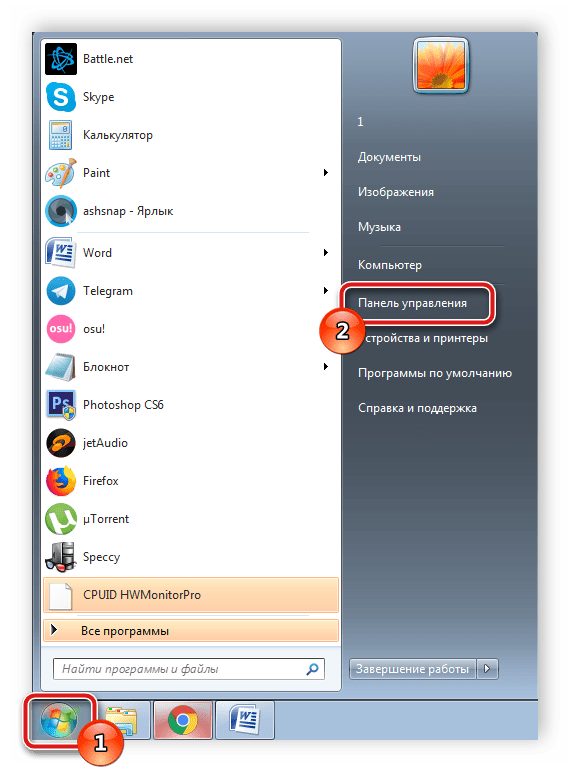
Найдите раздел «Язык и региональные настройки» и запустите его.
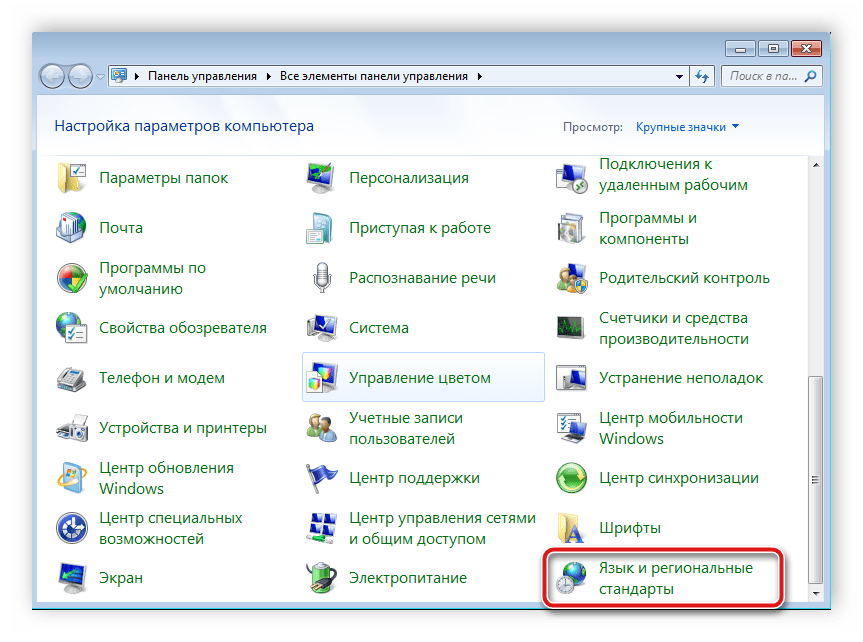
Откроется дополнительное меню, которое распределено на разделы. Вам требуется перейти в «Языки и клавиатуры» и кликнуть на «Изменить клавиатуру».
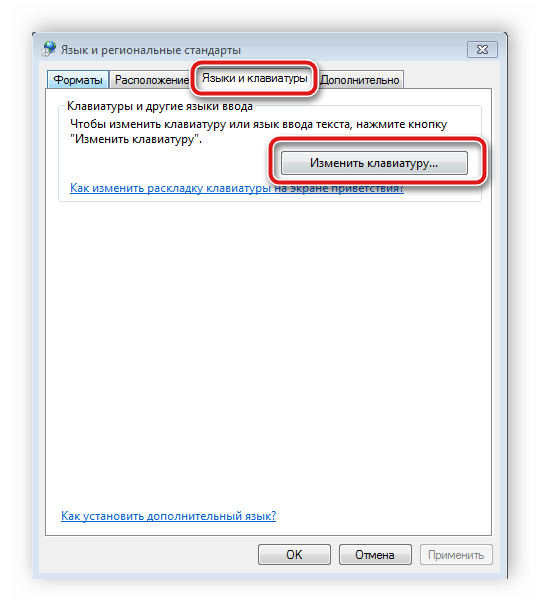
Вы увидите меню с установленными службами. Справа находятся кнопки управления. Нажмите на «Добавить».
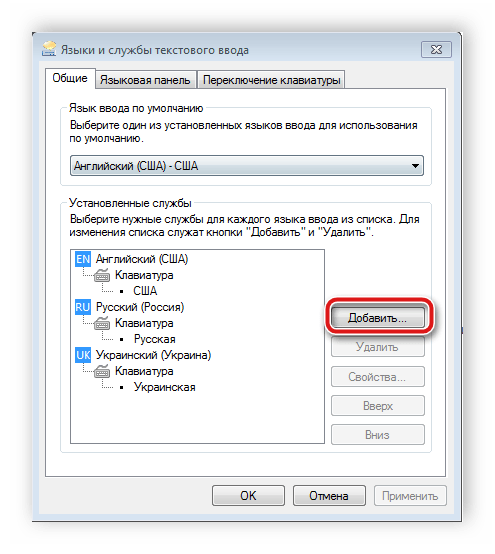
Перед вами отобразится список со всеми доступными раскладками. Выберите необходимую, после чего нужно будет применить настройки нажатием на «ОК».
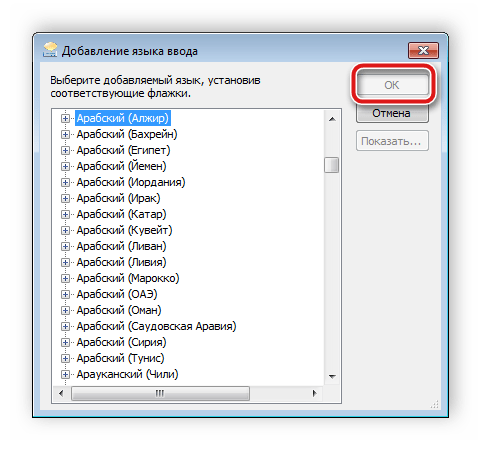
Вы снова попадете в меню изменения клавиатуры, где потребуется выбрать раздел «Переключение клавиатуры» и нажать на «Сменить сочетание клавиш».
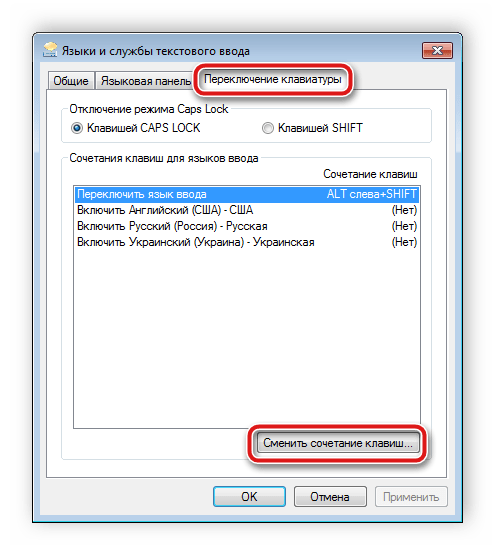
Здесь укажите комбинацию символов, которыми будет осуществляться смена раскладки, затем кликните на «ОК».
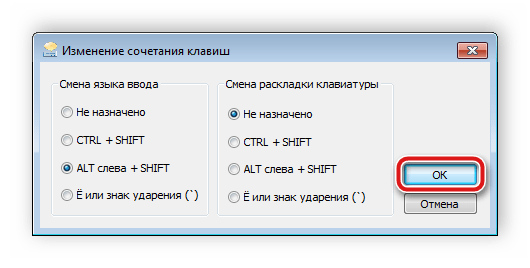
В меню смены языка перейдите к «Языковая панель», поставьте точку напротив «Закреплена в панели задач» и не забудьте сохранить изменения нажатием на «Применить».
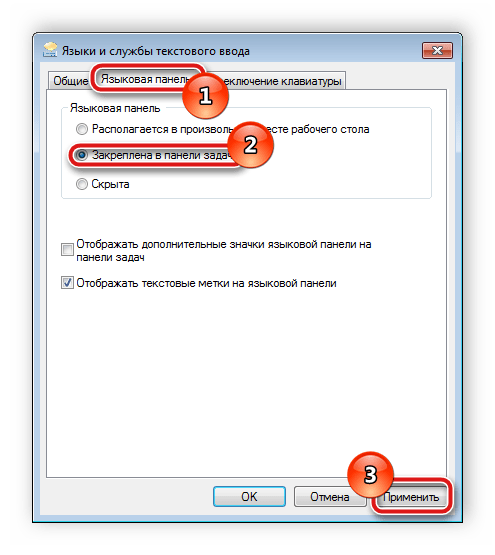
Способ 2: Восстановление языковой панели
В тех ситуациях, когда все настройки были установлены правильно, однако смена раскладки все равно не происходит, скорее всего, проблема заключается в сбоях языковой панели и повреждениях реестра. Выполняется восстановление всего за 4 шага:
- Откройте «Мой компьютер» и перейдите к разделу жесткого диска, где установлена операционная система. Обычно данный раздел именуется символом С.
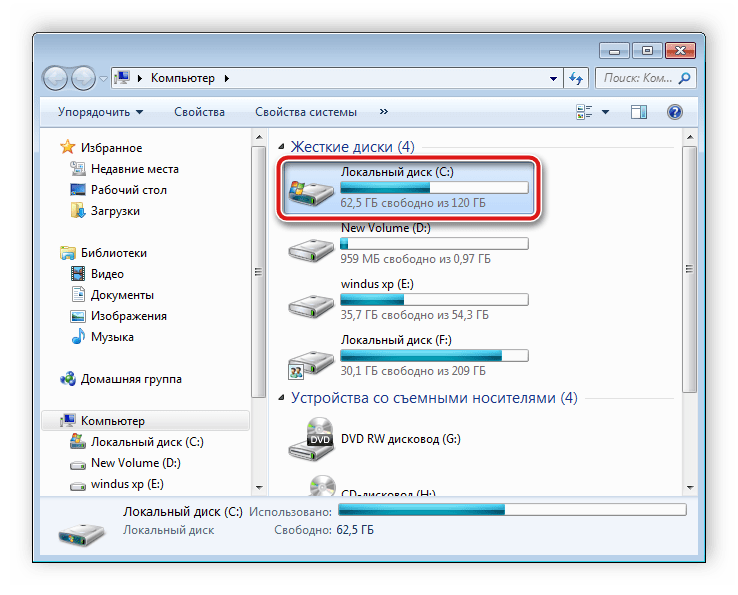
Откройте папку «Windows».
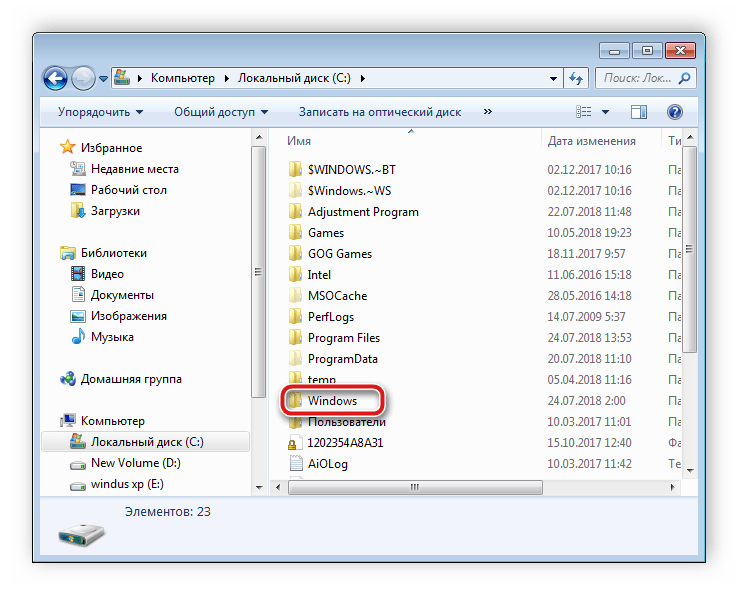
В ней отыщите директорию «System32» и перейдите к ней.
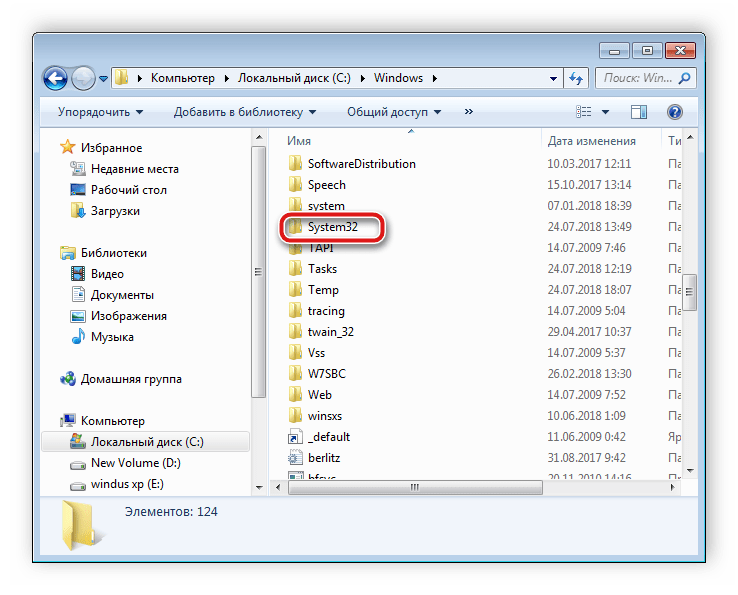
Здесь хранится множество полезных программ, утилит и функций. Вам следует найти исполнительный файл «ctfmon» и запустить его. Останется только перезагрузить компьютер, после чего работа языковой панели будет восстановлена.
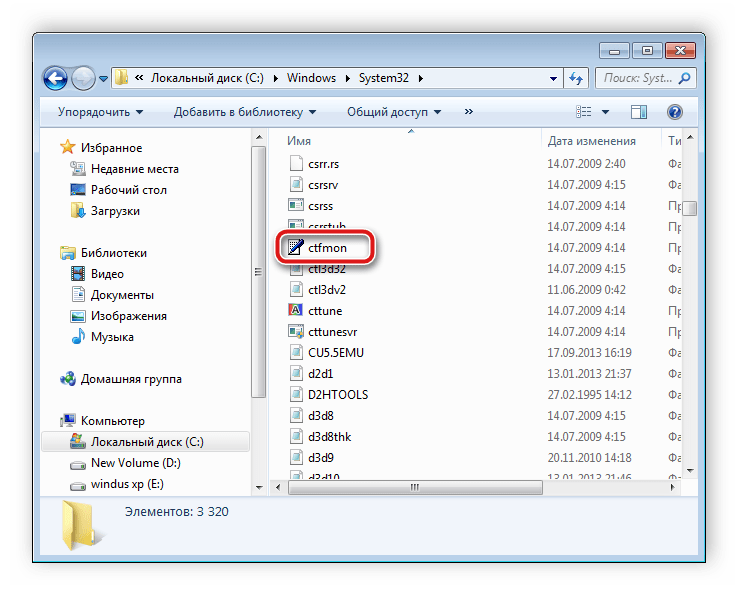
Если неполадка не исчезла и вы снова наблюдаете проблему с переключением языка, следует восстановить реестр. Вам понадобится сделать следующее:
- Используйте комбинацию клавиш Win + R, чтобы запустить программу «Выполнить». В соответствующей строке напечатайте regedit и кликните «OK».
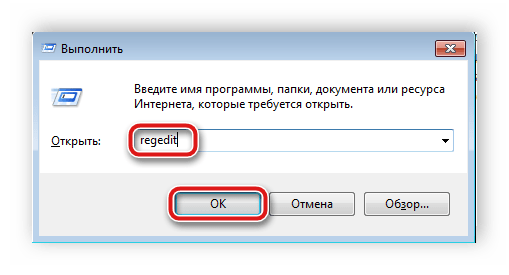
Перейдите по пути, указанному ниже, чтобы найти папку «DISABLE», в которой следует создать новый строковый параметр.
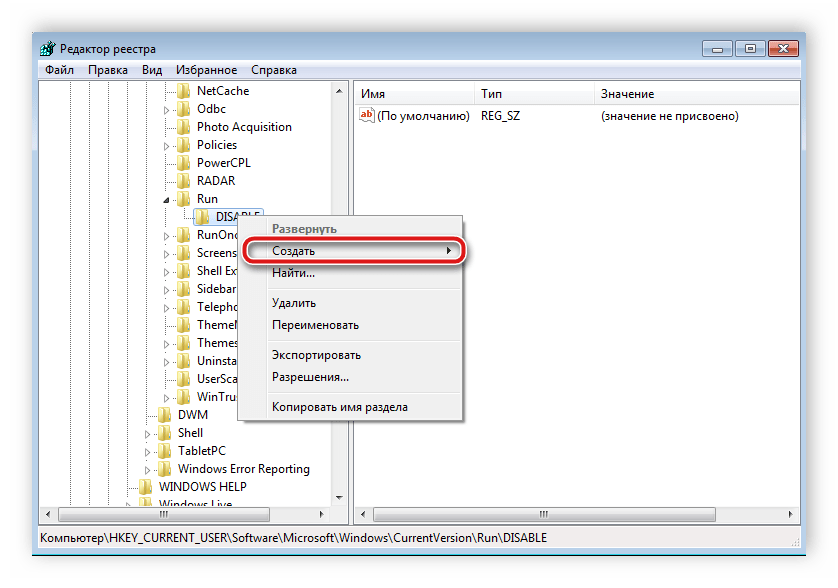
Переименуйте параметр в ctfmon.exe.
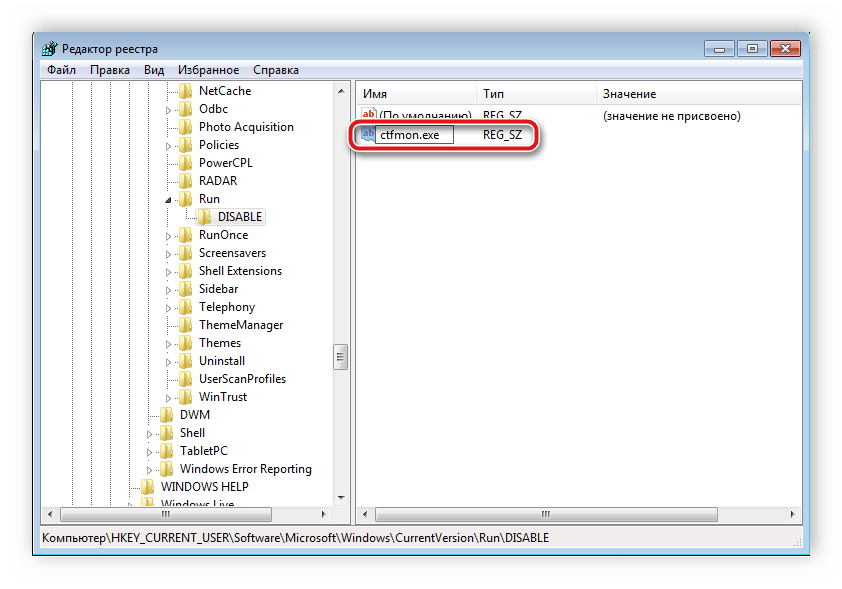
Нажмите правой кнопкой мыши по параметру, выберите «Изменить» и задайте ему значение, указанное ниже, где С – раздел жесткого диска с установленной операционной системой.

Осталось только перезапустить компьютер, после чего работа языковой панели должна быть восстановлена.
Неполадки в изменении языков ввода в ОС Windows являются частыми, и как видите, причин такого существует несколько. Выше мы разобрали простые способы, с помощью которых выполняется настройка и восстановление, благодаря чему исправляется проблема с переключением языка.
Опишите, что у вас не получилось.
Наши специалисты постараются ответить максимально быстро.
Как поменять раскладку и язык по умолчанию в Windows 8
Как поменять язык на клавиатуре. Теперь подробно рассмотрим. Как установить основной язык в системе и сменить сочетание клавиш на «ctrl+shift» в Windows 8.
Заходим в панель управления
Для увеличения картинок, кликните по ним
В категории «Часы, язык и регион» кликаем пункт «Изменение способа ввода»
Далее ссылку «Дополнительные параметры»
Первым заменим язык по умолчанию для входа в систему. Для этого кликните по стрелке, в разделе «Переопределение метода ввода по умолчанию» и выберите нужный язык. В моём случае это английский по аналогии если хотите сделать Русский языком по умолчанию то укажите его.
Далее, кликните по «Изменить сочетание клавиш языковой панели»
В открывшемся окне «Языки и службы текстового ввода» нажмите кнопку «Сменить сочетание клавиш» это нам позволить сменить раскладку. И во всплывшем меню укажите желаемый вариант Затем кликните на ссылку «Расположение» Нажмите кнопку «Копировать параметры»
Поставьте галочку в пункте «Экран приветствия и системные учетные записи»
После того как установите галочку вы увидите, что язык изменен. Нажмите кнопку «Ок» для применения языковых параметров. Теперь при входе в систему будет автоматически выбран установленный язык.
Как изменить язык по умолчанию в Windows 7
Как сменить язык на клавиатуре в операционной системе windows. Несмотря на то, что Microsoft перестали официально поддерживать эту ос, многие люди продолжают её использовать и поэтому я решил добавить инструкцию о том как;
- Изменить язык по умолчанию в Windows 7.
- Cменить сочетание клавиш.
- Определить язык ввода по умолчанию
Приступим. Нажимаем меню «Пуск» переходим в «Панель управления». Здесь переходим в раздел «Часы, язык и регион».
Теперь переходим в раздел «Язык и региональные стандарты».
Откроется окно с 4-мя вкладками; Форматы, Расположение, Языки и клавиатуры, Дополнительно. Для наших задач понадобятся две последние. Итак сначала научимся изменять сочетание клавиш для переключения раскладки. Далее переходим на вкладку «Языки и Клавиатуры» и нажимаем кнопку «Изменить клавиатуру».
Запустится диалоговое окно. Здесь на вкладке «Общие» в разделе «Язык ввода по умолчанию» нажимаем на стрелку справа и выбираем желаемый язык, я выставлю Английский.
Здесь также можно управлять дополнительными языками ввода. Добавлять, удалять, менять приоритет. После того как выбрали нужное нажмите кнопку «Применить».
На вкладке «Языковая панель» можно задать настройки и поведение языковой панели. Например, можно закрепить её или скрыть, отображать метки и т.д..
Переходим к третьей панели — «Переключение клавиатуры».
Здесь мы можем выбрать кнопку для переключения режима «Caps lock» и управлять переключениям раскладки. Для изменения сочетания клавиш нажмите кнопку «Сменить сочетание клавиш». Откроется дополнительное окно в котором можно выбрать желаемую комбинацию клавиш.
Нажимаем кнопку «Ok» и переходим на вкладку «Дополнительно» и нажимаем кнопку «Копировать параметры».
Здесь для того, чтобы язык при входе системы был Английский (или тот который вы выбрали) в разделе «Копировать текущие параметры в:» ставим флаг в чекбоксе «Экран приветствия и системные учетные записи».
Нажимайте кнопки «Ок» для подтверждения сохранения настроек. Теперь при входе в систему windows 7 по умолчанию будет выставлен Английский язык и сочетание клавиш ctrl+shift (в вашем случае то что выбрали вы).
Нажимайте кнопки «Ок» для подтверждения сохранения настроек. Теперь при входе в систему windows 7 по умолчанию будет выставлен Английский язык и сочетание клавиш ctrl+shift (в вашем случае то что выбрали вы).
Как добавить или удалить языки ввода в Windows 8

Многие пользователи Windows используют как минимум два языка ввода с клавиатуры на ежедневной основе, а Windows 8 обладает удобным инструментом для их добавления и удаления. Именно об этом инструменте и пойдет речь в данной статье.
Панель «Язык» – место для добавления и удаления языков ввода
Добавление нового языка ввода осуществляется через панель «Язык» в «Панели управления».
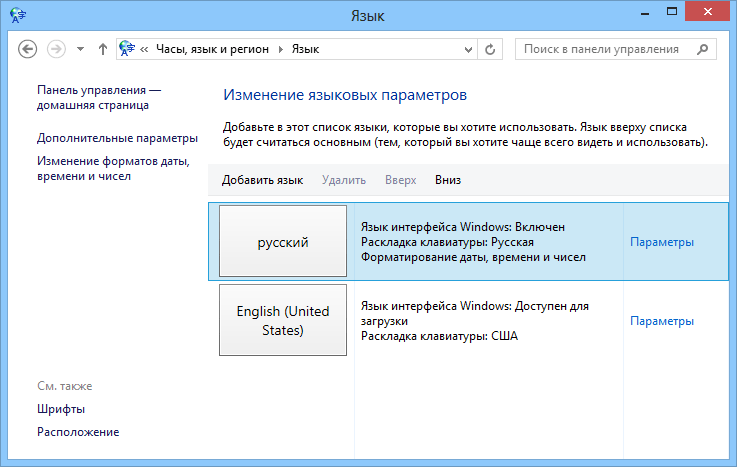
Windows 8 предлагает несколько путей для открытия этой панели: непосредственно через «Панель управления», с помощью меню «Параметры ПК», используя поиск или через панель задач на рабочем столе. Я расскажу о каждом из них.
Открываем языковую панель через «Параметры ПК»
Чтобы быстро попасть в меню с параметрами компьютера, нажмите на клавиатуре Win + i, и когда в правой части экрана появится панель «Параметры», в самом ее низу выберете «Изменение параметров компьютера».
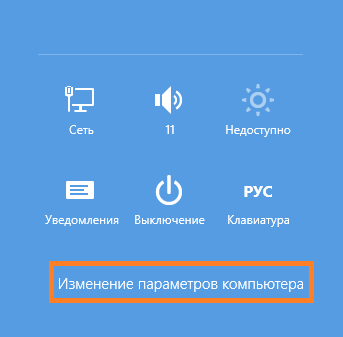
Когда будет запущено меню «Параметры ПК», перейдите в категорию «Общие», и в разделе «Язык» нажмите на ссылку «Настройки языка».
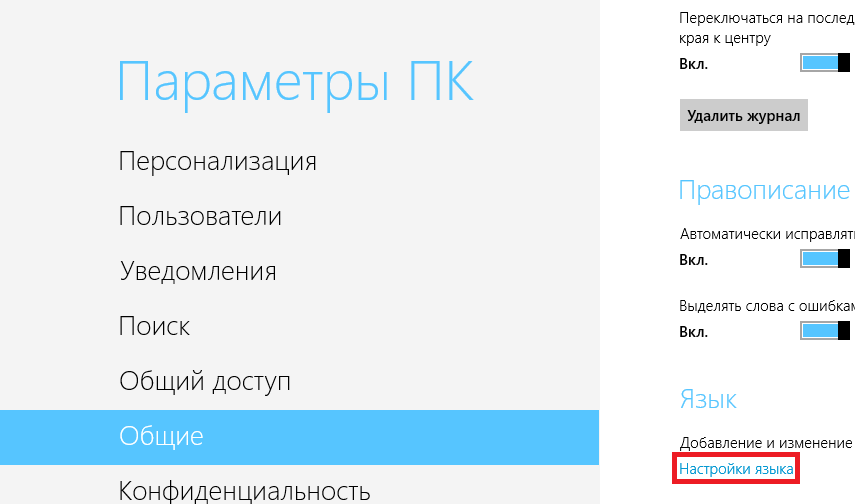
Далее вас перебросит на рабочий стол, а затем откроется панель «Язык».
Открываем языковую панель с помощью поиска
Второй способ запуска языковой панели немного быстрее. Перейдите на начальный экран, введите слово «Язык» и выберете категорию «Параметры» под окном поиска в правом верхнему углу.
Из результатов поиска, которые отобразятся слева, выберете «Язык».
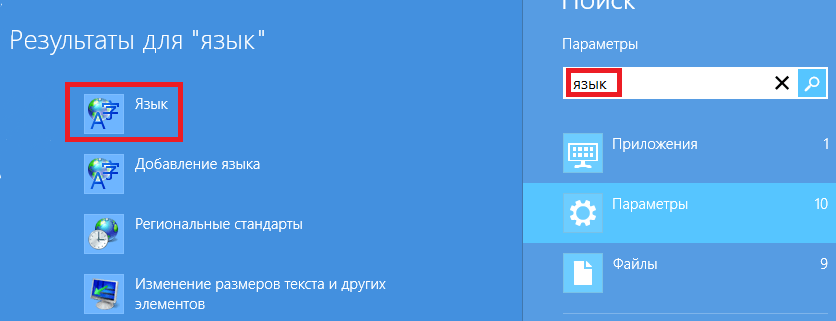
Также для открытия поисковой панели вы можете использовать сочетание клавиш Windows + W.
Открываем языковую панель через «Панель управления»
Во-первых, откройте «Панель управления» и найдите раздел с названием «Часы, язык, регион». Под заголовком этого раздела есть ссылка «Добавление языка». Если по ней кликнуть, будет открыта языковая панель.
Открываем языковую панель с помощью индикатора активного языка клавиатуры на рабочем столе
Этот способ будет работать только если у вас установлено более одного языка. Он заключается в использовании индикатора языка клавиатуры, который отображается в области уведомлений на панели задач.
Нажмите правой кнопкой мыши на индикатор клавиатуры. На экране появится меню, содержащее список установленных языков ввода.
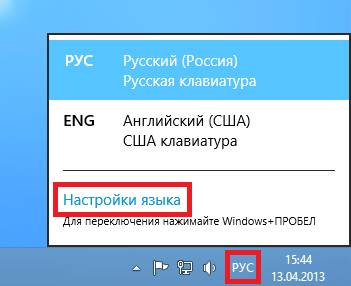
В этом меню есть опция под названием «Настройки языка». После нажатия на нее будет открыта языковая панель.
Добавляем языки ввода
Откройте языковую панель, после чего нажмите на ссылку «Добавить язык».
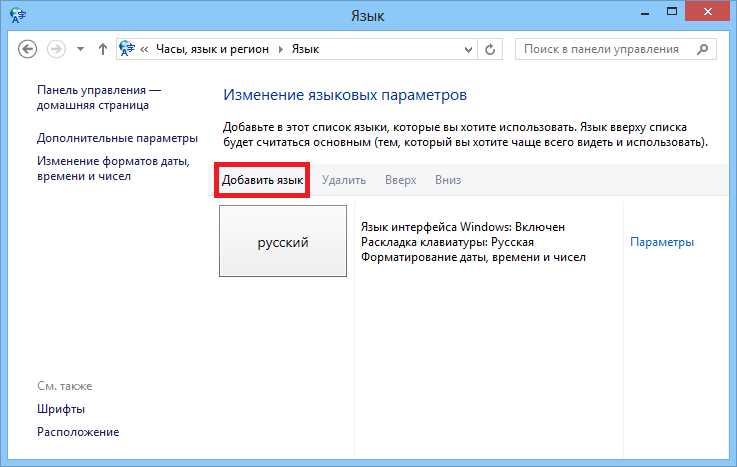
Вы увидите длинный список доступных языков, которые сгруппированы по именам и отсортированы в алфавитном порядке.
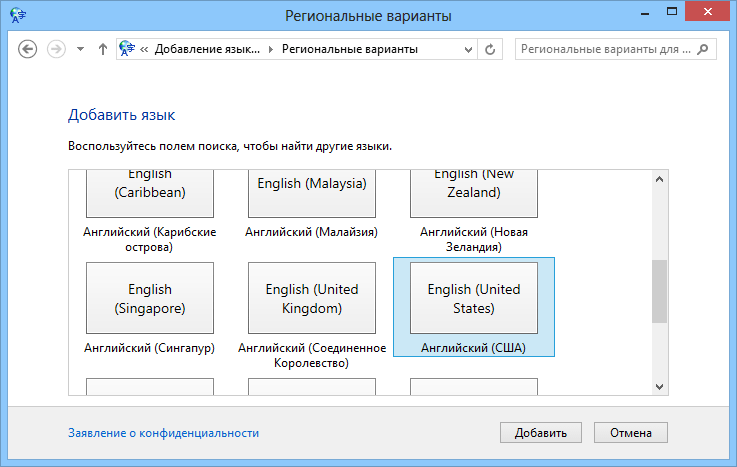
Теперь найдите нужный язык, выберете его и нажмите на кнопку «Добавить».
Удаляем языки ввода
Как видим, добавить новый язык ввода очень просто, а удалить еще проще. Если вы вдруг решите, что больше вам ну нужен какой-то язык ввода, выберете его в списке языковой панели и нажмите на кнопку «Удалить».
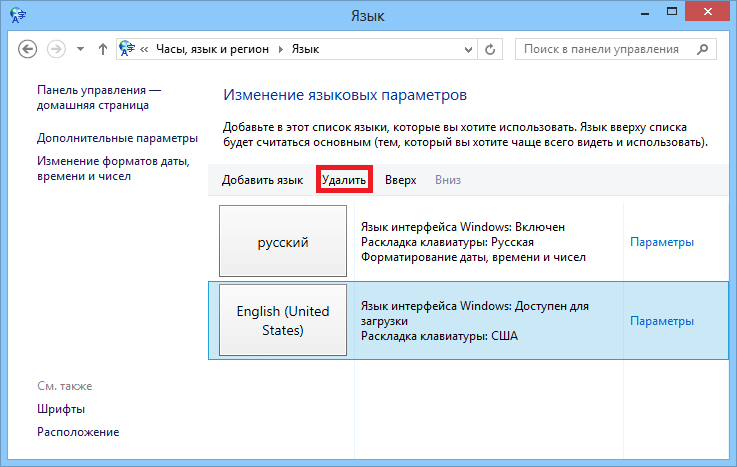
Для удаления языков не требуется никаких подтверждений.
Если у вас возникли вопросы по этой теме, пожалуйста, используйте форму комментариев, и мы постараемся сделать все, чтобы помочь вам.
Для переключения языка на клавиатуре windows 10 существует две главных комбинации
Когда вы установили и активировали ОС Windows, то основная часть опций начинает функционировать в настройках «По умолчанию», что значит, что связь OS с ПК будет осуществляться на автомате, без внесения личных настроек юзера. Windows 10 часто обновляется, и я буду рассказывать про последнюю версию 2H20. В других версиях настройки проходят похожим образом, с небольшими изменениями.
По заводским настройкам применяется пара комбинаций кнопок клавиатуры:
- Сочетание «Shift» «Alt»;
- Сочетание «Shift» «Ctrl» (я привык использовать первую комбинацию).
При этом, язык меняется довольно быстро. Перезагружать ПК или проводить прочие действия не нужно.
Как поменять язык на ноутбуке?
В первую очередность стоит обратить внимание на то, какая операционная система установлена на оборудовании и необходимо помнить о том, что, переводя устройство на конкретный язык, на нем будет работать любая программа, установленная на аппарате. Для того чтобы сменить язык, необходимо отталкиваться от операционной системы, так как в каждой есть свои особые правила и руководства
Какие существуют операционные системы?
Наиболее востребованными системами для ноутбуков почитаются Windows и Mac OS, причем если требуется найти ответ на вопрос — как поменять стиль на клавиатуре ноутбука и интерфейса, то нужно исследовать каждую ОП в отдельности, ведь у них кушать существенные различия между собой.
Windows
Для изменения языка интерфейса в программном обеспечении под наименованием Windows потребуется совершить ряд действий.
- Нажимается кнопка «Пуск» и выбирается разоблачил «Панель управления».
- Нужно перейти в меню «Дата, время и региональные стандарты», а дальше выбрать подпункт под названием «Регион и язык».
- Затем нужно избрать вкладку «Языки и клавиатура».
- Далее проводится установка желаемого стиля для работы в интерфейсе и нажимается кнопка «ОК» или «Сохранить».
Как на ноутбуке поменять стиль ввода? Если требуется провести смену именно языка на клавиатуре, так, для набора текста или любой другой поставленной задачи, то достаточно взойти во вкладку «Дата, время, язык и региональные стандарты» в разделе «Панель управления» и там реализовать смену языка. Есть и более упрощенный вариант, и это одновременное нажатие клавиш Ctrl/Shift» («Alt/Shift»).
Mac OS
Эта операционная система является немало совершенной и если требуется узнать то, как на ноутбуке поменять язык на русский собственно в интерфейсе, то нужно проделать ряд следующих действий.
- Открывается раздел под наименованием «Настройки системы» из меню расположенного на панели рабочего стола.
- Выбирается пункт «Текст и стиль» и далее открывается вкладка «Язык».
- Язык, который требуется, перетаскивается в верхнюю доля списка.
- Закрывается полностью вся вкладка.
- Проводится перезагрузка устройства.
Замена стиля в браузере
Порой требуется сменить язык не в интерфейсе ОП, а в браузере, посредством какого осуществляется работа в сети интернет. Как на ноутбуке поменять язык на английский или, навыворот, на русский в браузере? Как правило, все зависит от вида используемой программы, так как потребуется угодить в настройки приложения и там сделать ряд отметок. По статистике, самыми востребованными программами для выхода в сеть интернета являются Google Chrome, Internet Explore и Mozilla Firefox и любой из них имеет свои определенные настройки. В целом действия не сложные и управиться с ними сможет даже неопытный пользователь техникой, но главное — не нарушать последовательность спрашиваемых ходов.
Internet Explorer
Как поменять язык на ноутбуке acer при использовании приложения Internet Explorer? Необходимо:
- запустить программу на устройстве;
- попасть в меню;
- в разделе «Инструменты» кликнуть на пункт под наименованием «Свойства обозревателя»;
- при открытии диалогового окна в меня с настройками стиля нажать на кнопку «Добавить»;
- выбрать нужный язык и нажать «ОК», а после этого прочертить подтверждение вышеперечисленных действий;
- закрыть все вкладки и провести перезагрузку программы, а лучше самого конструкции.
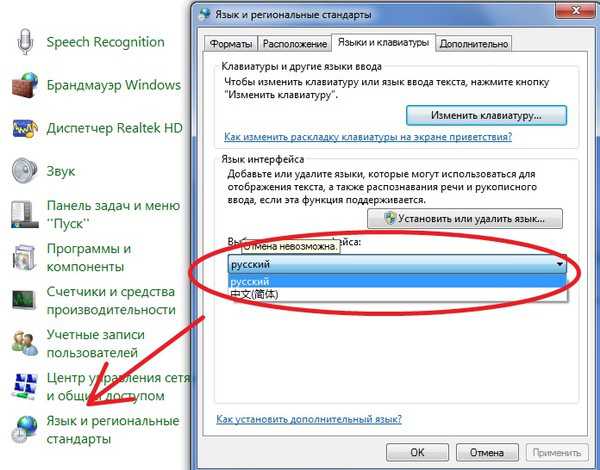
Mozilla Firefox
Нужен ответ на то, как поменять язык на ноутбуке виндовс 8 при труду с приложением Mozilla Firefox? Достаточно совершить:
- запуск программы на оборудовании для персонального пользования;
- взойти в меню приложения;
- нажать на кнопку «Firefox»;
- открыть вкладку под наименованием «Настройки»;
- в открывшемся окошке нажать на вкладку «Содержание»;
- нажать на «избрать», а потом сделать добавление нужного языка;
- как только появится стиль нажать на него и на кнопку «Сохранить»;
- закрыть меню и провести перезагрузку браузера.
Как поменять стиль в вайбере на ноутбуке быстро и легко?
Не редко те, кто пользуется приложениями на подобие Ватсап или Вайбер для дарового отправления коротких текстовых сообщений и файлов на компьютере интересуются тем, как поменять стиль в вайбере на ноутбуке и ПК. Для этого потребуется:
- открыть приложение;
- попасть в меню, где проводятся настройки;
- избрать пункт Settings;
- нажать на раздел General;
- установить галочку визави предложения Show Translation.
После этого проводится закрытие и перезагрузка приложения.
В цельном для перевода устройства с одного языка на другой не потребуется никаких сложных поступков, так как достаточно знать настройки системы для каждого конкретного случая.
Как изменить язык в windows 10 home single language
По сути Windows 10 home single language исходя из название поддерживает только один язык интерфейса, но как говорится “Что не запрещено – то разрешено”. В сегодняшней статье расскажем как поменять язык интерфейса в Windows 10 home single language.
Изменить язык интерфейса windows 10 home single language
1.Для начала вам нужно знать какая разрядность вашей Windows 10: один из вариантов зайти в “Пуск”=> Параметры => Система => о системе => в поле “Тип системы” разрядность вашей Windows
2. Копируйте ссылку нужного языка и вставляете в браузер => нажимаете Enter => начнется загрузка файла;
Windows 10 x64:
| ar-SA | Download |
| bg-BG | Downloadk |
| cs-CZ | Download |
| da-DK | Download |
| de-DE | Download |
| el-GR | Download |
| en-GB | Download |
| en-US | Download |
| es-ES | Download |
| es-MX | Download |
| et-EE | Download |
| fi-FI | Download |
| fr-CA | Download |
| fr-FR | Download |
| he-IL | Download |
| hr-HR | Download |
| hu-HU | Download |
| it-IT | Download |
| ja-JP | Download |
| ko-KR | Download |
| lt-LT | Download |
| lv-LV | Download |
| nb-NO | Download |
| nl-NL | Download |
| pl-PL | Download |
| pt-BR | Download |
| pt-PT | Download |
| ro-RO | Download |
| ru-RU | Download Download2 |
| sk-SK | Download |
| sl-SI | Download |
| sr-Latn-RS | Download |
| sv-SE | Download |
| th-TH | Download |
| tr-TR | Download |
| uk-UA | Download |
| zh-CN | Download |
| zh-TW | Download |
| af-ZA | Download |
| am-ET | Download |
| as-IN | Download |
| az-Latn-AZ | Download |
| be-BY | Download |
| bn-BD | Download |
| bn-IN | Download |
| bs-Latn-BA | Download |
| ca-ES | Download |
| ca-ES-valencia | Download |
| chr-CHER-US | Download |
| cy-GB | Download |
| eu-ES | Download |
| fa-IR | Download |
| fil-PH | Download |
| ga-IE | Download |
| gd-GB | Download |
| gl-ES | Download |
| gu-IN | Download |
| ha-Latn-NG | Download |
| hi-IN | Download |
| hy-AM | Download |
| id-ID | Download |
| ig-NG | Download |
| is-IS | Download |
| ka-GE | Download |
| kk-KZ | Download |
| km-KH | Download |
| kn-IN | Download |
| kok-IN | Download |
| ku-Arab-IQ | Download |
| ky-KG | Download |
| lb-LU | Download |
| lo-LA | Download |
| mi-NZ | Download |
| mk-MK | Download |
| ml-IN | Download |
| mn-MN | Download |
| mr-IN | Download |
| ms-MY | Download |
| mt-MT | Download |
| ne-NP | Download |
| nn-NO | Download |
| nso-ZA | Download |
| or-IN | Download |
| pa-Arab-PK | Download |
| pa-IN | Download |
| prs-AF | Download |
| quc-Latn-GT | Download |
| quz-PE | Download |
| rw-RW | Download |
| sd-Arab-PK | Download |
| si-LK | Download |
| sq-AL | Download |
| sr-Cyrl-BA | Download |
| sr-Cyrl-RS | Download |
| sw-KE | Download |
| ta-IN | Download |
| te-IN | Download |
| tg-Cyrl-TJ | Download |
| ti-ET | Download |
| tk-TM | Download |
| tn-ZA | Download |
| tt-RU | Download |
| ug-CN | Download |
| ur-PK | Download |
| uz-Latn-UZ | Download |
| vi-VN | Download |
| wo-SN | Download |
| xh-ZA | Download |
| yo-NG | Download |
| zu-ZA | Download |
Windows 10 x86 :
| ar-SA | Download |
| bg-BG | Download |
| cs-CZ | Download |
| da-DK | Download |
| de-DE | Download |
| el-GR | Download |
| en-GB | Download |
| en-US | Download |
| es-ES | Download |
| es-MX | Download |
| et-EE | Download |
| fi-FI | Download |
| fr-CA | Download |
| fr-FR | Download |
| he-IL | Download |
| hr-HR | Download |
| hu-HU | Download |
| it-IT | Download |
| ja-JP | Download |
| ko-KR | Download |
| lt-LT | Download |
| lv-LV | Download |
| nb-NO | Downloadk |
| nl-NL | Download |
| pl-PL | Download |
| pt-BR | Download |
| pt-PT | Download |
| ro-RO | Download |
| ru-RU | Download Download2 |
| sk-SK | Download |
| sl-SI | Download |
| sr-Latn-RS | Download |
| sv-SE | Download |
| th-TH | Download |
| tr-TR | Download |
| uk-UA | Download |
| zh-CN | Download |
| zh-TW | Download |
| af-ZA | Download |
| am-ET | Download |
| as-IN | Download |
| az-Latn-AZ | Download |
| be-BY | Download |
| bn-BD | Download |
| bn-IN | Download |
| bs-Latn-BA | Download |
| ca-ES | Download |
| ca-ES-valencia | Download |
| chr-CHER-US | Download |
| cy-GB | Download |
| eu-ES | Download |
| fa-IR | Download |
| fil-PH | Download |
| ga-IE | Download |
| gd-GB | Download |
| gl-ES | Download |
| gu-IN | Download |
| ha-Latn-NG | Download |
| hi-IN | Download |
| hy-AM | Download |
| id-ID | Download |
| ig-NG | Download |
| is-IS | Download |
| ka-GE | Download |
| kk-KZ | Download |
| km-KH | Download |
| kn-IN | Download |
| kok-IN | Download |
| ku-Arab-IQ | Download |
| ky-KG | Download |
| lb-LU | Download |
| lo-LA | Download |
| mi-NZ | Download |
| mk-MK | Download |
| ml-IN | Download |
| mn-MN | Download |
| mr-IN | Download |
| ms-MY | Download |
| mt-MT | Download |
| ne-NP | Download |
| nn-NO | Download |
| nso-ZA | Download |
| or-IN | Download |
| pa-Arab-PK | Download |
| pa-IN | Download |
| prs-AF | Download |
| quc-Latn-GT | Download |
| quz-PE | Download |
| rw-RW | Download |
| sd-Arab-PK | Download |
| si-LK | Download |
| sq-AL | Download |
| sr-Cyrl-BA | Download |
| sr-Cyrl-RS | Download |
| sw-KE | Download |
| ta-IN | Download |
| te-IN | Download |
| tg-Cyrl-TJ | Download |
| ti-ET | Download |
| tk-TM | Download |
| tn-ZA | Download |
| tt-RU | Download |
| ug-CN | Download |
| ur-PK | Download |
| uz-Latn-UZ | Download |
| vi-VN | Download |
| wo-SN | Download |
| xh-ZA | Download |
| yo-NG | Download |
| zu-ZA | Download |
3. После того как файл загрузится, в строке поиска или через выполнить введите команду lpksetup => нажимаете Enter
4. В появившемся мастере установки выберите «Установить язык интерфейса»
5. Нажмите «Обзор» и найдите файл языкового пакета скачанный чуть ранее => после чего нажмите «Далее» => отпишитесь о результате.
Как изменить язык интерфейса в windows 10 single language
0. Рекомендую проделывать все эти изменения на чистой системе.
1. Скачиваем русский языковой пакет
Обращаем внимание на разрядность версии Windows
2. Переименовываем пакет в «lp.cab» и перемещаем в папку в корне жесткого диска. Например, в папку «lp».
3. Нажмите «Win X» и выберите «Командная строка (Администратор)».
4. Введите команду dism /Online /Add-Package /PackagePath:C:lplp.cab. Дождитесь установки пакета.
5. Введите команду dism /Online /Get-Packages | findstr /c:”LanguagePack”. Будет выведен список всех установленных языковых пакетов. Если всё установилось правильно, то их будет два: английский (или тот язык, который был уставлен у вас в самом начале) и русский.
6. Удалите первый язык. Введите команду dism /Online /Remove-Package /PackageName:Microsoft-Windows-Client-LanguagePack-Package~Номер пакета, где «Номер пакета» выглядит примерно так: 31bf3856ad364e35~amd64~en-US~10.0.15063.0. Дождитесь удаления пакета.
7. Перезагрузите систему. Язык должен измениться.
Возможные варианты комбинаций клавиш
По умолчанию после установки операционной системы «Виндовс» на всех ПК для изменения раскладки применяется комбинация клавиш Alt и Shift. Но не всем пользователям удобно с ней работать. Поэтому перенастраивают систему ввода на более удобную комбинацию — Ctrl и Shift. Эти клавиши расположены рядом, и так намного удобнее изменить раскладку. Еще один вариант, который можно встретить на персональных компьютерах под управлением данной операционной системы, – это кнопка с логотипом «Виндовс» и «Пробел». Такую комбинацию используют на ПК, начиная с версии ОС 8. При желании можно задать любое сочетание клавиш. Поэтому не всегда можно сразу дать ответ на вопрос о том, как поменять язык на клавиатуре. В некоторых случаях нужно порыться в настройках и определить, какое сочетание на текущий момент активно.
Экран приветствия
Изменение основного языка операционной системы не говорит о том, что поменяется язык экрана приветствия. Это можно сделать только в Панели управления. Здесь описаны способы, как в нее зайти.
Заходим, выбираем раздел «Региональные стандарты» (в режиме просмотра установите крупные значки). Кликаем на вкладку «Дополнительно» и иконку «Копировать параметры». Видим, что для этого действия нам понадобятся права администратора.
Выставляем маркеры напротив указанных пунктов.
Первый – изменение языка для экрана приветствия. Второй – для изменения языковых параметров для всех пользователей компьютера, не только администратора.

































