Построение графиков в MathCad
1. Построить график функции f(x) согласно варианту из таблицы №1. Найти и записать приближенные корни уравнения f(x)=0 с помощью трассировки.
2. Построить два совмещенных графика f1(x) и f2(x), где f1(x)-f2(x)=f(x) на одной координатной плоскости. Найти и записать приближенные корни уравнения f(x)=0 с помощью трассировки.
3. Скопировать график функции f(x), на нем изменить стиль осей с ограничения на пересечение.
4. Найти точные корни уравнения f(x)=0, используя функцию root.
Задание 1. Построить график функции . Найти и записать приближенные корни уравнения f(x)=0 с помощью трассировки.
1. Выбираем на Панели инструментов графики (Graph)
2. Вводим в метку оси y – функцию , а в метку оси x – неизвестную переменную x, нажимаем Enter – появится график функции.
3. Там, где функция пересекается с осью ox, там находятся корни уравнения. Отформатируем график для нахождения приближенных значений корней. Для этого:
3.1. щелкаем по графику левой кнопкой мыши, изменяем минимальные и максимальные пределы изменения по x (-5;5), по y (-3;3) и нажимаем Enter;
3.2. два раза щелкаем мышью по графику – появится диалоговое окно Formatting Currently Selected X-Y Axes. Окно содержит 4 корешка: Оси X-Y (X-Y Axes), Следы (Traces), Ярлыки (Labels), По умолчанию (Defaults).
3.3. в корешке Оси X-Y (X-Y Axes) расположены пункты для выбора форматирования осей графика:
Мерн. линейка (Log Scale) – нумерует оси в логарифмической последовательности;
Линии сетки (Grid Lines) – выводит вспомогательные линии сетки;
Пронумеровать (Numbered) – выводит нумерацию осей;
Автомасштаб (Autoscale) – устанавливает автоматический масштаб;
Показать маркеры (Show Markers) – устанавливает режим показа меток;
Авторешетка (Auto Grid) – устанавливает число вспомогательных линий сетки =2.
Число клеток решетки (Number Of Grid) – установка числа вспомогательных линий сетки.
Стиль осей (Axes Style) – позволяет выбрать стиль изображения осей графика:
Блочный (Boxed) – выводит график в рамке без осей;
Скрещив. (Crossed) – выводит график с осями;
Нет (None) – выводит график без осей и рамки.
Равные веса (Equal Scale) – устанавливает одинаковый масштаб по оси x и y.
Для нашего графика ставим галочки по каждой оси: Линии сетки (Grid Lines), Пронумеровать (Numbered), устанавливаем Число клеток решетки (Number of Grids) по оси x – 10, по оси y – 6, выбираем стиль осей — Блочный (Boxed).
3.4. в корешке Traces (Следы) находятся пункты для форматирования линий графика.
Подпись (Legend Label) – условный номер линии графика;
Символ (Symbol), Линия (Line), Цвет (Color), Тип (Type), Ширина (Weight) – устанавливают характеристики линии на графике.
Скрыть аргументы (Hide Arguments) – убирает с экрана подписи осей x и y;
Скрыть легенду (Hide Legend) – убирает с экрана подпись линии графика.
Для нашего графика меняем Цвет (Color) на голубой (blue) и ширину (Weight) делаем =2.
4. С помощью трассировки находим приближенные корни уравнения. Для этого щелкаем правой кнопкой по графику, выбираем команду Трассировка (Trace). С появлением окна X-Y-Trace щелкаем по кривой левой кнопкой мыши в точке пересечения кривой графика и оси x – в окне появляются значения x,y, где x – приближенный корень уравнения.
5. Оформить задание 1 как показано на рис. 1.
Рис. 1. График функции f(x)
Задание 2. Построить два совмещенных графика f1(x) и f2(x), где f1(x)-f2(x)=f(x) на одной координатной плоскости. Найти и записать приближенные корни уравнения f(x)=0 с помощью трассировки.
1. Разобьем функцию на две, перенеся в правую часть, получим . Построим на одном графике две функции y= и y= . Для этого выбираем кнопку X-Y-Plot – появится пустой шаблон графика.
2. Вводим в метку оси y — , затем ,, затем , а в метку оси x – неизвестную переменную x, нажимаем Enter – появится совмещенный график двух функций.
3. Там, где функции и пересекаются, там находятся корни уравнения. Отформатируем график аналогично, как в прошлом задании. С помощью трассировки найдем приближенные корни уравнения.
4. Оформить задание 2 как показано на рис. 2.
Рис. 2. Совмещенный график функций
Задание 3. Скопировать график функции f(x), на нем изменить стиль осей с ограничения на пересечение.
1. Выделяем график функции , обведя вокруг него рамку. В меню Правка (Edit) выбираем команду Копировать (Copy). Устанавливаем курсор там, где будет располагаться копируемый график. Выбираем в меню Правка (Edit) команду Вставить (Paste).
2. Два раза щелкаем мышью по графику – появится диалоговое окно Formatting Currently Selected X-Y Axes. В корешке Оси X-Y (X-Y Axes) галочку сменим с Блочный (Boxed) на Скрещив. (Crossed)
3. Оформить задание 3 как показано на рис. 3.
Рис. 3. График функции с осями
Задание 4. Найти точные корни уравнения f(x)=0, используя функцию root.
Решение уравнений и систем уравнений в Mathcad
Уравнение и системы уравнений в математическом пакете Mathcad в символьном виде решаются с использованием специального оператора символьного решения solve в сочетании со знаком символьного равенства, который может быть также введен с рабочей панели “Символика”. Например:
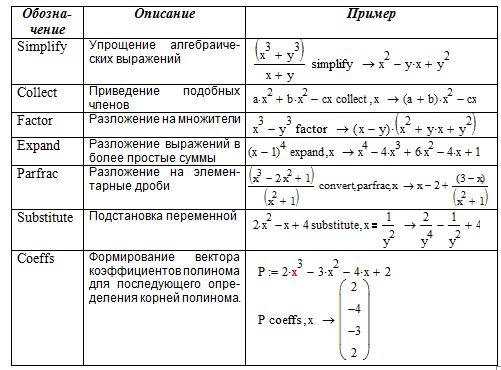
Аналогичные действия при решении уравнений в Mathcad можно выполнить, используя меню “Символика”. Для этого необходимо записать вычисляемое выражение. Затем выделить переменную, относительно которой решается уравнение, войти в меню Символика, Переменная, Разрешить. Например:
В случае, если необходимо упростить полученный результат, используется знак равенства . Например:
При решении некоторых уравнений, результат включает большое количество символов. Mathcad сохраняет его в буфере, а на дисплей выводитcя сообщение: “
This array has more elements than can be displayed at one time. Try using the “submatrix” function” – “Этот массив содержит больше элементов, чем может быть отображено одновременно. Попытайтесь использовать функцию “submatrix””. В этом случае рекомендуется использовать численное решение. Или, в случае необходимости, символьное решение может быть выведено и отображено на дисплее.
Символьное решение может быть получено с использованием блока given … find. В этом случае при записи уравнения для связи его левой и правой части использует символ логического равенства “=” с панели инструментов Boolean, например:
Аналогичным способом решаются системы уравнений в символьном виде. Ниже приводятся примеры решения систем уравнений в символьном виде различными способами. При использовании оператора символьного решения
solve в сочетании со знаком символьного равенства система уравнений должна быть задана в виде вектора, который вводится вместо левого маркера оператора solve, а перечень переменных, относительно которых решается система, вместо правого маркера. Например:
Пример использования блока given…find для решения системы уравнений:
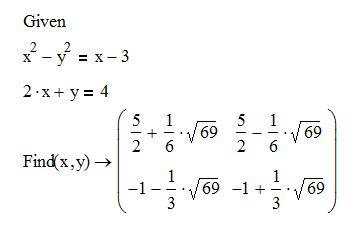
Многоуровневые списки выбора с оформлением элементов
Данная статья — попытка решить один маленький кусочек большой проблемы платформы 1С, а именно — бедные и невыразительные пользовательские интерфейсы. Поскольку 1С в режиме управляемого приложения позволяет задействовать веб-клиент, то хочется реализовывать интерфейсы как у взрослых веб-приложений — красивые, дружелюбные для пользователя и, желательно, с положительным UX. Возможно, кто-то со мной не согласится и скажет, что учетные системы должны быть строгие и линейные. Но мы все знаем, что 1С — это уже не только про бухгалтерию.
Небольшое отступление для разработчиков, работающих с типовыми конфигурациями. Я не знаю, использует ли фирма 1С что-то похожее в своих разработках. Если да, то данная статья навряд ли будет вам полезна.
1 стартмани
Рекомендации по использованию функции root.
Чем точнее выбрано начальное приближение корня, тем быстрее будет root сходиться.
Для изменения точности, с которой функция root ищет корень, нужно изменить значение системной переменной TOL. Если значение TOL увеличивается, функция root будет сходиться быстрее, но ответ будет менее точен. Если значение TOL уменьшается, то функция root будет сходиться медленнее, но ответ будет более точен. Чтобы изменить значение TOL в определенной точке рабочего документа, используйте определение вида TOL=0.01. Чтобы изменить значение TOL для всего рабочего документа, выберите команду Инструменты Опции рабочего листа… Встроенные переменные Допуск сходимости (TOL).

Рис.1. 23. Задание точности вычислений.
Если два корня расположены близко друг от друга, следует уменьшить TOL, чтобы различить их.
Если функция f(x) имеет малый наклон около искомого корня, функция root(f(x), x) может сходиться к значению r, отстоящему от корня достаточно далеко. В таких случаях для нахождения более точного значения корня необходимо уменьшить значение TOL.
Для выражения f(x) с известным корнем а нахождение дополнительных корней f(x) эквивалентно поиску корней уравнения h(x) = f(x)/(x — a). Подобный прием полезен для нахождения корней, расположенных близко друг к другу. Проще искать корень выражения h(x), чем пробовать искать другой корень уравнения f(x) = 0, выбирая различные начальные приближения.
§3. Графики с параметрическим заданием функций
Допускается строить двумерные графики с параметрическим заданием функций
по осям координат. При этом в местах ввода
могут стоять произвольные функции одной
переменной x. На рисунке показаны 4 графика
наглядно иллюстрирующих, что, в сущности,
двумерная графика – это графика с параметрическим
заданием функции по осям координат. Два
первых графика иллюстрируют эффект от
перемены функций, заданных по осям X и
Y. В результате функция синуса оказывается
повернутой на угол 90°. На третьем графике
показано построение параметрически заданной
окружности по формулам R cos(x) и R sin(x), где
R=0.8 – радиус окружности. На последнем
графике показано построение спирали
по формулам x·cos(x) и x·sin(x).
Все графики, представленные на рисунке,
строятся после задания независимой переменной x как ранжированной.
Однако можно и не задавать переменную
x. В этом случае диапазон ее изменений
автоматически устанавливается в интервале
от –10 до 10.
Здесь можно применить и трассировку
графиков.
Если щелкнуть в области
графика правой кнопкой мыши,
появляется контекстное меню. В нем есть интересная команда
Trace(трассировка). Ее можно найти также
в подменю Graph(график) меню Format(формат).
Эта команда выводит окно трассировки
двумерных графиков. Трассировка начинает работать после выделения
графика. При этом в окне графика появляется
большое перекрытие из двух черных пунктирных
линий. С помощью указателя мыши его можно
перемещать по графику с дискретностью,
определяемой заданным шагом изменения
абсциссы x. При этом координаты текущей
точки ближайшей кривой графика.
Кнопки Copy X и Copy Y позволяют занести соответствующие
координаты текущей точки графика в буфер
обмена. Кнопка Close завершает трассировку
и закрывает окно трассировки.
Если установлен флажок Trace Data Point, то при трассировке указатель
автоматически устанавливается на точку
ближайшей кривой, отслеживая ее ход. При
снятом флажке указатель может быть установлен
в любую точку графика, при этом координаты
этой точки отображаются в окне трассировки.
Просмотр участков двумерных
графиков.
Некоторые графики представляют собой
довольно любопытные кривые. Выбор в контекстном
меню команды Zoom(масштаб) ведет к открытию диалогового
окна, с помощью которого можно увеличить
любой участок графика. Для того чтобы
воспользоваться этим окном, надо предварительно
выделить фрагмент графика функций.
При этом в окне просмотра отображаются
минимальные и максимальные значения X и Y, определяющие область просмотра.
Кнопки Zoom, Unzoom и Full View позволят увеличить
выделенную часть графика, снять выделение
и вернуться к просмотру всего графика.
Уравнения с одним неизвестным в Mathcad
Простейший способ найти корень уравнения с одним неизвестным в Mathcad обеспечит функция root ( ). Аргументами функции root ( ) являются вид функции определяющей решаемое уравнение и имя переменой, относительно которой ищется решение — root (f(x),x) Если уравнение в Mathcad содержит несколько корней, то функция обеспечивает нахождение единственного корня, ближайшего к заданному начальному значению для искомой переменной. Точность вычислений может быть увеличена или уменьшена посредством задания значения переменной
TOL, равной по умолчанию 10-3 и определённой в меню Math, Options (Математика, Опции). Установленное значение TOL также оказывает влияние на точность вычислений.
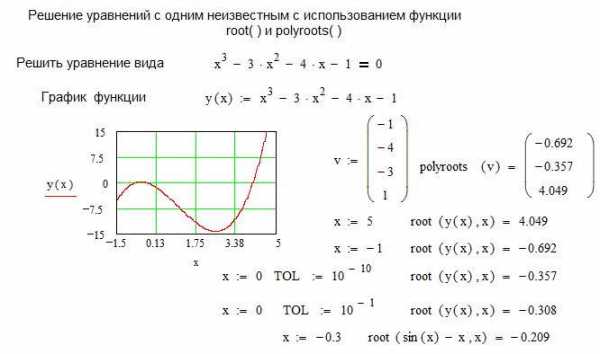
В случае, если решаемое уравнение в Mathcad представлено полиномом, то все его решения могут быть получены с помощью функции polyroots (v). В качестве аргументов этой функции выступает вектор коэффициентов полинома –v, а результат представляется в виде вектора корней полинома. На листинге представлен пример нахождения корней уравнений с использованием функций root ( ) и polyroots ( ).
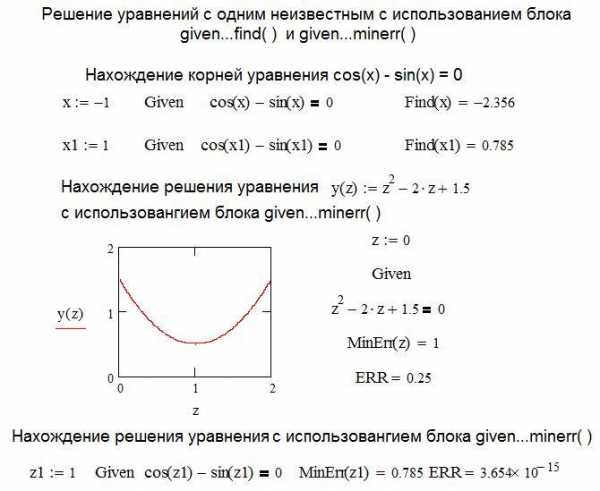
Другим способом решения уравнений в Mathcad является применение специального вычислительного блока, начинающегося с ключевого слова given с использованием функций find( ) и minerr ( ).
Блок имеет следующую структуру:
Начальное значение искомой переменной
given
Решаемое уравнение
Выражение с использованием функции find( ) или minerr ( )
Нахождение корней уравнения в Mathcad с использованием блока given…find ( ) в чем – то аналогично использованию функции root ( ). В Mathcad задается начальное значение для искомой переменной, после находится решение, ближайшее к заданному начальному условию. Использовании блока given…minerr ( ) имеет существенные особенности. Решение будет найдено в любом случае, даже при его отсутствии. Дело в том, что ищется не решение системы, а минимальная невязка уравнений. На листинге рассмотрена функция, заведомо не имеющая действительных корней и при использовании блока
given…minerr ( ) найдено решение, значение, которое наиболее приближено к оси х, то есть обеспечивает минималь-ную невязку. Значение невязки (ошибки) показывает системная переменная ERR.
8.1 Нахождение локальных экстремумов функций
Необходимое условие
экстремума (максимума и/или минимума) непрерывной функции формулируется так:
экстремумы могут иметь место только в тех точках, где производная или равна
нулю, или не существует (в частности, обращается в бесконечность). Для
нахождения экстремумов непрерывной функции сначала находят точки,
удовлетворяющие необходимому условию, то есть находят все действительные корни
уравнения .
Если построен график
функции, то можно сразу увидеть — максимум или минимум достигается в данной
точке х. Если графика нет, то каждый из найденных корней исследуют одним
из способов.
1-й способ. Сравнение
знаков производной. Определяют
знак производной вокрестности
точки (в точках, отстоящих от экстремума функции по разные стороны на небольших
расстояниях). Если знак производной при этом меняется от «+» к «–», то в данной
точке функция имеет максимум. Если знак меняется от «–» к «+» , то в данной
точке функция имеет минимум. Если знак производной не меняется, то экстремумов
не существует.
2-й
способ. Вычисление второй производной. В этом случае вычисляется вторая производная в точке экстремума. Если
она меньше нуля, то в данной точке функция имеет максимум, если она больше
нуля, то минимум.
Пример. Нахождение экстремумов (минимумов/максимумов)
функции .
Сначала построим график функции (рис. 6.1).
Рис. 6.1. Построение
графика функции
Определим по графику
начальные приближения значений х, соответствующих локальным экстремумам функции
f(x). Найдем эти экстремумы, решив уравнение . Для решения используем
блок Given – Find (рис. 6.2.).
Рис. 6.2. Нахождение
локальных экстремумов
Определим
вид экстремумовпервым способом, исследуя изменение знака
производной в окрестности найденных значений (рис. 6.3).
Рис. 6.3. Определение
вида экстремума
Из таблицы значений
производной и из графика видно, что знак производной в окрестности точки x1 меняется с плюса на минус, поэтому
в этой точке функция достигает максимума. А в окрестности точки x2 знак производной поменялся с минуса
на плюс, поэтому в этой точке функция достигает минимума.
Определим вид экстремумов вторым способом,
вычисляя знак второй производной (рис. 6.4).
Рис.
6.4. Определение вида экстремума с помощью второй производной
Видно, что в точке x1 вторая производная меньше нуля,
значит, точка х1 соответствует максимуму функции. А в точке x2 вторая производная больше нуля, значит,
точка х2 соответствует минимуму функции.
8.2
Определение площадей фигур, ограниченных непрерывными
линиями
1.3 Уточнение корней стандартными средствами Excel и Mathcad
Во всех методах уточнения корней необходимо задать начальное приближение, которое затем и будет уточняться. Если уравнение имеет несколько корней, в зависимости от выбранного начального приближения будет найден один из них. При неудачно выбранном начальном приближении решение может и не быть найдено. Если в результате первого этапа расчетов уже выделен отрезок, содержащий единственный корень уравнения, в качестве начального приближения можно взять любую точку этого отрезка.
В Excel для уточнения значений корней можно использовать опции «Подбор параметра» и «Поиск решения». Пример оформления решения приведен на рисунках 2 и 3.

Рисунок 2 – Ввод значений для использования средств решения уравнения в Excel

Рисунок 3 – Результаты использования средств решения уравнения в Excel
В Mathcad для уточнения корней уравнения можно использовать функцию root(….) или блок решения. Пример использования функции root(…) приведен на рисунке 4, а блока решения на рисунке 5
Следует обратить внимание, что в блоке решения (после заголовка блока Given) между левой и правой частями уравнения должен стоять жирный знак равенства (тождества), который можно получить выбором из соответствующей палитры инструментов, либо нажатием одновременно клавиши Ctrl и =
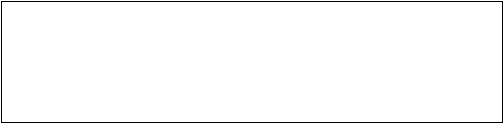
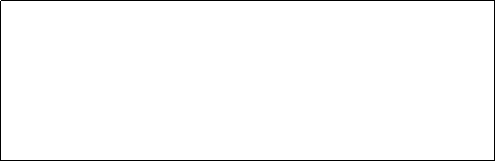 Рисунок 4 – Решение уравнения с использованием функцииroot(…) вMathcad
Рисунок 4 – Решение уравнения с использованием функцииroot(…) вMathcad
Рисунок 5 – Решение уравнения с использованием блока решения в Mathcad
Как видим, каждый стандартный инструмент находит решение уравнения с определенной точностью. Эта точность зависит от метода, используемого в пакете и, в определенной степени, настроек пакета. Управлять точностью результата здесь достаточно сложно, а часто и невозможно.
В то же время, очень просто построить собственную таблицу или написать программу, реализующие один из методов уточнения корней. Здесь можно использовать критерии точности расчета, задаваемые пользователем. При этом достигается и понимание процесса расчетов без опоры на принцип Митрофанушки: «Извозчик есть, довезет».
Далее рассмотрены несколько наиболее распространенных методов. Отметим очевидный момент: при прочих равных условиях тот метод уточнения корней будет более эффективен, в котором результат с той же погрешностью найден с меньшим числом вычислений функции f(x) (при этом достигается и максимальная точность при одинаковом числе вычислений функции).
переменной
Для наиболее распространенных графиков
в декартовой системе координат Mathcad предусматривает два способа
построения графиков функций одной переменной
f(x):
— упрощенный способ без задания ранжированной
переменной x (пределы изменения x автоматически
задаются от –10 до 10);
— обычный способ с заданием ранжированной
переменной x.
Напомним, что для упрощенного построения
двумерного графиков некоторой функции f(x) надо ввести выражение
для правой части этой функции, отметить
его курсором ввода (синим уголком) и затем
вывести шаблон двумерного графика. Останется
ввести x в место ввода горизонтальной
оси и, отведя указатель мыши в сторону
и щелкнув левой кнопкой, получить готовый
график. Таким же образом можно строить
на одном рисунке и графики нескольких
функций – просто опишите их у вертикальной
оси, используя запятые для разделения
функций. Графики будут построены линиями
разного типа и цвета.
При обычном способе построения графиков необходимо ввести
саму функцию и интервал изменения ее
аргумента ( например x). Впрочем, простые
функции, если они в дальнейшем не используются,
можно указать непосредственно в шаблоне
графика. Далее надо приблизительно наметить
место верхнего левого угла графика и
установить на это место курсор. Затем
следует выбрать соответствующую команду
меню или нажать клавишу @.
Начинающие пользователи обычно задают
ранжированную переменную x целочисленной, например: x:= -15..15. При
этом они забывают, что в данном случае
график задается небольшим числом значений
x: -15,-14,-13,…,-1,0,1,2,3,…,14,15. В некоторых случаях
это ведет к грубому искажению формы графиков.
Чтобы построить график в автоматическом
режиме вычислений, достаточно вывести указатель мыши за пределы
графического объекта и щелкнуть левой
кнопкой. При построении во время вычислений
ординат функций область графика покрывается
зеленной штриховкой, затем графики
функций появляются в шаблоне.
Если что-либо в построенном графике
не вполне удовлетворяет пользователя, можно
применить описанные ниже операции изменения
формата графиков. Эти операции позволяют
изменять заданные по умолчанию параметры
графиков. Заметим, что окно задания форматов
графиков появляется, если дважды щелкнуть
мышью на графике, либо щелкнуть один раз,
если график выделен. Графики можно перемещать
по полю окна документа и изменять их размеры.
Обширные возможности форматирования
графиков дает окно форматирования, которое появляется, если дважды
щелкнуть мышью на графике, либо один раз,
если график выделен. Кроме того, ряд команд
форматирования графиков имеется в контекстном
меню. Оно появляется при щелчке на графике
правой кнопкой мыши.
Урок 24. Решение уравнений в Mathcad – использование функций
Решение уравнений является важным для решения практических задач. Поэтому уделим уравнениям еще один урок.
Блок решения в функции
Если Вы хотите исследовать изобразить на графике поведение уравнения в зависимости от значения определенного параметра, Вам, возможно, придется решить систему уравнений много раз. Вы можете сделать это, используя блок решения в функции. Покажем на примере: предположим, мы хотим исследовать поведение решения следующего уравнения в зависимости от различных значения параметра
A:
Блоку решения не нужно ни значение параметра, ни начальное приближение, поскольку решение есть функция этих двух значений. Эти значения мы будем задавать при вызове функции.
Функцию можно использовать сколько угодно раз:
Использовать функцию можно с диапазоном переменных:

Такая техника решения не самая надежная. Если хотя бы одно решение не может быть найдено, Вы не получите и решений для других параметров (это произойдет, если задать
A<0.7). Поэтому лучше заранее проверить свою функцию.
Сообщения об ошибке можно избежать, написав маленькую программу:
Если блок решения выдает сообщение об ошибке, на выходе получим значение NaN (Not a Number – «Не Число»), которое просто не отображается на графике:
Построим две ветки уравнения с использованием этого приема:
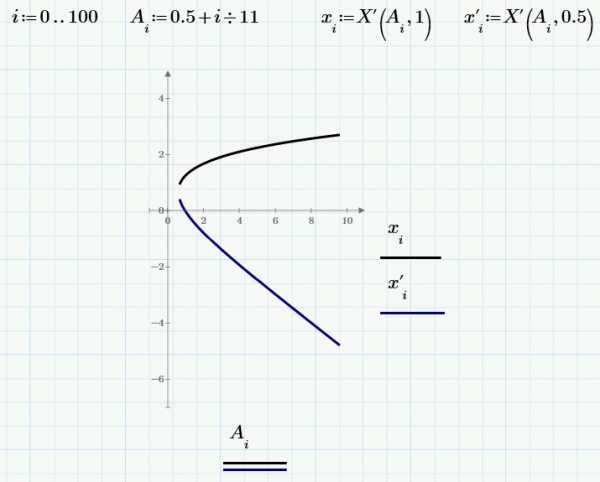
Когда переменных много
Расчеты часто содержат несколько переменных, но Вам, возможно, придется использовать лишь некоторые из них. В качестве примера рассмотрим систему восьми уравнений, где нам нужно получить только значения X и Y. Начальные приближения следует задать для всех переменных:
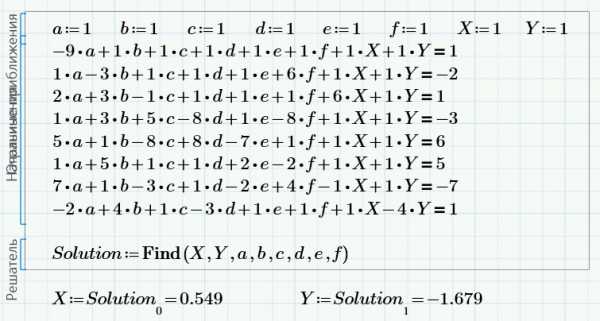
Решение представляет собой вектор из восьми элементов, но нам нужны лишь элементы с индексами 0 и 1.
Минимизация ошибки
Find() – не единственный решатель в Mathcad. Еще один полезным решателем является Minnerr(), находящий решения, которые минимизируют ошибку в системе уравнений. Рассмотрим пример: есть набор данных, которые мы хотим аппроксимировать уравнением Бейтмена:

Мы хотим подобрать три константы в уравнении Бейтмена таким образом, чтобы ошибка приближения была минимальна. У нас есть семь уравнений (по одной для каждого эксперимента) и три константы, так что в системе избыток данных. Minerr() может обработать эту проблему:

Замечания:
- Три константы являются переменными для этой системы.
- Переменные не могут иметь счетных индексов.
- У параметров (t и c) могут быть счетные индексы.
Возможно, Вам хотелось бы использовать цикл
for для семи уравнений, но в блоке решений этого сделать нельзя.
Для полностью определенных систем (с одинаковым числом независимых уравнений и неизвестных) функция Minerr() дает тот же ответ, что и Find().
Резюме
В этом уроке мы определили способы расширенного использования блоков решения:
- Вы можете определить вывод блока решения как функцию. Таким образом в блок решения можно передавать параметры и начальные приближения.
- Если при вычислении точек для графика хотя бы одно решение не будет найдено, то график не будет построен. Этой ошибки можно избежать, написав небольшую программу с использованием “try/on error”, которая выводит NaN (Not a Number – Не Число), если результат отсутствует.
- Для двух и более неизвестных (и уравнений) вывод блока решения является вектором. Если нужен один или два элемента этого вектора, их можно вывести, используя подстрочные индексы.
- Вместо функции Find() можно использовать Minerr() – она минимизирует ошибку для заданного набора ограничений, в том числе, если данные избыточны. Minerr() часто может дать приближенный результат, когда Find() выдает ошибку.
1.4 Метод деления отрезка пополам
В этом методе на каждом шаге отрезок делится на две равные части. Затем сравнивают знаки функции на концах каждой из двух половинок (например, по знаку произведения значений функций на концах), определяют ту из них, в которой содержится решение (знаки функции на концах должны быть разные), и. сужают отрезок, перенося в найденную точку его границу (а или b). Условием окончания служит малость отрезка, где содержится корень («точность по x»), либо близость к 0 значения функции в средине отрезка («точность по y»). Решением уравнения считают середину отрезка, найденного на последнем шаге.
Пример. Построить таблицу для уточнения корня уравнения x3 –10x+7=0 на отрезке методом деления отрезка пополам. Определить сколько шагов надо сделать методом деления отрезка пополам и какая при этом достигается точность по х, для достижения точности по y, равной 0,1; 0,01; 0, 001.
Решение Для решения можно использовать табличный процессор Excel, позволяющий автоматически продолжать строки. На первом шаге заносим в таблицу значения левого и правого концов выбранного начального отрезка и вычисляем значение середины отрезка с=(a+b)/2, а затем вводим формулу для вычисления функции в точке a (f(a)) и растягиваем (копируем) её для вычисления f(c) и f(b). В последнем столбца вычисляем выражение (b—a)/2, характеризующего степень точности вычислений. Все набранные формулы можно скопировать во вторую строку таблицы.
На втором шаге нужно автоматизировать процесс поиска той половины отрезка, где содержится корень. Для этого испльзуется логическая функция ЕСЛИ (Меню: Вставка
f(af(cca,caf(c)*f(bcc,bb
Вторую строку таблицы можно продолжить (скопировать) на необходимое число последующих строк.
Итерационный процесс завершается, когда очередное значение в последнем столбце становится меньшим, чем заданный показатель точности ex. При этом, значение середины отрезка в последнем приближении, принимается в качестве приближенного значения искомого корня нелинейного уравнения. На рисунке 6 приведен снимок решения. Для построения аналогичного процесса в Mathcad можно использовать бланк, подобный приведенному на рисунке 7. Число шагов N может варьироваться до достижения в таблице результатов требуемой точности. При этом таблица будет автоматически удлиняться или укорачиваться.
Итак, одним из трех корней нелинейного уравнения x3 – 10x + 7=0, найденным с точностью e=0,0001, является x= — 3,46686. Как мы видим, он действительно принадлежит отрезку .
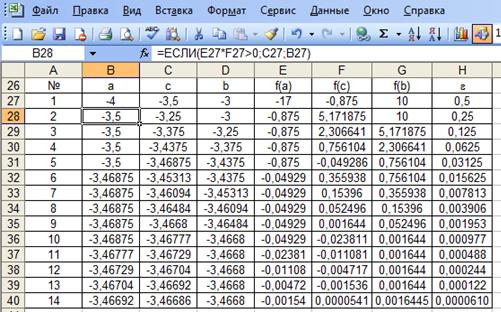
Рисунок 6 – Уточнение корня методом деления отрезка пополам в Excel

Рисунок 7 – Уточнение корня методом деления отрезка пополам в Mathcad
Построение графиков в Маткаде?
Mathcad является универсальным инструментом у тех людей, которые плотно связали свою жизнь с вычислениями. «Маткад» способен производить сложные математические расчеты и мгновенно выдавать ответ на экране. Студенты или те, кто в первый раз столкнулся с этой программой, задают множество вопросов, на которые не могут дать ответ самостоятельно. Один из них, затрудняющий дальнейшее обучение: как построить график в «Маткаде»? На самом деле, это не так сложно, как может показаться. Постараемся разобраться также в том, как в «Маткаде» построить график функции, как строить несколько функций, узнаем о некоторых элементах отображение графика на экране.
Быстрый график в Mathcad
Возьмем одну функцию и будем проводить все ниже перечисленные операции с ней. Допустим, имеем следующее техническое задание: построить график функции f(x) = (e^x/(2x-1)^2)-10 на интервале , исследовать поведение функции.
Итак, перед тем как построить график в «Маткаде», нужно переписать нашу функцию в математическую среду. После этого просто прикинем возможный график без масштабирования и всего прочего.
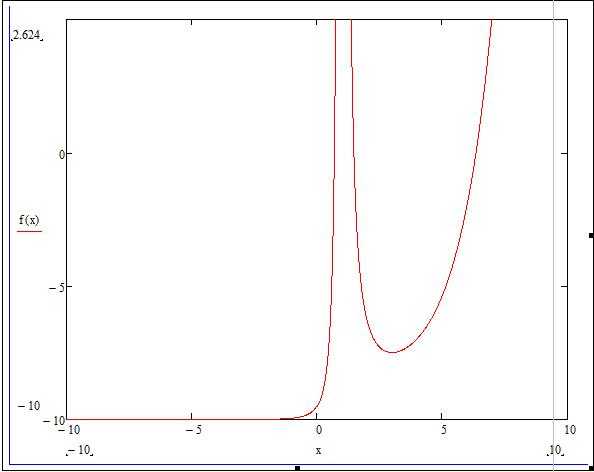
- Для этого необходимо нажать сочетание клавиш Shift+2. Появится окно, в котором будет построен график нашей функции, но предварительно следует ввести все необходимые данные.
- Напротив вертикальной линии находятся 3 черных квадратика: верхний и нижний определяют интервал построения, а средний задает функцию, по которой будет построен график. Зададим функцию f(x) в среднем квадрате, а верхний и нижний оставим без изменения (они отрегулируются автоматически).
- Под горизонтальной чертой также три черных квадратика: крайние отвечают за интервал аргумента, а средний — за переменную. Введем в крайние поля наше значение интеграла от -10 до 10, а в средний — значение «x».
Построение дополнительных графиков
Чтобы понять, как построить несколько графиков в «Маткаде», добавим к нашему техническому заданию небольшое дополнение: построить график производной от заданной функции. Единственное, что нам нужно — в поле графика добавить производную по переменной «x».
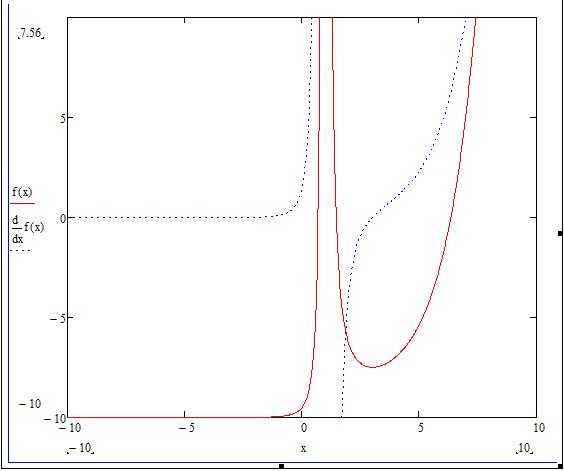
- Открываем наш график и там, где писали функцию, необходимо поставить «,» (запятую). Следом отобразится новая строка снизу, где нам нужно вписать производную: df(x)/dx.
- Отобразился график производной, но для наглядности стоит поменять цвет линии и ее форму. Для этого дважды кликаем по графику — открывается окно с настройками.
- Нам необходим раздел «Трассировка», где в таблице будут перечисляться кривые.
- Выбираем вторую кривую и меняем форму линии на пунктир.
График, построенный по набору значений
Перед тем как построить график в «Маткаде» по точкам, необходимо создать диапазон значений. Сразу отметим, что график, построенный по точкам, иногда бывает неточным, так как может найтись такая точка, которая не попадет в диапазон значений, но в оригинальном графике в ней происходит разрыв. В этом примере специально будет показан этот случай.
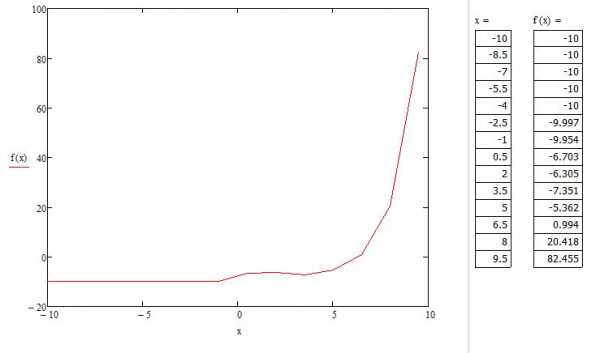
Нам необходимо задать диапазон значений. Для этого присвоим значения переменной (x:=-10,-8.5.. 10). Когда пользователь будет задавать диапазон, ему следует знать, что двоеточие ставится через символ «;». Теперь для визуального восприятия отобразим все значения «х» и «f(x)» в программе. Для этого необходимо ввести «х=» и, соответственно, «f(x)=». Теперь заново построим график функции, только в этот раз по точкам.
- С помощью горячих клавиш Shift+2 вновь вызываем окно с построением графика.
- Зададим функцию f(x), интервал по оси ординат от -20 до 100, интервал по оси абсцисс от -10 до 10, обозначаем переменную «х».
- Происходит автоматическое построение графика, который отличается в некоторых частях от графика функции, построенного аналитически.
Мы видим, что на графике, построенном по точкам, не отображается та точка, которая осуществляет разрыв на исходном графике. То есть можно сделать вывод о том, что построение по точкам может не учитывать значения функции, которые создают разрыв.
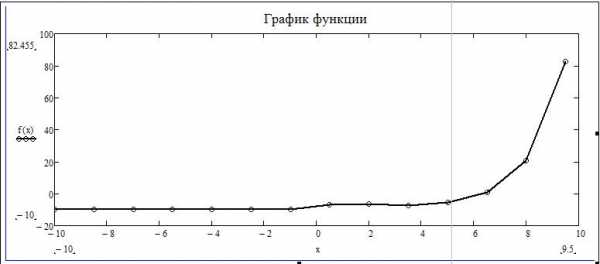
Настройка отображения графика
В этой статье мы уже затрагивали настройки графика. Окно с настройками вызывается двойным нажатием левой кнопкой мыши по графику. В окне форматирования графика есть пять разделов. «Оси X, Y» — содержит информацию про координатные оси, а также отображения вспомогательных элементов. Второй раздел «Трассировка» связан с кривыми линиями построения графика, здесь можно корректировать их толщину, цвет и другое. «Формат числа» отвечает за отображение и расчет единиц. В четвертом разделе можно добавлять подписи. Пятый раздел » По умолчанию» выводит все настройки в стандартную форму.


































