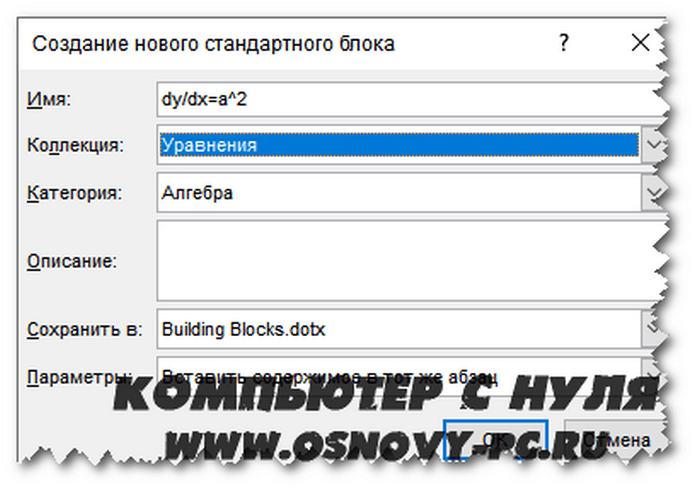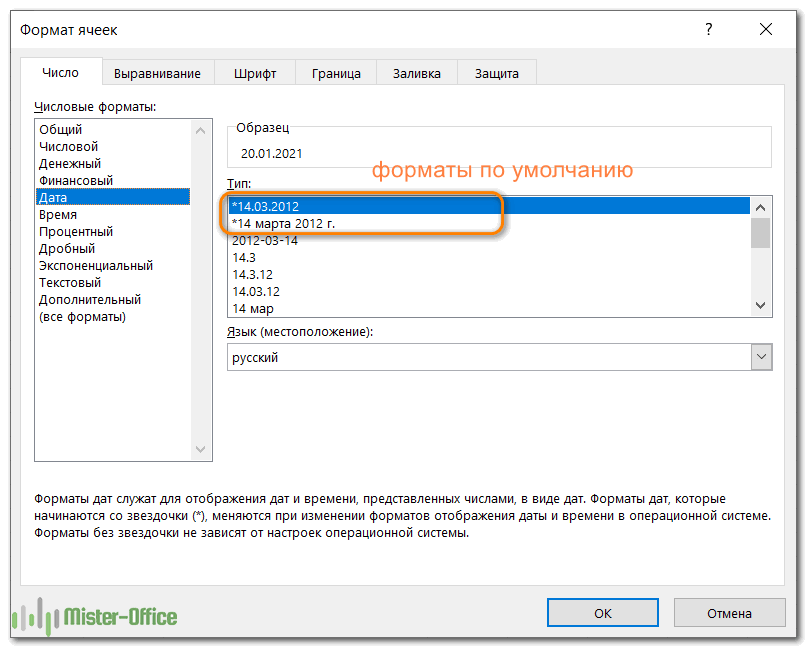Модуль числа – коротко о главном
Определение модуля:
Свойства модуля:
- Модуль числа есть число неотрицательное: \( \left| x \right|\ge 0,\text{ }\left| x \right|=0\Leftrightarrow x=0\);
- Модули противоположных чисел равны: \( \left| -x \right|=\left| x \right|\);
- Модуль произведения двух (и более) чисел равен произведению их модулей: \( \left| x\cdot y\right|=\left| x \right|\cdot \left|y\right|\);
- Модуль частного двух чисел равен частному их модулей: \( \displaystyle \left| \frac{x}{y} \right|=\frac{\left| x \right|}{\left| y \right|},\text{ y}\ne \text{0}\);
- Модуль суммы чисел всегда меньше или равен сумме модулей этих чисел:\( \left| x+y \right|\le \left| x \right|+\left| y \right|\);
- Постоянный положительный множитель можно выносить за знак модуля: \( \left| cx \right|=c\cdot \left| x \right|\) при \( \displaystyle c>0\);
- Квадрат модуля числа равен квадрату этого числа: \( {{\left| x \right|}^{2}}={{x}^{2}}\).
Кстати, в продолжение этой темы у нас есть отличная статья: “Уравнения с модулем“. Когда прочитаешь эту статью, обязательно ознакомься и со второй.
Уравнения с модулем
Научимся решать уравнения, в которых присутсвует модуль. В самом общем виде, их можно представить так: ∣f∣=g, причем под f и g могут оказать не только переменные, но и целые функции. Как решить это уравнение относительно f?
Т
Уравнения с модулем вида ∣f∣=g
Уравнение вида ∣f∣=g имеет два решения вида f=g и f=−g, если g≥ и не имеет решений вовсе, если g<.
Доказательство
Докажем сначала для случая, когда g<. В этом случае, какое f ни возьми, его модуль всегда будет , поэтому не существует такого числа f, при котором получили бы равенство ∣f∣=g.
Пусть теперь g≥. Тогда мы можем возвести обе части равенства в квадрат и воспользоваться связи модуля и квадрата:
∣f∣2=g2f2=g2f2−g2=(f−g)(f+g)=
В левой части равенства ноль можно получить только когда какая-то из скобок равна . Отсюда два возмножных решения:
f−g=f+g=
f=gf=−g
■
П
Пример
Решите уравнение с параметром:
∣x+a∣=a−8
Решение
Определим, при каких a решений у уравнения не будет. Решений у него не будет, когда его правая часть отрицательная, то есть при a<8. Для a≥8 исходное уравнение по доказанной выше теореме разбивается на два:
x+a=a−8x+a=−a+8
Откуда получаем два корня:
x=−8x=−2a+8
Обратите внимание, что левый корень не зависит от a
Вставка формулы в ворде 2003
Начнем с самой старшей программы. Несмотря на почтенный возраст, данное издание офиса все еще используется многими пользователями, которые не желают принимать новшества более свежих версий.
В 2003 издании офиса инструменты создания уравнений более бедные, чем в более новых изданиях офиса. Для их создания используется надстройка Microsoft Equation 3.0. Давайте рассмотрим ее.
Для начала открываем документ или создаем новый. Теперь необходимо зайти в меню «Вставка» в верхней части экрана и из него выбрать пункт «Объект».
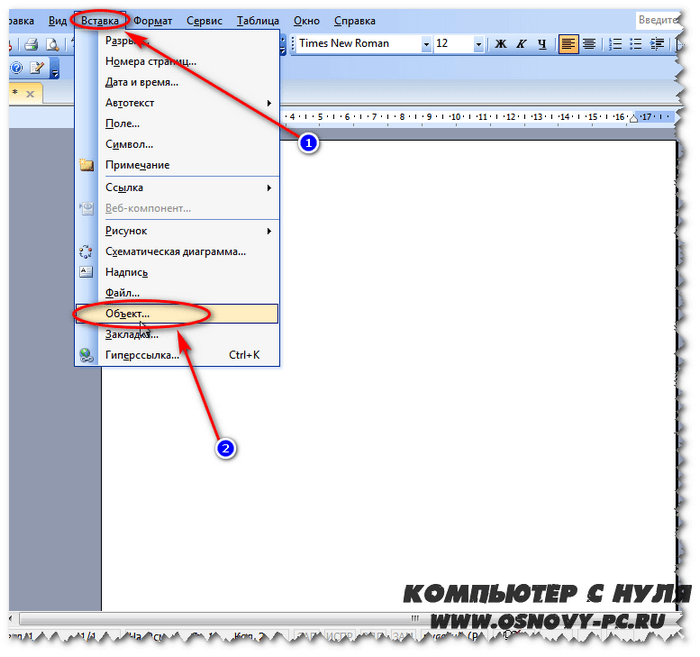
Кликаем на нее левой клавишей мыши и откроется окно с выбором требуемого объекта. Нам нужен пункт «Microsoft Equation 3.0». Выбираем его и нажимаем «ОК».
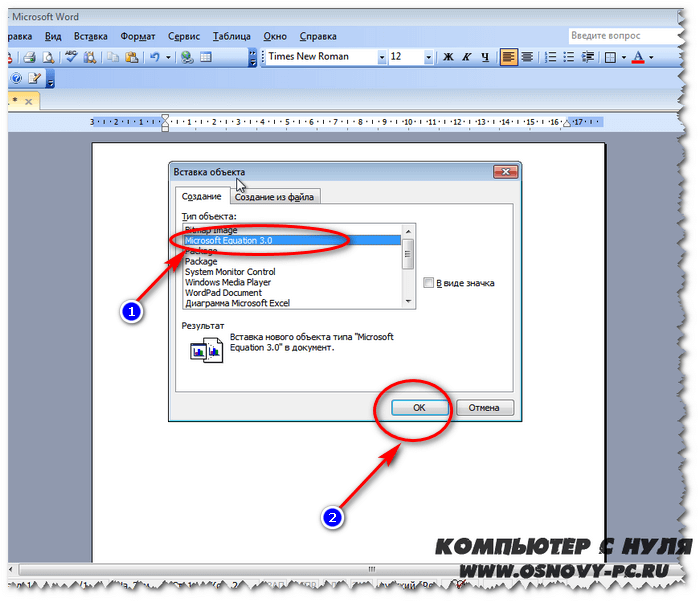
Перед нашими глазами появится небольшая панель инструментов с имеющимися категориями символов и знаков, необходимых для составления уравнения. Тут имеются:
- символы отношений
- шаблоны скобок
- проблемы и многоточия
- шаблоны дробей и радикалов
- надстрочные знаки
- шаблоны верхних и нижних индексов
- операторы
- шаблоны матриц
- интегралы
И многое другое. В 95% случаев, я думаю, вы без проблем сможете составить необходимую вам формулу.
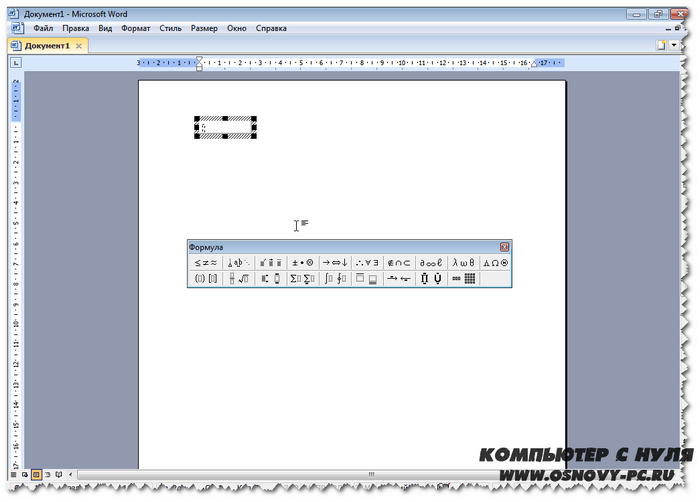
Просто выбирайте необходимый вам символ из определенной категории, и он появится в строке вашего уравнения в тексте.
Для редактирования формулы дважды щелкните на нее левой кнопкой мыши и перед вами вновь появится панель с символами.
Теперь предлагаю рассмотреть возможности составления уравнений в более современных версиях.
Вставка формулы в современной версии Word с помощью шаблона
Как мы уже хорошо знаем, в современных версиях более продвинутый и удобный графический интерфейс. Так же в современном офисном пакете имеются шаблоны уравнений, наиболее распространенных в алгебре и геометрии.
Например, вы здесь, по стандарту здесь присутствуют:
- квадратное уравнение
- площадь круга
- разложение суммы
- Ряды Тейлора
- Ряды Фурье
- Теорема Пифагора
- Тригонометрические тождества
Если недостаточно данных шаблонов, то можно скачать из интернета дополнительные, что можно сделать прямо из самой программы. Там можно встретить и уравнения из физики, и очень сложные формулы по типу оператора Лапласа. В общем, их очень достаточно.
Итак, давайте рассмотрим, как вставить формулу в ворд.
Создаем новый текстовый документ для примера или открываем уже готовый.
Далее обращаемся ко вкладке «Вставка», в которой нам необходим самый правый угол сверху на панели инструментов. Для открытия списка шаблонов нажимаем на маленькую стрелочку рядом с кнопкой «Уравнение».
При нажатии на стрелочку нам откроется меню с выбором шаблона уравнения. Выбирайте необходимый вам и кликайте на него левой кнопкой мыши, и оно появится у вас в тексте.
После вставки нужного уравнения вы сможете вписать туда свои значения или изменить ее с верхней панели инструментов, которая изменится для работы с формулами. В ней вы сможете добавить нужные вам значение и знаки.
Копирование и вставка
Следующий прием используется крайне редко, но о нем все равно рекомендуется помнить. Можно отыскать специальный символ в каком-нибудь готовом тексте, а затем скопировать его в свой документ.
Инструкция по применению подобного метода сводится к следующим манипуляциям:
- Открыть браузер и отыскать с его помощью любой текст, в котором встречаются греческие буквы — обозначения величин.
- Выделить курсором тот или иной символ.
- Нажать на клавиатуре Ctrl + C. Эта команда приведет к копированию информации в буфер обмена.
- Зайти в свой текстовый редактор и нажать на Ctrl + V. Операция по вставке текста будет выполнена за долю секунды.
Подобный метод, как мы уже говорили, почти не встречается на практике. Поэтому надеяться на него не следует. Символ «альфа» отыскать в готовом тексте в Сети бывает не так просто. Зато в любой момент юзер может самостоятельно напечатать его.
Kак поставить вертикальную палочку на клавиатуре
Вертикальная палочка или пайп применяется в различных целях: программисты используют черточку для функций дизьюнкции или разделения параметров обьекта, математики — в качестве знака модуля или нормы, а любители псевдографики рисуют с его помощью таблицы. Однако, заветный символ будто играет с пользователем в прятки: найти способ ввода пайпа довольно трудно. Одни не заморачиваются и довольствуются английской i верхнего регистра, а другие отчаянно ищут варианты ввода подлинного символа. Если вы из последних, то эта статья для вас — сегодня мы расскажем, как поставить вертикальную палочку на клавиатуре!
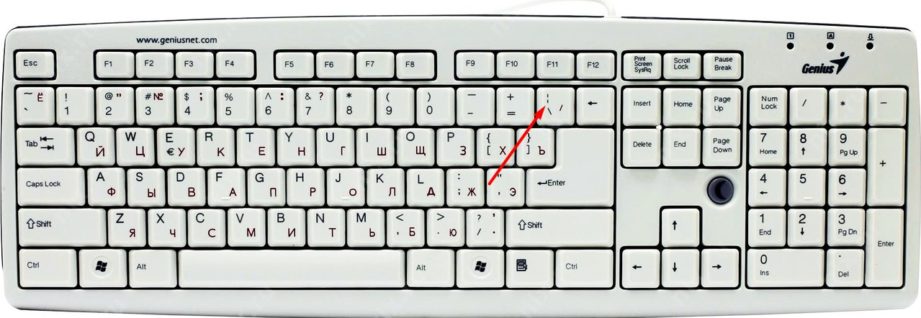
Как ввести вертикальную палочку на обычной клавиатуре
Клавишу пайпа обычно расположена между Backspace и Enter или левее от одного из них. Казалось-бы, чего сложного — нажимаешь и все. Но сколько-бы вы не били по кнопке — выходят одни скобочки. Дело в раскладке клавиатуры: ее нужно поменять на английскую. Есть пара вариантов сделать это:
- Левым кликом мыши открыть языковую панель и еще одним нажатием выбрать Английский Язык
- Повторно нажимать комбинацию Alt+Shift (на некоторых компьютерах — Ctrl+Shift), пока не увидите на панели буквы EN
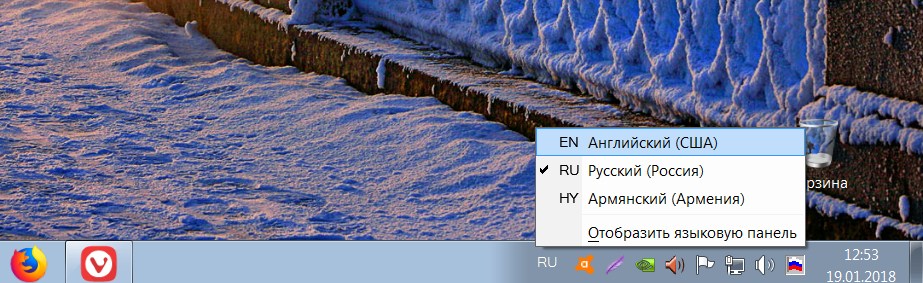
Смена раскладки через языковую панель
После этого достаточно зажать Shift+\ — на выходе получится вертикальная палочка.
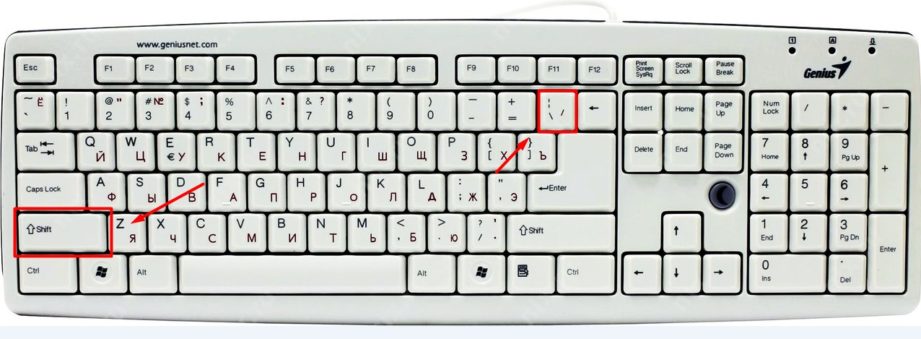
Как поставить вертикальную палочку на клавиатуре MacOS

Клавиша пайпа на MacOS
На клавиатуре от Apple пайпу соответствует клавиша русской Ё. Как и с Windows, для ввода вертикальной палочки на Маке надо сперва переключить раскладку на английский. В старых версиях для этого надо нажать cmd+пробел, а на новых — ctrl+пробел.
После этого нажимаем все те же Shift+\.
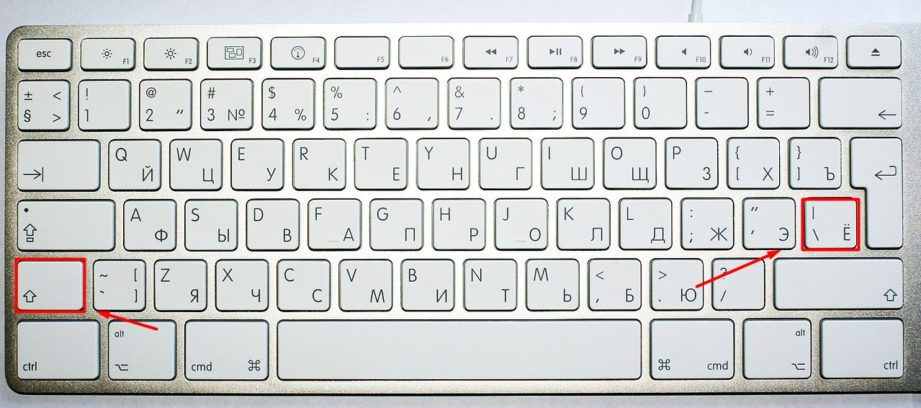
Комбинация ввода вертикальной палочки для MacOS
Надеемся, мы помогли вам разобраться с проблемой ввода вертикальной палочки раз и навсегда!
Другие варианты получения абсолютного значения
Помимо стандартного инструмента ABS, есть ещё некоторые методы, как сделать расчёт величины модуля в Excel посредством альтернативных встроенных средств, обозначающих математические действия. Они базируются на законах математики и позволяют легко выполнить данную задачу, если специальная функция не была использована.
ЗНАК
Идея состоит в том, чтобы отрицательные числа умножать на -1, а положительные на единицу. Формула вернёт значение в зависимости от исходной цифры. Так, путём умножения результата на изначальное число в Excel мы получаем абсолютное значение по модулю. Если взято отрицательное число, в итоге перемножения получится положительное.
КОРЕНЬ
Поскольку квадратный корень отрицательным не бывает, такой способ также можно применить для выведения абсолютного значения. Сделать модуль инструмент позволит путём возведения исходного числа в квадрат и извлечения из него корня.
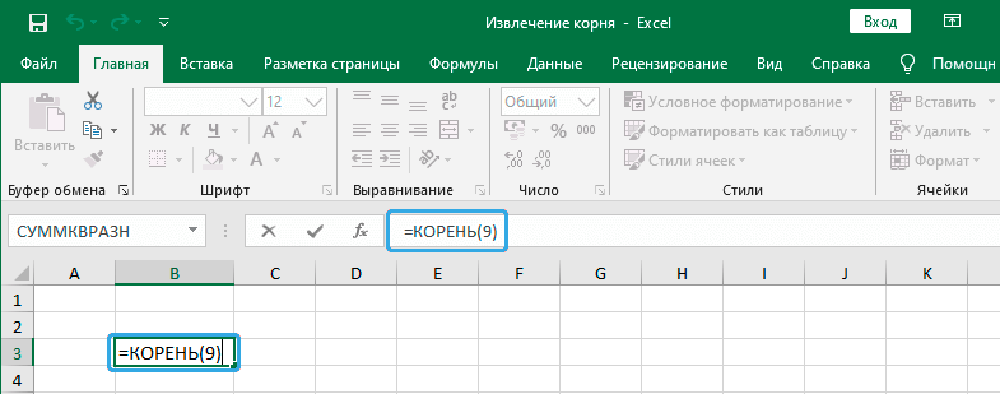
ЕСЛИ
Одна из самых популярных и простых функций, с её помощью можно выполнять логические сравнения значений и результатов. Использование оператора — также неплохой вариант выполнения поставленной задачи.
Если значение является отрицательным, тогда выполняется умножение на -1, в ином случае не произойдёт ничего.
Язык VBA
Через ABS модуль находят в большинстве языков программирования, включая VBA. В модуле Visual Basic запрос может быть таким: A=ABC(-7). Здесь элементу А присвоено число 7, а ABS применяется для получения абсолютного значения.
Поиск модуля в Excel не представляет сложности вне зависимости от версии программы, а использовать специальный инструмент или дополнительные средства, подходящие для той же цели и работающие на основе математических законов, может пользователь с любым уровнем навыков, в чём вы сможете убедиться на личном опыте.
Функции расчета доступны в Word
Все функции, рассмотренные в Word, перечислены ниже.
ABS Возвращает положительное значение числа формулы, независимо от того, является ли его значение положительным или отрицательным.AND Возвращает значение 1, если все выраженные логические выражения являются истинными, или значение 0 (ноль), если хотя бы одно из выражений является ложным.AVERAGE Рассчитывает среднее значение ряда значений.COUNT Подсчитывает количество элементов в списке.DEFINED Возвращает значение 1 или 0 в зависимости от того, является ли выражение допустимым или не может быть вычислено.FALSE Возвращает нулевое значение.IF Вычисляет первый аргумент. Если первый аргумент является истинным, возвращает второй аргумент; если ложным — третий. Пример (=IF(SUM(ABOVE)>10;да;нет))INT Возвращает только целочисленные значения, исключая десятичные дроби без аппроксимации.MIN Возвращает наименьшее значение числового ряда.MAX Возвращает наибольшее значение числового ряда.MOD Возвращает остаток, полученный в результате деления значения x на значение y несколько раз.NOT Возвращает значение 0 (false), если логическое выражение x истинно, или значение 1 (true), если выражение ложно. ИЛИ Возвращает значение 1 (истина), если одно или оба из логических выражений x и y являются истиной, или значение 0 (ложь), если оба выражения ложны.OR Имеет два аргумента. Если хотя бы один из них является истинным, возвращает значение 1. Если оба аргумента являются ложными, возвращает значение 0. В основном используется в функции IF.PRODUCT Рассчитать произведение элементов, указанных в скобках.ROUND. Вернуть округленное значение для указанного числа десятичных знаков.SIGN Возвращает значение 1, если ссылочная ячейка x имеет положительное значение, -1 и отрицательное.SUM Рассчитать сумму заданного диапазона ячеек TRUE Возвращает значение 1.TRUE Если аргумент является истинным, возвращает значение 1, если ложным — 0. В основном используется в функции IF.
В статье использовался Microsoft word 2016 купить который вы можете на сайта softtools.ru
Основные свойства модуля
Первое свойство модуля
То есть, если \( \mathbf{a}\) – число положительное, то его модуль будет равен этому же числу.
Если \( \mathbf{a}\text{ }>\text{ }\mathbf{0},\) то \( \displaystyle \left| a \right|=a\).
Если \( a\) – отрицательное число, то его модуль равен противоположному числу.
Если \( a\text{ }<\text{ }\mathbf{0},\) то \( |\mathbf{a}|\text{ }=\text{ }-\mathbf{a}\)
А если \( a=0\)? Ну, конечно! Его модуль также равен \( 0\):
Если \( a=0\), то \( |\mathbf{a}|=\mathbf{a}\), или \( \displaystyle \left| 0 \right|=0\).
Из этого следует, что модули противоположных чисел равны, то есть:
\( \left| -4 \right|\text{ }=\text{ }\left| 4 \right|\text{ }=\text{ }4;\)\( \left| -7 \right|\text{ }=\text{ }\left| 7 \right|\text{ }=\text{ }7.\)А теперь потренируйся:
- \( \left| 9 \right|\text{ }=\text{ }?;\)
- \( \left| -3 \right|\text{ }=\text{ }?;\)
- \( \left| 16 \right|\text{ }=\text{ }?;\)
- \( \left| 8 \right|\text{ }=\text{ }?;\)
- \( \left| -17 \right|\text{ }=\text{ }?.\)
Ответы: 9; 3; 16; 8; 17.
Довольно легко, правда? А если перед тобой вот такое число: \( \left| 2-\sqrt{5} \right|=?\)
Как быть здесь? Как раскрыть модуль в этом случае? Действуем по тому же сценарию.
Сначала определяем знак выражения под знаком модуля, а потом раскрываем модуль:
- если значение выражения больше нуля, то просто выносим его из-под знака модуля,
- если же выражение меньше нуля, то выносим его из-под знака модуля, меняя при этом знак, как делали это ранее в примерах.
Ну что, попробуем? Оценим \( 2-\sqrt{5}\):
\( 2<\sqrt{5}\) (Забыл, что такое корень? Бегом повторять!)
Если \( 2<\sqrt{5}\), то какой знак имеет \( 2-\sqrt{5}\)? Ну конечно, \( 2-\sqrt{5}<0\)!
А, значит, знак модуля раскрываем, меняя знак у выражения:
\( \left| 2-\sqrt{5} \right|=-\left( 2-\sqrt{5} \right)=-2+\sqrt{5}=\sqrt{5}-2\)Разобрался? Тогда попробуй сам:
- \( \left| \sqrt{3}-1 \right|=?\)
- \( \left| 3-\sqrt{7} \right|=?\)
- \( \left| 2-\sqrt{7} \right|=?\)
- \( \left| \sqrt{13}-4 \right|=?\)
Копируем и вставляем
Говорить о важности этих двух функций не приходится. Они значительно экономят наше время, позволяют вставлять текст из сторонних источников, не перепечатывая его, как это было во времена печатных машинок
- Шаг 1. Выделите нужный вам фрагмент.
- Шаг 2. Щелкните по значку копирования в левой части ленты форматирования. Текст тут же скопируется в буфер обмена вашего компьютера. Кнопка копирования
- Шаг 3. Переместите курсор и нажмите «Вставить».
Сделать это можно и с помощью горячих клавиш. Все как и в прошлый раз: нажмите одновременно Ctrl и С, чтобы скопировать текст, и Ctrl и V, чтобы вставить.
Решение более сложных примеров
Попробуем упростить выражение \( \left| \sqrt{3}-2 \right|+\left| \sqrt{3}+5 \right|\)
Решение:
Итак, мы помним, что значение модуля не может быть меньше нуля. Если под знаком модуля число положительное, то мы просто можем отбросить знак: модуль числа будет равен этому числу.
Но если под знаком модуля отрицательное число, то значение модуля равно противоположному числу (то есть числу, взятому со знаком «–»).
Для того, чтобы найти модуль любого выражения, для начала нужно выяснить, положительное ли значение оно принимает, или отрицательное.
\( \displaystyle \sqrt{3} \approx 1,7\). Получается, значение первого выражения под модулем \( \displaystyle \sqrt{3}-2\approx 1,7-2\approx -0,3\text{ }\).
\( -0,3<0\), следовательно, выражение под знаком модуля отрицательно. Второе выражение под знаком модуля всегда положительно, так как мы складываем два положительных числа.
Итак, значение первого выражения под знаком модуля отрицательно, второго – положительно:
Почему в ворде не активна кнопка формулы
Каждый пользователь, который сталкивался с текстовым редактором «Ворд», знает, что, помимо основной функции, он отлично справляется с другими задачами, которые перечислять в одной статье попросту нет смысла. А сейчас же пойдет речь о том, как вставить формулу в «Ворде» 2007-го года выпуска. Ведь при написании курсовых, дипломов или просто рефератов частенько необходимо наглядно демонстрировать вычисления, а представленный инструмент программы отлично для этого подходит.

Перед тем как подробно рассказывать, как вставить формулу в «Ворде» 2007-го года, стоит сказать, что инструкция также подойдет и для более поздних версий, могут лишь отличаться иконки разных кнопок, их расположение и наименование.
Зачем и кому нужны формулы
Конечно, не все функции текстового редактора нужны каждому пользователю. Их очень много, и вряд ли кто-то из нас владеет всеми. Мне, например, редко приходится делать сноски внизу документа, но если вы пишете книгу, то без них не обойтись.
Работа с формулами нужна не только студентам и тем, кто пишет научные работы по математике, физике или химии. На самом деле иногда нужно поставить значок градуса, добавить верхний или нижний индекс в самом простом тексте для широкого круга читателей. Можно обойтись без стандартных функций программы, набрать текст вручную, но выглядеть это будет некрасиво и непрофессионально.
Многие простые и не очень задачи решаются при помощи вставки формул в документ, поэтому, я думаю, эта опция полезна для всех.
Модуль числа как расстояние
Геометрически модуль числа можно интерпретировать как расстояние
. Приведем определение модуля числа через расстояние
.
Определение.
Модуль числа a
– это расстояние от начала отсчета на координатной прямой до точки, соответствующей числу a.
Данное определение согласуется с определением модуля числа, данного в первом пункте. Поясним этот момент. Расстояние от начала отсчета до точки, которой соответствует положительное число, равно этому числу. Нулю соответствует начало отсчета, поэтому расстояние от начала отсчета до точки с координатой 0
равно нулю (не нужно откладывать ни одного единичного отрезка и ни одного отрезка, составляющего какую-нибудь долю единичного отрезка, чтобы от точки O
попасть в точку с координатой 0
). Расстояние от начала отсчета до точки с отрицательной координатой равно числу, противоположному координате данной точки, так как равно расстоянию от начала координат до точки, координатой которой является противоположное число.
Например, модуль числа 9
равен 9
, так как расстояние от начала отсчета до точки с координатой 9
равно девяти. Приведем еще пример. Точка с координатой −3,25
находится от точки O
на расстоянии 3,25
, поэтому .
Озвученное определение модуля числа является частным случаем определения модуля разности двух чисел.
Определение.
Модуль разности двух чисел
a
и b
равен расстоянию между точками координатной прямой с координатами a
и b
.
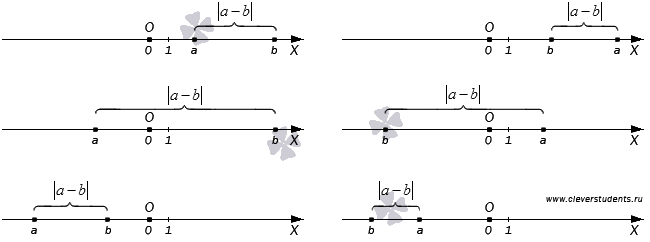
То есть, если даны точки на координатной прямой A(a)
и B(b)
, то расстояние от точки A
до точки B
равно модулю разности чисел a
и b
. Если в качестве точки В
взять точку O
(начало отсчета), то мы получим определение модуля числа, приведенное в начале этого пункта.
Функции расчета доступны в Word
Все функции, рассмотренные в Word, перечислены ниже.
ABS Возвращает положительное значение числа формулы, независимо от того, является ли его значение положительным или отрицательным. AND Возвращает значение 1, если все выраженные логические выражения являются истинными, или значение 0 (ноль), если хотя бы одно из выражений является ложным. AVERAGE Рассчитывает среднее значение ряда значений. COUNT Подсчитывает количество элементов в списке. DEFINED Возвращает значение 1 или 0 в зависимости от того, является ли выражение допустимым или не может быть вычислено. FALSE Возвращает нулевое значение. IF Вычисляет первый аргумент. Если первый аргумент является истинным, возвращает второй аргумент; если ложным — третий. Пример (=IF(SUM(ABOVE)>10;да;нет)) INT Возвращает только целочисленные значения, исключая десятичные дроби без аппроксимации. MIN Возвращает наименьшее значение числового ряда. MAX Возвращает наибольшее значение числового ряда. MOD Возвращает остаток, полученный в результате деления значения x на значение y несколько раз. NOT Возвращает значение 0 (false), если логическое выражение x истинно, или значение 1 (true), если выражение ложно. ИЛИ Возвращает значение 1 (истина), если одно или оба из логических выражений x и y являются истиной, или значение 0 (ложь), если оба выражения ложны.OR Имеет два аргумента. Если хотя бы один из них является истинным, возвращает значение 1. Если оба аргумента являются ложными, возвращает значение 0. В основном используется в функции IF. PRODUCT Рассчитать произведение элементов, указанных в скобках. ROUND. Вернуть округленное значение для указанного числа десятичных знаков. SIGN Возвращает значение 1, если ссылочная ячейка x имеет положительное значение, -1 и отрицательное. SUM Рассчитать сумму заданного диапазона ячеек TRUE Возвращает значение 1. TRUE Если аргумент является истинным, возвращает значение 1, если ложным — 0. В основном используется в функции IF.
Свойства модуля числа
Давайте рассмотрим семь основных свойств модуля. Независимо от того, в какой класс перешел ребенок — эти правила пригодятся всегда.
1. Модуль числа — это расстояние, а расстояние не может быть отрицательным. Поэтому и модуль числа не бывает отрицательным:
|a| > 0
2. Модуль положительного числа равен самому числу.
|a| = a, если a > 0
3. Модуль отрицательного числа равен противоположному числу.
|−a| = a
4. Модуль нуля равен нулю.
|0| = 0, если a = 0
5. Противоположные числа имеют равные модули.
|−a| = |a| = a
6. Модуль произведения равен произведению модулей этих чисел.
|a b| = |a| |b|, когда
a · b = 0
или
−(a · b), когда a · b < 0
7. Модуль частного равен частному от деления модуля числа числителя на модуль числа знаменателя:
Метод интервалов в задачах с модулем
Метод интервалов – один из лучших способов найти ответ в задачах с модулем, особенно если в выражении их несколько.
Для использования метода нужно совершить следующие действия:
- Приравнять каждое выражение к нулю.
- Найти значения переменных.
- Нанести на числовую прямую точки, полученные в пункте 2.
- Определить на промежутках знак выражений (отрицательное или положительное значение) и нарисовать символ – или + соответственно. Проще всего определить знак с помощью метода подстановки (подставив любое значение из промежутка).
- Решить неравенства с полученными знаками.
Пример 1. Решить методом интервалов.
Решение:
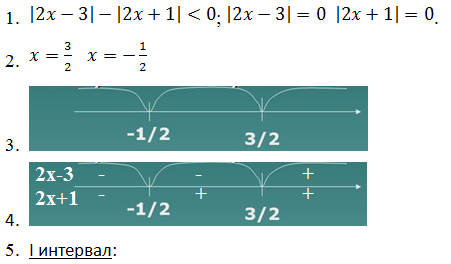
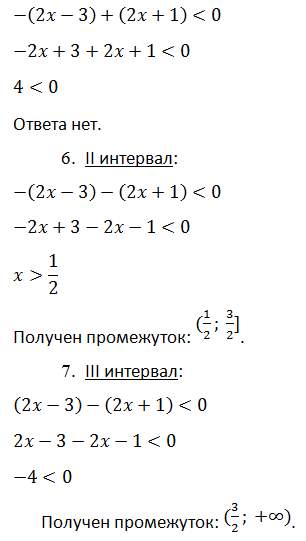
Результатом будет сумма всех подходящих интервалов.
Как работать с формулами в таблицах
В текстовом редакторе можно делать и некоторые вычисления. Для этого мы создаем таблицу и заполняем ее данными. Затем идем во вкладку “Макет” и вставляем в нужную ячейку формулу.
Теперь выбираем функцию из предложенного стандартного набора. Я, например, хочу посчитать сумму элементов в столбце. Выглядеть формула будет так.
Какие действия доступны в таблицах Word:
- ABS – абсолютное значение числа;
- AND – проверка истинности выражения;
- AVERAGE – вычисление среднего арифметического значения;
- COUNT – подсчет количества элементов в диапазоне;
- DEFINED – показывает, правильно ли составлено выражение в скобках;
- FALSE – функция всегда возвращает 0;
- IF – проверка истинности условия;
- INT – округление до ближайшего целого числа;
- MAX – поиск наибольшего значения из заданных;
- MIN – определение минимального значения;
- MOD – нахождение остатка от деления;
- NOT – еще один оператор для проверки истинности выражения;
- OR – проверка на истинность хотя бы одного из двух условий;
- PRODUCT – произведение элементов;
- ROUND – округление с заданной точностью;
- SUM – сумма;
- SIGN – определяем, является ли число положительным или отрицательным;
- TRUE – проверка истинности выражения.
Ручной ввод
Встроенный инструментарий ворда позволяет вручную ввести нужные знаки и элементы уравнения тем самым вы имеете возможность создать свою формулу.
Необходимо зайти во вкладку «Вставка» и кликнуть по кнопке «Уравнение». Разница с прошлым способом будет лишь в том, что здесь нам необходима сама кнопка, а не маленькая стрелочка рядом с ней.
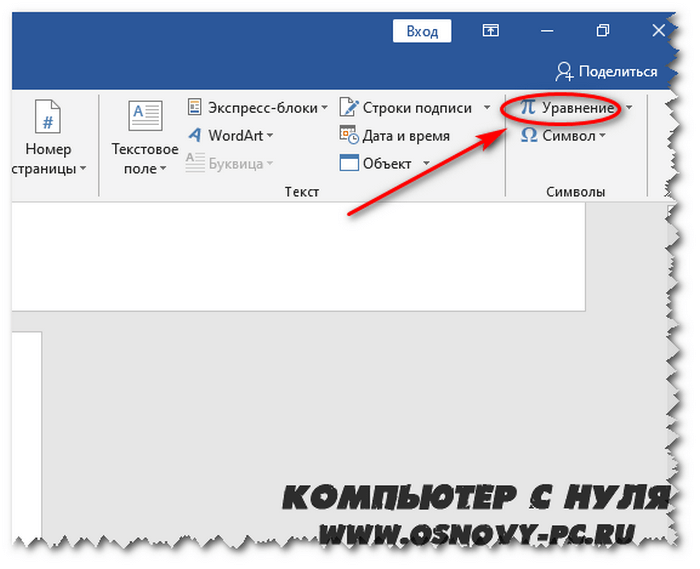
Панель сверху позволит вам добавлять различные элементы вашей формулы. Например, логарифмы, интегралы, скобки, корни, дроби и так далее.
Для того чтобы сохранить формулу в шаблоны (например, если в вашей курсовой работе она используется часто, а вводить каждый раз будет не самым рациональным решением) необходимо выделить ее, нажав на три точки в левом верхнем углу.
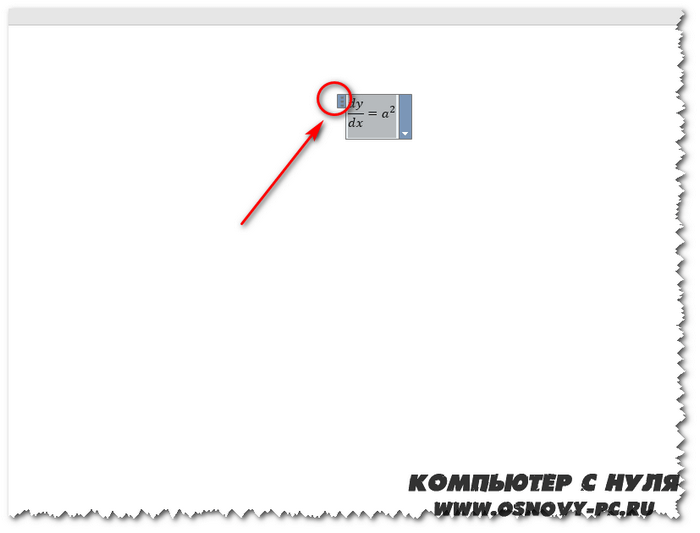
После этого переходите на вкладку «Вставка», нажимайте на маленькую стрелочку возле кнопки «Уравнение» и в самом конце раскрывшегося списка нажимаем «Сохранить выделенный фрагмент в коллекцию уравнений».
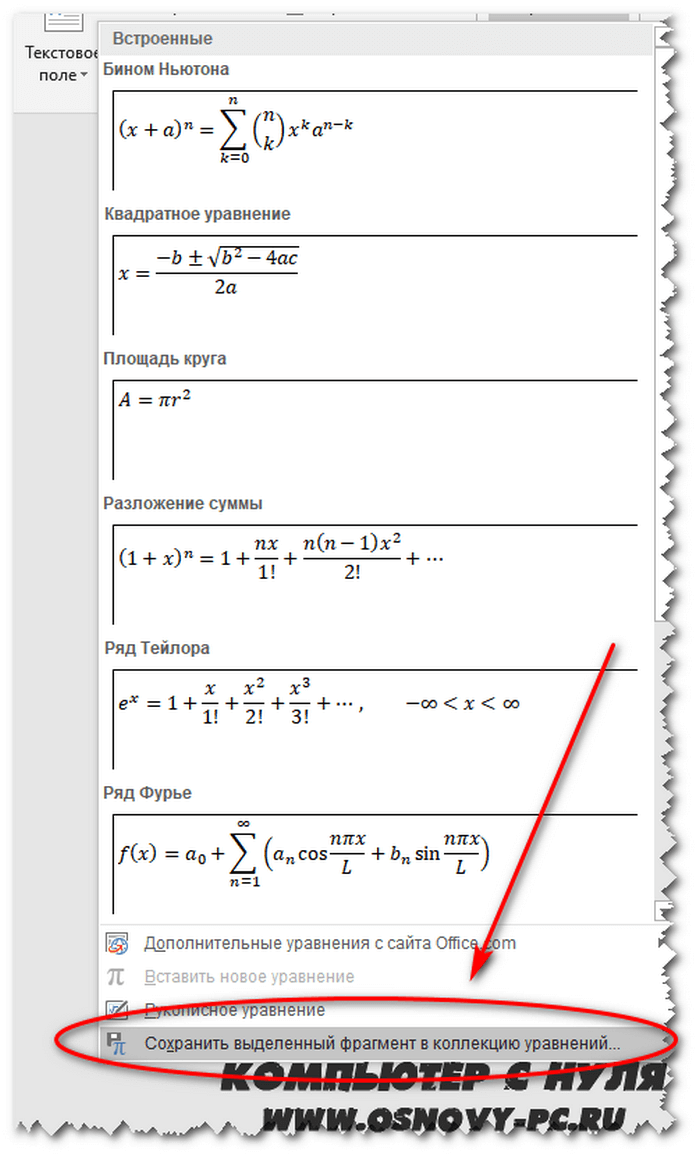
После нажатия появится окно, в котором вы сможете ввести название вашей формулы, выбрать коллекцию и категорию. Затем после выбора всех параметров нажимайте «ОК» и сможете увидеть ее уже в общем списке с остальными встроенными шаблонами.