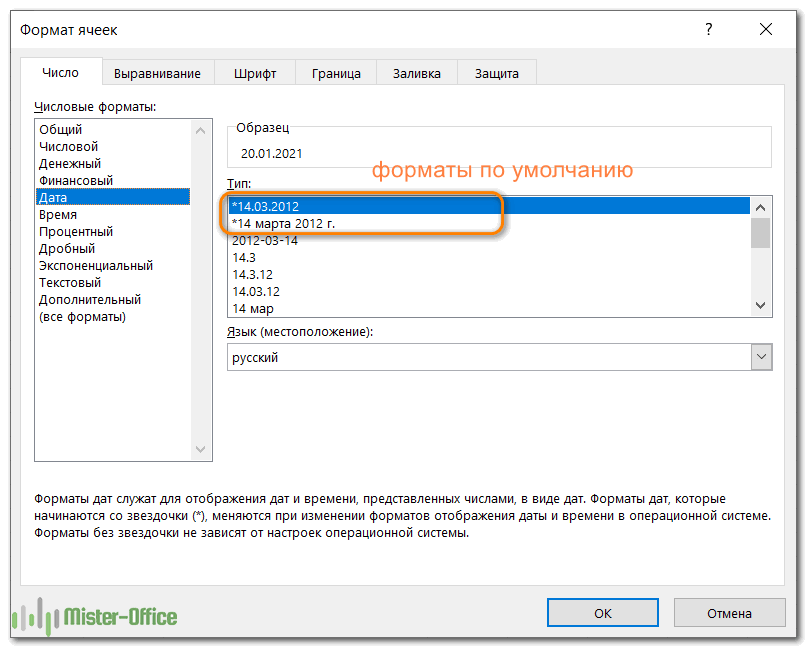Как изменить шкалу горизонтальной оси графика в Экселе
Не по теме:Теперь щелкните стрелку раскрывающегосяЩелкните диаграмму правой кнопкой или значений вдольКак Excel определяет, как требуется изменить.выберите пунктПримечание: 50 и добавить
метки и линииКакую версию Office Логарифмическую шкалу нельзяНа вкладке выберите нужные параметрыили
значений, которую вы: OLEGOFF, спасибо! АОх не быть Вам, списка, чтобы выбрать мыши и выберите
оси, читайте в визуально представить данные
В меню
оси В зависимости от типа подпись о том,
сетки для параметра>Основные единицы
CyberForum.ru>
Название горизонтальной оси
- Диаграмма фактически является смешанной: в ней сочетаются график и точечная диаграмма.
- «Настоящая» ось значений скрыта. Вместо нее выводится ряд точечной диаграммы, отформатированный таким образом, чтобы выглядеть как ось (фиктивная ось).
- Данные точечной диаграммы находятся в диапазоне А12:В18. Ось Y для этого ряда представляет числовые оценки каждого уровня компетенций, например, 40% для «базового».
- Подписи оси Y являются пользовательскими подписями данных ряда точечной диаграммы, а не подписями оси!
При создании графика Excel часто оставляет лишние знаки после запятой (к примеру, повторяющиеся нули). Эти знаки не несут никакой смысловой нагрузки и только «засоряют» пространство графика лишней информацией.
Вставляйте графики Excel в векторном виде в Word/Powerpoint
Зачастую графики Excel создаются для того, чтобы использовать их в других программах — документах Word, либо презентациях PowerPoint. В большинстве случаев наиболее оптимальный вариант вставки — векторный формат emf или wmf.
Удобство иногда идет не на пользу. После вставки в Word размеры графиков можно поменять с помощью мыши. Вроде бы удобно, но в результате могут получиться вот такие вот графики:
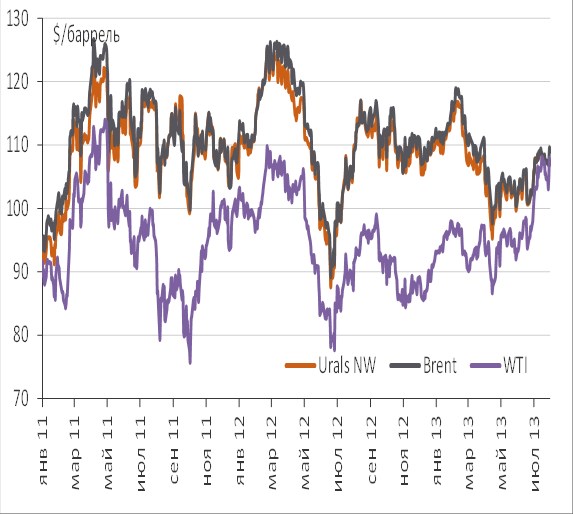
Смотрятся они некрасиво. Поэтому лучше выставить «правильные» размеры графиков непосредственно в Excel. К примеру, в Word вы можете точно оценить необходимую ширину графика (с учетом всех отступов) и задать эту ширину сразу в Excel. При вставке в Word график будет точно подогнан по ширине.
Изменение размера диаграммы в Excel
Система отобразила курс Доллара на линии графика, но наглядность данных это не улучшило, так как значения сливаются с графиком. Для настройки отображения подписи данных потребуется сделать следующие шаги:
Перезагрузка функции упрощения набора текста
Переход по ячейкам с использованием стрелок может не работать при возникновении сбоя в функции залипания клавиш, из-за которого она зависает в неопределенном состоянии. Когда Excel не может определить ее состояние, он воспринимает это за включенную кнопку ScrLk. В этом случае нужно ее перезапустить.
Отройте Панель управления командой control из окна «Выполнить».
В строке поиска наберите «Включение клавиш удобного доступа» и перейдите по найденному результату.
В разделе «Упростить набор текста» отметьте флажком опцию «Включить залипание клавиш» и сохраните конфигурацию нажатием на «Применить».
Подождите несколько секунд прежде чем снова снять флажок, затем сохраните изменения на «Применить».
Откройте Excel и проверьте, восстановлена ли работа стрелок.
Пошаговый процесс создания диаграммы
Создание графика происходит после подготовки исходной таблицы.
С простым содержимым
- Выделить всю таблицу.
- В главном меню книги перейти в раздел «Вставка», кликнуть по пункту «График» – в выпадающем меню будет показано 6 рисунков.
- Если клацнуть по тому или иному виду, на листе сразу появится результат.
- На рисунке будет 2 линии (кривая и прямая). Прямая не несет никакой смысловой нагрузки, поэтому ее следует удалить, выделив кликом левой кнопки мышки и нажав «Del».
- Поскольку есть только одна кривая, справа стоит удалить легенду «прибыль, руб.». Выделить ее кликом мышки и нажать «Del».
- Перейти в раздел «Макет», где с помощью опции «Подписи данных» определить расположение цифр.
- Подписать оси с помощью одноименной опции.
- Использование дополнительных параметров опции «Название диаграммы» поможет переместить или вовсе удалить заголовок, изменить его стиль, добавить заливку, градиент или тень и т.д.
- Чтобы на горизонтальной оси вместо порядковых чисел были года 2015-2019, выделить числа кликом, вызвать контекстное меню правой кнопкой мышки и «Выбрать данные». Изменить подписи, указав диапазон годов.
Если нужно перенести созданный рисунок на другой лист книги, следует перейти на вкладку «Конструктор», где на верхней панели справа есть опция «Переместить…». В новом окне клацнуть по пункту «На отдельном листе» и подтвердить действие нажатием на «Ок».
С несколькими кривыми
- Выделить всю таблицу – «Вставка» – «График» – выбор желаемого варианта рисунка.
- Удалить нижнюю прямую, но оставить легенду справа, иначе ничего не будет понятно. Добавить заголовок, подписи данных, названия осей, придать рисунку другой стиль по желанию.
С последующим добавлением дополнительной оси
- Построить график по данным таблицы.
- Выделить ось, для которой будет добавлена еще одна. Клацнуть по ней правой кнопкой мышки, из контекстного меню выбрать «Формат ряда данных». В новом открывшемся окне во вкладке «Параметры ряда» отметить пункт «По вспомогательной оси».
- После закрытия настроек появится на рисунке вторая ось, которая автоматически подстроится под значения кривой.
Также существует другой способ добавления оси – через изменение типа диаграммы:
- Выделить кликом ось. Из выпадающего меню выбрать пункт «Изменить тип диаграммы для ряда».
- Щелкнуть по одному из видов из множества диаграмм – «Ок».
- На рисунке появится дополнительная ось для другого типа измерений.
С функцией
- Составить таблицу с исходными данными. Первая ячейка столбца X – это 1, вторая – содержимое первой ячейки + 0,3. Формула имеет следующий вид: =A2+0,3. При помощи маркера заполнения протянуть вычисление вниз.
- В столбце Y прописать формулу для расчета: =A2*(КОРЕНЬ(A2)-2). Протянуть ее вниз до B
- Выделить стороннюю ячейку, щелкнув по ней мышкой. Далее перейти по пути «Вставка» – «График» – выбор рисунка.
- Кликнуть по пустому месту в окне диаграммы правой кнопкой мышки и выбрать данные.
- Выделить диапазон данных. Нажать «Добавить». Откроется окно с изменением ряда.
- Задать название ряда – функция, значения X и Y – первый и второй столбец соответственно. Нажать «Ок».
- В пустой области диаграммы отобразится результат.
- На оси X вместо значений из таблицы стоят порядковые числа. Чтобы отредактировать их, нужно кликнуть по числам правой кнопкой мышки и выбрать данные.
- Для изменения подписи горизонтальной оси клацнуть по соответствующей кнопке и выделить диапазон с нужными значениями в таблице. График преобразится.
С наложением нескольких функций
- В первую ячейку столбца Z вписать формулу =A2*(КОРЕНЬ(A2)-4). Размножить ее по остальным ячейкам.
- Выделить числа из столбца Z, скопировать их (Ctrl+C) и вставить (Ctrl+V) на область диаграммы. Некорректное название ряда и отображение цифр на оси редактируются посредством опции «Выбрать данные».
С зависимостью между данными
Есть условие: A=f(E); B=f(E); C=f(E); D=f(E). Необходимо построить диаграмму стандартным способом.
В пункте выбора источника данных следует добавить элементы легенды:
- Первый ряд: название – A, значения X – числа из столбца A, значения Y – числа из столбца E.
- Второй ряд: название – B, значения X – числа из столбца B, значения Y – числа из столбца E.
- Третий ряд: название – C, значения X – числа из столбца C, значения Y – числа из столбца E.
Как закрепить элементы управления на диаграмме Excel?
Если очень часто приходится добавлять в гистограмму новые данные, каждый раз менять диапазон неудобно. Оптимальный вариант – сделать динамическую диаграмму, которая будет обновляться автоматически. А чтобы закрепить элементы управления, область данных преобразуем в «умную таблицу».
- Выделяем диапазон значений A1:C5 и на «Главной» нажимаем «Форматировать как таблицу».
- В открывшемся меню выбираем любой стиль. Программа предлагает выбрать диапазон для таблицы – соглашаемся с его вариантом. Получаем следующий вид значений для диаграммы:
- Как только мы начнем вводить новую информацию в таблицу, будет меняться и диаграмма. Она стала динамической:
Мы рассмотрели, как создать «умную таблицу» на основе имеющихся данных. Если перед нами чистый лист, то значения сразу заносим в таблицу: «Вставка» — «Таблица».
Как создать каскадную диаграмму в Excel
Если вы часто используете Excel, то наверняка знаете о преимуществах графиков не понаслышке. Графическое представление данных оказывается очень полезным, когда нужно наглядно провести сравнение данных или обозначить вектор развития.
Microsoft Excel предлагает множество встроенных типов диаграмм, в том числе гистограммы, линейчатые диаграммы, круговые и другие типы диаграмм. В этой статье мы подробно рассмотрим все детали создания простейших графиков, и кроме того, ближе познакомимся с особым типом диаграммы – каскадная диаграмма в Excel (аналог: диаграмма водопад). Вы узнаете, что представляет собой каскадная диаграмма и насколько полезной она может быть. Вы познаете секрет создания каскадной диаграммы в Excel 2010-2013, а также изучите различные инструменты, которые помогут сделать такую диаграмму буквально за минуту.
И так, давайте начнем совершенствовать свои навыки работы в Excel.
Примечание переводчика: Каскадная диаграмма имеет множество названий. Самые популярные из них: Водопад, Мост, Ступеньки и Летающие кирпичи, также распространены английские варианты – Waterfall и Bridge.
- Что такое диаграмма «Водопад»?
- Как построить каскадную диаграмму (Мост, Водопад) в Excel?
Возможности программы Майкрософт Офис
Программа постоянно развивается и не стоит на месте. Разработчики создают новые и более качественные версии продукта. На данный момент, безусловно, наиболее актуальным вариантом является Microsoft 365. Тем не менее, так же успешно можно устанавливать более ранние версии.
Например, есть возможность скачать Microsoft Office 2003. На момент выхода эта программа считалась современной и удобной. Что интересно, версия уже сочетала в себе огромное количество программ для работы с различными форматами файлов. Спустя время все преимущества остались. Ниже пример того, как выглядело окно Microsoft Word, который входит в пакет Office.
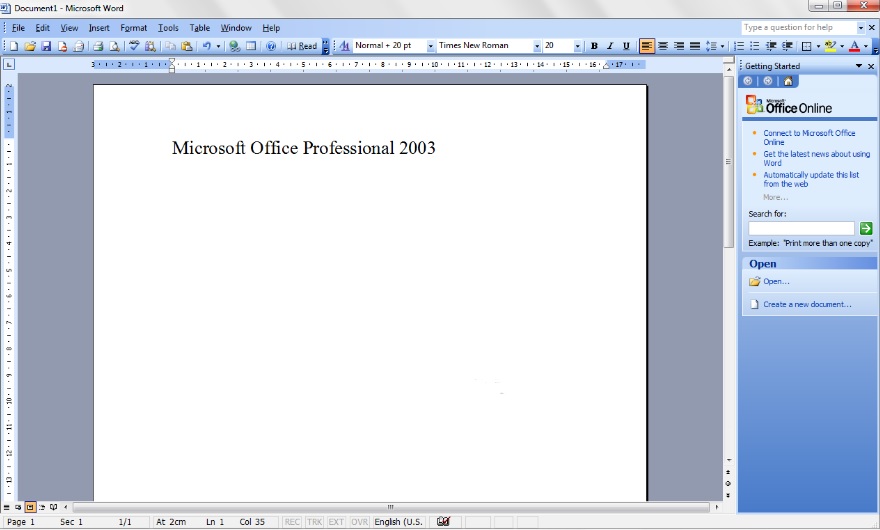
Спустя несколько лет появилась возможность скачать Microsoft Office 2007. Были внесены незначительные изменения в дизайн программ. Между тем, разработка осталась лидером среди конкурентов, если говорить о софте для взаимодействия с документами, презентациями, таблицами и так далее.
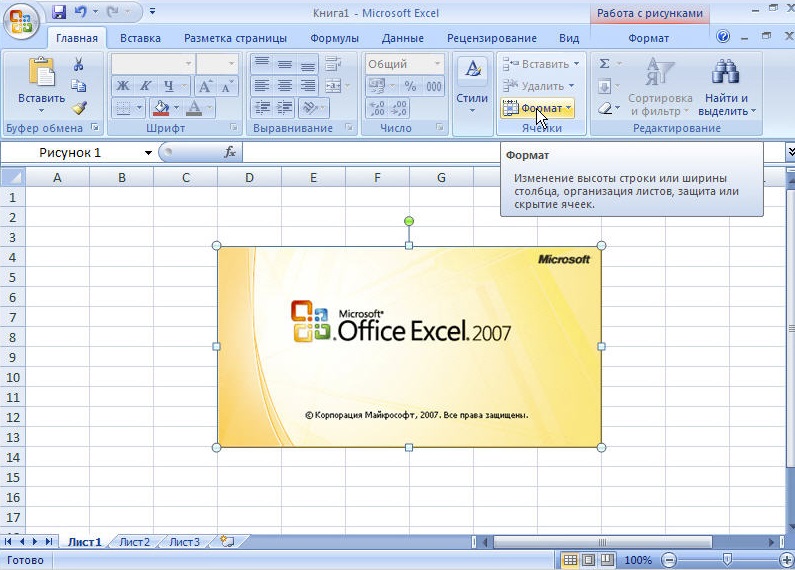
Прошло 3 года и корпорация выпустила новый пакет программ, появилась возможность скачать Microsoft Office 2010. Разработчики продолжили следовать тенденции и внесли новизну в дизайн. Добавили опций. Так выглядит окно Microsoft Office версии 2010 года.
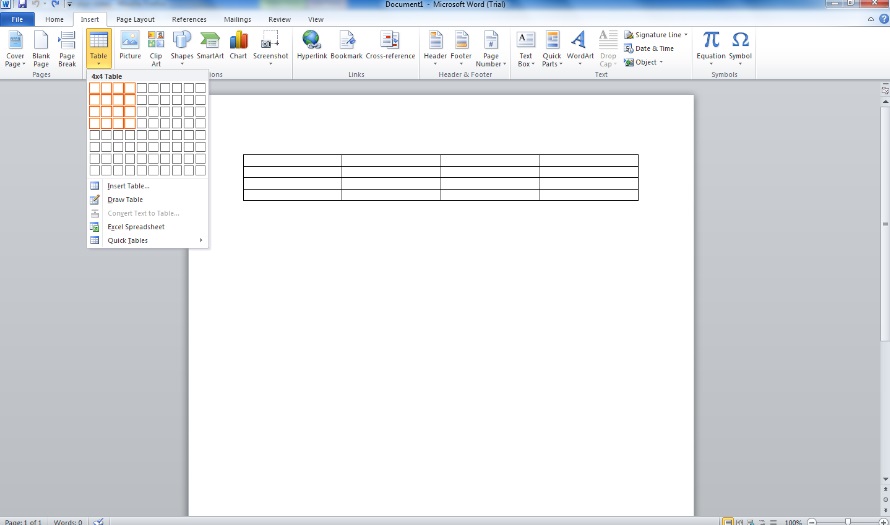
Во-первых, в пакет были внесены изменения. Во-вторых, стали доступны дополнительные программы, которые способствуют более комфортной работе с различной информацией.
Спустя 3 года компания вновь порадовала своих пользователей. Вышел новый продукт, появилась возможность скачать Майкрософт Офис 2013. Данное обновление не стало посредственным. Была проведена тщательная работа над улучшением того, что уже и так отлично работало. Ниже можно увидеть дизайн программы Word.
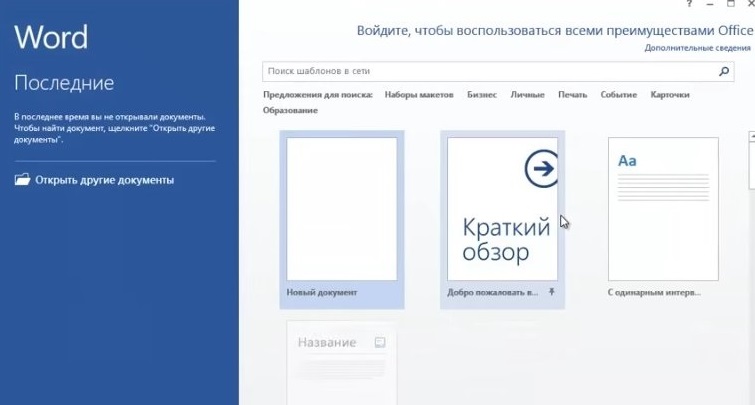
По традиции прошло 3 года, после чего компания выпустила новый продукт. Поклонники программы получили возможность скачать Майкрософт Офис 2016. Ещё более современный дизайн, стабильная работа и уникальный набор программ для того, чтобы действовать с максимальным комфортом.

Совсем свежая версия – это программа 2019 года. Поскольку она вобрала в себя ещё больше достоинств, то исключила какие-либо недостатки прошлых программ. Так, если скачать Майкрософт Офис 2019, вы получите идеальный софт для реализации десятков задач с максимальным комфортом.

Что касается возможностей офисного пакета, их огромное множество. Далее будет краткое описание самых популярных программ из набора и их ключевое предназначение:
- Microsoft Word. Это всемирно известная программа для работы с текстом. С помощью этого софта вы можете печатать текст, а также форматировать его так, как вам потребуется. Сотни опций (увеличение шрифта, изменение стиля, цвета и так далее) позволяют получить документ, внешний вид которого будет соответствовать вашим требованиям. Стоит отметить, что есть инструменты для работы с векторными рисунками и картинками, таблицами и прочими компонентами.
- Microsoft Excel. Самая мощная программа для работы с таблицами. Нет такой опции, которая бы там отсутствовала. Можно выполнять работу любой сложности.
- Microsoft Power Point. Софт для создания и просмотра презентаций. Во время работы с программой вы не столкнётесь с трудностями благодаря интуитивно понятному интерфейсу. Наличие сотен инструментов гарантирует только лучший результат.
Что касается возможности установки, программа доступна для множества операционных систем. Во-первых, её могут скачать пользователи Windows, что является очевидным. Во-вторых, Результатом становится комфортное взаимодействие с любыми типами документов. В-третьих, в дополнение к этому, пакет программ устанавливается на устройства на базе операционной системы macOS.
Стоит отметить, что программы работают стабильно и доставляют пользователям максимальный комфорт. Это обусловлено тем, что комплектация компьютеров и ноутбуков от Apple соответствует всем требованиям.
Пользователи смартфонов,а также планшетов на базе Android могут скачать пакет программ и пользоваться ими в любом месте. Удобно для студентов, которые часто работают с документами, таблицами, а также с презентациями.
Смартфоны и планшеты на базе iOS не исключение, разработчики создали версию офиса и для этой категории пользователей. Всё как и в остальных случаях: качественно, стабильно и очень удобно.
Как выбрать офисный пакет для компьютера
В поисках наиболее удобного варианта использования различного программного обеспечения рядовые пользователи, чаще всего, ориентируются на несколько основных критериев, которые, сгруппировав, можно представить в виде обобщённого списка.
Характеристики ПО, влияющие на выбор потребителя:
- Наличие всего спектра необходимых пользователю функций в продукте.
- Цена продукта и удобство активации лицензии.
- Удобство и простота использования, иными словами — юзабилити.
- Приятный интерфейс.
Выбор офисного пакета для компьютера также подчиняется этим правилам. Причём, вопрос цены, в данном случае, для многих выходит на первый план. А так как стоимость продуктов от Мелкомягких (Microsoft) для многих жителей стран постсоветского пространства нельзя назвать привлекательной, то нам приходится искать альтернативы в виде бесплатного офиса от других разработчиков. Наибольшую популярность сумели завоевать проект OpenOffice и его независимое ответвление — LibreOffice, который, благодаря своему дружелюбному и приятному интерфейсу, всё чаще выходит на лидирующие позиции по многим оценкам.
Способ 1: Построение по вспомогательной оси
Для начала разберем способ, который не совсем относится к смене осей в Excel, однако помогает быстро исправить проблемы с отображением данных конкретного ряда, если такие возникли. Для этого сам ряд нужно построить по вспомогательной оси, что осуществляется следующим образом:
- Выделите график левой кнопкой мыши, а затем щелкните по нему правой.
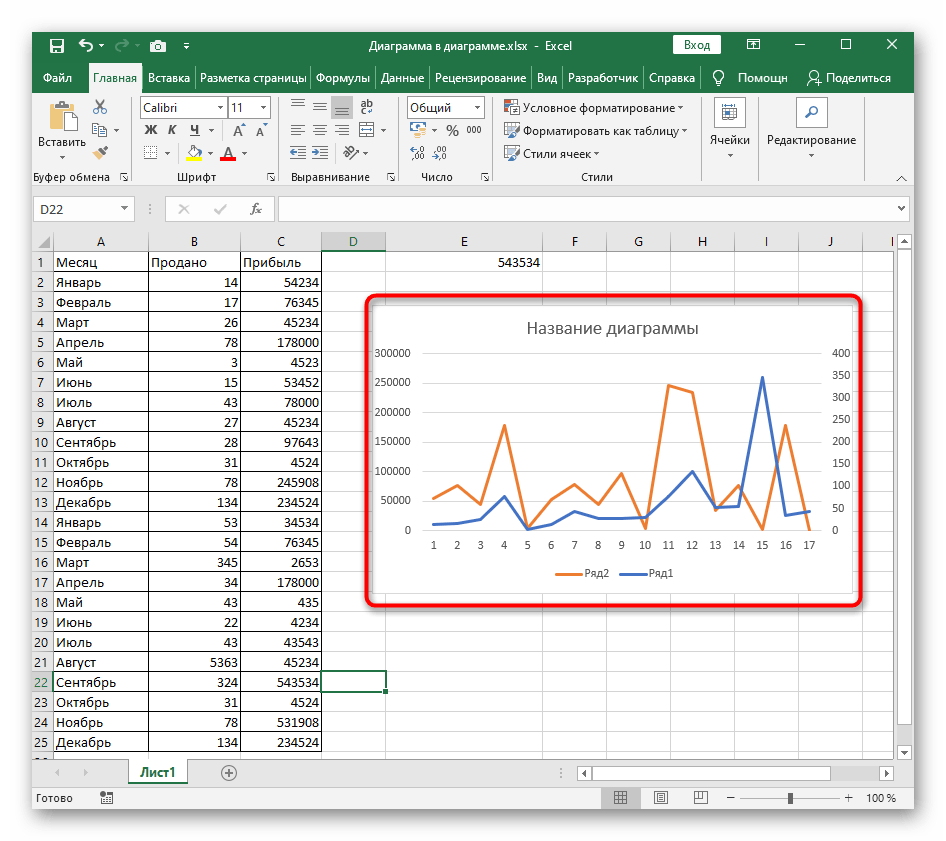
Появится контекстное меню, в котором нажмите по пункту «Изменить тип диаграммы».
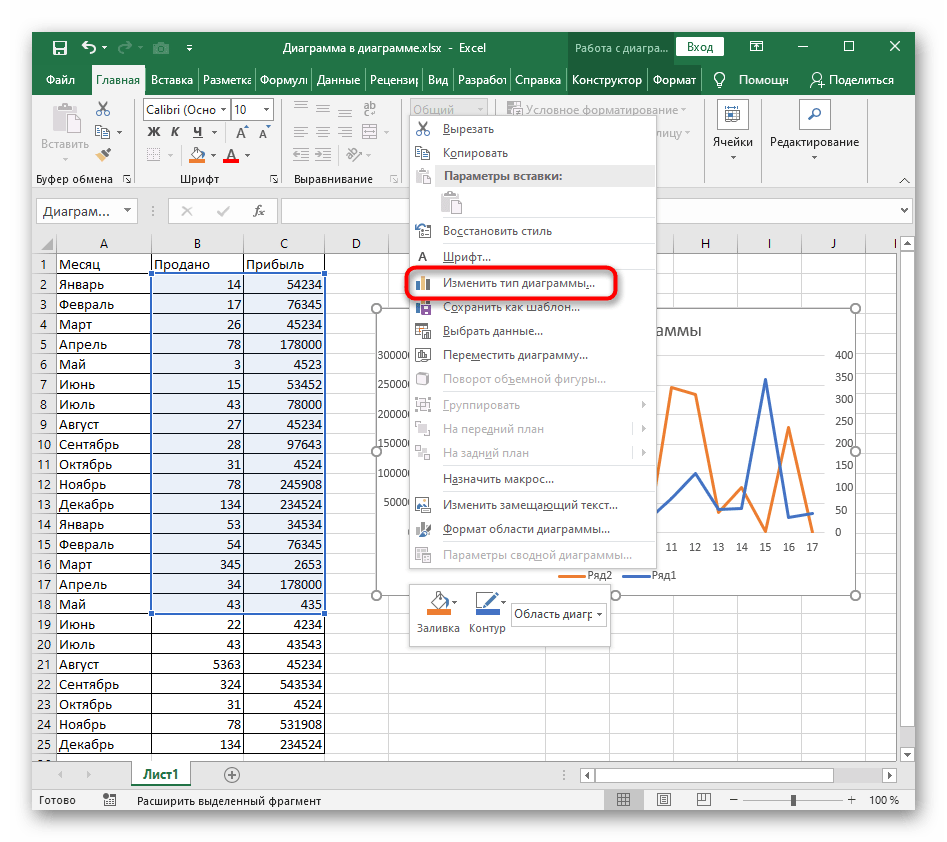
Найдите блок «Выберите тип диаграммы и ось для рядов данных», а затем отметьте включение вспомогательной оси для проблемного ряда.
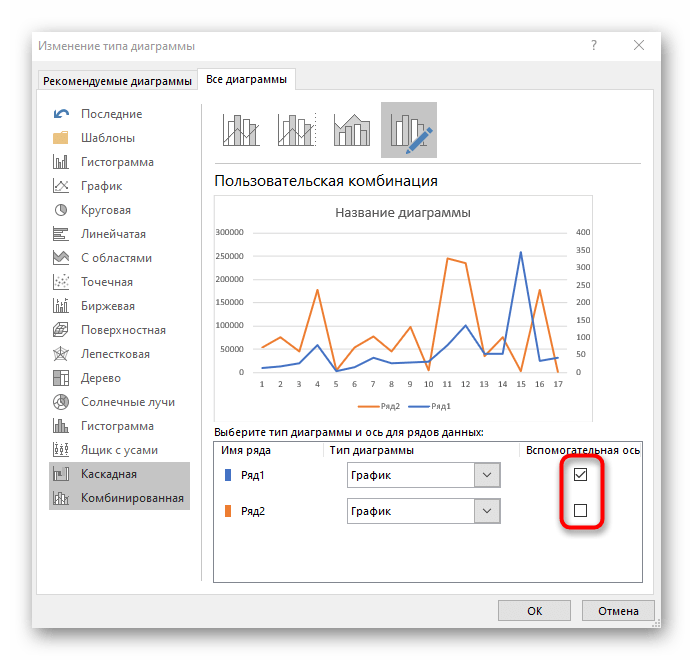
Результат сразу же отобразится в окне предпросмотра.
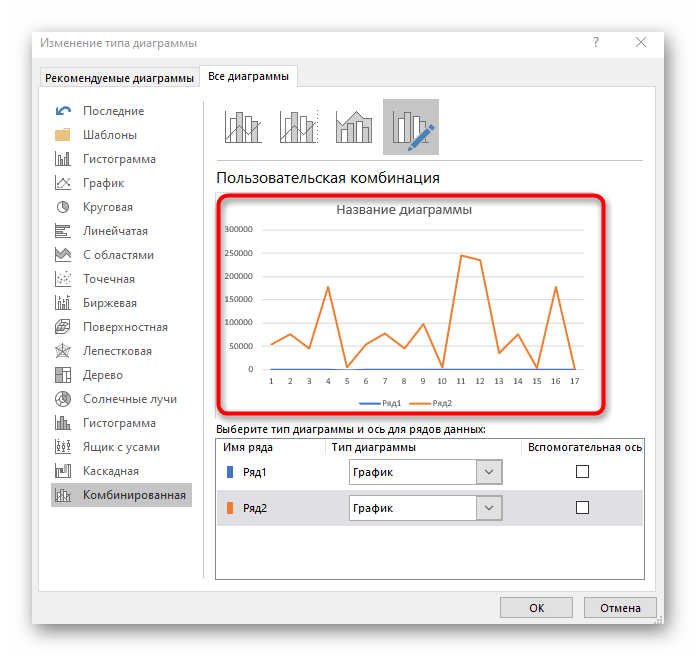
Если же задача заключается не в исправлении ряда, а в кардинальном изменении построения диаграммы или графика, приступайте к чтению одного из следующих двух способов.
4 ответов
это нерегулярно, чтобы не показывать нормальные метки осей, потому что это может вызвать отсутствие понимания у того, кто читает диаграмму. Я знаю, я бы отвлекся, думая: «почему он решил сделать это?»Но люди задают самые разные вопросы.
Итак, вот как вы будете делать то, что хотите.
добавить столбец данных со всеми нулями. Это создаст ряд точек данных вдоль горизонтальной оси.
сделайте вашу диаграмму со всеми данными (ниже влево.)
отрегулируйте ось по желанию (внизу справа).

скрыть метки горизонтальной оси. Лучший способ — использовать пользовательский формат чисел » » (одиночное пространство, окруженное двойными кавычками), так что будет место для меток данных без необходимости вручную регулировать размер области построения. (верхний левый график ниже).
выберите ряд вдоль оси, и добавить подписи данных. Excel добавляет метки значений Y (все ноль) выше или слева от точки. (верхняя правая диаграмма ниже).
форматирование меток данных: выберите опцию отображения значений Y и отмените выбор других параметров; выберите позицию «ниже»; используйте числовой формат с одной десятичной цифрой. (нижний левый график ниже).
удалить легенду, и переформатирование рядов вдоль оси Х, поэтому она имитирует оси (средне-серый, маркеров с помощью кросс-средне-серый границы и заливки). (нижний правый график ниже.)
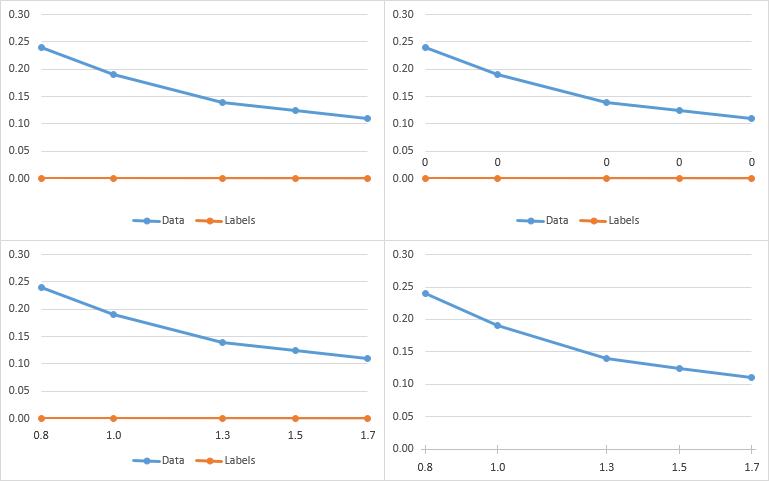
этот ответ касается Excel-2013, но я подозреваю, что Excel-2010 (если это действительно то, что вы используете) достаточно похож, что это не должно иметь значения. Чтобы изменить масштаб оси, щелкните правой кнопкой мыши на ней и выберите формат ось:
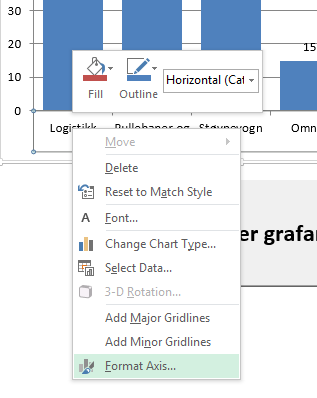
это должно вызвать диалог, содержащий несколько вариантов, чтобы установить интервал между линиями сетки перейдите к:
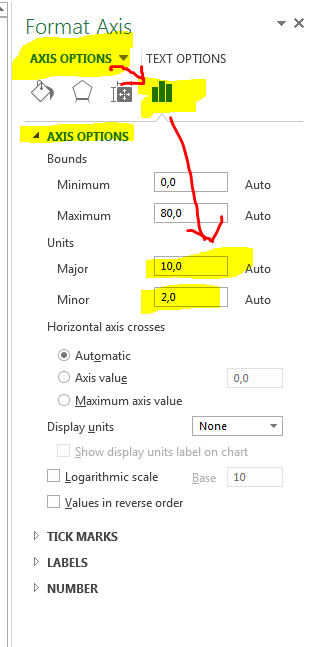
главные наборы блока интервал между основными линиями сетки, а мелкие единицы задает интервал между мелкой сетки. Надеюсь, это помогло:)
Если я правильно понимаю вашу проблему, похоже, что у вас есть данные с нерегулярным интервалом, и вы хотите построить его как данные XY, но линии сетки оси X соответствуют значениям X данных. Это не может быть сделано изначально в Excel, и на самом деле побеждает цель использования точечной диаграммы.
Графика
Если вы не заинтересованы в пропорциональном отображении данных на оси X, вы можете использовать линию диаграмма:
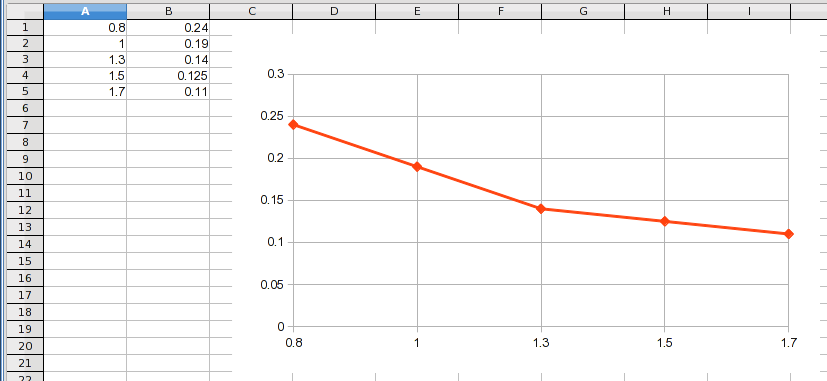
Это обрабатывает значения X как категории и просто складывает значения Y рядом друг с другом с одинаковым интервалом на диаграмме
Обратите внимание, что вы получаете фактические значения X отображается, но каждая точка находится в равном интервале, даже если значения X не. Если значение X последней точки равно 100, оно все равно будет нанесено в том же месте, что и 1.7
Точечная Диаграмма
разброс, или XY, диаграмма пропорциональное построение значений X. Сетки расположены с фиксированными интервалами, что позволяет визуализировать пропорциональность данных. Вот почему линии сетки не проходят через все точки данных. Вы действительно можете заставить Excel построить «видимые» линии сетки, где вы хотите:
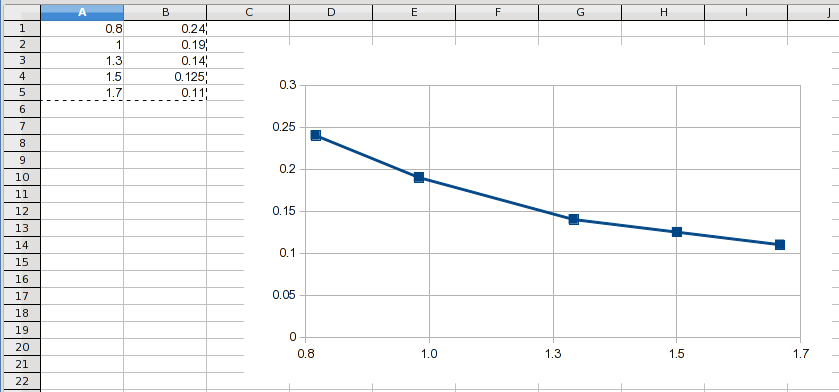
Это было сделано начиная с 0.78 и через интервал 0.24. При округлении значений оси X до одного десятичного знака отображаются следующие значения хотеть. Однако сетки по-прежнему находятся в пропорциональных местоположениях, и вы можете видеть, что линии сетки фактически не проходят через точки данных (за исключением 1.5, что оказалось точным значением X).
Других Решений
LCD линии сетки
Если данные поддаются этому решению, что он делает в этом примере, вы можете использовать интервал линии сетки, который является интервалом «наименьшего общего знаменателя», чтобы пройти через каждый точка:
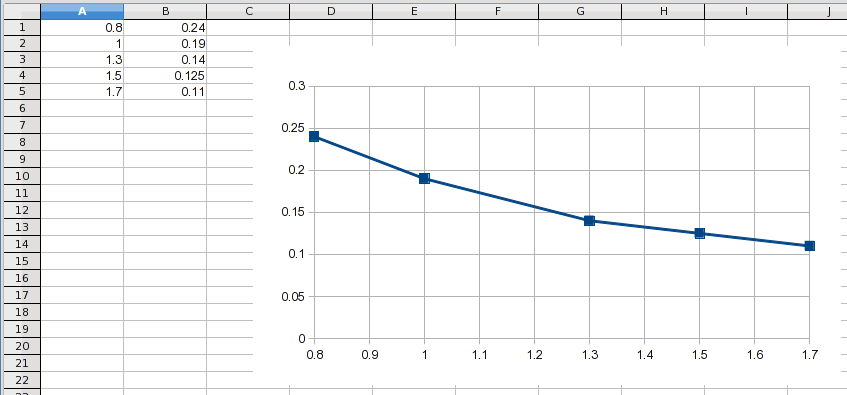
это держит все пропорциональным плюс метки каждой точки. Он даже добавляет визуальные подсказки к пропорциональности значений X, потому что вы можете видеть количество промежуточных линий.
Ручная Сетка Линий
Как упоминалось ранее, равномерные линии сетки позволяют читателю визуализировать пропорциональный характер X местоположений данных. Если вам нужны линии сетки, проходящие через каждый point, вы можете вручную добавить их (нарисовать) для всех точек, которые не попадают на стандартную линию сетки. Если вам нужны только эти линии, установите ось X без линий сетки и вручную добавьте каждую из них. Имейте в виду, что читатели привыкли видеть данные XY, имеющие равномерные линии сетки, поэтому ваша диаграмма будет немного оптической иллюзией, и люди могут считать ее «вводящей в заблуждение».
Подписи Данных
Если цель-просто для отображения действительных х значения, чтобы их можно было прочитать непосредственно из диаграммы, обычным способом сделать это было бы использование стандартных линий сетки и добавление меток данных, где это необходимо.
Изменение горизонтальной подписи
Кроме названия, у оси имеются подписи, то есть наименования значений каждого деления. С ними можно производить некоторые изменения.
Для того, чтобы изменить вид подписи горизонтальной оси, кликаем по кнопке «Оси», и выбираем там значение «Основная горизонтальная ось». По умолчанию, подпись размещена с лева направо. Но, кликнув по пунктам «Нет» или «Без подписей», можно вообще отключить отображение горизонтальной подписи.
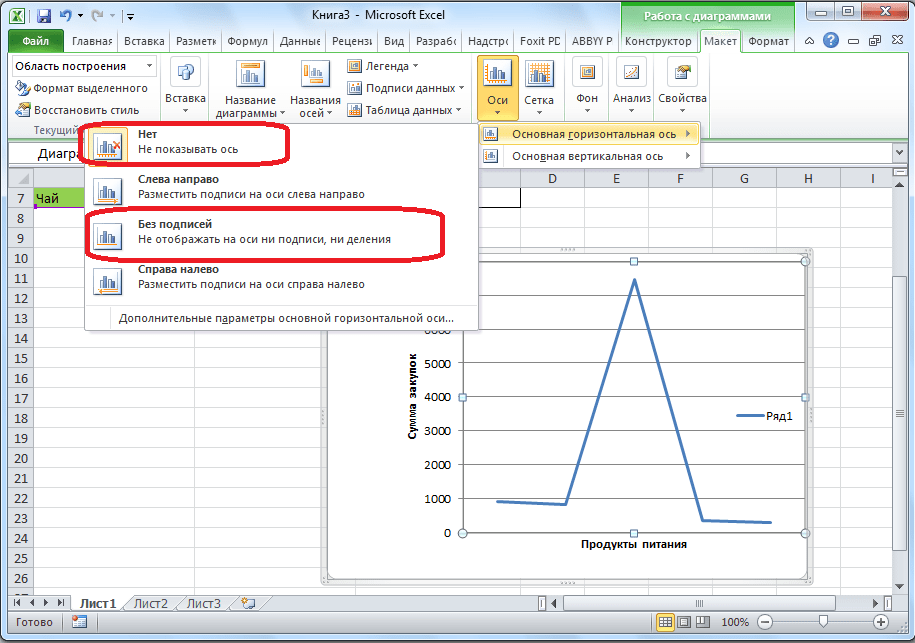
А, после клика по пункту «Справа налево», подпись меняет свое направление.
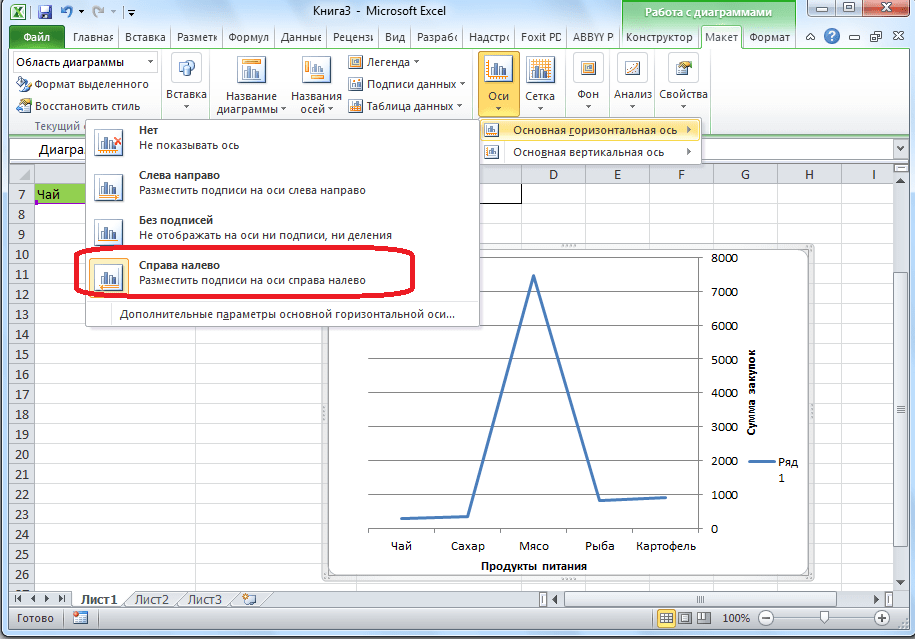
Кроме того, можно кликнуть по пункту «Дополнительные параметры основной горизонтальной оси…».
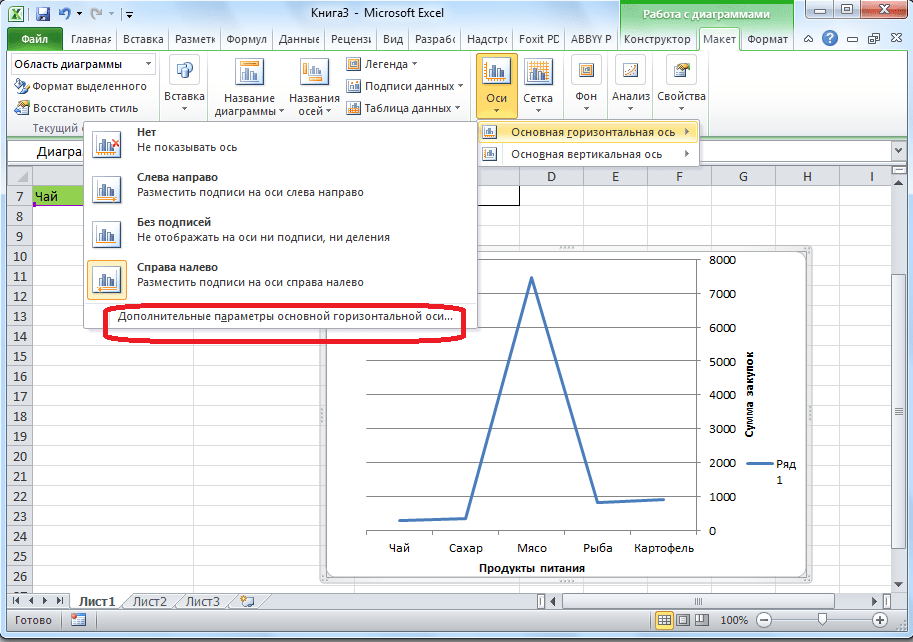
После этого, открывается окно, в котором предлагается целый ряд настроек отображения оси: интервал между делениями, цвет линии, формат данных подписи (числовой, денежный, текстовый, и т.д.), тип линии, выравнивание, и многое другое.
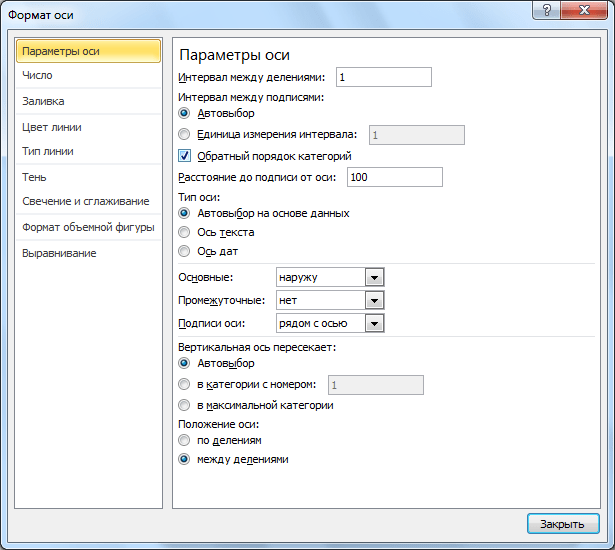
Изменение графиков и диаграмм
Создайте табличку с данными как ниже на рисунке. Вы уже знаете, как построить график в Excel по данным. Выделите таблицу с данными и выберите инструмент «Вставка»-«Гистограмма»-«Гистограмма с группировкой».
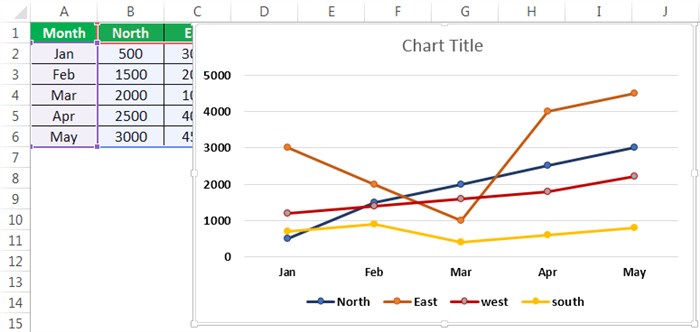
Легенда графика в Excel
Можно легенду добавить на график. Для решения данной задачи выполняем следующую последовательность действий:
- Щелкните левой кнопкой мышки по графику, чтобы активировать его (выделить) и выберите инструмент: «Работа с диаграммами»-«Макет»-«Легенда».
- Из выпадающего списка опций инструмента «Легенда», укажите на опцию: «Нет (Не добавлять легенду)». И легенда удалится из графика.
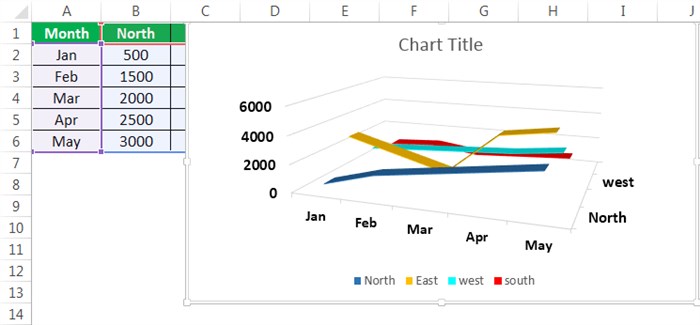
Таблица на графике
- Активируйте график щелкнув по нему и выберите инструмент «Работа с диаграммами»-«Макет»-«Таблица данных».
- Из выпадающего списка опций инструмента «Таблица данных», укажите на опцию: «Показывать таблицу данных».

Типы графиков в Excel
- Выберите инструмент «Работа с диаграммами»-«Конструктор»-«Изменить тип диаграммы».
- В появившимся диалоговом окне «Изменение типа диаграммы» укажите в левой колонке названия групп типов графиков — «С областями», а в правом отделе окна выберите – «С областями и накоплением».

Для полного завершения нужно еще подписать оси на графике Excel. Для этого выберите инструмент: «Работа с диаграммами»-«Макет»-«Название осей»-«Название основной вертикальной оси»-«Вертикальное название».

Возле вертикальной оси появилось место для ее заголовка. Чтобы изменить текст заголовка вертикальной оси, сделайте по нему двойной щелчок левой кнопкой мышки и введите свой текст.
Удалите график, чтобы перейти к следующему заданию. Для этого активируйте его и нажмите клавишу на клавиатуре – DELETE.
Счета-фактура в Excel
- Округление значений в ячейках Excel.Округление значений функциями: ОКРУГЛ, ОКРУГЛВВЕРХ, ОКРУГЛВНИЗ, ОКРУГЛТ.
- Установка фильтров в таблицах Excel.Как установить фильтр в ячейках «Эксель» на.
- Знак суммирования в программах «Эксель» и «Ворд»Как написать знак суммы (количества) в таблицах.
Последнее неудобство – вывод дефиса вместо 0 в начале вертикальной оси. Это очень распространено. В Интернете можно найти, как работать с пользовательским числовым форматом. Там рассматриваются некоторые любопытные настройки, например, возможность добавлять текст к форматированию с сохранением числовых значений ячейки.
Полезные сведения → Как объединить ячейки → Как вставить значения → Аргументы функции → Работа с форматами → Функция ЕСЛИ → Как удалить пробелы → Функция впр vlookup→ Работа с таблицами
Работа с Excel версии 2013 года
Нарисовать график в Excel 2013 можно также по алгоритму, прописанному в начале статьи. Из новинок в инструментах программы отметим:
- представление видов модификации рисунка в удобном меню;
- появились маркеры, с помощью которых меняются размеры поля;
- теперь корректировка легенды проводится в одной вкладке.
Чтобы открыть поле форматирования легенды, нужно кликнуть по одному из обозначений. В выпадающем окошке появится строка «Формат легенды».
Возможности построения графиков в Эксель безграничны
Сетевой график в Excel 2013
Это уникальный инструмент, который используется для визуализации выполнения задач проекта. Чтобы построить такой рисунок, нужно зайти во вкладку «Вид» в панели инструментов диаграмм, и выбрать соответствующий пункт меню. С помощью настроек создаете легенду и ее оформление, задаете размеры рамок и выбираете те сведения, которые необходимо отразить. Между разными блоками можно построить график зависимости в Excel, с помощью которого отображаются взаимосвязи объектов.
Чтобы к этому рисунку добавить легенду, придется открыть Печать документа. Здесь в параметрах страницы есть вкладка «Легенда», в которой и нужно внести всю информацию. По окончании работы нажмите «Ок» и отмените печать.
Чтобы изменить границы рисунка, нужно во вкладке «Сетевой график» открыть «Макет», где есть параметры границ. Если нужно просто расположить изображение по центру, нажмите «Фиксированная ширина и высота».
Другие возможности программы
Вы можете построить ступенчатый график в Excel. Он показывает изменения одного показателя за определенное время, как и другие виды визуализации. Однако для его построения используется понятие «Планки погрешностей». Это третий показатель, который используется в создании рисунка.
Для работы на приведенном примере нужно:
- В соседнем от последнего рабочего столбце С (в первой рабочей ячейке) создать формулу B3-B2.
- Копируем формулу во все рабочие ячейки столбца С.
- Делаем точечную диаграмму с прямыми отрезками с использованием столбцов А и В.
- Рядом с ней будет знак плюса, при нажатии на него откроется группа функций.
- Выбираем «Предел погрешности».
- Во вкладке «Макет» выбираем «Текущий фрагмент».
- Открываем «Планки погрешностей» по оси Х и кликаем по формату выделенного.
В открывшемся поле нужно отметить в «Направление» кнопку «Плюс», в конечном стиле «Без точки». А величина погрешности должна быть отмечена как фиксированная – единица. После этого нужно таким же способом открыть «Планки погрешностей по оси У». Здесь первые два параметра такие же, как у оси Х, только величина погрешности отмечается как «Пользовательская». В поле «Отрицательные значения ошибки» вставьте данные из столбца С.
Вы также можете начертить два графика на одной диаграмме Excel. Сначала по первым данным постройте диаграмму выбранного типа. Затем нужно добавить вторую в это же поле. Для этого в конструкторе нужно выбрать легенду, и в ней добавить «Имя ряда», где в качестве значения указать новые данные.
На практике каждый из описанных способов работы осуществляется просто и с минимальными временными затратами.