Содержание
Браузер Microsoft Edge стал популярным очень быстро – еще бы, он ведь является браузером по умолчанию в Windows 10, которая стала доступна всем желающим, начиная с 29 июля 2015 года. Edge был обречен на успех, хотя, конечно, многие привыкли к Google Chrome, а кое-кто к Firefox или даже Internet Explorer.
Тем временем на дворе 2016 год и расширения для браузера Edge вышли только сейчас. Их поддержка появилась вместе с выходом Windows 10 Anniversary – первого крупного обновления «десятки». Изначально расширения ожидались в ноябре 2015 года, но дело растянулось на 9 месяцев.
И вот теперь у нас есть возможность познакомиться с ними. Вообще можно было ожидать «кардинальное» решение данного вопроса – были сведения, что Edge сможет работать с расширения от Chrome. Тем не менее, этого не случилось – все они собственные. Либо от возможности отказались, либо она не так проста, как кажется, и от разработчиков требуется дополнительное вмешательство. В любом случае на начало 2016 года у Microsoft Edge есть небольшой набор собственных расширений.
Возможности браузера. Почему стоит перейти на Microsoft Edge?
В Майкрософт позаботились об удобном функционале и новых возможностях нового браузера, поэтому его точно оценят пользователи и вам стоит перейти на Microsoft Edge. Какие возможности появились в Microsoft Edge? Предлагаем вам ознакомиться с основными.
Режим чтения. Immersive Reader позволяет пользователям браузера без труда читать любимые книги, статьи и новости без отвлекающих элементов. Включая этот режим, на экране останется только текст и картинки. Вы можете изменить настройки текста, фон и др. Еще одна полезная функция — зачитывание страниц вслух.
Безопасность
Разработчики уделили особое внимание безопасности и приватности пользователей. Благодаря модулю защиты SmartScreen вы не сможете перейти на вредоносные сайты и скачивать вирусные файлы
Также в браузере появилась система защиты от отслеживания в Интернете. Ее можно включить для всех или отдельных сайтов.
Поддержка сервисов Chrome. Если вы привыкли пользоваться расширениями из Chrome Web Store, тогда можете не переживать, ведь Microsoft Edge разрешил скачивать эти приложения. Кроме того, магазин Майкрософт заметно расширился и возможно вы найдете вполне достойную замену любимым приложениям.
Коллекции. Удобный инструмент для организации своего рабочего пространства не только на настоящем рабочем столе, но и виртуальном. Если вы делаете исследование, пишите дипломную или интересуетесь разными вещами — вы можете разделить их на категории и сохранять в коллекциях. Что именно можно сохранять: сайты, изображения, видео, документы и пр. Еще одно преимущество — возможность писать заметки ко всему сохраненному контенту. И, кстати, все содержимое коллекции можно переместить в Word или Excel.
Возможность делать пометки в PDF. Зачастую нам приходится работать с PDF‑файлами, но не всегда удобно вносить в них правки. Но с новой возможностью Edge вы сможете легко это делать, с помощью инструмента «Рисование».
Встроенный переводчик. Еще одна удобная функция, которая автоматически переводит нужный вам текст. Для этого вам не нужно скачивать дополнительные расширения.
Умное копирование (Smart Copy). Это именна та функция, ради которой хочется скачать Edge прямо сейчас. Нужно скопировать таблицу или сохранить исходное форматирование текста? Не вопрос — выделите нужную область текста и вставьте в документ. Вы получите ровно то, что копировали, а не съехавший текст и таблицу.
Персонализация. Вы можете подстроить браузер полностью под себя. Из главных возможностей: настройка вкладок, изменение дизайна и возможность выбрать темный фон, отключение фоновых изображений и т.д.
Изменить поисковую систему по умолчанию в Microsoft Edge
Вы можете легко изменить поисковую систему по умолчанию в Microsoft Edge на всех ведущих мобильных и настольных платформах. Как и Google Chrome, новый веб-браузер Microsoft также поддерживает любую поисковую систему, которая использует OpenSearch. Учитывая, что все ведущие поисковые провайдеры поддерживают эту технологию, вы легко сможете перейти с Bing на Google, DuckDuckGo, Startpage и т. Д. На всех платформах.
Изменить поиск в Microsoft Edge по умолчанию в Windows и Mac
Пока я использую Windows для этого урока, процесс изменения поисковой системы по умолчанию в Edge одинаков для Windows и Mac
Также обратите внимание, что эта статья предназначена для нового Microsoft Edge Chromium. Если вы все еще используете устаревшую версию Edge, вам следует немедленно обновить ее до новой версии (скачать) для повышения безопасности и дополнительных функций.. Чтобы изменить поисковую систему по умолчанию в Microsoft Edge Chromium, сначала скопируйте + вставьте edge: // settings / search в адресную строку и нажмите Enter
Чтобы изменить поисковую систему по умолчанию в Microsoft Edge Chromium, сначала скопируйте + вставьте edge: // settings / search в адресную строку и нажмите Enter.
Теперь щелкните раскрывающееся меню рядом с «Поисковой системой в адресной строке», чтобы выбрать предпочитаемую поисковую систему.
Это оно! Теперь вы успешно изменили поиск по умолчанию в Microsoft Edge в Windows или Mac.
Добавить новую опцию поиска по умолчанию в Microsoft Edge
Вы также можете добавить новую поисковую систему в Edge Chromium. Вот как это сделать:
Нажмите «Управление поисковыми системами» на предыдущем шаге, а затем нажмите кнопку «Добавить» на следующей странице. Следуйте дальнейшим инструкциям.
Также есть более простой способ добавить поисковую систему в Edge. Для этого сначала откройте браузер и перейдите в поисковую систему по вашему выбору (google.in, startpage.com и т. Д.).
Теперь вернитесь на страницу настроек поиска, как описано ранее (edge: // settings / search). Теперь поисковая система или веб-сайт, который вы посетили, появится в списке вариантов, которые вы можете выбрать.
Это оно! Вы успешно добавили новую поисковую систему в Microsoft Edge для Windows или Mac.
Изменить или удалить поисковую систему в Microsoft Edge
Microsoft Edge Chromium также позволяет редактировать или удалять все доступные поисковые системы, включая Bing. Просто помните, что вы не можете редактировать URL-адрес для встроенных параметров, а также не можете удалить текущую поисковую систему по умолчанию. Тем не менее, давайте приступим.
Чтобы отредактировать или удалить любую из поисковых систем в Microsoft Edge, сначала скопируйте + вставьте edge: // settings / searchEngines в адресную строку и нажмите Enter. Теперь нажмите кнопку «Меню» (три точки) рядом с целевой поисковой системой, как показано ниже, чтобы либо отредактировать, либо удалить его навсегда.
Изменить поиск Microsoft Edge по умолчанию в Android
Браузер Edge доступен как на настольных компьютерах, так и на мобильных устройствах, в том числе на Android (свободный) и iOS (свободный). Однако, в отличие от компьютеров, вы можете настроить поисковую систему в мобильных приложениях только на Google, Yahoo или DuckDuckGo вместе с Bing по умолчанию. К сожалению, нет возможности добавить больше поисковых систем ни на Android, ни на iOS. Как бы то ни было, вот как вы меняете поисковую систему по умолчанию в Edge на Android:
Запустите приложение Microsoft Edge для Android. Теперь нажмите кнопку «Меню» (три точки) внизу и выберите «Настройки» во всплывающем окне.
На странице настроек прокрутите вниз и нажмите «Поиск» в разделе «Дополнительно». Теперь выберите опцию «Поисковая система по умолчанию» (по умолчанию она установлена на «Bing»).
Вы можете выбрать любую альтернативную поисковую систему, например Google, Yahoo или DuckDuckGo. Я выбрал последний, и теперь он является моей поисковой системой по умолчанию на Edge в Android.
Изменить поиск Microsoft Edge по умолчанию в iOS
Откройте Edge и нажмите кнопку «Меню» (три точки) внизу экрана. Теперь выберите «Настройки» во всплывающем окне.
Теперь перейдите в «Расширенные настройки» и выберите «Поисковая система».
Здесь нажмите «Другие», чтобы увидеть параметры поиска по умолчанию, включая Google и DuckDuckGo. Выберите нужную поисковую систему. Это оно! Вы успешно изменили поисковую систему в Microsoft Edge на iOS.
Примечание. Если вы не видите DuckDuckGo как вариант, выполните ручной поиск в DuckDuckgo, и он появится в списке.
Microsoft Edge: дополнительные приложения
Осенью 2015 года Microsoft планируют открыть возможность своему браузеру поддерживать дополнительные приложения (расширения), скачивание которых будет доступно через Windows Store (магазин). Сейчас такая возможность отсутствует.
Также, Microsoft сообщают о том, что браузеру будут доступны все расширения Chrome. Будут ли они перенесены прямо в Windows Store или пользователям придется устанавливать их в ручном режиме — пока неизвестно.
Разработчики отмечают несколько планируемых приложений, которые точно будут доступны в новом браузере.
Last Pass — приложение для сохранения паролей

Популярная программа для хранения и редактирования паролей. Она существует как плагин для множества браузеров, и точно появится в Edge. Также, Last Pass в автоматическом режиме сохраняет введенные пароли и автоматизирует последующую авторизацию.
AdBlock — блокировка рекламы
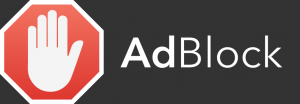
Мало кто до сих пор не знает о данном плагине, доступном в большинстве браузеров и платформах. Плагин позволяет в автоматическом режиме очищать просматриваемую страницу от назойливой рекламы.
Microsoft Edge, помимо классического AdBlock, будет поддерживать его разновидность — AdBlock for YouTube, пользуясь которым мы навсегда избавимся от надоевшей рекламы в роликах YouTube.
SaveFrom — расширение для скачивания файлов
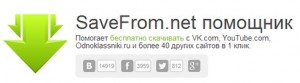
Очень часто перед пользователями стоит задача скачать музыку, видеоклип из ВКонтакте, YouTube, различных файлообменников. При этом, приходится искать различные способы, изобретать велосипеды. Расширение SaveFrom для Edge позволит скачивать всё нужное в одном приложении, не теряя времени на поиск решений.
Проблемы с запуском браузера Microsoft Edge
Очевидным минусом браузера является его «срок жизни». Это совсем новая программа, и ей предстоит пройти ещё немало доработок и исправлений. Хотя разработчики регулярно обновляют Edge, проблемы с запуском браузера на различных конфигурациях могут возникнуть уже сейчас, например, из-за некорректного обновления или вирусов, повредивших часть программных файлов. Если ожидание официального патча для вас неприемлемо, можно попытаться решить их своими силами.
Очистка данных браузера
Прежде всего, если ваш браузер перестал открывать страницы или делает это медленно, стоит обратить внимание на временные файлы. Их очистка может вернуть Microsoft Edge былую скорость работы
А выполняется она следующим образом:
- Откройте параметры браузера и пролистайте их до раздела, посвящённого очистке данных. Нажмите на соответствующую кнопку для выбора элементов очистки.
Появится список из элементов, данные которых можно удалить
Самое важное — удалить кэшированные данные и cookie, но вы можете оставить галочки и на некоторых других пунктах
- Нажмите «Очистить» и дождитесь окончания процесса.
Есть и другой способ очистки данных — с помощью специальных программ. Например, в программе CCleaner сделать это очень легко:
- Запустите программу и нажмите «Анализ». В списке в левой части экрана укажите элементы для анализа.
- По завершении проверки нажмите кнопку «Очистить».
- Дождитесь окончания очистки и закройте программу.
Видео: как очистить временные файлы в браузере Microsoft Edge
Выполнение сброса настроек
Если же браузер прекращает работу сразу после запуска или отказывается нормально функционировать, можно сбросить настройки. Делается это через окно «Выполнить»:
- Откройте строку ввода «Выполнить» с помощью сочетания клавиш Win+R.
- Введите туда запрос inetcpl.cpl и затем нажмите «Ок».
- Появится специальное меню для настроек вашего браузера. Необходимо открыть вкладку с дополнительными опциями.
- Выберите действие «Сбросить параметры Internet Explorer». Несмотря на другое название, настройки всё ещё хранятся похожим образом, поэтому требуется именно это действие.
- Подтвердите сброс и перезапустите браузер. Проблема должна исчезнуть.
Также вы можете завести новую учётную запись для сброса настроек. Это действие создаст полностью автономную папку с файлами браузера, которые не будут повреждены или изменены. Для этого:
- Нажмите Win+I для открытия настроек в Windows 10 и перейдите в раздел «Учётные записи».
- Во вкладке «Семья и другие пользователи» выберите добавление нового пользователя на устройство.
- Чтобы избежать онлайн-регистрации, нажмите по строке «У меня нет данных для входа…».
- В следующем окне выберите добавление нового пользователя без использования аккаунта Microsoft.
- Введите данные для учётной записи. Можно не придумывать усложнённый пароль, так как вы создаёте этот локальный профиль лишь для одной конкретной задачи.
- В новой учётной записи перейдите по пути C\:Users\имя_новой_записи\AppData\Local\Packages\Microsoft.MicrosoftEdge_8wekyb3d8bbwe. Именно там хранятся настройки Microsoft Edge. Скопируйте папку по этому же пути на свою основную учётную запись с подтверждением замены файлов. Проблема будет решена.
Сохранение избранного в Pocket
Известный сервис сохранения для прочтения позже под названием Pocket разработал расширение для браузера Microsoft Edge, чтобы вы могли легко сохранить «на потом» страницы, изучением которых в данный момент заниматься некогда. Когда расширение установлено, кликните на иконку, чтобы залогиниться. Далее можете бороздить просторы Интернета как всегда, если вам захочется сохранить доступ к странице — нажмите на иконку и линк будет занесен в ваш список.
С тем же успехом вы сможете читать страницы из своей коллекции на смартфоне, с помощью приложений для Android и iOS. Собственно, этим работа этого расширения и отличается от привычного «избранного»: список линков находится не на вашем компьютере, а в сети, и доступ к нему вы можете получить откуда угодно, был бы инструмент под рукой.
TreeClicks
TreeClicks — это бесплатное расширение для Microsoft Edge, которое сажает дерево всякий раз, когда вы покупаете его у их продавцов. Их торговцев более 50 000.
Используя это расширение, вы не только сможете совершать ценные покупки, но и внести свой вклад в доброе дело. Беспроигрышный вариант, правда?
Некоторые из важных функций TreeClicks:
- Цена на все товары остается прежней. Никаких скрытых затрат.
- Посадка деревьев предлагается бесплатно.
- Также есть тележка для покупок и другие функции, которые упростят процесс покупок.
- Он также предоставляет другие услуги SEO.
У него есть множество преимуществ, но он может часто отставать а также показать старые цены. Обновление расширения все еще продолжается. Тем не менее, используя это расширение, вы всегда вносите свой вклад в развитие чего-то хорошего.
Видео: How To Enable PIP Button In Microsoft Edge Chromium | New Features 2022
Видео: How To Enable PIP Button In Microsoft Edge Chromium | New Features 2022
Сборочная машина Microsoft более активна, чем когда-либо, развертывая сборку за сборкой. По мере того как приближается Anniversary Update, Microsoft хочет усовершенствовать работу с Windows 10 и пытается внедрить как можно больше обновлений и новых функций, чтобы инсайдеры могли тщательно их протестировать перед окончательным выпуском.
Браузер Edge — один из любимых детей Microsoft, и в последнее время компании удалось развернуть ряд важных улучшений и расширений Edge. Новое расширение Breeze теперь позволяет пользователям Edge более легко запускать новые вкладки, онлайн-расширение Office позволяет пользователям создавать и изменять документы Office прямо из браузера, не устанавливая пакет Office, а расширение LastPass помогает лучше управлять всеми вашими паролями. под одним, мастер-пароль LastPass.
В этом месяце браузер Edge также получил огромные исправления безопасности, поскольку Microsoft предвидит возможные хакерские атаки
В своем бесконечном желании привлечь внимание к Edge, Microsoft также опубликовала результаты эксперимента с батареями, утверждая, что ее браузер потребляет на 70% меньше батареи, чем Chrome, и на 15% меньше батареи, чем Opera
Последним улучшением, внесенным в Edge, является расширение Evernote, позволяющее вам подключаться к платформе ведения заметок и записывать все, что приходит на ум. Расширение доступно только для инсайдеров, работающих с последней версией Windows 10 13472.
Расширение позволяет обрезать веб-страницы, которые вы хотите сохранить, сохранить их в Evernote и легко найти их на любом устройстве. Вы также можете выделить и поделиться текстом с веб-сайта или конкретной статьи. Специальные форматы клипов доступны для трех сайтов: LinkedIn, Amazon и YouTube.
Хорошая новость заключается в том, что расширение Evernote уже здесь, а плохая новость в том, что некоторые функции не полностью функциональны, как объясняет Microsoft:
Вы уже скачали расширение? Он работает правильно на вашем компьютере?
Последняя сборка Windows 10 Preview 14376 в основном ориентирована на решение многочисленных ошибок и проблем предыдущих версий системы. Среди других проблем, которые Microsoft рассмотрела в этом выпуске, также есть проблема с Cortana, которая беспокоила Windows Insiders в нескольких предыдущих сборках. Пользователи сообщали на форумах сообщества Microsoft, что Cortana…
В последнее время Microsoft довольно быстро раскручивает новый Insider до такой степени, что Insiders не было времени тщательно протестировать сборку 14371, поскольку она выпустила ее на следующий день после предыдущей. Одно можно сказать наверняка: июньская программа Bug Bash действительно работает. Эти частые сборки являются показателем Microsoft …
Microsoft недавно выпустила Windows 10 Insider Preview Build 17677 (RS5) для Windows Insiders в Fast Ring, кроме пользователей, которые решили пойти с Skip Ahead. В официальных примечаниях подробно описываются все улучшения, включенные в эту сборку, и они предназначены для Microsoft Edge, Narrator, отладки ядра, диспетчера задач, компьютеров и многого другого. Улучшения Microsoft Edge…
Ткацкий станок
Если вы ищете способ лучше управлять своими деловыми встречами и текстами, то Loom – ваше решение. Это позволяет вам записывать свой экран и голос и мгновенно делиться ими.
Loom также поможет вам сделать все это в очень короткие сроки, что поможет вам лучше управлять своим временем без каких-либо проблем.
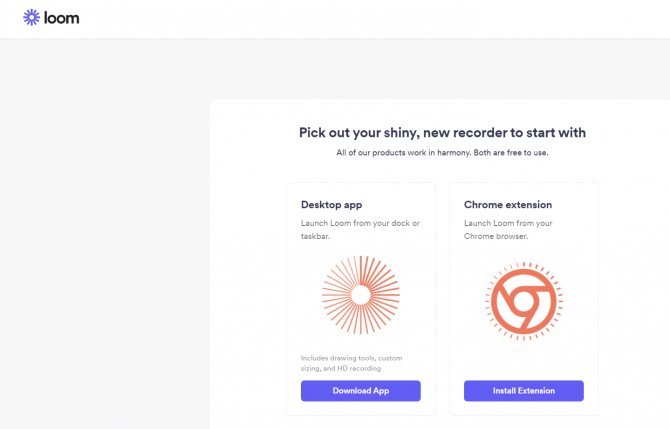
Некоторые из наиболее заметных особенностей Loom:
- Вы можете записывать что угодно и все на своем экране, даже если это находится вне вашего браузера.
- Это бесплатно.
- Вы можете создать собственное рабочее место с более чем 25 авторами.
- Вы также можете редактировать свои видео по своему усмотрению.
- Его могут использовать учителя и ученики для интерактивного обучения.
Однако у него также могут быть некоторые проблемы, которые может привести к задержке записанного видео. В редактирование не очень гладкое также и требует исправлений.
Отключение или удаление Microsoft Edge
Если вы решили использовать другой браузер, хорошо бы избавиться от Microsoft Edge. Но так как этот браузер встроен в систему по умолчанию, удалить его полностью не так просто.
Ручное отключение Microsoft Edge в Windows 10
Под ручным отключением подразумевается смена браузера по умолчанию. И действительно, достаточно назначить другой браузер, который будет взаимодействовать со всеми ссылками, и вы можете забыть о Microsoft Edge.
- Откройте параметры вашего устройства, например, через меню «Пуск».
- Перейдите в раздел «Система» и выберите вкладку приложений по умолчанию.
- Нажмите по текущему браузеру по умолчанию и укажите любой другой вместо него.
Видео: как удалить Microsoft Edge из системы
Удаление браузера через «Проводник»
Другой вариант — перейти в расположение настроек для браузера и полностью удалить всю папку. Это довольно грубый способ, зато он не требует от вас специальных знаний или программ. Где находится эта папка, упоминалось ранее:
- Перейдите по указанному выше пути в локальном хранилище пользователя и найдите там папку Microsoft.MicrosoftEdge_8wekyb3d8bbwe.
- Кликните правой кнопкой мыши по этой папке и выберите пункт «Копировать» из списка. Сохраните папку в другом разделе.
- Удалите папку из текущего раздела.
Удаление Microsoft Edge через PowerShell
Вы также можете выполнить удаление браузера через PowerShell. Введите название этой утилиты в меню «Пуск» и запустите её. Далее выполните ряд действий:
- Введите запрос Get-AppxPackage и подтвердите ввод. На экране отобразится список системных программ.
- Найдите в списке Microsoft Edge и скопируйте значение этого пункта.
- Подставив это значение, выполните команду вида Get-AppxPackage Microsoft.MicrosoftEdge_20.10532.0.0_neutral__8wekyb3d8bbwe | Remove-AppxPackage.
По завершении этих манипуляций изначальный браузер вашей системы будет полностью выключен.
Удаление Microsoft Edge с помощью сторонних программ
Существует немало программ для отключения или удаления браузера Microsoft Edge. Но работают они по похожему принципу, поэтому достаточно рассмотреть только одну. Скачайте с официального сайта бесплатную программу Edge Blocker:
- Запустите программу. Вы увидите основное окно программы с двумя возможными действиями.
- Обычное нажатие на кнопку Block отключит ваш браузер.
- Кнопка Unblock, в свою очередь, вернёт его в рабочее состояние.
С помощью подобной программы вы сможете управлять этим браузером и включать его лишь при необходимости.
О браузере Microsoft Edge
Microsoft Edge — браузер от известной компании Microsoft, который был выпущен еще в 2015 году, однако стал набирать популярность после обновления в 2020 году. В сети уже появилось много отзывов о его работе. Веб-браузер доступен для новых версий Windows (7, 8, 8.1, 10), Android, iOS и macOS. Пользователи Linux пока не смогут испытать работу Edge, но разработчики уже работают над этим. Теперь это конкурентноспособный браузер, который может посоревноваться даже с Google Chrome.
Новый браузер создан на основе Chromium, на базе которого сегодня работают самые популярные в мире поисковики. Такое решение разработчиков объясняется стремлением к улучшению браузера и удобства пользователей. И сложно поспорить с тем, что Microsoft Edge получился отличным браузером, который вполне заслуживает звания одного из лучших. Давайте рассмотрим все преимущества и недостатки нового Edge.
Преимущества:
Главное преимущество Microsoft Edge в сравнении со старой версией — мультиплатформенность, что позволяет пользователям серфить в браузере с любого устройства. Напомним, что раньше Edge был доступен только на платформах Виндовс и Андроид. Сегодня разработчики сделали официальные версии для macOS и iOS.
Те, кто уже испробовал новый браузер утверждают, что он просто летает. И все благодаря тому, что в Microsoft пересмотрели свой подход и отказались от устаревших технологий. Сегодня Edge — максимально легкий браузер, который по скорости даже лучше, чем Chrome.
Недостатки:
Некоторые считают недостатком браузера от Майкрософт — схожесть с Chrome. На самом деле, однозначного минуса в этом нет, для кого-то такое решение будет очень удобным.
Еще одна проблема — недостаточное количество расширений. Но разработчики активно работают над решением и позволяют скачивать приложения других браузеров. Но об этом немного позже.
Обзор полезных плагинов для Microsoft Edge
С основными расширениями разобрались. Блокировщик рекламы, переводчик, VPN нужны большинству пользователей. Остальные – на усмотрение, в зависимости от специфики использования браузера. Рассмотрим некоторые из них.
- Avast Online Security.
Пользователи Edge могут повысить безопасность работы с сайтами. Разработчики антивируса Avast предлагают расширение для браузера. Установив плагин, можно зайти в основной интерфейс, кликнув на иконку верхней панели.
Помимо защиты от вирусов, расширение предлагает блокировку рекламы. В принципе, его смело можно было рассматривать под заголовком о рекламных блокировщиках. Если с сайтом все в порядке, в интерфейсе пользователь видит зеленое окошко с галочкой. А вот как выглядят дополнительные настройки.
Расширение очень достойное, похоже на AdGuard. Тем, кто хочет повысить уровень безопасности в интернете, рекомендуем установить.
- OneNote Web Clipper.
Плагин для создания скриншотов и записей веб-страниц с последующим сохранением в сервисе OneNote. После установки кликаем правой кнопкой мышки на страницу и выбираем расширение.
Чтобы работать с ним, нам нужно войти в учетную запись Майкрософт, в рабочую или учебную запись. Информация будет сохраняться в сервисе OneNote. В всплывающем окне выбираем вход.
Сохранять можно полностью страницу, отдельный скриншот выбранной области, конкретную статью или делать закладку. Кликаем «Вырезать», чтобы информация сохранилась на сервисе.
Сохраненные снимки, страницы, статьи и закладки можем сразу же просмотреть в нашем аккаунте OneNote.
Создается отдельная запись с ссылкой и скриншотом.
Расширение OneNote Web Clipper удобно для пользователей, которым нужно работать с большим массивом страниц. Чтобы не забыть нужное, их можно сохранять и просматривать после.
- Night Eye.
Интересный плагин для изменения интерфейса веб-страниц. Некоторым пользователям удобно работать с темным фоном. Расширение дает возможность подогнать фон по цвету, яркости, контрастности и другим характеристикам.
- LastPass.
Еще одно полезное расширение – менеджер паролей. Плагин сохраняет все используемые пароли и дает им более надежную защиту. Для входа нужно будет зарегистрироваться на официальном сайте. Вот так выглядит главный интерфейс.
Преимущество программы – надежное сохранение всех используемых паролей. Возможна синхронизация с другими устройствами и сервисами. Разработчики не могут получить доступ к вашей учетной записи благодаря специальным механизмам шифрования.
Расширение подойдет для тех, кто постоянно забывает пароли. Хотя у многих пользователей он один – для всех ресурсов, служб, почты, социальных сетей. Но делать этого не рекомендуется – пароли должны отличаться. LastPass также имеет возможность генерации сложных паролей.
Перевод страницы в Internet Explorer
И здесь никуда не деться без Google-переводчика. Нам нужно скачать панель инструментов Google с официального сайта. Кликаем на синюю иконку «Загрузить…».
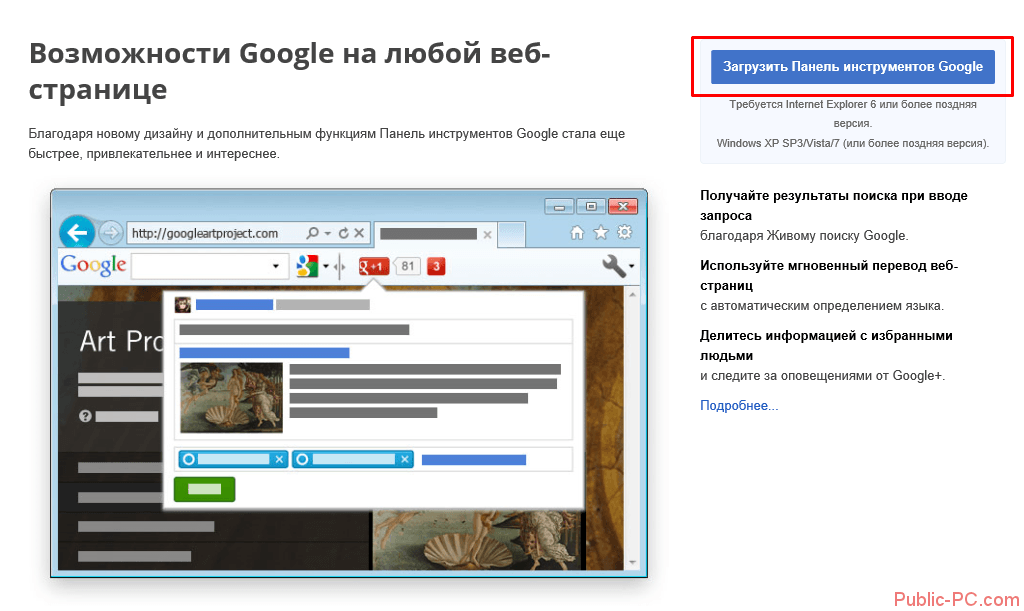
Принимаем условия и устанавливаем. Если хотите сделать гугл основным поиском, галочки можно не убирать.
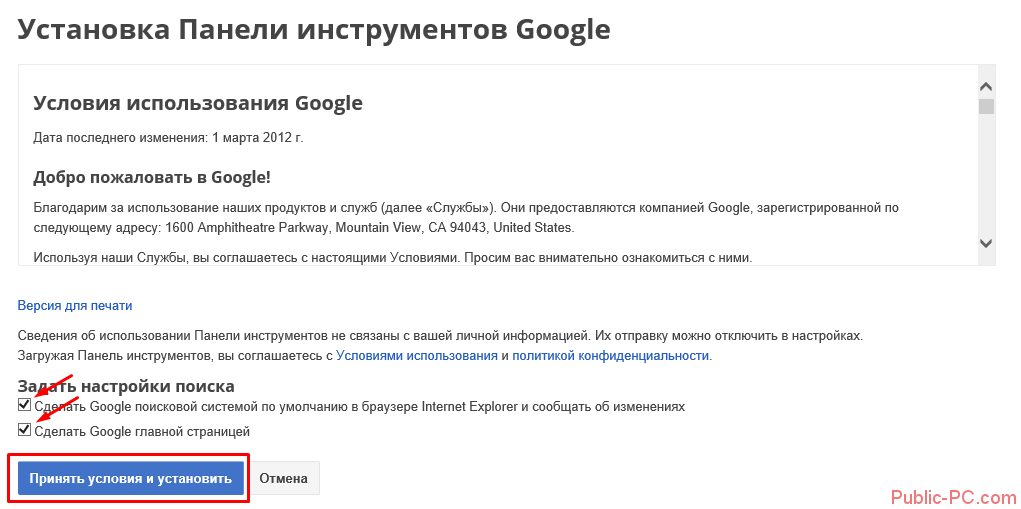
Попросят подождать несколько секунд. При возникновении проблем с загрузкой, нажимаем на указанную ссылку. У нас они почему-то возникли.
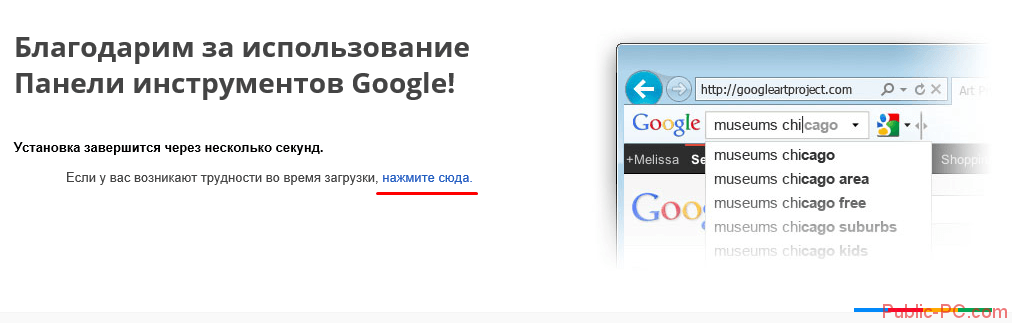
Привыкнув к расширениям в предыдущих браузерах, казалось, что инструменты установятся самостоятельно. Но нужно скачать программу для перевода страниц в эксплорере. После нажатия на ссылку, внизу появляется окно. Нажимаем «Сохранить» и запускаем .exe файл с компьютера, либо сразу кликаем на «Выполнить». Программа скачается и сразу запустится установка.
![]()
После быстрой установки нам предложат перезапустить все браузеры. Нажимаем «Перезагрузить сейчас». (Если же не хочется терять вкладки, прерывать скачку файлов и проч., можете отложить и кликнуть «Перезагрузить позже»).
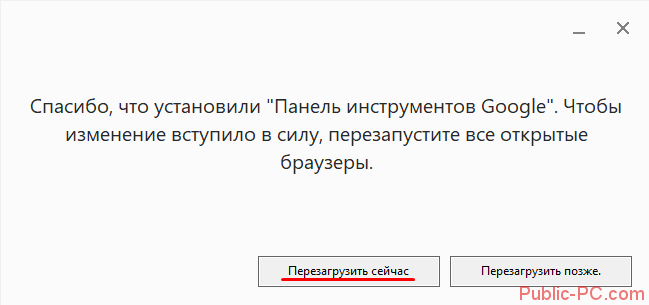
После перезагрузки попадаем на страницу, где можно ознакомиться с возможностями скачанного инструмента
Но обратите сразу внимание на нижнее окно. Для запуска Google Toolbar нужно кликнуть на «Включить»
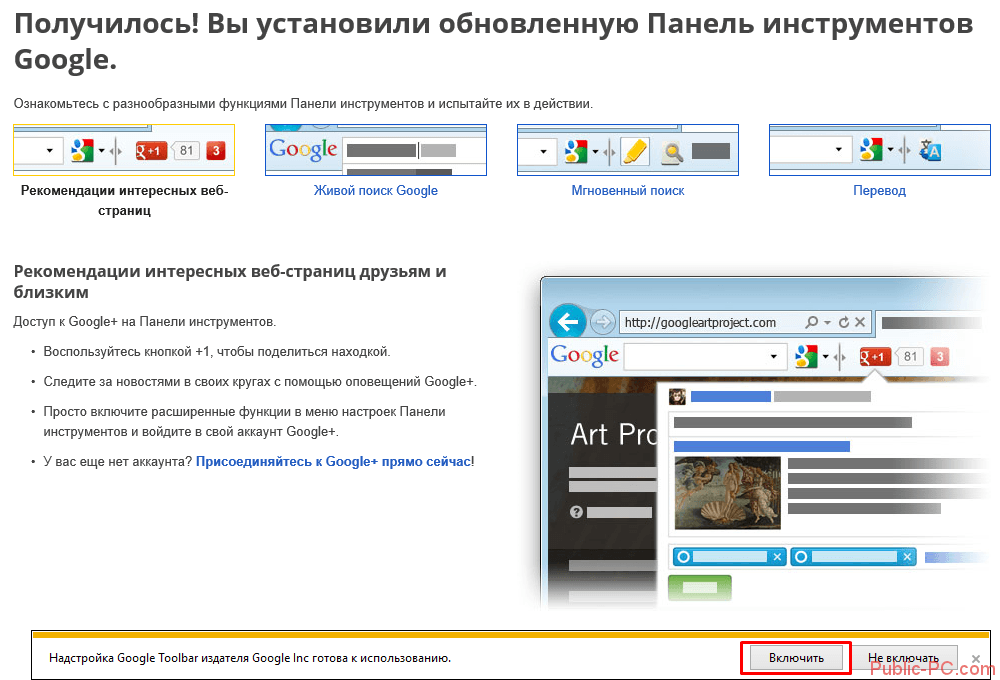
Для разнообразия переведем что-то на немецком языке. Зайдем на главную страницу известного спортивного ресурса. Видим, что установленный инструмент сразу определяет язык текста и предлагает его перевести. Нажимаем на иконку в правом верхнем углу.
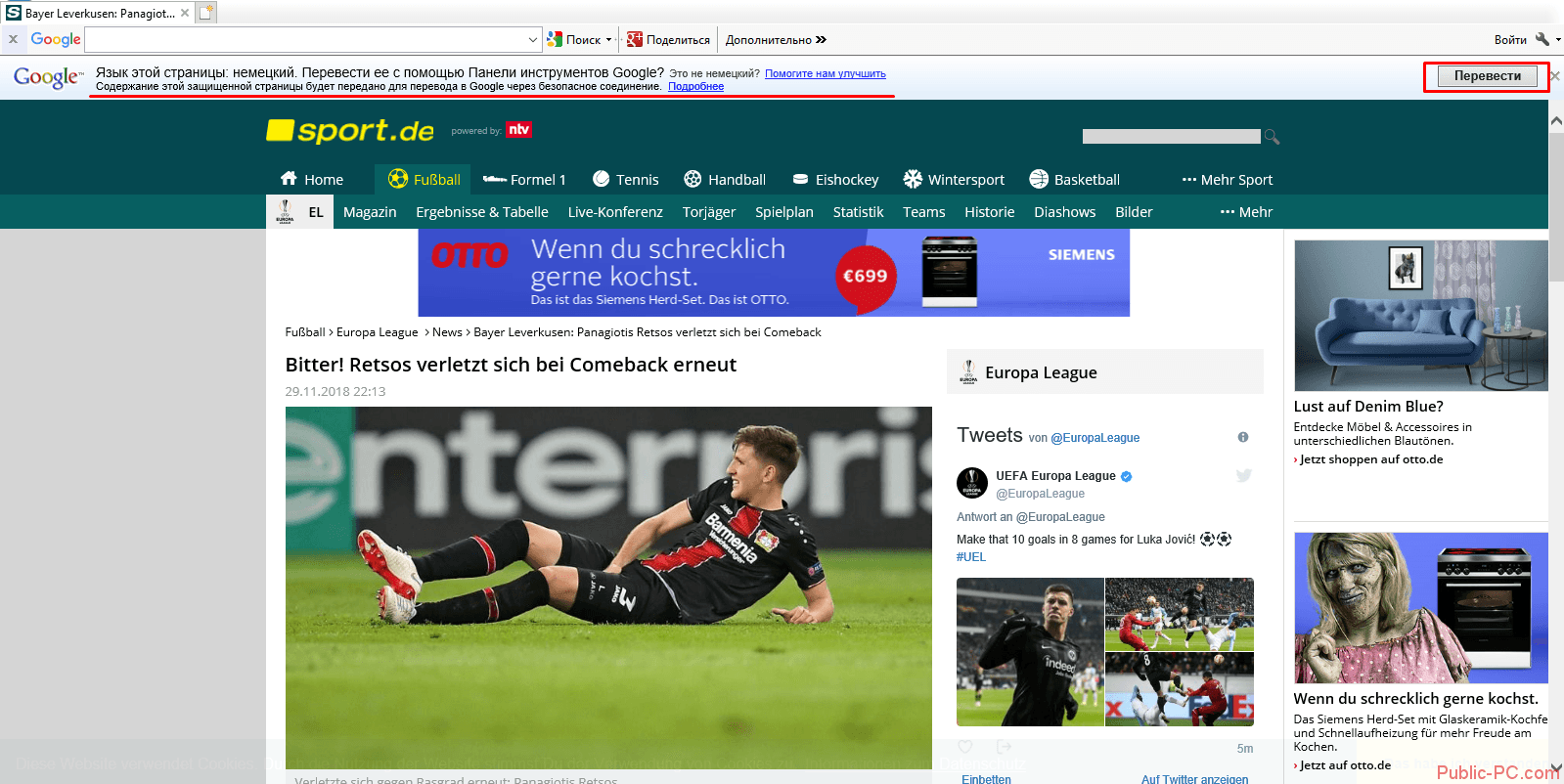
Можно сделать и через «Дополнительно», как показано на скриншоте.

Честно говоря, результатов перевода мы так и не дождались. Даже самые небольшие по объему страницы переводятся очень долго. Инструмент не подходит для быстрой работы с иноязычным сайтом.
Поэтому в браузере Internet Explorer используйте универсальный способ перевода страниц в гугл-переводчике, описанный первым.
Как установить расширения Microsoft Edge
На самом деле очень просто. Ну, или почти. Здесь Microsoft поступила не совсем так, как остальные разработчики браузеров, где для расширений есть отдельная вкладка. В Edge никаких специальных вкладок нет, а есть выделенный раздел в Windows Store, то есть магазине приложений. В принципе, вполне логично, но несколько непривычно.
В главном меню браузера есть пункт Расширения (Extensions), который неприметно затесался в десятке других.
Его открытие приводит к появлению совершенно пустой панели, если не считать ссылки на магазин приложений Windows Store. Впрочем, эта панель пустует только по началу – со временем здесь должны будут появиться установленные расширения.
Ну а дальше остается только перейти к непосредственно самим расширениям.
Грамматика
По моему личному опыту, Grammarly – одно из лучших расширений для Microsoft Edge за последнее время. Grammarly поможет вам исправить грамматические ошибки в ваших документах и повысит вашу производительность.
Grammarly – лучшее расширение для людей, которые много времени пишут на своем компьютере или ноутбуке. Это делает вашу работу проще, лучше и безошибочной. Вам больше не нужно редактировать или корректировать свои документы, поскольку Grammarly с радостью сделает это за вас.
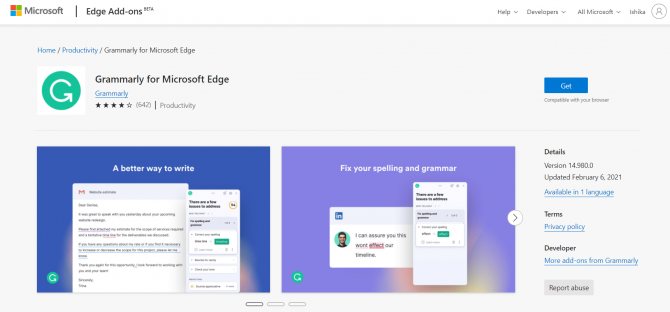
Вот некоторые интересные особенности Grammarly:
- Редактирование происходит в режиме реального времени. Не тратьте время зря.
- Грамматика очень точна, что упрощает редактирование.
- Grammarly делает шаг вперед, объясняя ваши ошибки.
- Он легко настраивается, в котором вы можете добавлять свои собственные слова в словарь.
Однако у него есть ряд недостатков. В бесплатная версия Grammarly ограничена и предлагает меньше услуг, чем Grammarly Premium. В бесплатной версии также есть много рекламы которые обязательно будут вас отвлекать и раздражать.
Итог
Microsoft Edge – настраиваем под себя
Microsoft Edge – настраиваем под себя
Второе имя Павлины — Pandora. Не потому, что она опасна, как мифологический ящик, а из-за страсти к познанию нового и неизвестного. Нет темы, которую ей не удалось бы раскрыть, даже если это принесёт разочарование. Почему она в TehnObzor? Вот ответ… «Мне не только с детства интересны технологии и гаджеты, но и то, как они меняют людей, их быт или межличностные отношения».
Пользовательский рейтинг лучших расширений для Microsoft Edge
AdBlock Plus (ABP)
2
Bookmark Sidebar
2
LastPass: Free Password Manager
2
Infinity New Tab
2
The Elder Scrolls V: Skyrim 10th Anniversary
2
Microsoft Outlook для Edge
2
Print Friendly & PDF
2
Edge VPN — Free VPN Connection
2
Link Unshorten
1
Enhancer for YouTube
1


































