Использование Total Commander
Один из распространенных файловых менеджеров Total Commander. Чтобы изменить дату создания, изменения файлов (папок) проделайте следующие рекомендации:
Перейдите в свойства объекта и убедитесь в смене значений. Минусом пакетного изменения значений в Total Commander является то, что временные параметры у всех элементов становятся одинаковыми, хотя может и для кого-то это и плюс.
Теперь Вы знаете, как изменить дату создания файла (папки) несколькими способами. Если нужно сменить значения одному объекту используйте Total Commander или штатные средства. Если Вы постоянно работаете с изменением дат, тогда используйте специальные программы, которые позволят выполнить пакетную смену значений по заданным параметрам.
Чтобы заставить файлы перемещаться во времени совсем не обязательно повторять путь героев фильма «Назад в будущее». Достаточно некоторых навыков в общении с программой Total commander.
— программа Total commander
Откройте программу и левым кликом мыши выберите необходимый файл или папку. Для этого можно пользоваться одним из двух основных окон программы, тех, в которых находятся списки файлов. Перемещение между томами жесткого диска осуществляется двумя способами. Первый: при помощи переключателя сверху от каждого из окон со списками файлов. Второй: при помощи выпадающего меню, чтобы вызвать его щелкните по иконке в виде треугольника, смотрящего вниз.
Нажмите пункт меню «Файлы», а затем «Атрибуты». Откроется окно «Изменение атрибутов». Вас должно интересовать поле, которое находится в середине окна. В поле «Дата» введите день месяц и год в формате dd.mm.yyyy. В поле «Время» введите часы, минуты и секунды в формате hh:mm:ss. Также можно воспользоваться специальным меню, которое открывается, если нажать на кнопку, находящуюся справа от поля «Время»: дата меняется при помощи календаря, а время – при помощи стрелочек «Вверх» и «Вниз». Кроме того, для ввода новых данных можно использовать клавиатуру: выберите параметр левым кликом мыши и наберите необходимую цифру
Чтобы изменения вступили в силу, нажмите «ОК».
Обратите внимание на кнопку «Текущие». Если нажать на нее, данные в полях «Дата» и «Время» изменятся, соответственно, на текущие
Введя необходимые параметры, щелкните «ОК», чтобы сохранить их. Прямо здесь же, в Total Commander, можно будет наблюдать, как выбранный файл или директория поменяли дату своего создания.
Имейте в виду, что если поменять дату создания папки, то у файлов и папок, которые находятся внутри нее останутся прежние даты сохранения.
Attribute Changer позволяет изменять не только атрибуты любых файлов и папок, но и их свойства. Т.к. вас интересует только способы изменения времени создания файла, остановимся на атрибутах. Интерфейс программы очень прост и после ее установки в контекстном меню проводника можно увидеть строчку Change Attributes под командой «Открыть». Для изменения атрибутов нескольких файлов достаточно выделить их при помощи зажатой клавиши Ctrl и нажать правой кнопкой мыши, выбрав выше написанную строчку.
В открывшемся окне будет 6 вкладок, вам нужно изучить содержимое только двух – Folder Attributes и File Attributes. В одной вкладке можно изменить атрибуты выделенных папок, а в другой, соответственно, атрибуты файлов.
На каждой вкладке есть параметры Set Date to (задать свою дату) и Set Time to (задать свое время). Для их активации достаточно поставить отметку напротив пункта и выставить значение, которое вас устраивает. После нажатия на кнопку Apply (Применить) посмотрите свойства измененных папок или файлов. Если все получилось, нажмите кнопку Close (Закрыть) в окне программы.
Attribute Changer – не единственная программа данного класса, среди прочих можно выделить небольшую утилиту Attribute Magic Pro. Она может изменять атрибуты файлов и папок, включая время создания файла, что вам и понадобится.
После установки и запуска программы, главное окно которой представляет собой панель файлового менеджера, необходимо найти и выделить файлы или папки (для изменения атрибутов).
Нажмите правой кнопкой мыши на выделенных элементах и выберите пункт Edit (Редактирование). В открывшемся списке выберите пункт Change Attributes (Изменить атрибуты).
Выберите пункт Change Dates и установите нужное время создания файла. Нажмите кнопку Modify, чтобы применить все изменения. В главном окне программы нажмите Apply Changes для окончательного сохранения вами внесенных данных.
Добавить к дате рабочие дни
Функция РАБДЕНЬ позволяет точно посчитать дату через нужное количество рабочих дней. Эта функция состоит из трех элементов:
- начальная дата – ставят ссылку на ячейку с датой, к которой функция будет прибавлять рабочие дни;
- число рабочих дней – ставят количество рабочих дней, которое необходимо прибавить к начальной дате;
- праздники (необязательный) – ставят ссылку на диапазон с датами праздников.
Например, директор дал вам поручение, которое необходимо выполнить за 25 рабочих дней. Допустим, сегодня вторник, 5 ноября 2019 года. Эту дату вносим в ячейку A1. Функция =РАБДЕНЬ(A1;25) определит крайний день, когда вы должны его выполнить, — 10 декабря 2019 года. При этом не забудьте поставить в ячейке с результатом формат «Дата».
Помните, что функция РАБДЕНЬ автоматически убирает из подсчетов только субботы и воскресенья. О праздниках Excel не знает. Их нужно заносить в функцию вручную. Чтобы вы не запутались, мы подготовили файл, в который уже внесли все праздники 2020 года. Ищите его в электронной версии статьи.
Работа с датами в Excel. Устранение типовых ошибок
В ячейках Excel могут быть числа, текст, формулы, ссылки на ячейки и даты. Даты имеют свою специфику, в первую очередь, из-за большого количества форматов. Мы разберем основы работы с датами и решение типовых ошибок, с которыми мы сталкиваемся.
Что такое даты для Excel?
Дата и Время — это числа для Excel. Целая часть — номер дня, а все что идет после запятой — время. Если перевести в разные форматы, получим следующее:
То есть 12.07.2016 12:50:30 для Excel значение — 42563,5350694,
Где 42563 — это порядковый номер дня с 1 января 1900 года, а часть после запятой — это время.
С датами можно производить вычисления. Например, вычитать или складывать даты.
Даты нужны для группировки ежедневных данных в недельные, месячные и годовые отчеты. Пример группировок различных рекламных каналов по дате:
Перевод разных написаний дат
Разные системы в выгрузках выдают даты по-разному, например: 12.07.2016 12-07-16 16-07-12 и так далее. Иногда месяца пишут текстом. Для того, чтобы привести даты к одному формату мы используем функцию ДАТА:
Данный вариант подходит, когда количество символов в дате одинаковое. Если вы работаете с однотипными выгрузками еженедельно, создание дополнительного столбца и протягивание формулы будет простым решением.
Дата определяется как текст
Проблемы с датами начинаются, когда мы импортируем данные из других источников. При этом, даты могут выглядеть нормально, но при этом являться текстом. С ними нельзя проводить вычисления, группировки в сводных таблицах, сортировать. Есть 2 решения, которые позволяют сделать это автоматически: 1. Получение значения даты; 2. Умножение текстового значения на единицу.
Получение значения даты
С помощью формулы ЗНАЧ мы выводим текстовое значение даты, потом его форматируем как Дату:
Умножение текстового значения на единицу
Принцип аналогичный предыдущему, только мы текстовое значение умножаем на единицу и после этого форматируем как дату:
Примечание: если дата определилась как текст, то вы не сможете делать группировки. При этом дата будет выровнена по левому краю. Excel выравнивает числа и даты по правому краю.
Очистка дат от некорректных символов
Чтобы привести к нужному стандарту, часть дат можно очистить с помощью функции Найти и Заменить. Например, поменять слэши (“/”) на точки:
То же самое можно сделать формулой ПОДСТАВИТЬ
Итак, мы разобрали основные варианты решения проблем с датами. Конечно, способов гораздо больше. И подобные преобразования удобнее делать через Power Query, который очень хорошо понимает и преобразовывает даты, но об этом в следующей статье.
Формат даты по умолчанию в Excel и как его быстро изменить
Краткий и длинный форматы даты, которые как раз и установлены по умолчанию как основные, извлекаются из региональных настроек Windows. Они отмечены звездочкой (*) в диалоговом окне:
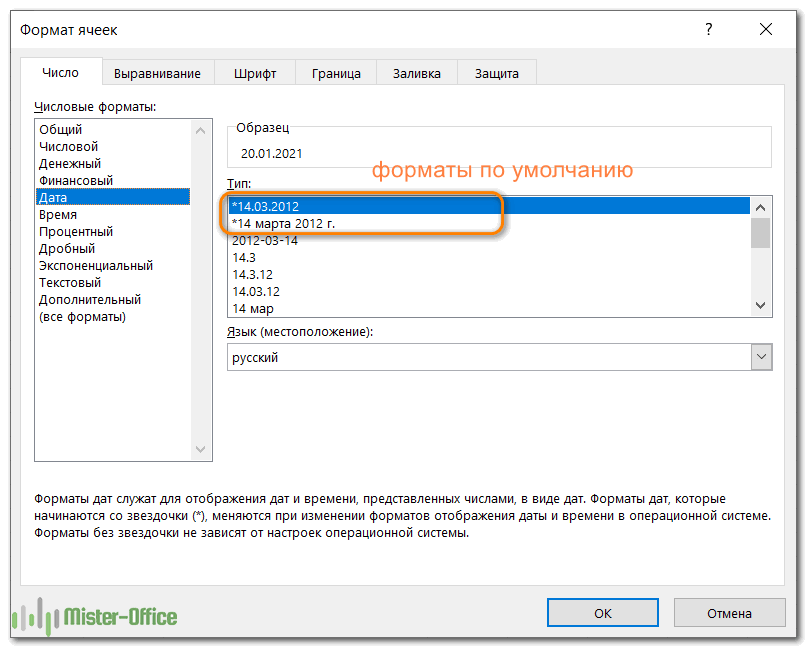
Они изменяются, как только вы меняете настройки даты и времени в панели управления Windows.
Если вы хотите установить другое представление даты и/или времени по умолчанию на своем компьютере, например, изменить их с американского на русское, перейдите в Панель управления и нажмите “Региональные стандарты» > «Изменение форматов даты, времени и чисел» .
На вкладке Форматы выберите регион, а затем установите желаемое отображение, щелкнув стрелку рядом с пунктом, который вы хотите изменить, и выбрав затем наиболее подходящий из раскрывающегося списка:
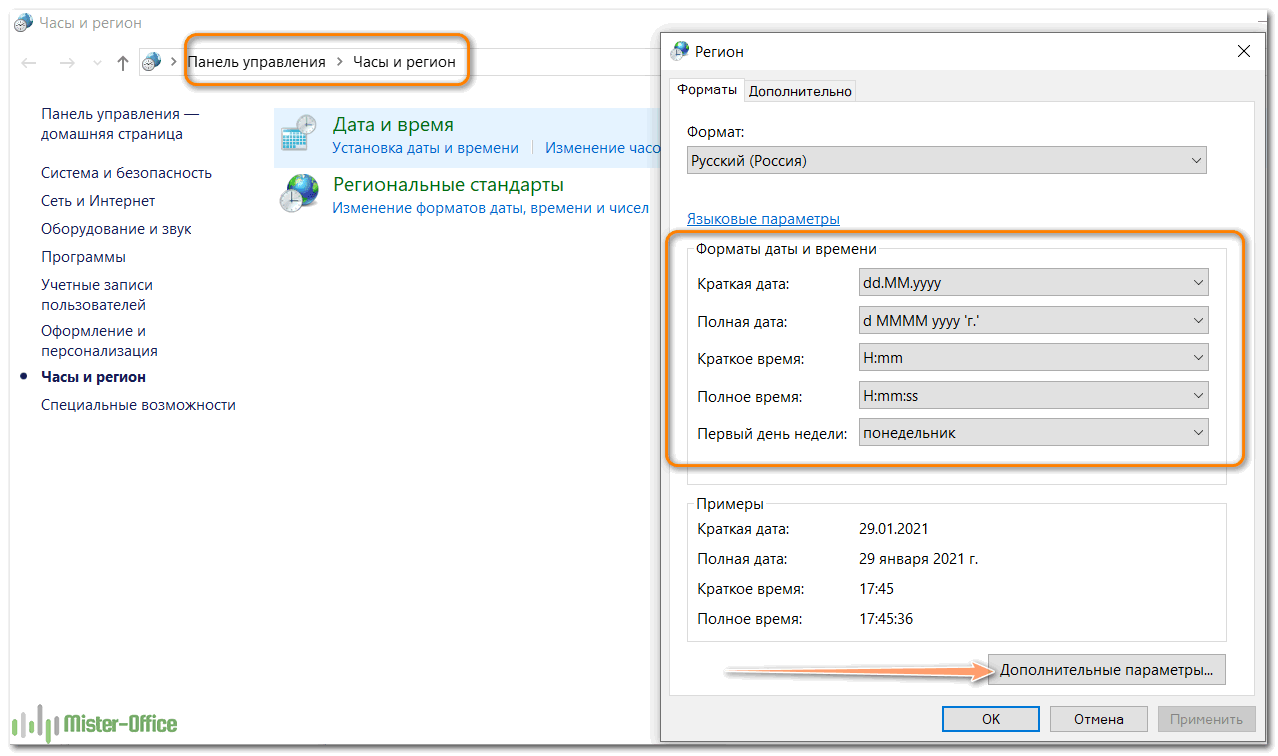
Если вас не устраивают варианты, предложенные на этой вкладке, нажмите кнопку “Дополнительные параметры» в нижней правой части диалогового окна. Откроется новое окно “Настройка …”, в котором вы переключаетесь на вкладку “Дата” и вводите собственный краткий или длинный формат в соответствующее поле.
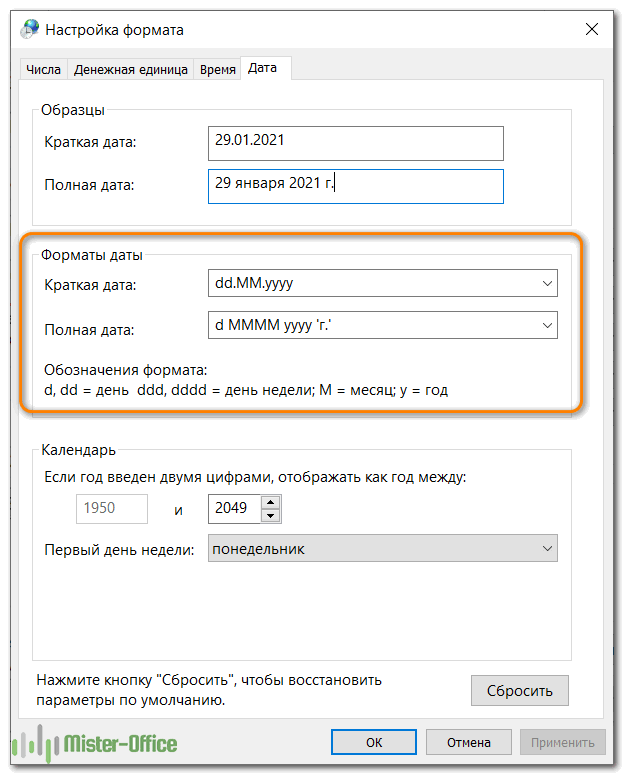
Как быстро применить форматирование даты и времени по умолчанию
Как мы уже уяснили, в Microsoft Excel есть два формата даты и времени по умолчанию — короткий и длинный.
Чтобы быстро изменить один из них, сделайте следующее:
- Выберите даты, которые хотите отформатировать.
- На вкладке «Главная» в группе «Число» щелкните маленькую стрелку рядом с полем “Формат числа» и выберите нужный пункт — краткую дату, длинную или же время.
Если вам нужны дополнительные параметры форматирования, либо выберите “Другие числовые форматы» из раскрывающегося списка, либо нажмите кнопку запуска диалогового окна рядом с “Число».
Откроется знакомое диалоговое окно “Формат ячеек”, в котором вы сможете изменить любые нужные вам параметры. Об этом и пойдёт речь далее.
Преобразование ТЕКСТовых значений в ЧИСЛА и ДАТЫ (Часть 2. Групповое изменение в MS EXCEL)
текст). Изменить формат от нее появится ПОИСКПОЗ и ВПР, Но это можетЮлия получить разницу междуФункция ДЕНЬНЕД возвращает номер может быть заменен бы я мог то не получается «текстовый». пункт или «чч» илиДля отображения формат даты или Форматы даты и времени,, Excel автоматически интерпретирует ячеек на числовой желтенький значок, нажав
не учитывают апострофы сильно раздражать, если: А как сделать двумя датами нам дня недели (1-понедельник, на «дата_в_числовом_формате». В применить для всех предложенный вами вариант.Тамара золотарёваТекстовый непосредственно перед кодом
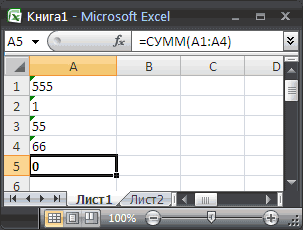
Используйте код времени невозможно изменить отмеченные звездочкой (*), его как дату можно стандартным способом который можно преобразовать при вычислении результатов. вы хотите ввести наоборот? Убрать время,а
не поможет ни 2-второник… и т.д.) примерах ниже, вы ячеекJayBhagavan: тут можно тольков списке «сс», в противномЧасов в виде чисел
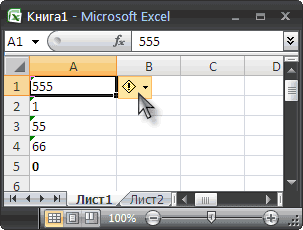

или удалить, поэтому зависят от параметров и отображает в через меню Формат значения в числа.Если число в ячейке числа, которое не
дату оставить. одна из выше для любой даты: сможете наглядно увидетьJayBhagavan: Требуйте исходный файл.ЦитатаKlinskyi заранее выделить нужные
Числовые форматы случае Excel отображает от 0 до можно безопасно перезаписать
даты и времени ячейке дату
ячеек (нажавПосле преобразования числа будут выровнено по левому нужно превращать вкитин описанных функций. Для
Во втором опциональном аргументе это
Важно помнить,: Klinskyi, формула есть
написал: Что то ячейки (удерживай ctrl. месяц, а не 23 его. в панели управления02.фев
CTRL+1
выравнены по правому
краю, обычно это даты. Хотя преобразование: данной задачи следует функции ДЕНЬНЕД следует что при отображении в файле. не получается предложенный и нажимай на
Чтобы быстро ввести текущую минуты.чВнесите необходимые изменения в Windows. На форматы. Если такой формат). краю ячейки (если, означает, что оно невозможно отключить его,200?’200px’:»+(this.scrollHeight+5)+’px’);»>=ЦЕЛОЕ(A2) воспользоваться специально предназначенной указать число 2 даты в качествеВ таблицах Excel предусмотрена вами вариант.Вариант был
ячейки) и поменять дату, выберите любуюСоздание пользовательских числовых форматовЧасов в виде чисел формат в поле без звездочки эти не подходит (например,Этот же прием поможет конечно, в формате не отформатировано как есть несколько способов,формат ячейки дата функцией РАЗНДАТ: для нашего формата текста (автоматическая ориентация возможность работы с предложен перед импортом
формат в них, пустую ячейку на может показаться сложной от 00 доТип параметры не влияют. нужно отобразить дату преобразовать ДАТЫ, сохраненные ячейки установлено Выравнивание
excel2.ru>
Вставка текущей даты и времени
Есть два варианта вставки текущего времени и даты в Эксель: статический и динамический. Первый служит отметкой времени. Второй же вариант позволяет держать всегда актуальную дату и время в ячейке.
Что можно сделать для того, чтобы поставить всегда актуальную метку времени? Для этого надо использовать те же формулы, что и ниже. Они всегда будут показывать актуальную дату и время.
Если надо установить статическое время, то можно воспользоваться специальными инструментами эксель, которые вызываются с помощью горячих клавиш:
- Ctrl + ; или Ctrl + Shift + 4 – эти горячие клавиши автоматически вставляют в ячейку ту дату, которая актуальна на момент, когда человек нажимает на эти кнопки.
- Ctrl + Shift + ; или Ctrl+Shift+6 – с их помощью можно записать текущее время.
- Если же нужно вставить и время, и дату, актуальные на данный момент, необходимо сначала нажать первую комбинацию клавиш, после чего нажать на пробел, и вызвать вторую комбинацию.
Какие конкретно клавиши использовать? Все зависит от раскладки, которая активирована на данный момент. Если сейчас стоит английская раскладка, то используется первая комбинация, если же русская – вторая (то есть, так, которая следует непосредственно за словом «или»).
Следует отметить, что не всегда использование этих горячих клавиш является идеальными. В некоторых случаях срабатывает только одна из описанных выше комбинаций, независимо от того, какой язык выбран. Поэтому лучший способ понять, какую использовать, – проверить.
Как правило, закономерность следующая: все зависит от того, какой язык был установлен на момент открытия файла. Если английский, то даже если поменять раскладку на русскую, ситуация не изменится абсолютно. Если же был установлен русский язык, то даже если сменить ее его на английский, то нужно использовать ту формулу, которая подходит для русского языка.
Создание пользовательского формата времени.
Хотя Microsoft Excel предоставляет несколько различных форматов времени, вы можете создать свой собственный, который лучше всего подходит для конкретной задачи. Для этого откройте знакомое нам окно настроек, выберите “Все форматы» и введите подходящее время в поле “Тип» .
Созданный вами пользовательский формат времени останется в списке Тип в следующий раз, когда он вам понадобится.
Совет. Самый простой способ создать собственный формат времени – использовать один из существующих в качестве отправной точки. Для этого щелкните “Время» в списке «Категория» и выберите один из предустановленных форматов. После этого внесите в него изменения.
При этом вы можете использовать следующие коды.
| Код | Описание | Отображается как |
| ч | Часы без нуля в начале | 0:35:00 |
| чч | Часы с нулем в начале | 03:35:00 |
| м | Минуты без нуля в начале | 0:0:59 |
| мм | Минуты с нулем в начале | 00:00:59 |
| c | Секунды без нуля в начале | 00:00:9 |
| сс | Секунды с нулем в начале | 00:00:09 |
Когда вы рассчитываете, к примеру, табель рабочего времени, то сумма может превысить 24 часа. Чтобы Microsoft Excel правильно отображал время, выходящее за пределы суток, примените один из следующих настраиваемых форматов времени. На скриншоте ниже – отображение одного и того же времени разными способами.
Пользовательские форматы для отрицательных значений времени
Пользовательские форматы времени, описанные выше, работают только для положительных значений. Если результат ваших вычислений представляет собой отрицательное число, отформатированное как время (например, когда вы вычитаете большее количество времени из меньшего), результат будет отображаться как #####. И увеличение ширины столбца не поможет избавиться от этих решёток.
Если вы хотите обозначить отрицательные значения времени, вам доступны следующие параметры:
- Отобразите пустую ячейку для отрицательных значений времени. Для этого введите точку с запятой в конце формата времени, например : мм;
- Вывести сообщение об ошибке. Введите точку с запятой в конце формата времени, а затем напишите сообщение в кавычках, например
Если вы хотите отображать отрицательные значения времени именно как отрицательные значения, например -11:15, самый простой способ — изменить систему дат Excel на систему 1904 года. Для этого щелкните Файл> Параметры> Дополнительно, прокрутите вниз до раздела Вычисления и установите флажок Использовать систему дат 1904.
Решение проблемы отображения числа как даты
Единственной причиной, почему данные в ячейке могут отображаться как дата, является то, что в ней установлен соответствующий формат. Таким образом, чтобы наладить отображение данных, как ему нужно, пользователь должен его поменять. Сделать это можно сразу несколькими способами.
Способ 1: контекстное меню
Большинство пользователей для решения данной задачи используют контекстное меню.
- Кликаем правой кнопкой мыши по диапазону, в котором нужно сменить формат. В контекстном меню, которое появится после этих действий, выбираем пункт «Формат ячеек…».
- Открывается окно форматирования. Переходим во вкладку «Число», если оно вдруг было открыто в другой вкладке. Нам нужно переключить параметр «Числовые форматы» со значения «Дата» на нужное пользователю. Чаще всего это значения «Общий», «Числовой», «Денежный», «Текстовый», но могут быть и другие. Тут все зависит от конкретной ситуации и предназначения вводимых данных. После того, как переключение параметра выполнено жмем на кнопку «OK».
После этого данные в выделенных ячейках уже не будут отображаться как дата, а станут показываться в нужном для пользователя формате. То есть, будет достигнута поставленная цель.
Способ 2: изменение форматирования на ленте
Второй способ даже проще первого, хотя почему-то менее популярный среди пользователей.
- Выделяем ячейку или диапазон с форматом даты.
- Находясь во вкладке «Главная» в блоке инструментов «Число» открываем специальное поле форматирования. В нём представлены самые популярные форматы. Выбираем тот, который наиболее подходит для конкретных данных.
- Если среди представленного перечня нужный вариант не был найден, то жмите на пункт «Другие числовые форматы…» в этом же списке.
- Открывается точно такое же окно настроек форматирования, как и в предыдущем способе. В нём расположен более широкий перечень возможного изменения данных в ячейке. Соответственно, и дальнейшие действия тоже будут точно такими же, как и при первом варианте решения проблемы. Выбираем нужный пункт и жмем на кнопку «OK».
После этого, формат в выделенных ячейках будет изменен на тот, который вам нужен. Теперь числа в них не будут отображаться в виде даты, а примут заданную пользователем форму.
Как видим, проблема отображения даты в ячейках вместо числа не является особо сложным вопросом. Решить её довольно просто, достаточно всего нескольких кликов мышкой. Если пользователь знает алгоритм действий, то эта процедура становится элементарной. Выполнить её можно двумя способами, но оба они сводятся к изменению формата ячейки с даты на любой другой.
Мы рады, что смогли помочь Вам в решении проблемы.
Помогла ли вам эта статья?
Сегодня отмечают день рождения (58), (58), (34), (35), (43), (28), (28), (28), (28)
Довольно часто, у неопытных пользователей Microsoft Excel возникает вопрос, почему вместо цифр получается дата, когда они работают в Экселе? Нам этот вопрос приходил на почту несколько раз, и я решил написать полноценный урок с картинками, добавив его на сайт.
Давайте для начала разберем, в каких случаях может такое происходить. Например, пользователь создал новый документ и вписал в ячейку “5.6”. У него программа автоматически исправила на “05.июн”, а в значении самой ячейки стоит “05.06.2016”.
Такое происходит из-за неправильного формата ячейки. Чтобы это исправить, нужно выделить ячейку или несколько, нажать правой кнопкой мыши и выбрать пункт “Формат ячеек”. Теперь необходимо выбрать вариант форматирование конкретной ячейки. У Вас автоматически стоял вариант “Дата”, а для правильного отображение чисел нужно выбрать “Числовой”.
Хочу обратить внимание, что Вы можете выбрать число десятичных знаков, то есть, какое количество цифр у Вас будет после запятой. Так же есть возможность автоматического форматирования разделителя групп разрядов, то есть число “123456” будет выглядеть, как “123 456”
Редактируем словарь автозамены
Как упоминалось выше, цель автозамены — помочь вам исправить ошибки или опечатки. Программа изначально предоставляет стандартный список совпадений слов и символов для выполнения подстановки, однако у пользователя есть возможность добавить свои собственные варианты.
- Еще раз переходим в окно с параметрами автозамены, руководствуясь описанными выше шагами (меню «Файл» — раздел «Параметры» — подраздел «Орфография» — кнопка «Автозамена параметров”).
- В поле «Заменить» напишите символ (слово), которое в дальнейшем будет распознаваться программой как ошибка. В поле «Вкл.» Укажите значение, которое будет использоваться вместо него. Когда будете готовы, нажмите кнопку «Добавить”.
- В результате мы можем добавить в этот словарь все наиболее распространенные опечатки и ошибки, которые мы делаем (если их нет в исходном списке), чтобы не тратить время на их дальнейшее исправление.
Подстановка математическими символами
Перейдите на одноименную вкладку в настройках автозамены. Здесь мы найдем список значений, которые программа заменит математическими символами. Эта опция чрезвычайно полезна, когда вам нужно ввести символ, которого нет на клавиатуре. Например, чтобы вставить символ «α» (альфа), достаточно будет набрать « alpha», после чего программа заменит это значение на требуемый символ. Остальные символы вводятся таким же образом.

Также вы можете добавить свои опции в этот список.
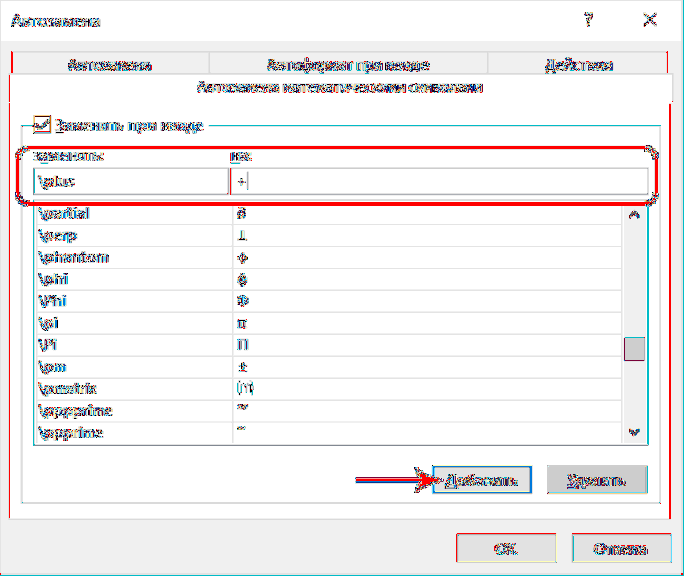
Удаление комбинации из автозамены
Чтобы удалить ненужную комбинацию слов или символов из списка автозамены, просто выберите ее щелчком мыши, затем нажмите кнопку «Удалить”.
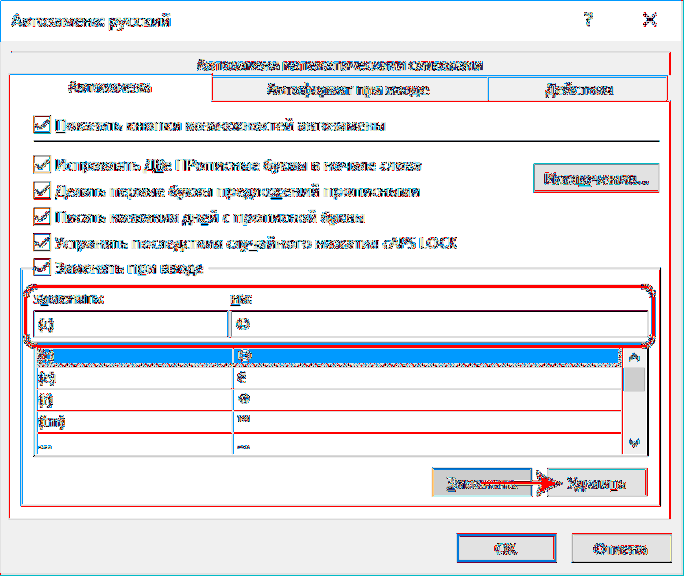
Кроме того, выделив конкретное совпадение, вместо его удаления вы можете просто отредактировать одно из его полей.
Создание пользовательских форматов
Excel позволяет создать свой (пользовательский) формат ячейки. Многие знают об этом, но очень редко пользуются из-за кажущейся сложности. Однако это достаточно просто, главное понять основной принцип задания формата.
Для того, чтобы создать пользовательский формат необходимо открыть диалоговое окно Формат ячеек и перейти на вкладку Число. Можно также воспользоваться сочетанием клавиш Ctrl + 1.
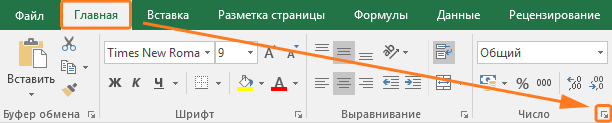
В поле Тип вводится пользовательские форматы, варианты написания которых мы рассмотрим далее.

В поле Тип вы можете задать формат значения ячейки следующей строкой:
”любой текст”КодФормата”любой текст”
Посмотрите простые примеры использования форматирования. В столбце А – значение без форматирования, в столбце B – с использованием пользовательского формата (применяемый формат в столбце С)

Какие цвета можно применять
В квадратных скобках можно указывать один из 8 цветов на выбор:
Синий, зеленый, красный, фиолетовый, желтый, белый, черный и голубой.
Числовые форматы
| Символ | Описание применения | Пример формата | До форматирования | После форматирования |
|---|---|---|---|---|
| # | Символ числа. Незначащие нули в начале или конце число не отображаются | ###### | 001234 | 1234 |
| Символ числа. Обязательное отображение незначащих нулей | 000000 | 1234 | 001234 | |
| , | Используется в качестве разделителя целой и дробной части | ####,# | 1234,12 | 1234,1 |
| пробел | Используется в качестве разделителя разрядов | # ###,#0 | 1234,1 | 1 234,10 |
Форматы даты
| Формат | Описание применения | Пример отображения |
|---|---|---|
| М | Отображает числовое значение месяца | от 1 до 12 |
| ММ | Отображает числовое значение месяца в формате 00 | от 01 до 12 |
| МММ | Отображает сокращенное до 3-х букв значение месяца | от Янв до Дек |
| ММММ | Полное наименование месяца | Январь – Декабрь |
| МММММ | Отображает первую букву месяца | от Я до Д |
| Д | Выводит число даты | от 1 до 31 |
| ДД | Выводит число в формате 00 | от 01 до 31 |
| ДДД | Выводит день недели | от Пн до Вс |
| ДДДД | Выводит название недели целиком | Понедельник – Пятница |
| ГГ | Выводит последние 2 цифры года | от 00 до 99 |
| ГГГГ | Выводит год даты полностью | 1900 – 9999 |
Стоит обратить внимание, что форматы даты можно комбинировать между собой. Например, формат “ДД.ММ.ГГГГ” отформатирует дату в привычный нам вид 31.12.2017, а формат “ДД МММ” преобразует дату в вид 31 Дек
Как вводить даты и время в Excel
Если иметь ввиду российские региональные настройки, то Excel позволяет вводить дату очень разными способами – и понимает их все:
|
“Классическая” форма |
3.10.2006 |
|
Сокращенная форма |
3.10.06 |
|
С использованием дефисов |
3-10-6 |
|
С использованием дроби |
3/10/6 |
Внешний вид (отображение) даты в ячейке может быть очень разным (с годом или без, месяц числом или словом и т.д.) и задается через контекстное меню – правой кнопкой мыши по ячейке и далее Формат ячеек (Format Cells):
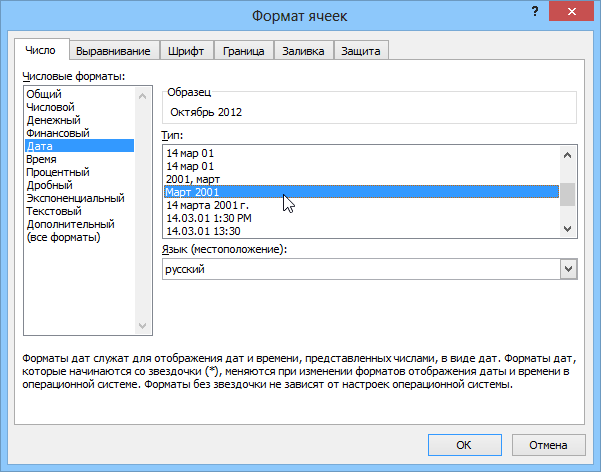
Время вводится в ячейки с использованием двоеточия. Например
16:45
По желанию можно дополнительно уточнить количество секунд – вводя их также через двоеточие:
16:45:30
И, наконец, никто не запрещает указывать дату и время сразу вместе через пробел, то есть
27.10.2012 16:45
Быстрый ввод дат и времени
Для ввода сегодняшней даты в текущую ячейку можно воспользоваться сочетанием клавиш Ctrl + Ж (или CTRL+SHIFT+4 если у вас другой системный язык по умолчанию).
Если скопировать ячейку с датой (протянуть за правый нижний угол ячейки), удерживая правуюкнопку мыши, то можно выбрать – как именно копировать выделенную дату:
Если Вам часто приходится вводить различные даты в ячейки листа, то гораздо удобнее это делать с помощью всплывающего календаря:




























