Как редактировать метаданные в видео, лучшее бесплатное программное обеспечение для Windows 10
Вот лучшее на мой взгляд бесплатное программное обеспечение для редактирования метаданных видео для ПК с Windows 10:
- Tigo-Tago…
- EasyTAG…
- Machete Video Editor Lite…
- MKVToolNix…
- Редактор тегов abcAVI…
Как редактировать метаданные в видео с помощью программы Tigo-Tago
Tigo-Tago — это бесплатное программное обеспечение для редактирования метаданных видео и аудио для Windows 10. Оно позволяет редактировать теги для видео трех популярных форматов: MP4, WMV и AVI. Что касается аудиофайлов, он поддерживает множество форматов, включая MP3, WMA, WAV и так далее. Программа имеет интерфейс, похожий на электронную таблицу, где вы можете видеть несколько столбцов тегов. Вы можете также редактировать теги, щелкнув соответствующий столбец тегов…
Tigo-Tago позволяет добавлять к видео как общие, так и расширенные метаданные, такие как название, рейтинг, жанр, режиссер, продюсер, создатель, автор, музыка, дизайнер костюмов, URL, страна и многое другое. Программа также предоставляет возможность предварительного редактирования для редактирования дополнительных тегов видео. После редактирования метаданных видео, используйте кнопку Сохранить», чтобы сохранить метаданные в видео…
Редактирование метаданных в видео с помощью программы EasyTAG
EasyTAG — это бесплатное программное обеспечение для Windows 10 для редактирования тегов в аудио и видеофайлах. Программа поддерживает множество аудиоформатов для тегов. Но для редактирования метаданных видео она позволяет импортировать только видео MP4. С его помощью вы можете добавить множество тегов к видео формата MP4. Таких как название, исполнитель, альбом, жанр, комментарий, авторские права и так далее…
Чтобы редактировать метаданные видео, просматривайте и импортируйте видеофайлы MP4 с помощью встроенного файлового браузера. После этого просто вставьте новые теги. Затем сохраните изменения в метаданных видео, используя параметр «Файл» > «Сохранить файлы»…
Как редактировать метаданные в видео программой Machete Video Editor Lite
Machete Video Editor Lite — еще одна программа для редактирования метаданных видео для Windows 10. Она позволяет редактировать теги для видеофайлов AVI и WMV. Чтобы отредактировать метаданные видео с помощью этого программного обеспечения, откройте видеофайл и нажмите «Файл», «Редактор тегов. Вы увидите диалоговое окно редактора тегов. В котором можете добавить или изменить некоторые теги. Такие как URL, номер дорожки, название, исполнитель, альбом, дата, жанр и комментарий…
Закончив редактирование тегов видео, нажмите кнопку «ОК», и измененные метаданные сохранятся в видео. Программа также предоставляет несколько вариантов редактирования видео, включая «Удалить все аудио», «Вставить файл в текущую позицию», «Обрезать видео» и так далее…
Редактирование метаданных в видео с помощью программы MKVToolNix
MKVToolNix — это программа для редактирования тегов видео для Windows 10. С ее помощью вы можете редактировать метаданные для видеофайлов Matroska (MKV) и WebM . Эта программа предоставляет инструмент для редактирования заголовков, позволяющий изменять видеоинформацию. Просто перейдите на вкладку редактора заголовков и импортируйте видео…
После чего вы сможете изменять различные теги, включая заголовок, дату, информацию о видеопроекции номера дорожки, язык и так далее… Не забудьте включить опцию «Добавить элемент», чтобы добавить новое значение тега. Помимо инструмента редактирования метаданных видео, он также предоставляет редактор глав, мультиплексор и другие функции…
Как редактировать метаданные в видео программой Редактор тегов abcAVI
AbcAVI Tag Editor — это бесплатное программное обеспечение для редактирования метаданных видео AVI для Windows 10. Кроме AVI, он не поддерживает никаких других видеоформатов. Вы можете открыть видеофайл AVI, а затем начать добавлять теги в соответствующие поля. AbcAVI Tag Editor позволяет редактировать общие теги, титры фильмов, ключевые слова, информацию оцифровки, URL-адрес логотипа, URL-адрес изображения баннера и некоторую другую информацию…
Вам просто нужно открыть видеофайл AVI, а затем отредактировать теги видео. После используйте опцию «Сохранить» изменения, чтобы сохранить все отредактированные значения. В программе есть полезная функция для поиска информации о фильмах в IMDb…
Способ 2: CutOut
Если вас заинтересовал автоматический метод удаления надписи с изображения с заменой содержимого, но предыдущий онлайн-сервис не подходит, предлагаем обратить внимание на CutOut. Сайт работает по такому же принципу, но имеет немного другой алгоритм замены, который в определенных случаях может оказаться лучше и более незаметно закрасить текст
-
Оказавшись на главной странице, нажмите «Upload Image».
-
В окне «Открытие» найдите файл и выберите его для редактирования.
-
Для использования стандартной кисти выделения активируйте инструмент «Smear repair».
-
Заранее выставьте подходящий размер в пикселях, регулируя соответствующий ползунок.
-
После этого выделите текст, не задевая лишние области, и дождитесь завершения обработки, которая запустится автоматически.
-
Вы увидите результат и сможете понять, приемлем ли для вас такой тип замены. Если наблюдаются какие-либо артефакты, повторно выделите их и попробуйте снова затереть.
-
Второй инструмент линейно выделяет область и заменяет все внутри нее. Подходит преимущественно для тех картинок, у которых под текстом находится фон одного цвета.
-
Пример такого выделения с заменой вы видите на изображении ниже.
-
По завершении накладывается такой же цвет, как и у остального фона, и какие-либо изменения незаметны.
-
Нажмите «Done», подтвердив окончание взаимодействия с онлайн-сервисом.
-
Сравните оригинал и результат, после чего нажмите «Download» для загрузки файла на свой компьютер.
-
Получение в максимальном разрешении доступно только после прохождения процедуры регистрации.
Как изменить дату создания в документе Word — Вокруг-Дом — 2021
Table of Contents:
На удивление сложно изменить дату создания в форматах документов Word. Вы можете просто начать новый документ, но новый документ будет отображать текущую дату. Вставка пользовательской даты в документ является более сложным процессом. Необходимость изменения меток времени в файлах встречается редко и не часто рассматривается обычным пользователем Microsoft Word, но внесение изменений возможно благодаря некоторым техническим ноу-хау.
кредит: MangoStar_Studio / iStock / GettyImages
Доступ к данным файла
Ключ для изменения метки времени файла находится в самом файле, а не в самом документе. Вы не работаете в системе Word, чтобы изменить настройки даты создания файла. Ваш компьютер сохраняет дату в самом файле, чтобы упорядочить и классифицировать файл в настройках вашего файла. Когда вы извлекаете файлы на жесткий диск или на любое внешнее запоминающее устройство, доступна опция упорядочения по дате создания. Это функция, которую вы изменяете, а не настройки текста или документа. Откройте папку, в которой хранится ваш файл, фактически не открывая документ Word. Вы увидите дату создания здесь. Щелкните правой кнопкой мыши, чтобы открыть меню параметров и выберите «Изменить атрибуты». Это создаст окно со свойствами файла, где вы можете изменить дату создания файла и другие пользовательские настройки.
Изменить дату создания файла
Чтобы изменить дату создания в настройках документа Word, выберите ‘ Свойства файла »и установите флажок рядом с Изменить дату файла и отметки времени. Даты расположены ниже, и вы можете вручную изменить дату создания и, при желании, дату и время редактирования и изменения. Вы даже можете изменить дата последнего доступа к файлу. Сделайте необходимые изменения и выберите «Сохранить», чтобы сделать их полупостоянными. Вы всегда можете вернуться к настройкам позже, чтобы внести дополнительные изменения по мере необходимости. Если изменения по какой-то причине не работают, попробуйте изменить дата и время в настройках часов вашего компьютера. Скопируйте и вставьте в новый документ Word и сохраните, чтобы штамповать новый файл с искусственным временем и датой.
Изменять метки времени можно только в том случае, если вы являетесь владельцем документа и имеете разрешение на внесение изменений. В официальном правительстве или на рабочем месте смена временных отметок приводит к нарушению этических норм, а действие может иметь юридические последствия. Изменение дат и отметок времени создания или манипулирование официальным документом считается мошенническим действием при некоторых обстоятельствах. Если вы являетесь владельцем документа и просто хотите установить другую дату и время для организационных целей, сделайте изменения и выполните внутреннюю сортировку файла. Если дата и штамп неверны из-за неправильной настройки часов на компьютере, изменение даты также допустимо.
Можно ли подделать данные
Теоретически подделать данную информацию можно. Часто такие манипуляции осуществляются для того, чтобы выдать фотомонтаж за оригинальную фотографию или для нарушения чьих-то авторских прав. В любом случае это связано с определёнными нарушениями. Изменяемые данные редактировать очень легко. Поскольку поля заполняются самостоятельно, то удалить одни данные и записать другие не составляет труда. В некоторых случаях бывает, что для удаления достаточно использовать контекстное меню «свойств файла» — «Удаление свойств и личной информации».
Если фотофайлов много, то можно использовать утилиту «ExifCleaner». Она позволяет удалять индивидуальные теги или стирать полностью все данные. Плюсом является то, что программа может работать в пакетном режиме. Подделка неизменяемых строк осуществляется методом замены всего пакета метаданных на другой. При необходимости это можно сделать, используя утилиту «ShowExif». Следует иметь в виду, что при тщательном анализе фотофайла подделка свойств будет обнаружена.
Как поставить дату и время на фото в Андроиде?
Как сделать, чтобы на фото в Андроиде отображалась дата и время съёмки (без перекидывания фотографии на компьютер)?
Какие приложения для Андроида позволяют установить дату и время на фото?
На уже имеющихся фотографиях можно установить дату и время вручную с помощью редакторов, но вряд ли это кому-то интересно. А вот сделать так, чтобы на будущих фото были дата и время можно сделать.
Для этого придется скачать приложение, например DateCamera. В приложении настраивается формат даты и времени (часы, минуты или часы, минуты, секунды), цвет, размер шрифта. Фотографируем специальной кнопкой и получаются фото с датой и временем.
Если все же есть необходимость проставить даты на уже имеющихся фото, то можно воспользоваться приложением Timestamp Photo and Video Free. Закачиваем фото из галереи и обрабатываем их.
Если нужно поставить дату и время (или просто дату) на фото на Андроиде, то можно поступить так:
1) Использовать приложения, с помощью которых можно добавлять текст на изображения — то есть написать дату / время самостоятельно.
2) Использовать приложения, которые устанавливают дату / время автоматически.
Первый способ, конечно, не совсем удобен — его можно особо не рассматривать.
Что касается специализированных бесплатных приложений для установки даты и времени, то могу выделить 2 из них:
2) Timestamp Photo and Video Free.
Далее напишу подробно о том, как их использовать.
DateCamera
Это камера с функцией установки даты и времени на фото.
Если вам нужно обработать уже имеющееся фотографии, то DateCamera не подойдёт; а вот если нужно сделать новую фотографию c датой / временем, то это приложение вполне можно использовать.
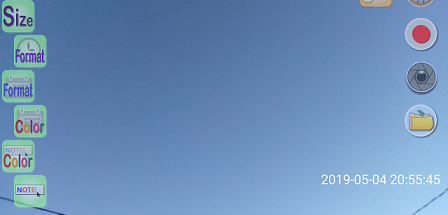
Можно настраивать внешний вид надписи:
Это первая кнопка слева (с надписью «Size»).
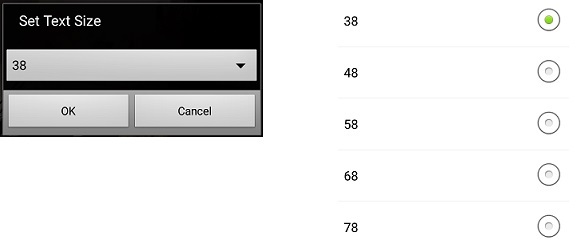
2) Формат времени.
Это вторая кнопка слева (с надписью «Format»).
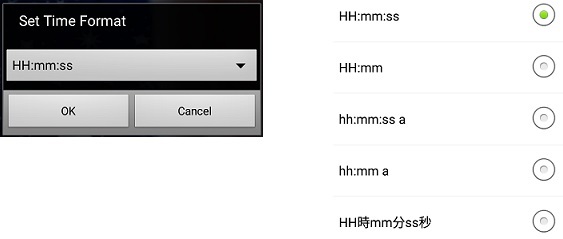
Здесь можно даже отключить отображение времени (чтобы отображалась только дата) — это очень удобно.
Это третья кнопка слева (с надписью «Format»).

Это четвёртая кнопка слева (с надписью «Color»).

После задания всех настроек можно приступать к съёмке.
Для этого есть специальная круглая кнопка с правой стороны (на скриншоте выделена красным прямоугольником):
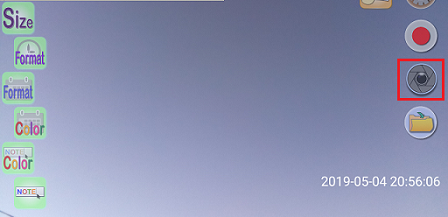
Нажимаем на неё, и получится снимок с отображением даты / времени.
В галерее телефона (смартфона) его можно найти в папке «DateCamera».
Timestamp Photo and Video Free
Это приложение, в отличие от DateCamera, позволяет ставить дату / время на уже имеющуюся фотографию.
Вот как это сделать:
1) Сначала нужно запустить приложение.
Откроется «Галерея», и оттуда выбираем фото для обработки (просто щёлкаем на нём).
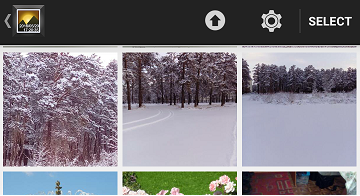
Замечу, что возможен и множественный выбор (кнопка «Select» и последовательно выбираем фото), но для этого должна стоять версия Pro.
2) Для того, чтобы настроить внешний вид надписи, нужно нажать на шестерёнку.
Например, можно изменить цвет (это актуально, если фотография зимняя, и белый цвет, который установлен по умолчанию не подойдёт).
Также имеется большой выбор форматов даты и времени, он несколько больше, чем в приложении DateCamera.
Наконец, можно выбрать шрифт и задать отступы.
3) После того как вы выберете фотографию, откроется её предпросмотр в отдельном окне.
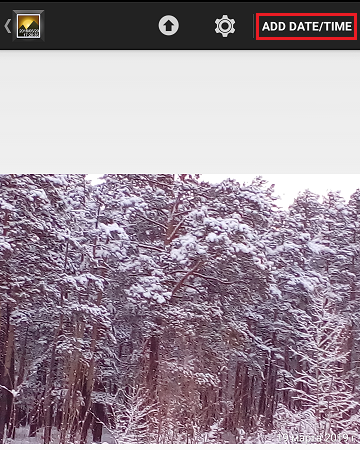
Теперь нажимаем на кнопку «ADD DATE/TIME» — начнётся обработка.
4) По завершении обработки получаем сообщение о том, что копия исходного фото с добавленной датой / временем была сохранена в памяти Андроида.
В галерее всё будет лежать в одноимённой папке под названием «Timestamp Photo».
А физически — в папке Pictures / TimestampPhoto.
В современных смартфонах можно просто воспользоваться стандартными настройками камеры, которые уже установлены на них. Внизу экрана выбираем опцию «Режимы», в правом верхнем углу мы увидим значок колесика или шестеренки, кто как его называет, нажимаем на этот значок, попадаем в настройки камеры, где нужно просто активировать опцию «Дата и время на фото», которая включает автоматическую установку времени и даты на фотографиях.
Если в вашем смартфоне таких опций нет, тогда используем приложения, которые также устанавливают дату и время автоматически на фотографиях, например, это приложение DateCamera или еще одно, которое называется: Timestamp Photo and Video Free, в нем можно ставить даты и время даже на фотографии, которые были сделаны еще до установки этого приложения.
Подробная инструкция по работе со стикерами
Преимущество временных публикаций в социальной сети – возможность самостоятельно настраивать нужный функционал. Пользователи сами принимают решения по поводу добавления надписей, стикеров и отметок. Рассмотрим, как добавить время в истории Инстаграма:
- Авторизуйтесь в учетной записи Инстаграма.
- Кликните по значку в виде плюса вверху страницы.
- Сделайте новый снимок или выберите из фотографий на вашем устройстве.
- Потяните шторку сторис вверх, запустив панель инструментов Инстаграма.
- Выберите стикер, открыв соответствующую опцию. Придайте ему нужный размер и форму, переместите в нужную часть фотографии. Размер стикера регулируется двумя пальцами, а его форма меняется при клике.
- Закрепите внесенные изменения и опубликуйте историю в лентах подписчиков.
Обратите внимание! Подобный способ работает только на недавно сделанных фотографиях. В других случаях добавить получится только дату, а стикер часов будет отсутствовать. Таким образом, добавление времени доступно только в тот же день, что и сделана публикация
Таким образом, добавление времени доступно только в тот же день, что и сделана публикация.
Видеоурок — «Как удалить дату с фотографии»
На сегодня это все. До встречи на блоге.
С развитием цифровой фотографии получил распространение стандарт EXIF, добавляющий к изображениям метаданные – дополнительную информацию, комментирующие файл. Среди данных можно отыскать автора снимка, модель аппарата, разрешение, отметку о времени съемки, использование вспышки и эффектов, а также кучу других полезных и не очень сведений.
Если с автором и моделью обычно проблем не возникает, то датировка может быть не той, которая вам нужна. Типичная ситуация: на камере сбились настройки, и в метаданных сохраняются неверные сведения. Или число выставлено правильно, но вам нужно было сделать снимки раньше или позже. Или вы снимали в одном часовом поясе, а фото скидывали на компьютер в другой части света. Ситуации бывают разные, поэтому давайте просто посмотрим, как изменить дату создания фото, если возникла такая необходимость.
Как изменить дату создания фото
Редактирование EXIF в ShowEXIF
ShowEXIF — бесплатная программа, специально предназначенная для редактирования метаданных фотографий. С помощью ShowEXIF можно поменять время создания фото на другое. Программа ShowEXIF не требует установки на компьютер, поддерживает русский язык интерфейса.
Если программа при первом запуске открывается на английском языке, войдите в меню «Файл», нажмите на «Language», выберите русский язык.
Необходимо выполнить следующие действия:
- С помощью древа папок откройте в программе папку, в которой находится нужная фотография, а потом выделите это фото.
- Войдите в меню «Инструменты», в контекстном меню поочередно нажмите на «Операции с Датой/Временем» и «Изменить дату и время в разделе Exif».
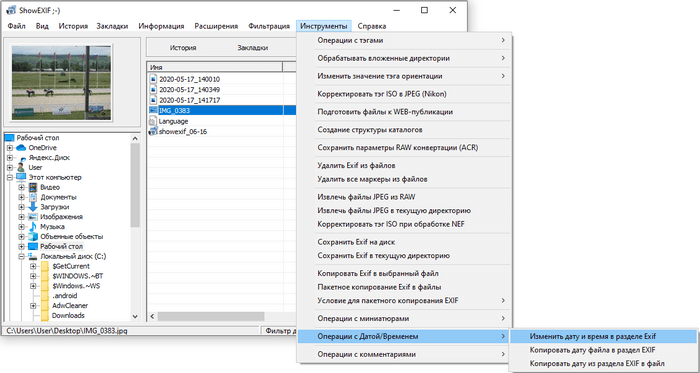
- В окне «Введите новую дату и время» заполните поля с новыми данными.
- Нажмите на кнопку «Записать».

Способ 3: ApowerSoft
Сайт ApowerSoft позиционируется как средство для удаления водяных знаков с изображений, однако и с надписями он вполне может работать. По сути, эти две разные детали не сильно отличаются друг от друга, за исключением того, что водяные знаки часто объемные, поскольку имеют еще и логотип. Поэтому с удалением текста у данного онлайн-сервиса не должно возникнуть никаких проблем, только если сам фон не очень сложный.
Сайт предлагает два разных режима работы, поэтому вам следует выбрать первый, щелкнув по надписи «Remove Watermark from Image».
Найдите файл и загрузите его.
Ожидайте процесса обработки, что займет некоторое время.
После отображения содержимого используйте появившийся прямоугольник, чтобы выбрать область для удаления. Сделайте его таким размером, чтобы он задевал минимальное количество пространства за надписями.
Если текстовых надписей на картинке несколько, вы можете добавить еще пару блоков и настроить их размер
Ненужные прямоугольники удаляются нажатием на крестик в правом верхнем углу.
Еще раз повторимся, что важно сделать прямоугольник максимально маленьким и при этом убедиться в том, что ни одна линия текста не заходит за его пределы.
После этого нажмите «Erase», запустив процесс удаления надписи.
Ожидайте окончания и нажмите кнопку «1 / 1 completed, download files».
Отметим, что из всех сайтов с автоматическими алгоритмами удаления фрагментов, ApowerSoft чаще остальных показывает неудовлетворительный результат, что вы видите на следующей картинке. При возникновении похожих проблем попробуйте запустить процесс удаления еще раз, немного отрегулировав область выделения.
Как изменить дату съемки в Фотоальбом Windows
Бесплатная программа Фотоальбом Windows входит в набор приложений «Основные компоненты Windows Live». В данный момент времени, корпорация Майкрософт прекратила распространение основных компонентов, но программы, входившие в их состав, продолжают работать в операционных системах Windows 10, Windows 8.1, Windows 8, Windows 7.
В статье Фотоальбом Windows Live есть ссылка на загрузку основных компонентов Windows Live на компьютер. Пользователь может выбрать, что нужно установить на ПК, например, только Фотоальбом или Киностудию Windows, без установки остальных компонентов.
В программе Фотоальбом можно изменить не только дату съемки, но и вписать в свойства фото другое время создания съемки.
Порядок действий в программе Фотоальбом выглядит следующим образом:
- Добавьте фото в программу через меню или перетащите изображение с компьютера в окно приложения.
- Откройте вкладку «Вид».
- В группе «Показать подробности» нажмите на кнопку «Дата съемки».
- Перейдите к нужному изображению.
- Щелкните левой кнопкой мыши по дате для изменения этой информации, а затем по времени съемки для модификации этого параметра.

Изменение информации
Добавляя новую фотографию, вы заметите появление стикера в виде часов в редакторе. Разберемся в вопросе, как изменить время в Инстаграме. Ответ расстроит многих – никак. На данный момент есть только одна альтернатива – работа с историей через стороннюю программу и последующее размещение временной публикации в социальной сети. Решить вопрос можно в нескольких бесплатных и платных фоторедакторах. Поменяйте информацию с помощью специальных программ для устройств:
- Date Camera – фоторедактор специально для проставления календарного числа.
- PhotoStamper Free – небольшое мобильное приложение со множеством дополнительных функций.
- APD Timestamp;
Выполнив работу в редакторах, проверьте правильность внесенных данных. Если вы готовы постить фотографию, сохраните внесенные изменения. Оформление в программах отличается от стандартов Инстаграма.
Зная о том, как изменять время и число, вы можете выдавать старые фотографии за новый контент. Проще всего обновить фото в редакторах или скриншотом. Осталось узнать, как убрать дату с фотографии в истории в Инстаграм, чтобы вы могли комфортно и просто работать с редактором сторис в социальной сети. Помните, что сторонние программы добавляют даты в другом формате, что заметно другим пользователям.
Консоль Внедренца v.3.6.2
Идея данной обработки заключается в создании простого, функционального и универсального инструментария для внедренцев и программистов 1С, который будет работать как в толстом клиенте на обычных и на управляемых формах, так и в тонком клиенте. Интерфейс и логика работы максимально идентичны у обычных форм и управляемых. Инструментарий включает в себя: Консоль кода, Консоль запросов, Консоль отчетов (СКД), Универсальную обработку объектов, Средства для работы с таблицами базы данных 1С, Редактирование регистров сведений базы, Инструмент по работе с табличными документами — загрузка данных из табличного документа.
1 стартмани
Ответы на вопросы
Я кратко отвечу на вопросы, а потом дам немного сухой теории и влажной практики.
Дата создания позже даты изменения
Примерно так, как видно на скрине.
Да, такая ситуация вполне возможна. Дело в том, что атрибут “Создан” показывает дату создания файла в конкретной файловой системе. А атрибут “Изменён” – хранится внутри файла. Если файл скопирован с другого носителя (флешки, жёсткого диска), то будет считаться, что в этой файловой системе он будет создан как новый файл. И дата создания будет установлена из текущих настроек системного времени.
Скопированный файл
Я создал каталог “dir” и скопировал в него наш исходный файл “file1”. Вот что увидим. Расположение – внутри папки. Изменились атрибуты “Создан” и “Открыт”.
Фактически, при копировании файла мы создали новый объект файловой системы. И, разумеется, от этого у него установились соответствующие атрибуты – создания = открытия = текущее время операционной системы.
Перемещённый файл
Создал на разделе ещё один каталог “dir2” и вырезал и вставил файл из корня в него. Вот что видим:Файл абсолютно идентичен по временным меткам с исходным. Действительно, по сути перемещением мы не создали ничего нового. Просто поместили файл в новое местоположение. Так есть ли разница?
Конечно есть. Если воспользоваться специальным инструментом, вроде DiskExplorer от Runtime, то можно увидеть, что при копировании файла с номером MFT #N появляется файл с номером MFT #N+1, а при перемещении – тот же MFT #N. То есть фактически имеется тот же самый файл.
Теперь посмотрим на разницу временных меток:
Ситуация:
- MFT #2C
- Время создания: 22:39:35
- Скопировал в 22:41:39
- Переместил в 22:41:45
При копировании файла:
При копировании у нас изменился номер MFT, новый номер таблицы файлов 2F – так как новый файловый объект. Переходим к атрибутам. Атрибуты $10 – STANDARD_INFORMATION. – видим, что все даты, кроме даты изменения, установлены по дате копирования (то есть создания файла).
Переходим к атрибутам $30 – FILE_NAME. Видим, что все 4 временных атрибута установлены по дате копирования.
При перемещении файла:
При перемещении – номер MFT у нас не изменился! И вообще временные метки остались прежними, за исключением одной – время последнего изменения MFT! Это вот очень важная деталь. На самом деле именно по этому признаку можно понять, что файл перемещался в пределах одной файловой системы.
Атрибуты FILE_NAME без изменений.
Сколько всего временных меток у файла в NTFS
На самом деле ответ – от 8 до 12. Всё зависит от длины имени файла. При коротком (до 8.3) – будет 4 метки у $10 – STANDARD_INFORMATION и 4 метки у $10 – FILE_NAME.
Если имя файла будет длиннее, то добавится ещё один атрибут $30 – FILE_NAME с длинным именем файла. И у него также будут 4 метки времени. Вот такая загогулина
Переименование файла
- Файл создан в 23:14:01
- Переименован в 23:15:55
Попарное сравнение атрибутов по два изображения “было” “стало”
$10 – STANDARD_INFORMATION
- Дата создания: не изменилась
- Дата изменения: не изменилась
- Дата модификации MFT: изменилась
- Дата последнего доступа: не изменилась
$30 – FILE_NAME (short)
- Дата создания: не изменилась
- Дата изменения: не изменилась
- Дата модификации MFT: не изменилась
- Дата последнего доступа: не изменилась
$30 – FILE_NAME (long)
- Дата создания: не изменилась
- Дата изменения: не изменилась
- Дата модификации MFT: не изменилась
- Дата последнего доступа: не изменилась
Надеюсь, информация была полезна. В следующих статьях мы рассмотрим и другие вопросы. Для затравочки, вопросы для самоконтроля:
- Почему при просмотре различными программами отображается различное время создания файлов у одних и тех же файлов?
- Как узнать, какое смещение часовых поясов было установлено в системе не включая компьютер?
- Какие следы остаются при ручном изменении системного времени?
Если знаете ответы на эти вопросы, то примите мои поздравления. Если интересно узнать – ждите следующий выпуск! Не забываем ставить Like, рекомендовать статью и комментировать! Так я узнаю, что вам действительно интересно читать! Спасибо за потраченное время.






























