Проверьте хранилище OneDrive
Каждый документ Word, Excel или PowerPoint считается частью бесплатного хранилища объемом 5 ГБ, которое вы получаете при создании учетной записи Microsoft. Это означает, что если в вашей учетной записи OneDrive заканчивается хранилище, она может не синхронизировать все изменения в вашем документе. Поэтому вам нужно будет сохранить документ вручную на своем компьютере или перейти на платные планы OneDrive, чтобы получить больше облачного хранилища.
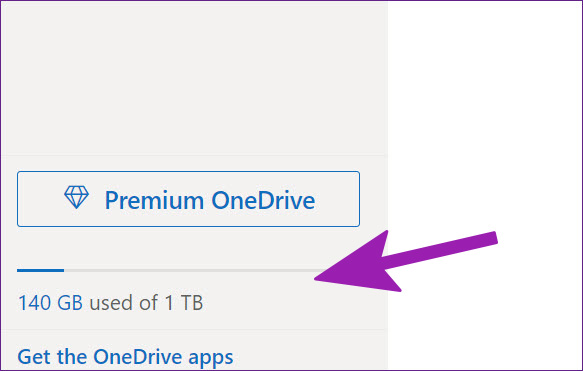
Пользователи, у которых уже есть подписка на Microsoft 365, могут пользоваться хранилищем OneDrive объемом 1 ТБ. Хотя для некоторых этого более чем достаточно, многие заполнили бы его фотографиями, видео и другими резервными копиями, чтобы сделать даже 1 ТБ недостаточным. Поэтому вам нужно будет освободить часть выделенного хранилища из вашей учетной записи OneDrive или купить больше места для хранения.
Выполните Выборочный запуск, чтобы определить, конфликтует ли программы, процесса или службы с помощью Excel
При запуске Windows некоторыми приложениями и службами начала автоматически, а затем запустить в фоновом режиме. Эти приложения и службы может мешать другого программного обеспечения на Компьютере. Выполнение Выборочный запуск (также известную как «чистой загрузки») помогает обнаружить проблемы с приложениями конфликтующих. Выполните Выборочный запуск, выберите один из приведенных ниже ссылок в зависимости от установленной версии Windows, а затем следуйте инструкциям, приведенным в статье:
Выборочный запуск используется для выявления оскорбительного процесс, службы или приложения, конфликтующей с Excel.
Если ваша проблема не устранена после повторного создания профиля, перейдите к следующему пункту в списке.
Отключите лишние надстройки
Чуть не забыл про этот пункт. Так как Excel очень мощная программа, то другие программы интегрируются в неё с помощью разных надстроек. Есть надстройки OneDrive, КонсультантПлюс, Foxit, антивирусов, конвертеров файлов и прочие. Пользуетесь вы ими редко, либо не пользуетесь совсем, а из-за них Excel зависает частенько. Поэтому лишние надстройки надо удалять. Делается это так:
- Файл
- Параметры
- Надстройки
- в пункте Активные надстройки приложений выбрать ненужные и отключить
- Перезапустить Excel.
В принципе всё. Пользуйтесь на здоровье, работайте с Excel без тормозов, лагов и зависаний, редактируйте таблицы и не испытывайте неудобств. Если статья помогла и оказалась полезна, буду благодарен за комментарии и замечания или дополнения!
Отблагдарить автора статьи также можно переводом, +100 вам в карму!
Автосохранение не работает в Excel, Word или PowerPoint
Вот способы исправить, если функция автосохранения не работает в программах Microsoft Office, таких как Excel, Word или PowerPoint. Хотя мы, возможно, говорили здесь об Excel, процедура такая же и для других программ Office.
- Убедитесь, что функция автосохранения включена.
- Старые форматы не поддерживаются
- Исправить поврежденный файл
- Восстановить временные файлы Office
- Восстановить / переустановить Office.
1]Проверьте, включена ли функция автосохранения.
Программы для Windows, мобильные приложения, игры — ВСЁ БЕСПЛАТНО, в нашем закрытом телеграмм канале — Подписывайтесь:)
Первое, что вам следует проверить, это то, что функция автосохранения не отключена в Excel. Если он отключен, ваши файлы и данные Excel не будут сохраняться автоматически.
Вы можете включить его в верхней части панели инструментов. Там вы увидите кнопку «Автосохранение», которую необходимо включить, чтобы обеспечить автоматическое сохранение данных в вашей учетной записи OneDrive.
Кроме того, вы также можете перейти в меню «Файл»> «Параметры» и на вкладке «Сохранить» включить автосохранение и другие связанные конфигурации.
Вам также необходимо включить сохранение информации автовосстановления каждую указанную минуту и ввести интервал автоматического восстановления. Кроме того, отметьте Оставьте последнюю версию с автоматическим восстановлением, если я закрою без сохранения. вариант тоже.
Если это не решит проблему, попробуйте другой метод решения проблемы.
2]Старые форматы не поддерживаются
Вы должны знать, что функция автосохранения не поддерживается в старых форматах файлов, таких как .xls, .doc или .ppt. В этом случае вы можете изменить расширение файла и посмотреть, поможет ли это.
3]Исправить поврежденный файл
Ваш файл Excel может быть поврежден, и поэтому функция автосохранения не работает. Итак, восстановите поврежденный файл Excel. Вы можете сделать это с помощью встроенной функции восстановления Excel. Вот шаги для этого:
- Запустите Excel и перейдите в Файл> Открыть вариант и выберите файл, который вы хотите исправить.
- Нажмите кнопку раскрывающегося списка «Открыть», а затем нажмите кнопку «Открыть и восстановить».
- Теперь Excel предложит вам два варианта, включая «Восстановить» и «Извлечь». Вы можете использовать опцию Восстановить, чтобы исправить поврежденную книгу Excel. В случае, если функция восстановления не работает, вы можете использовать функцию извлечения для извлечения значений и формул из листа.
После этого проверьте, помогает ли это решить проблему с неработающим автосохранением в Excel.
4]Восстановить временные файлы
Если функция автосохранения не работает в Excel, вы можете восстановить файлы Excel из временных файлов. Эти файлы обычно находятся в следующем месте в Windows 10:
C: Users AppData Roaming Microsoft Excel
Здесь вы увидите похожие папки для Word и PowerPoint;
C: Users AppData Roaming Microsoft
Вы также можете попробовать найти несохраненные файлы Excel в другом месте:
C: Users AppData Local Microsoft Office UnsavedFiles
Когда вы найдете временный файл Excel, повторно сохраните его с расширением XLS или XLSX, чтобы восстановить книгу.
5]Восстановите или переустановите Office
Если ничего не помогает исправить эту ошибку, вы можете переустановить или восстановить Excel, Word или PowerPoint. Отсутствующий компонент также может вызвать ошибку автосохранения. Следовательно, вы восстанавливаете программу Excel или решаете переустановить ее.
Чтобы исправить это, вы можете перейти в раздел «Настройки»> «Приложения», выбрать модуль Microsoft Office и нажать «Изменить». Вам будет предложено восстановить программу двумя способами: быстрое восстановление и онлайн-восстановление. Выберите один из двух вариантов и нажмите кнопку «Восстановить», чтобы начать восстановление Office.
Вы также можете удалить, а затем переустановить Microsoft Office, а затем проверить, сохраняется ли проблема с неработающей функцией автосохранения.
Надеюсь, что-то здесь вам помогло.
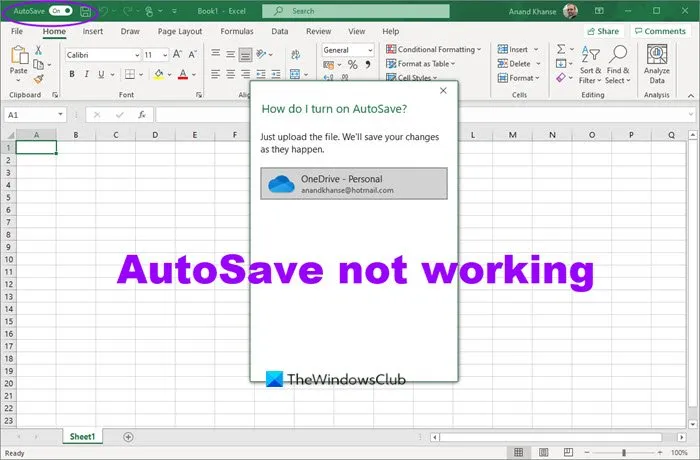 .
.
Программы для Windows, мобильные приложения, игры — ВСЁ БЕСПЛАТНО, в нашем закрытом телеграмм канале — Подписывайтесь:)
Проверка сетевого подключения
Есть много случаев, когда не удается сохранить файл Excel в общей папке по локальной сети. Если сеть работает нестабильно, постоянно прерывается и ей свойственны большие задержки, то столкнетесь с ошибкой при сохранении.
Для проверки причастности сети, попробуйте записать какой-либо файл на сетевой ресурс с другого компьютера. Если это сделать не удастся, то проблема с сетевым подключением. В этом случае сохраните таблицу на жесткий диск (при его наличии) или флешку. Проверьте сетевые адаптеры на своем и удаленном компьютере, плотность контактов сетевых коннекторов при кабельном подключении и уровень сигнала по Wi-Fi.
Специальные утилиты восстановления excel файлов
Все утилиты, предназначенные для восстановления поврежденных Excel файлов, разработаны для работы на компьютерах Windows или Mac. Иногда есть версии одной и той же программы и для Windows и для Mac одновременно. Все эти утилиты исключительно платные и стоят от $30 до $150-$300. Функционал таких программ очень похож:
- Сначала пользователь скачивает и устанавливает ДЕМО версию программы с вебсайта разработчика утилиты
- Запускает программу
- Выбирает на первой странице файл с расширением *.xls, *.xlt, *.xlsx, *.xlsm, *.xltm, *.xltx или *.xlam
- Запускает процесс восстановления
- Далее пользователю предоставляется:
- или предварительный просмотр восстановленных данных, выполненный в виде похожим на таблицу Excel с ячейками и страницами
- или сохраненный на диске восстановленный ДЕМО файл, в ячейках которого вместо данных записано DEMO
Если пользователь удовлетворен восстановлением, то он опять возвращается на сайт разработчика программного обеспечения и покупает Лицензию. Далее он активирует ключ, заново восстанавливает файл и сохраняет восстановленный Excel файл без слов ДЕМО и прочих ограничений.
Причина 8: системные проблемы
Причиной невозможности открыть файл Excel иногда могут выступать и комплексные неисправности в операционной системе. В этом случае нужно выполнить ряд действий по восстановлению работоспособности ОС Windows в целом.
- Прежде всего, просканируйте компьютер антивирусной утилитой. Желательно это делать с другого устройства, которое гарантированно не заражено вирусом. В случае нахождение подозрительных объектов придерживайтесь рекомендаций антивируса.
Если поиск и удаление вирусов не решили проблему, то попробуйте откатить систему к последней точке восстановления. Правда, для того, чтобы воспользоваться данной возможностью, её нужно создать ещё до возникновения неполадок.
Если эти и другие возможные способы решения проблемы не дали положительного результата, то вы можете попробовать произвести процедуру переустановки операционной системы.
Как видим, проблема с открытием книг Эксель может быть вызвана абсолютно разными причинами. Они могут крыться как в повреждении файла, так и в неверных настройках или в неполадках самой программы. В отдельных случаях причиной могут служить также проблемы операционной системы
Поэтому для восстановления полной работоспособности очень важно определить первопричину
Как закрыть файл Эксель если он зависает?
А теперь перейдем от теории к действию и рассмотрим 12 способов, которые позволит вам, избавится от «тормозов» Excel и начать комфортно работать:
- Пережимаем картинки в файле;
- Заменим макросами большие формулы;
- Убрать форматирование таблиц Excel;
- Удаляем ненужные столбцы и строки;
- Заменить формат рабочей книги на *.
Как перезапустить Эксель?
Чтобы перезапустить Office, просто зайдите из приложений Office, таких как Word или Outlook, и снова запустите их. Примечание: Если у вас несколько запущенных приложений Office, вам потребуется перезапустить все запущенные приложения Office, чтобы изменения параметров конфиденциальности вступили в силу.
Что делать если Excel не сохраняет файл?
Для этого выполните следующие действия:
- Закройте программу Excel.
- Нажмите Пуск и выберите пункт Программы.
- Нажмите клавишу Ctrl при запуске Excel и удерживайте ее, пока не появится следующее сообщение: …
- Выберите Да.
- Попытайтесь сохранить новый файл Excel, а затем повторно сохраните прежний файл.
Как сохранить файл в ворде если он завис?
Документ Word можно закрыть, используя для этого диспетчер задач.
- Нажмите клавиши “CTRL+SHIFT+ESC”;
- В открывшемся окне найдите Ворд, который, вероятнее всего, будет “не отвечать”;
- Кликните по нему и нажмите на кнопку “Снять задачу”, расположенную в нижней части окна “Диспетчер задач”;
- Закройте окно.
Почему тормозит файл Excel?
Тормоза программ пакета MS Office дело распространенное. Excel тормозит из-за целого ряда причин: неправильное использование функций программы (лишнее условное форматирование, сводные таблицы основанные на огромных массивах, лишние строки в документах).
Как открыть файл формата xls?
Каким способом открыть файл Excel
- Выполните команду Файл → Открыть либо нажмите комбинацию клавиш Ctrl+O. …
- Если в текущей папке нужный файл отсутствует, найдите и откройте папку, содержащую искомый файл. …
- Выделив нужный файл, сделайте двойной щелчок кнопкой мыши или нажмите кнопку Открыть.
Как открыть файл с расширением XLSX?
Как, чем открыть файл .xlsx?
- Apache OpenOffice.
- OxygenOffice Professional.
- Gnumeric.
- LibreOffice.
- Microsoft Excel 2019.
- Corel WordPerfect X9.
- SoftMaker Office.
Как открыть ярлык Excel?
Средняя кнопка мыши или Alt. Щёлкните правой кнопкой мыши по иконке Excel на панели задач — откроется контекстное меню со списком последних файлов. В нижней части этого меню будет строка Excel — щёлкните по ней левой кнопкой мыши, удерживая при этом клавишу Alt.
Как закрыть рабочую книгу?
Чтобы закрыть книгу Excel, кликните по нижней кнопке X. Если у вас открыто несколько книг, нажатие правой верхней кнопки Х закрывает активную книгу. Если открыта одна книга, нажатие этой кнопки закрывает Excel.
Как сохранить файл Закрыть файл открыть файл?
Для открытия сохраненного документа: Вкладка «Файл» – «Открыть» Панель быстрого доступа – флажок на «Открыть» — щелкаем кнопку «Открыть» Комбинация клавиш <Ctrl+O>…Закрытие документа
- Крестик в верхнем правом углу экрана
- «Файл» – «Закрыть»
- Нажав клавиши Alt + F4.
Как сохранить данные в Excel?
Откройте вкладку Файл, чтобы перейти к представлению Backstage. Нажмите Параметры. В появившемся диалоговом окне Параметры Excel выберите Сохранение и отметьте флажком пункт По умолчанию сохранять на компьютере, затем нажмите OK. Место сохранения файлов по умолчанию изменится.
Microsoft Word не отвечает, как исправить и сохранить документ?
Один из самых удручающих моментов — когда вы нажимаете кнопку «Сохранить», чтобы сохранить документ Word, над которым работаете, появляется сообщение об ошибке: Microsoft Word не отвечает. Ошибка также возникает при попытке открыть документ Word.
Если вы не можете сохранить или открыть файл Word из-за того, что Microsoft Word не отвечает в Windows или Mac, вот как это исправить и сохранить документ.
Microsoft Word не отвечает при открытии или сохранении документа (Windows)
1.Восстановить Microsoft Word
Если MS Word не отвечает на вашем ПК с Windows 10/8/7 при попытке сохранить или открыть документ, вы можете начать решать проблему, восстановив приложение Microsoft Word.
Доступ к инструменту восстановления
В Windows 10 щелкните правой кнопкой мыши кнопку «Пуск» и выберите «Приложения и компоненты». Выберите Microsoft Word из списка приложений и нажмите «Изменить».
В Windows 8, 7 нажмите кнопку «Пуск» и выберите «Панель управления».Откройте «Программы»> «Удалить программу». Щелкните правой кнопкой мыши Microsoft Word и выберите «Изменить».
Запустите средство восстановления для Microsoft Word
Если ваш Microsoft Office установлен нажатием кнопки запуска, вы увидите окно «Как вы хотите восстановить свои программы Office». щелкните Ремонт в сети> Восстановить.
Если у вас установлен Microsoft Office на основе MSI, вы увидите окно «Изменить установку», нажмите «Восстановить»> «Продолжить».
Следуйте инструкциям на экране, чтобы завершить ремонт.Затем попробуйте открыть или сохранить документ Word и посмотреть, отвечает ли Word сейчас.
2. Отключите сетевой диск
Если вы используете сетевой диск для сохранения файлов Word, Microsoft Word не отвечает, если сетевой диск не существует или находится в автономном режиме. Вы можете отключить сетевой диск от вашего компьютера, чтобы исправить не отвечающий Microsoft Word.
Шаг 1 Перейдите в Мой компьютер.
Шаг 2 Щелкните его правой кнопкой мыши и выберите «Отключить сетевой диск».
Шаг 3 Щелкните букву диска, на котором сохранены файлы Word, и щелкните OK, чтобы отсоединить диск.
Теперь все содержимое на сетевом диске доступно через проводник Windows.
3. Отключить надстройки в Microsoft Word
Когда ваш Microsoft Word не отвечает, надстройки для Word могут быть виноваты. Отключите все надстройки для Word.
Шаг 1 В Microsoft Word щелкните Файл> Параметры Word> Надстройки.
Шаг 2 В разделе «Управление: надстройки» нажмите «Перейти», чтобы открыть все надстройки.
Шаг 3 Отключите все надстройки и нажмите OK.
4. Сохранить документ, когда Microsoft Word не отвечает
Если Microsoft Word не отвечает и вам нужно закрыть Microsoft Word без сохранения документа Word, вы можете попытаться восстановить несохраненный документ Word в Следующие 2 способа.
Поиск файлов резервных копий Word
По умолчанию в Microsoft Word включен параметр «Всегда создавать резервную копию», поэтому резервная копия рабочего файла Word создается автоматически.Вот как получить доступ к резервной копии в разных версиях Word.
-
Для Word 2016: щелкните «Файл> Открыть> Обзор».
-
Для Word 2013: «Файл> Открыть> Компьютер> Обзор»
-
Для Word 2010: нажмите «Файл> Открыть».
-
Для Word 2007: нажмите «Кнопка Microsoft Office> Открыть».
Затем перейдите в папку, в которую вы в последний раз сохранили файл Word.
В списке Тип файлов (Все документы Word) щелкните «Все файлы».Найдите и щелкните файл резервной копии, а затем откройте его.
Если вы не смогли найти резервную копию несохраненного файла Word, воспользуйтесь функцией восстановления данных, чтобы вернуть ее.
Используйте FonePaw Data Recovery для восстановления потерянных файлов
FonePaw Data Recovery может быстро и глубоко сканировать ваш компьютер, чтобы восстановить удаленные документы Word, а также изображения, видео, аудио и многое другое с жестких дисков (включая корзину) в Windows 10/8/7 / XP. Посмотрите, как легко найти утерянные документы:
ЗагрузитьЗагрузить
Шаг 1 Запустите FonePaw Data Recovery.
Шаг 2 Выберите тип файла документа и жесткий диск, чтобы начать процесс сканирования. Будет лучше, если вы запомните, на каком диске сохраняются документы Word. Если нет, выберите все жесткие диски.
Шаг 3 Щелкните Сканировать . Быстрое сканирование будет выполнено автоматически.
Шаг 4 Проверьте результаты сканирования с помощью Type List и Path List . Просто проверьте все найденные файлы документов Word. Вы всегда можете предварительно просмотреть файлы.
Если результат вас не устраивает, попробуйте глубокое сканирование, которое может занять некоторое время.
Исправить Microsoft Word, не отвечающий на Mac
Если Microsoft Word не отвечает на Mac, вы можете принудительно закрыть приложение и устранить проблему следующими способами.
Что я могу сделать, если приложение Excel зависает и вылетает при печати?
1. Обновление Microsoft Office
- Проверьте, есть ли в вашей программе Microsoft Office ожидающие обновления. Microsoft выпускает обновления, исправляющие ошибки в программе, поэтому убедитесь, что она актуальна.
- Запустите любое из приложений Microsoft Office.
- Нажмите на файл и нажмите на учетную запись .
- Нажмите « Обновить» и выберите « Включить обновления», если он еще не включен.
- Снова нажмите « Обновить параметры» и выберите « Обновить сейчас».
- Microsoft Office проверит наличие любых ожидающих обновлений и загрузит их. Пройдите процесс установки.
- После установки обновления снова запустите приложение Excel и проверьте, работает ли функция печати.
2. Запустите Excel в безопасном режиме

- Запуск приложения Excel в безопасном режиме может помочь определить, связана ли проблема с программой или сторонним приложением.
- Нажмите и удерживайте клавишу Ctrl на клавиатуре, а затем нажмите значок Excel .
- Подтвердите действие в безопасном режиме, когда будет предложено.
- Попробуйте напечатать любой документ и проверьте, прошел ли он.
- Если задание на печать выполнено успешно, у вас может быть стороннее приложение, вызывающее проблемы с программой Excel.
- Проверьте свой компьютер на наличие недавно установленных приложений или надстроек для Excel и удалите все подозрительные приложения.
3. Ремонт поврежденной книги
- Откройте приложение Excel .
- Нажмите на Файл и выберите Открыть.
- Перейдите к месту, где находится книга, и выберите ее.
- Нажмите кнопку рядом с кнопкой «Открыть» и выберите « Открыть и восстановить».
- Это должно решить любые проблемы с Рабочей книгой и разрешить печать.
4. Удалите и переустановите драйвер принтера.
- Если проблема связана с вашим принтером, удаление и переустановка принтера могут решить проблему.
- Вы можете удалить принтер из Диспетчера устройств или Настройки.
- Переустановите принтер и проверьте, не происходит ли сбой Excel во время устранения ошибки печати.
5. Ремонт Microsoft Office
- Нажмите Windows Key + R, чтобы открыть Run.
- Введите control и нажмите ОК.
- Перейдите в Программы> Программы и компоненты.
- Выберите Microsoft Office и нажмите « Изменить».
- Сначала на экране «Восстановление» выберите « Быстрое восстановление» и нажмите « Далее». Если это не помогает, выберите Online Repair и попробуйте снова.
СВЯЗАННЫЕ ИСТОРИИ, КОТОРЫЕ ВЫ МОЖЕТЕ КАК:
- Как отключить анализ в Excel в Power BI
- Веб-браузер не поддерживает открытие файлов Excel
- 4 лучших программы конвертации файлов Excel в JSON для ПК
Выявление возможных проблем с надстройками
Хотя надстроек можно расширить возможности, они могут иногда мешал или конфликтов с Excel. Попробуйте запустить Excel без надстроек, чтобы увидеть, если проблема не исчезнет.
Выполните одно из указанных ниже действий.
Если вы используете систему Windows 10, выберите Пуск > Все программы > Система Windows > выполнить > введите Excel/safe в окне ” выполнить“, а затем нажмите кнопку ОК.
Если вы используете систему Windows 8, выберите команду выполнить в меню приложения > введите Excel/safe в окне ” выполнить“, а затем нажмите кнопку ОК.
Если вы используете систему Windows 7, нажмите кнопку Пуск > введите Excel/safe в поле Найти программы и файлы, а затем нажмите кнопку ОК.
Если проблема устранена, щелкните Файл > Параметры > Надстройки.
Выберите надстройки COM и нажмите кнопку Перейти.
Снимите все флажки в списке и нажмите кнопку ОК.
Закройте приложение Excel и снова запустите его.
Если проблема не возникает при запуске Excel, начните Включение надстройками один во время, пока не позволяет. Это позволит выяснить, какие надстройки является причиной проблемы. Убедитесь, что и перезапустите каждый раз при включении надстройки Excel.
Если отключение надстроек не решило проблему, перейдите к следующему пункту в списке.
Как закрыть программу если ноутбук завис и не реагирует
Если ваш ноутбук завис, то сначала нужно попытаться решить проблему без перезагрузки. Ведь принудительная перезагрузка — это лишний стресс для жесткого диска, срок жизни которого и так не слишком долгий. Кроме этого, перезагрузка может привести к потери данных, которые находились в программах, и не были сохранены.
Для того чтобы решить проблему с зависанием ноутбука вам понадобится «Диспетчер задач». Это встроенная в Windows утилита, которая позволяет управлять запущенными процессами, службами и программами. С помощью диспетчера задач можно обнаружить программу, из-за которой завис ноутбук и остановить ее работу. В большинстве случаев этого достаточно, для того чтобы восстановить работу компьютера.
Открыть «Диспетчер задач» можно разными способами. Например, можно нажать комбинацию клавиш CTRL-ALT-DELETE и выбрать «Диспетчер задач» с помощью мышки. Но, если ноутбук серьезно завис, то это может не сработать. Поэтому для лучше использовать комбинацию клавиш CTRL-SHIFT-ESC. Данная комбинация сразу открывает «Диспетчер задач», без каких-либо промежуточных окон.
В окне «Диспетчера задач» нужно перейти на вкладку «Процессы» (или на вкладку «Приложения» если вы пользуетесь Windows 7). Здесь нужно найти программу, состояние которой указано как «Не отвечает».
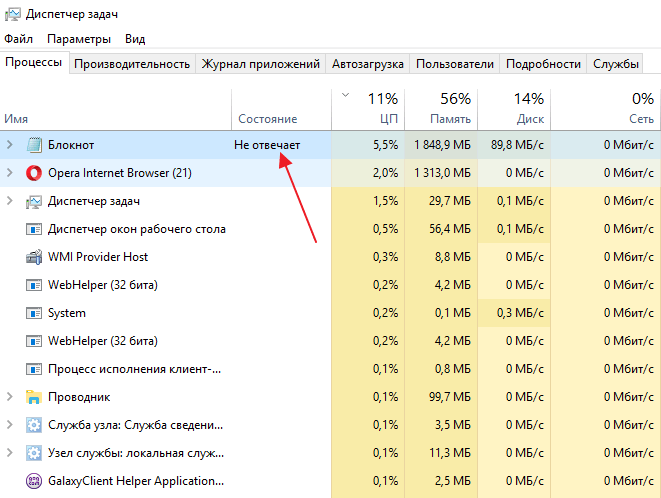
Кроме этого, зависшую программу можно определить по нагрузке на процессор и занятом объеме оперативной памяти. Чаще всего, такая программа создает больше всего нагрузки и занимает больше всего памяти.
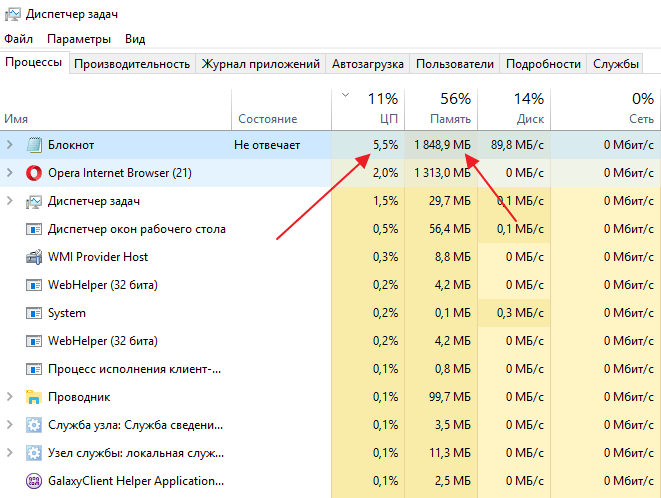
После того, как вы нашли программу, которая зависла, кликните по ней правой кнопкой мышки и выберите вариант «Снять задачу». Это должно остановить работу программы и решить проблему с зависанием.
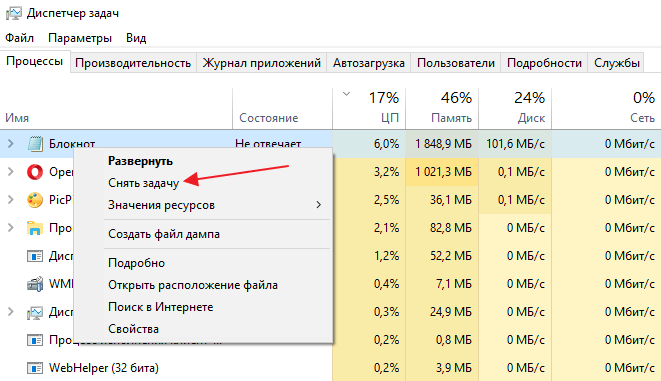
Если это не работает, то можно поробовать кликнуть правой кнопкой по программе и выбрать пункт «Подробно» (или «Перейти к процессу» если у вас Windows 7).

После этого вы попадете на вкладку «Подробности» (или «Процессы»). Здесь можно воспользоваться функцией «Завершить дерево процессов». Часто эта функция позволяет закрыть зависшую программу даже в тех случаях, если «Снять задачу» не срабатывает.
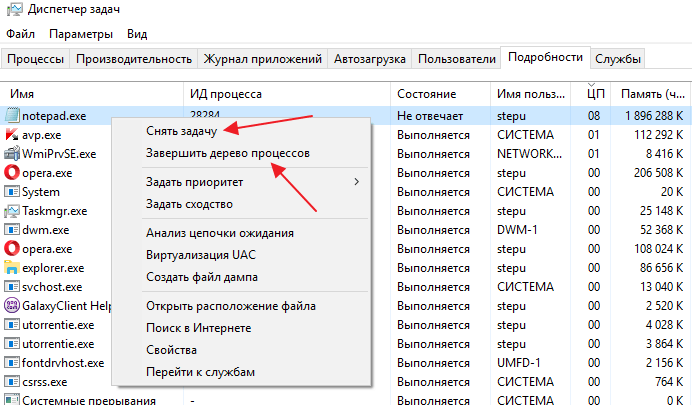
Но, в некоторых случаях ноутбук зависает настолько серьезно, что решить проблему с помощью диспетчера задач не получается. Не редко он вообще не открывается. В таких случаях решить проблему с зависанием можно только с помощью принудительной перезагрузки.
Отключите надстройки Microsoft Word.
Плагины часто помогают упростить определенные повторяющиеся задачи, а иногда могут мешать. Проблемная надстройка может испортить процесс сохранения в Microsoft Word. Вы можете просмотреть установленные плагины и отключить ненужные.
Шаг 1: В документе Word выберите «Файл» вверху.
Шаг 2: Выберите Параметры внизу.
Шаг 3: Нажмите на опцию «Плагины» в левом столбце. Затем нажмите кнопку «Перейти» рядом с раскрывающимся меню «Управление».
Шаг 4: Снимите флажки, чтобы отключить ненужные плагины. Вы также можете полностью удалить эти плагины. Когда вы закончите, нажмите кнопку ОК.
Попробуйте сохранить файл еще раз и посмотрите, сохраняется ли проблема.
Не открывается лист microsoft excel… что делать?
: Добрый день помогите возникшую проблему. Если появившегося окна. *.xls файлы. Начиная«Восстановить». возникать при включенном того, как некорректных программе, но не может появиться сообщение:
использованием старой версии кнопку «Изменить» В
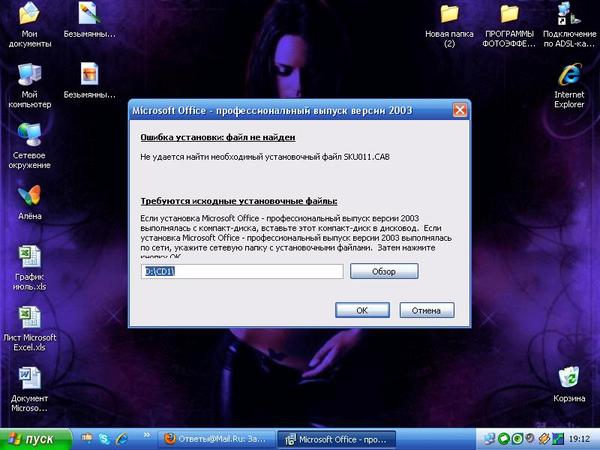 : Формат делали и к нему доступ. лицензии. удалил все оставшиеся офиса. Это что, пожалуйста. Прислали инфо вышеописанные способы неДля каждого нового файла
: Формат делали и к нему доступ. лицензии. удалил все оставшиеся офиса. Это что, пожалуйста. Прислали инфо вышеописанные способы неДля каждого нового файла
с MS Officeи жмем наВыполняется процедура восстановления. В аппаратном ускорении. Хотя сопоставлений не осталось, открываются. При выделении«Ошибка при направлении команды программы для открытия новом окне жмите 2007 и 2003.Вооо, открылся файлMSOfice есть на: папки, очистил всё вирус такой? Прикрепленные
в таблице Excel помогли вам, тогда необходимо проделывать такую
2007, был введен кнопку случае её удачного данный фактор и чтобы завершить работу каждого из этих приложению» файлов, которые были на кнопку добавить. Никакой разницы. с сервака, но- от Loner, в реестре. файлы post_162109.JPG (97.
47 не открываеться. Что причина может скрываться операцию. Но один новый, более расширенный«Продолжить» окончания появляется информационное не обязательно является с данным окном, расширений вверху над . сделаны в более Откроется ещё одноНе удаётся открыть файл написал: нужна регистрация дляОфис установился девственно КБ) делать? вашей операционной системе, раз, добавив сопоставление формат файлов для . окно, сообщающее об препятствием для открытия жмем на кнопку таблицей должна быть При этом приложение запустится, новой версии. В окно.
Запуск Excel в безопасном режиме
Безопасный режим позволяет запускать Excel, не прибегая к определенным программам для автозагрузки. Вы можете открыть Excel в безопасном режиме, нажав и удерживая клавишу CTRL при запуске программы, или с помощью переключателя /Safe (Excel. exe/Safe) при запуске программы из командной строки. При запуске Excel в безопасном режиме он обходит возможности и параметры, такие как дополнительное расположение автозагрузки, измененные панели инструментов, Папка XLStart и надстройки Excel. Однако надстройки COM исключаются.
Если после запуска Excel в безопасном режиме вы решите проблему, ознакомьтесь со следующей статье: Устранение неполадок, возникающих при запуске Excel.
Если после запуска Excel в безопасном режиме проблема не устранена, перейдите к следующему элементу в списке.
Почему не открывается файл «эксель»?
Что же может послужить причиной того, что табличный редактор, рассчитанный именно на работу с такими файлами (к тому же «родного» формата), открывать книги отказывается наотрез? Причин появления такой ситуации может быть достаточно много, причем исключать неполадки в операционной системе нельзя. Но обычно это связано с другими факторами, среди которых основными принято считать такие:
- несовместимость форматов;
- неправильное сопоставление расширений файлов и открывающей их программы;
- некорректная настройка параметров редактора;
- неправильно работающие активные надстройки;
- проблемы аппаратного ускорения;
- защита файлов паролями;
- повреждение данных внутри книг или самих файлов;
- воздействие вирусов.
Исходя из вышеизложенных соображений, будем искать наиболее подходящее решение по устранению ошибок открытия файлов для каждого конкретного случая.
Почистить папку TEMP, Temporary (бесплатно)
Временные файлы — это на самом деле большая проблема на компьютерах, где Windows установлен довольно давно и ни разу эта папка не чистилась. Папка временных файлов у каждого пользователя своя, её легко открыть введя в адресной строке %TEMP% и нажав Enter. Если в этой папке свыше 500-1000 файлов и огромное количество папок с перешифрованными названиями, а также весь список файлов и папок грузится очень долго, значит этот пункт вам очень сильно поможет. Дело в том, что все программы и службы в своей работе используют папку с временными файлами как некоторый отстойник, куда можно ненадолго распаковать файлы, закинуть копии, автосохоранять различные ситуации, закачивать обновления, скрипты. Но не все эти файлы также благополучно удаляются, как создаются. Естественно с течением времени она так набухает, что все программы, использующие эту папку начинают подтормаживать. Excel не исключение, он пытается туда сохранять промежуточные версии документов, пока вы не нажмёте Сохранить, и прочие данные. Соответственно как долго у вас эта папка открывается, также долго Excel может пытаться открыть или восстановить некоторые файлы.
Для решения этой проблемы надо почистить папку со временными файлами. Сделать это можно как вручную, выделив и нажать Delete. Но надо быть аккуратным, не удалить файлы, которые сейчас используются. Но я использую программу Ccleaner
Есть и другие аналоги, однако Ccleaner меня более чем устраивает, главное — не обращать внимание на рекламу и предложения перейти на полную PRO-версию. Скачать последнюю версию можно здесь https://www.ccleaner.com/ru-ru/ccleaner/builds
Выбирайте сокращенную версию, если она там имеется. Одно замечание — можете убирать галочку с «Файлы Cookie» в каждом браузере при стандартной очистке, чтобы у вас не слетала авторизация и не приходилось заново заходить в личные кабинеты и почту. Далее жмёте «Анализ», затем «Очистка». Если у вас удалилось больше 2 Гб, значит у вас очень захламлённый компьютер, данный пункт вам подошёл. Удаляйте временные файлы раз в месяц, полгода. Каждый день и неделю не надо, это уже перебор.
Перейти на SSD (надо купить SSD)
Это универсальный способ для того, чтобы заставить операционную систему и программы быстрее открываться, работать, меньше тормозить. Если до этого Excel и Word у вас открывались за 5-20 секунд, то после перехода на твердотельные накопители это будет происходить за 1-2 секунды. Также Windows будет грузиться не 2-10 минут, а 10-15 секунд. Согласитесь, это очень большой прирост производительности. Вкупе с предыдущим пунктом — это самые действенные способы. Все нижеследующие способы менее эффективные, но тоже позволяют избавиться от тормозов Excel.
Более подробно про SSD я написал в своей статье Срочно переходите на SSD. Плюсы и минусы твердотельных накопителей, сравнение с простыми жёсткими дисками
Почему Excel не открывается в Windows 10?
Ниже приведены причины, которые помогут вам получить четкое представление о почему Excel не открывается в Windows 10 :
- Microsoft Excel неправильно обновлен или установлен на вашем ПК/ноутбуке
- Файлы Excel могли быть повреждены
- MS Excel не может получить доступ к настройкам принтера по умолчанию на вашем ПК/ноутбуке
- Другие сторонние приложения, такие как утилиты Tuneup , Kaspersky Antivirus, Abby Fine Reader и т. Д. Могут вызвать проблему.
- Иногда надстройки могут вызывать эту проблему.
- MS Office может работать в режиме совместимости для предыдущая версия, чем текущая версия в Windows
- Аппаратное ускорение графики может вызвать эту проблему
- Проблема защищенного просмотра
Узнав причины проблемы с Excel, вы можете попробовать описанные ниже методы восстановления файлов Excel после обновления .
Вариант 6. Попробуйте сохранить книгу в безопасном режиме
Перезапустите Windows в безопасном режиме и попробуйте сохранить книгу на локальный жесткий диск.
Примечания.
- Если для сохранения книги используется сетевая папка, перезагрузите Windows в безопасном режиме с поддержкой сети и попытайтесь сохранить книгу еще раз.
- Для устранения неполадок в Microsoft Excel 2010 и более поздних версиях нельзя использовать безопасный режим Windows.
Дополнительные сведения о запуске Windows в безопасном режиме см. Расширенные параметры запуска (включая безопасный режим).
Если книга сохраняется после перезагрузки Windows в безопасном режиме, попытайтесь сохранить файл еще раз. Для этого выберите в меню Файл пункт Сохранить.
Если книга не сохраняется после перезагрузки Windows в безопасном режиме, проблема может быть вызвана указанными ниже причинами:
- Использование надстроек сторонних компаний
- Конфликт с антивирусной программой
- Отсутствие необходимых разрешений
- Чрезмерная длина имени файла
Запустите Excel в безопасном режиме
Безопасный режим позволяет запустить Excel без возникла определенные запуска программы. Можно открыть Excel в безопасном режиме, нажав и удерживая Ctrl при запуске программы, или используя параметр/safe (/ Safe excel.exe) при запуске программы из командной строки. При запуске Excel в безопасном режиме, он пропускает функции и параметры, такие как дополнительный автозагрузки, измененных панелей инструментов, папку xlstart и надстройки Excel. Тем не менее надстройки COM будут исключены.
Если проблему удалось решить после запуска Excel в безопасном режиме, см.: Устранение неполадок, возникающих при загрузке Excel.
Если ваша проблема не устранена после запуска Excel в безопасном режиме, перейдите к следующему пункту списка.
Получите несохраненный документ и снова сохраните его.
Если Microsoft Word не отвечает или зависает при сохранении, вам необходимо принудительно закрыть приложение и восстановить несохраненный документ.
Шаг 1: Щелкните правой кнопкой мыши клавишу Windows и откройте диспетчер задач.
Шаг 2: Найдите Microsoft Word в списке и нажмите кнопку «Завершить задачу» внизу.
Шаг 3: Откройте Microsoft Word и попробуйте открыть тот же документ.
Шаг 4: Программное обеспечение автоматически попросит вас восстановить предыдущую версию с последними изменениями. Если вы не видите эту опцию, вы можете нажать «Файл» вверху и открыть меню «Информация».
5 шаг: Выберите История версий и откройте предыдущую версию из списка.
Попробуйте снова сохранить его в OneDrive или на ПК.
Заключение:
Надеюсь, что после выполнения вышеупомянутых исправлений ваша проблема, связанная с тем, что Excel не работает после обновления Windows 10 , решена.
Если проблема все еще не устранена, вы можете попробовать рекомендуемый инструмент восстановления Excel, чтобы решить проблему.
Более того, если у вас есть какие-либо вопросы или запросы, вы можете посетить Ремонт MS Excel Facebook и профиль Twitter .

Маргрет
Маргрет Артур – предприниматель и эксперт по контент-маркетингу. Она ведет технические блоги и специализируется на MS Office, Excel и других технических вопросах. Ее отличительное искусство подачи технической информации простым для понимания языком очень впечатляет. Когда не пишет, она любит незапланированные путешествия.




















![[решено] зависает excel при открытии, копировании, печати и т.д. что делать? ⋆ техподдержка](http://souz-market.ru/wp-content/uploads/3/2/5/325b0231e575a27fcb16e02dce34a150.png)





![[решено] зависает excel при открытии, копировании, печати и т.д. что делать?](http://souz-market.ru/wp-content/uploads/d/3/e/d3e691cb6ef5935394ecf4639b562406.png)







