Активация модуля в Windows 10
Включить блютуз на ноутбуке с этой версией ОС можно двумя способами:
-
Через центр уведомлений — кликнуть по крайней правой иконке на панели задач. В открывшемся меню найти кнопку со значком Bluetooth. Одинарное нажатие активирует или деактивирует интерфейс. При этом меняется фоновый цвет элемента: во включенном состоянии он голубой, в выключенном — серый.
-
Через меню Пуск. Из подпункта «Параметры» перейти в «Устройства», затем — в «Bluetooth и другие устройства». Переключатель должен находиться в положении «Вкл.».
После этих действий система отыщет устройства, с которыми можно установить сопряжение.
Проверка наличия Bluetooth на ноутбуке
Перед тем как включить блютуз на ноуте, нужно удостовериться в том, что он есть на вашем девайсе.
Если у вас старая модель ноутбука или старенький нетбук, то вполне может оказаться, что производители решили не оснащать устройство технологией блютус, чтобы уменьшить цену компьютера.
Узнать, есть ли на вашем компьютере адаптер Bluetooth, просто. Просто посмотрите, есть ли надпись «Bluetooth» на наклеейке в углу устройства, прямо под клавиатурой.
Если у вас устройство под управлением Windows, то достаточно открыть диспетчер устройств и посмотреть там. Для этого нужно нажать кнопку «Пуск», выбрать там «Панель управления» и там будет кнопка «Диспетчер устройств». Если в списке не окажется Bluetooth, значит, ваш компьютер не оснащён данной технологией.
Включение через диспетчер устройств
Не получается включить блютуз? Давайте попробуем запустить его с помощью диспетчера устройств.Заходим в « Диспетчер устройств » находим вкладку « Bluetooth » если ее развернете увидите « Блютуз адаптер ». Клацнув на нем правой клавишей мышки вы сможете выбрать « Включить » или « Отключить » радиомодуль.
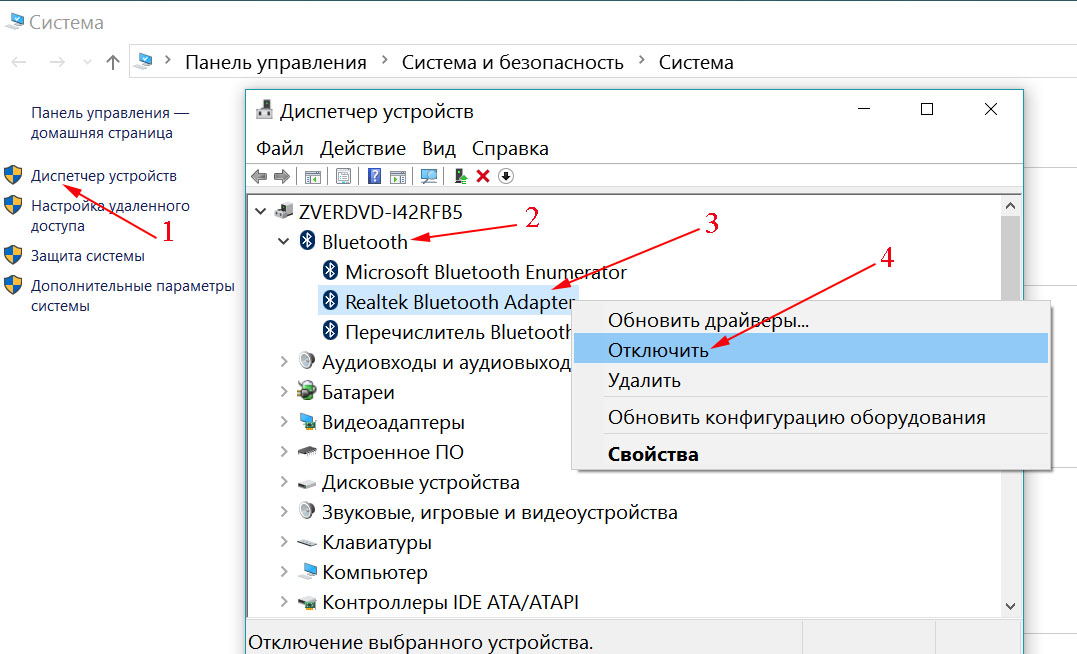
Проблема с блютуз драйверами
Подключение Bluetooth-драйвера через диспетчер устройств не так просто — вы должны загрузить правильный драйвер для включения через диспетчер. Однако с помощью профессионального инструмента для исправления драйверов вы легко можете исправить драйвер. Для подключения установите программу OSToto Driver Talent. Это бесплатная утилита поможет выяснить, есть ли у Bluetooth-драйвера проблемы, а затем загрузить и установить драйвер с наилучшим соответствием. Запустите Driver Talent для сканирования вашего компьютера. В результате сканирования щелкните элемент блютуз, чтобы восстановить драйвер. После того как установится драйвер перезагрузите компьютер, чтобы все изменения вступили в силу.
Что делать, если включить не получается
Как правило, проблемы с включением модуля вызваны неверной установкой драйверов, проблемами с программами безопасности, вирусными атаками. Для каждого случая определен набор простых действий, которые могут решить проблему.
Обновление или переустановка драйвера
Если модуль виден в списке в Диспетчере устройств, но не работает (восклицательный на желтом фоне или вопросительный знак на ярлыке), нужно установить рабочий драйвер.
Лучший вариант для этого:
- перейти на сайт производителя в раздел поддержки;
- найти модель ноутбука (по полному серийному номеру);
- выбрать в списке драйверов ПО для Bluetooth-модуля, скачать их на ПК, при необходимости – распаковать архив;
- выбрать пункт «Обновить драйвер» в контекстном меню модуля в Диспетчере устройств;
- задать поиск обновленного драйвера на дисках ноутбука или указать папку, в которую были загружены драйверы, вручную.
После завершения установки убедиться, что статус девайса изменился. В некоторых случаях, чтобы изменения вступили в силу, потребуется перезагрузка компьютера.
Проверка неопознанных устройств
Если драйверы не подходят или установлены некорректно, модуль может отображаться в разделе неопознанных устройств. Потребуется убедиться, что среди них есть нужный девайс. Для этого:
- На ярлыке неопознанного девайса вызывают контекстное меню (правая кнопка мыши) и выбирают пункт «Свойства».
- Переходят на вкладку «Сведения» в раскрывающемся списке находят пункт «ID оборудования».
- Копируют часть строки, содержащую параметры VEN (данные производителя) и DEV (идентификатор устройства).
- Выполняют поиск по этой строке в интернет. Более качественные результаты даст запрос на специализированных сайтах, например, https://devid.info/.
- В результате будет идентифицирован тип оборудования и его производитель. С этими сведениями перейти на сайт изготовителя ноутбука, скачать и установить нужный драйвер.
Проверка на наличие вирусов
В ряде случаев причиной отказа модуля становится заражение системы вирусами или, наоборот, некорректная работа программ безопасности (антивирусов, брандмауэров, файерволлов), блокирующих обмен данными. Если появились такие подозрения, перед очередной попыткой включить блютуз нужно:
- Выполнить полное сканирование памяти и дисков ноутбука на вирусы. Устранить обнаруженные угрозы. Если правки затронули связанное с модулем ПО – переустановить его.
- Отключить программы безопасности.
- Попытаться выполнить включение девайса.
- Если получен положительный результат – скорректировать настройки софта.
Перезагрузка системы
Если сбой блютуз происходит в процессе работы, оптимальный способ восстановить нормальное состояние – перезагрузка системы. Выполнить ее лучше штатным способом – из меню ОС (пункты Перезагрузка или Выключение). При этом будут восстановлены настройки и состояние драйверов.
Перезагрузка Bluetooth-модуля
Еще один способ устранить возникшие в процессе работы адаптера проблемы – выполнить перезагрузку Bluetooth-модуля.
Для этого на ноутбуках под Windows достаточно выключить и включить девайс аппаратно.
На ПК под MacOS можно:
- Вызвать панель меню (Shift+Alt, зажать).
- В меню Bluetooth выбрать «Отладка»-«Сбросить…».
- Перезагрузить компьютер.
- При необходимости – включить модуль.
Перезапуск NVRAM (PRAM)
На компьютерах под Windows восстановление (сброс) стандартных настроек энергонезависимого ОЗУ помогает крайне редко. Штатными средствами пользователю доступно только восстановление заводских параметров BIOS в меню при загрузке. Произвести полный сброс можно только аппаратно. Но для этого нужно выполнить частичную разборку ноутбука. Такие действия в исполнении неопытного пользователя могут привести к полной потере работоспособности лэптопа.
На Маках процедура относится к стандартным, и в ряде случаев позволяет восстановить работу аппаратных средств. Выполняют ее в последовательности:
- Выключают ПК.
- Сбрасывают SMC для чего зажимают Shift(левый)+Control(левый)+Option(правый) и кнопку включения Пуск. Удерживают 7с для ПК с T2 и 10с – без него. Отпускают кнопки и включают ноутбук.
- При необходимости выполняют сброс NVRAM (PRAM). Для этого сразу после включения зажимают и удерживают 20 с клавиши Shift+Control+P+R.
Повреждённые файлы
Некоторые пользователи утверждают, что Bluetooth может сбоить или вообще перестать работать при передаче/приеме поврежденных файлов. Хотя это и вызывает сомнения, но для перестраховки можно выполнить перезагрузку ПК и повторный обмен. Если проблема повторится, придется отказаться от трансляции этих данных или попытаться восстановить их.
Основные проблемы и их решение
Существует достаточно большое количество ошибок, по которым Bluetooth не может видеть устройство.
Например:
- мощные помехи;
- подсоединяемое устройство располагается за пределами области деяния адаптера;
- выключено выявления в том гаджете, который нужно найти;
- неисправности в работе программного обеспечения.
При подключении оборудования к блютузу в первоначальную очередность необходимо проконтролировать, что бы было включено «обнаружение».
В случае если это не подействует, можно предположить, что искомый предмет находится вне зоны действия поискового прибора.
Периметр, в котором действует адаптер, насчитывает от силы 50 метров, это при очень хорошей его модели. Но в комнатах с вещами зона его действия значительно уменьшается.
Достаточно не редко возникают ситуации, когда адаптер не может найти устройства, потому, что неисправно работают драйвера. В такой ситуации стоит попросту снести все драйвера и переустановить их заново.
Проверка драйверов
Для проверки правильности настроек драйверов на Bluetooth, поначалу стоит зайти в диспетчер задач и проконтролировать найден ли системой ваш блютуз.
Ваши драйвера пришли в неисправность.
Случаи, когда отсутствуют пункты выделенные на скрине, означают, что ваши драйвера пришли в неисправность.
И так, давайте подведем итоги. Безусловно, наряду с технологиями нашего века не последнюю роль играет передача данных. Помогает нам в этом, такой гаджет, как Bluetooth.
На некоторых РС он установлен и есть стационарным, на других – нужно приобретать вместе со специальным переходником.
На всех компьютерах, хотя и разные способы поиска и подключения этой функции, однако существуют общие правила.
Если вы не имеете понятия, как включить блютуз, внимательно посмотрите на свой компьютер с разных сторон. В большем их количестве, сбоку расположена клавиша включения.
Присмотритесь к клавиатуре. Часто на ней рисуют специфические значки, которые обозначают сеть. Если обнаружите ее, зажмите в сочетании к кнопкой fn.
Не получилось – попробуйте разные комбинации из этой серии клавиш. В основном применяют 4 сочетания клавиш. Это: один клик – включить блютуз; второй – включить вай-фай; третий – выключить блютуз и четвертый – выключить вай-фай.
Как всегда, даю ссылку на интересное видео, которое подробно покажет как узнать присутствует ли на компьютере блютуз.
Как включить обнаружение?
Одно дело просто включить его в системе, другое же – заставить другие устройства видеть его. Будем считать, что значок в трее все-таки появился. Как альтернатива – можете перейти в блютуз через Панель управления или Параметры.
А здесь все просто – главное, чтобы переключатель был включен:

И в таком положении все успешно обнаруживается лично у меня. Но есть и Дополнительные опция на случай проблем (на этой же вкладке):
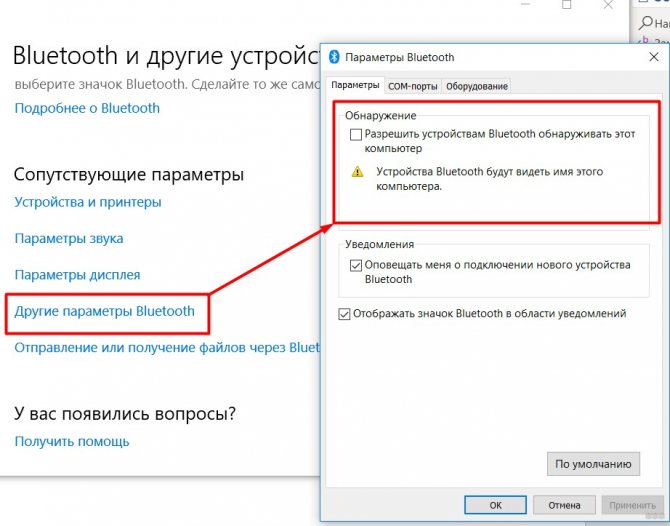
Обратите внимание, что здесь можно поставить и галочку на обнаружение, а также вообще разрешить вывод значка в трее (на случай его отсутствия). На Windows 7 все то же самое доступно через Панель управления
На этом прощаюсь с вами. Если что – комментарии доступны ниже, туда можно смело писать свои вопросы.
Способ 1. Проверьте «горячие клавиши»
На вашем ноутбуке может быть отдельная специальная кнопка, которая полностью отключает беспроводной адаптер. В этом случае подключить Блютуз на ноутбуке другими способами будет невозможно: он исчезнет из всех настроек. Поэтому внимательно проверьте корпус, торцы и клавиатуру.

Если такого переключателя нет, то нужно использовать определённые кнопки клавиатуры: Fn + одна из кнопок F. Разные производители определили для этого различные способы и кнопки. Перед тем как включить Bluetooth на ноутбуке, нужно найти клавишу, где изображён логотип, либо значок антенны, либо монитор с волнами, либо самолёт. Чаще всего производители совмещают эту кнопку с Вай-Фай. Самые распространённые комбинации клавиш у известных брендов такие:
- Acer: Fn+F3;
- Dell: Fn+PrtScr или Fn+F2;
- Lenovo: Fn + F5 (иногда Fn+F7) ;
- Asus: Fn+F3 (возможно также Fn+F2, Fn+F5, Fn+F9);
- HP: Fn + F12;
- Toshiba: Fn + F12;
- Samsung: Fn + F9;
- Logitech (клавиатура): Fn+F3.
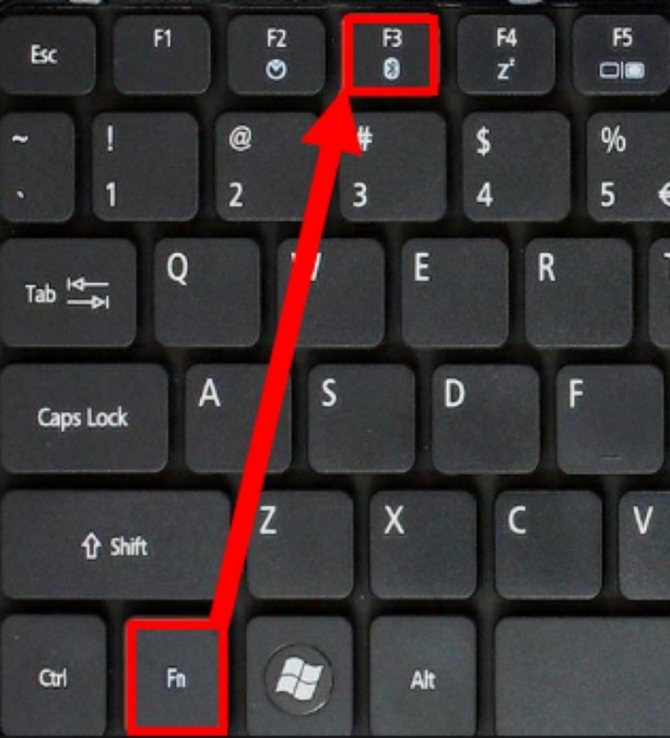
Однако комбинация может быть и другой. Здесь всё зависит от модели. Кроме того, комбинация может не работать, если не установлены правильные драйвера клавиатуры. Ничего критичного здесь нет – просто используйте другой способ, как настроить Блютуз на ноутбуке.
При нажатии комбинации, адаптер может сразу включиться, или нужно будет выбрать меду двумя сетями с помощью курсора.

Установка драйвера
Помимо драйвера для Bluetooth адаптера нужно становить программное обеспечение для клавиатуры
Это важно, так как дополнительные функции клавиатуры лэптопа, такие как включение и отключение адаптеров беспроводной связи и так далее, будут работать только после установки соответствующего ПО. После установить драйверов, можно переходить к вопросу, как найти Bluetooth на ноутбуке
Где и как найти Блютуз на ПК
Здесь все предельно просто. В первую очередь стоит отметить, что после установки программного обеспечения в системном трее (в нижнем правом углу рабочего стола) появится значок Блютуза. Это свидетельствует о том, что все установлено и готово к использованию.
Нажмите на этот значок правой кнопкой мышки. В появившемся меню вы увидите несколько пунктов. Выберите нужный в соответствии с тем, что именно вы хотите сделать:
- Добавить устройство – система начнет поиск доступных подключений и выдаст вам список. Этот пункт нужен для того, чтобы создавать соединения с компьютером.
- Показать устройства Bluetooth – система покажет вам все имеющиеся подключения. То есть то оборудование, которое когда-либо было соединено с вашим ПК.
- Присоединиться к личной сети PAN – это позволит вам создать персональную сеть, которая может объединить все ваши девайсы, имеющие Bluetooth.
- Открыть параметры – этот пункт позволяет войти в настройки адаптера и изменить конфигурацию.
- Отключить – отключение связи. Если она уже отключена, то аналогичным способом вы ее можете включить.
- Удалить значок.
Второй способ, как в ноутбуке найти модуль Блютуз заключается в том, чтобы запустить диспетчер устройств. Сделать это можно несколькими способами:
- Войти в меню «Пуск» и в поисковой строке написать название сервиса, который нужно открыть.
- Нажать комбинацию клавиш Windows+R. В появившемся окне написать devmgmt.msc и нажать «Enter».
- Нажать на ярлык «Мой компьютер» правой кнопкой мышки и выбрать «Свойства». В появившемся окне выбрать пункт «Диспетчер устройств».
В диспетчере оборудования нужно просто отыскать Bluetooth, который может скрываться в ветке «Сетевые адаптеры». Если нажать на него правой кнопкой мышки, то можно выключить модуль или включить.
Как открыть меню Bluetooth
Для того, чтобы открыть то или иное меню адаптера, к примеру, для изменения конфигурации или подключения нового оборудования, вам нужно просто войти в меню «Пуск» и написать Bluetooth. В результатах поиска просто выберите вариант, который вам нужен. Это и есть ответ на вопрос, как открыть меню Bluetooth на ноутбуке.
Как видите все предельно просто. Если вы используете операционную систему Windows 8, то вам нужно навести курсор мышки в правый верхний угол и открыть параметры. Далее, открыть «Изменение параметров компьютера». Теперь войдите в «Компьютер и устройства» и выберите пункт «Bluetooth».
Как легко включить и настроить Bluetooth на ноутбуке: Видео
Имею большой опыт в настройке и подключении систем контроля доступа (СКУД) и систем учета рабочего времени. А также занимаюсь настройкой серверов, компьютеров, рабочих мест. Работаю в инженером в .
Как включить Bluetooth на Windows 10
В данной версии известной операционной системы включить беспроводной канал гораздо легче, чем в предыдущей. Вам нужно нажать на значок “Центра уведомлений”, расположенный в правом нижнем углу рабочего стола. В нижней части Вы увидите значок канала. Если он отсутствует, нажмите “Развернуть”. Для включения достаточно кликнуть по значку. Когда связь активна, значок подсвечивается синим цветом. Чтобы отключить канал, нужно кликнуть по иконке. Синий цвет исчезнет.
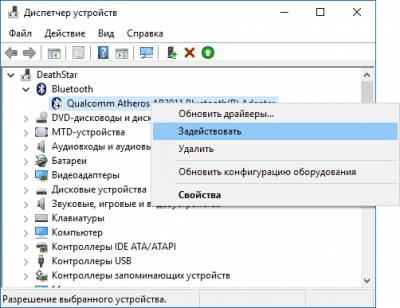
Bluetooth не работает на ноутбуке по двум причинам — отключен адаптер или не установлен драйвер. Это легко проверить. Вам нужно войти в “Диспетчер устройств”, затем — во вкладку беспроводного канала. Если возле значка есть стрелка, то кликните ПКМ. В открывшемся окне нажмите “Задействовать”.
Если иконка отсутствует, значит не установлен драйвер. Такое случается крайне редко. Как правило, при установке ОС драйвер для беспроводного адаптера скачивается автоматически. Если этого не произошло, перед тем как подключить блютуз на ноутбуке, Вам нужно скачать драйвер. После его установки система должна работать стабильно. Если происходят сбои, можно обновить драйвера.
Чтобы посмотреть параметры канала, зайдите в “Центр уведомлений”. ПКМ кликните по адаптеру. Появится иконка “Перейти к параметрам”. Здесь есть кнопка “Вкл./Выкл.” и “Связать” для соединения с внешними девайсами.
Если смартфон или планшет не распознает лэптоп, нужно зайти в “Другие параметры” и задать галочку на кнопке “Разрешить устройствам обнаруживать этот компьютер”. Разработчики позаботились об интуитивно понятном интерфейсе и настройках.
Зачем нужен блютуз в ноутбуке?
Данный канал обеспечивает отличную бесперебойную связь между двумя устройствами. Юзер может передавать любые файлы: фотографии, видео, музыку, тексты и др. При этом не нужно задействовать сетевое оборудование — адаптер или маршрутизатор. Радиомодуль можно использовать в качестве элемента локальной сети. Например, подключить его к другому ПК по протоколу PAN или использовать в качестве модема смартфон.
Другие возможности технологии:
- обмен файлами;
- управление гаджетом с компьютера;
- управление лэптопом со стороннего прибора;
- подключение периферии (клавиатуры, мыши, наушников, пера и пр.);
- трансляция аудиодорожек и видеороликов с гаджета на ПК и наоборот;
- резервное копирование данных;
- совершение звонков;
- подключение и ретрансляция интернета;
- создание частной сети;
- организация доступа лэптопа к принтеру, факсу или сканеру;
- использование SIM-карты одновременно на смартфоне и лэптопе.
Среди преимуществ блютуза на ноуте стоит отметить высокую скорость передачи данных, бесперебойность и широкий радиус действия. Гаджеты могут располагаться на расстоянии нескольких сот метров друг от друга.
Сегодня беспроводной технологией оснащаются все портативные девайсы: лэптопы, планшеты, смартфоны, колонки, наушники, мыши и др.
Как пользоваться технологией беспроводного соединения
В седьмой версии ОС после включения адаптера нужно кликнуть по значку ПКМ. В появившемся окне нажать на строку “Добавить устройство”. В этом окне появятся значки, обозначающие гаджеты с включенным адаптером в радиусе действия сети. Чтобы наладить связь блютуз для ноутбука и внешнего девайса, нужно кликнуть по нужной иконке.
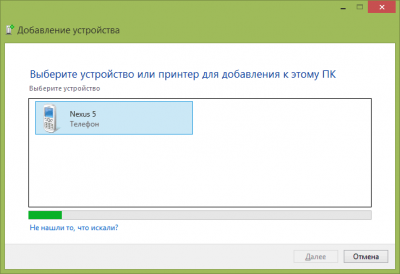
Появится текущее состояние подсоединения. Чтобы наладить связь, на подключаемом аппарате нужно ввести пароль. Он высветится в окне на дисплее лэптопа. После введения пароля появится значок сопряжения. ОС автоматически найдет драйвер для гаджета, подключенного по беспроводной связи.
Чтобы начать работу с подсоединенным девайсом, нужно кликнуть по его значку ПКМ. В контекстном меню нужно нажать на строку “Управление”. Функционал будет зависеть от подключенного прибора.
Подключение и управление девайсами в десятой версии ОС выполняется аналогичным образом. Вам нужно зайти в меню “Перейти к параметрам” и кликнуть по кнопке “Добавление устройства”. Затем Вам нужно выбрать тип подключаемого прибора. Далее нужно действовать по вышеописанной схеме.
Настраиваем Bluetooth
Теперь чуть подробнее о том, как настроить параметра Блютуза.
Блютуз — это вид передачи данных между устройствами, находящимися на расстоянии друг от друга до 100 метров. Происходит все беспроводным путем. Оно зарекомендовало себя, как один из лучших заменителей неудобных проводов, ибо в отличие от проводных аналогов, не требует дополнительных приспособлений, не уступает в плане скорости передачи данных, может соединять несколько устройств одновременно, чего одним USB-проводом не сделаешь. А благодаря прогрессу в сфере бытовых устройств в ближайшем будущем с его помощью можно будет управлять любой утварью, будь то стиральная машина или электрочайник, через ваш смартфон. Согласитесь, вещь довольно полезная. Сейчас во многих телефонах, планшетах, ноутбуках и даже “умных телевизорах” эта функция является встроенной Но как быть владельцам персональных компьютеров? Как установить блютуз на компьютер?
Как включить блютуз на ноутбуке
Наличие радиомодуля не означает, что Bluetooth сразу заработает. Использование адаптера могут осложнить различные обстоятельства:
- неисправность оборудования;
- отсутствие или некорректная установка драйвера;
- ошибки в работе программного обеспечения.
Физическое повреждение радиомодуля устранить самостоятельно не удастся. Без ремонта в сервисном центре в таких обстоятельствах не обойтись. Неспециалисту убедиться в поломке адаптера удастся лишь косвенным способом, исчерпав все перечисленные ниже способы решения проблемы.
Прежде всего, стоит попробовать включить радиомодуль. На корпусе некоторых ноутбуков для этих целей некоторые бренды предусматривают отдельную кнопку, обычно помечаемую значком Bluetooth. Но чаще используется одна из функциональных клавиш F1-F12 – самостоятельно или в сочетании с клавишей Fn. Чтобы выяснить, как с помощью клавиатуры включается адаптер, проще всего обратиться к технической документации.
Включить Bluetooth можно и программно, как было описано в предыдущем разделе статьи, или через «Диспетчер устройств», командой контекстного меню «Задействовать». Запуск радиомодуля на разных версиях Windows имеет некоторые отличия.
Windows XP
Пожалуй, в этой операционной системе взаимодействовать с Bluetooth сложнее всего. Для включения адаптера лучше воспользоваться инструментом «Выполнить». Окно утилиты открывается нажатием сочетания клавиш Win + R. В строку нужно вписать команду «services.msc» и нажать Enter.
В появившемся окне консоли потребуется отыскать строчку «Служба поддержки Bluetooth», выделить и применить команду «Запустить». Чтобы служба всегда стартовала при загрузке операционной системы и продолжала поддерживать соединение в списке «Тип запуска», выставляется параметр «Автоматически»
Кроме того, важно установить значение «Учетная запись LocalSystem». Завершается внесение изменений нажатием кнопки «Ок» и перезагрузкой ноутбука
Windows 7
Открыв «Панель управления», перейдя в раздел «Сеть и интернет», далее выбрав категорию «Центр управления сетями и общим доступом», затем пункт «Изменение параметров адаптера», нужно выбрать «Сетевое подключение Bluetooth» и, запустив контекстное меню, щелкнуть по строке «Включить».
Сопряжение с периферийным устройством можно настроить в разделе «Оборудование и звук». Для этого нажимается гиперссылка «Добавление устройств» и выбирается в предложенном списке оборудование, которое предполагается подключить.
Windows 8 и 8.1
Для активации Bluetooth сначала нужно открыть боковую панель, подведя указатель к правой части экрана, затем нажать на кнопку «Параметры» с изображением шестеренки. Перейдя в пункт «Изменение параметров компьютера», выбрать подраздел Bluetooth и передвинуть переключатель в положение «Включено». Просматривать и подключать доступное периферийное оборудование после этого можно с помощью пиктограммы в «Панели уведомлений».
Для операционной системы версии 8.1 существует и более простой способ. Нужно подвести указатель к любому углу экрана и в открывшейся панели управления найти пункт «Компьютер и устройства», а затем – Bluetooth. Это приведет к активации радиомодуля.
Windows 10
Проще всего зайти в меню «Пуск», выбрать «Параметры», проследовать в пункт «Устройства» и далее – в «Bluetooth и другие устройства». Здесь остается изменить положение ползунка на значение «Включено».
Другой вариант – воспользоваться центром уведомлений, где находится значок Bluetooth. Однократное нажатие левой клавишей мыши включает и отключает модуль. Пиктограмма также отображает состояние интерфейса: в рабочем режиме – иконка цветная, и серая – в обратном.
Десятая версия Windows находит доступные для подключения гаджеты автоматически, остается лишь выбрать нужное в данный момент.
Включение Bluetooth на MacBook
Для активации адаптера можно воспользоваться статус-меню OSX, по умолчанию расположенным в верхней правой части экрана и, нажав на пиктограмму Bluetooth, в ниспадающем списке активировать команду «Включить Bluetooth». Изначально бледных тонов значок приобретет более насыщенный цвет, сигнализируя, что интерфейс включен. В этот момент появится окно со списком найденных периферийных устройств. Теперь нужно всего лишь выбрать нужное – для сопряжения.
При первичном подключении сложного оборудования, обладающего собственными вычислительными возможностями, требуется настройка. После того, как в ниспадающем меню при нажатии на значок радиомодуля будет применена команда «Настроить устройство Bluetooth», на соединяемом гаджете: смарт-часах, фитнес-браслете, смартфоне, планшете или ноутбуке – потребуется ввести сгенерированный OSX код.
Как работает блютус
Что такое Bluetooth и как с ним эффективно работать? Попробуем разобраться в нюансах. Ничего сложного в работе Bluetooth для компьютера нет даже для обычного пользователя, с трудом разбирающегося в разных программах и комплектующих. После инициации процесса передачи материала нужно только подтвердить свои намерения и совершенный выбор файла. Чтобы передать с одного на другое устройство, например, несколько фотографий, необходимо всего лишь наличие технологии Bluetooth на обоих носителях. Нужно активировать функцию, после автоматического поиска выбрать найти нужный аппарат (именем устройство по умолчанию будет название модели смартфона) и попробовать соединиться. После необходимо подтвердить соединение на втором устройстве. Далее можно без проблем передавать между смартфонами или ноутбуками файлы. Можно использовать дополнительно гарнитуру Bluetooth для телефона. Такова типовая схема, показывающая только часть полезных свойств опции.
На сегодняшний день пользователям предлагается большое количество самых разнообразных удаленных устройств, которые работают в автономном режиме, облегчая широкое использование и освобождая пользователей от дополнительных проводов.
Возможные проблемы
Начиная пользоваться беспроводной связью, нужно быть готовым к возможным проблемам в работе модуля.
- Прежде, чем определить, можно ли включить на компьютере блютуз, следует помнить, что встроенный модуль и вариант подключаемый очень разнятся по функциональности. Так же, как и обычная флэшка, адаптер может конфликтовать с системой, которая по задумке производителя не озадачивалась первоначально как на компьютере включить блютуз. Тогда как встроенный модуль позволяет более длительную эксплуатацию без ущерба качеству передачи интернет-сигнала.
- При поиске драйверов также возможны разочарования, битые ссылки или файлы по ссылкам могут привести к тому, что вместо вопроса как на компьютере подключить блютуз пользователю придется решать задачу замены материнской платы или, как минимум, избавления от вирусов, коими грешат многие интернет ресурсы свободного скачивания полезных или редких файлов.
При поиске драйверов также возможны разочарования, битые ссылки или файлы по ссылкам могут привести к тому, что вместо вопроса как на компьютере подключить блютуз пользователю придется решать задачу замены материнской платы.
Источники
- http://BezProvodoff.com/bluetooth/nastrojka-bluetooth/kak-uznat-est-li-bluetooth-na-kompyutere.html
- https://reedr.ru/elektronika/noutbuk/kak-uznat-est-li-na-noutbuke-blyutuz/
- https://help-wifi.com/bluetooth/kak-proverit-est-li-bluetooth-na-noutbuke-ili-kompyutere-i-kak-ego-najti/
- https://WiFiGid.ru/bluetooth/est-li-bluetooth-na-kompyutere
- https://lifeservice.me/kak-proverit-versiju-bluetooth-na-kompjutere/
- https://besprovodnik.ru/kak-na-kompyutere-vklyuchit-bluetooth/
Как подключить наушники через bluetооth к ноутбуку
Если наушники не подключаются к персональному устройству, важно проверить, как функционирует специальный адаптер, отвечающий за беспроводное соединение. Когда его работа налажена, важно выполнить еще ряд дополнительных настроек
Начинают с самого адаптера:
- Рядом с языковой панелью располагается значок в виде треугольника, по необходимо кликнуть один раз. В открывшейся форме снова кликают, но уже по значку синего цвета с известным символом «В».
- В закладке «Параметры» устанавливают отметку около опции «Разрешить устройствам bluetooth обнаруживать данный РС». Выполнение данной манипуляции активирует способность беспроводных устройств за короткий промежуток времени обнаруживать ноутбук.
- В закладке «Совместное использование» отмечают галочками все доступные строки.
- Процесс настройки ноутбука завершен. Чтобы сохранить изменения необходимо нажать на кнопку «Ок».
На этом процесс настройки персонального компьютера для подключения беспроводных наушников завершается. Единого алгоритма, которому надо придерживаться, чтобы подключить к ноутбуку блютуз-устройство, нет
Для каждого комплекта беспроводных наушникам, производитель прилагает инструкцию по эксплуатации, которую важно изучить перед началом использования гаджета. В целом, чтобы подключить к ноутбуку беспроводное устройство, последовательность действий идентична для каждой модели
В качестве примера взят девайс производства компании SONY:
- На гарнитуре включают режим сопряжения с другим устройством, поддерживающим беспроводное соединение. Далее нажимают на кнопку начала работы, удерживая ее в течении нескольких секунд, для тех пор пока светодиодный индикатор не начнёт моргать попеременно синим и красными цветами.
- Следующий шаг – открытие панели настроек с названием «Устройства и принтеры». Здесь выбирают графу «Добавить устройство» и выполняют инструкции, указываемые мастером, который наладит .
У пользователей продуктов от компании Apple возникает аналогичный вопрос – как подключить наушники к ноутбуку через Bluetooth? Если беспроводные наушники AirPods принадлежат ко второму поколению, важно удостовериться, что на не старше macOS Mojave 10.14.4. В случае, когда персональному устройству необходимо подключить AirPods Pro – macOS Catalina 10.15.1 или еще более поздняя версия
Если наушники, подключаемые к компьютеру, уже использовались в паре с iphone, а на макбуке осуществлён вход в iCloud с использование аналогичного идентификатора Apple ID, то они уже готовы к работе совместно с компьютером. Пользователю остается только вставить гарнитуру в уши, найти меню Bluetooth и кликнуть в строке меню на изображение громкоговорителя, чтобы настроить уровень звука.
Случается так, что блютуз наушники не отображаются в списке доступных устройств для подключения через беспроводное соединение. Возникает вопрос: как подключить гарнитуру к ноутбуку в таком случае? Необходимо создать пару между гарнитурой и Макбуком.
Алгоритм действий следующий:
- На ноутбуке находят раздел с системными настройками, кликают по значку блютуз-соединения. Если возможность соединения с другими устройствами отключена – ее активируют.
- Гарнитуру помещают в специальный зарядный кейс, при этом его крышка должна быть открытой.
- На обратной стороне кейса находится кнопка настройки – ее удерживают пока световой индикатор не станет моргать белым цветом.
- В списке доступных устройств для подключения выбирают нужную модель гарнитуры, кликают на «Подключить». В результате устройство подключается к ноуту.
Если воспроизведение музыки по блютузу так и не началось, необходимо нажать на значок громкости в строке меню и удостовериться, что для вывода звука используется нужное устройство.
Как настроить биос — основные разделы
MAIN — раздел для:
- непосредственной корректировки временных данных;
-
определения и изменения некоторых параметров винчестеров (жестких дисков) после их выбора с помощью «стрелок» клавиатуры и нажатия кнопки «Ввод» (Enter). Рисунок 1.
Если вы хотите перестроить режимы винчестера, то после нажатия кнопки «Ввод» вы попадете в его меню по умолчанию. Для нормальной работы необходимо выставить «стрелками» и кнопкой «Ввод» в пунктах:
- LBA Large Mode — Auto;
- Block (Multi-Sector Transfer) — Auto;
- PIO Mode — Auto;
- DMA Mode — Auto;
- 32 Bit Transfer — Enabled;
- Hard Disk Write Protect — Disabled;
- Storage Configuration — желательно не изменять;
- SATA Detect Time out — изменять нежелательно.
- Configure SATA as — выставить на AHCI.
- System Information — данные о системе, которые можно почитать.
ADVANCED — раздел непосредственных настроек основных узлов компьютера. Рисунок 2. Он состоит из подразделов:
- JumperFree Configuration — из него (нажатием кнопки «Ввод» (Enter)) попадаем в меню Configure System Frequency/Voltage, которое позволяет настраивать модули памяти и процессор. Оно состоит из пунктов:
- AI Overclocking (режимы Auto и Manual) служит для разгона процессора вручную или автоматически;
- DRAM Frequency — изменяет частоту (тактовую) шины модулей памяти;
- Memory Voltage — ручная смена напряжения на модулях памяти;
- NB Voltage — ручная смена напряжения на чипсете.
- CPU Configuration — при нажатии кнопки «Ввод» (Enter) открывается меню, в котором можно просматривать и изменять некоторые данные процессора.
- Chipset — менять не рекомендуется.
- Onboard Devices Configuration — смена настроек некоторых портов и контролеров:
- Serial Portl Address — смена адреса COM-порта;
- Parallel Port Address — смена адреса LPT-порта;
- Parallel Port Mode — смена режимов параллельного (LPT) порта и адресов некоторых других портов.
- USB Configuration — смена работы (например, включение/отключение) USB-интерфейса.
-
PCIPnP — менять не рекомендуется.
POWER — смена настроек питания. Для нормальной работы необходимо выставить «стрелками» и кнопкой «Ввод» в пунктах:
- Suspend Mode — Auto.
- ACPI 2.0 Support — Disabled.
- ACPI APIC Support — Enabled.
- APM Configuration — изменять нежелательно.
- Hardware Monitor — корректировка общего питания, оборотов кулеров и температуры.
Сфера применения
Периферийное устройство Bluetooth является отличным средством экономии полезной площади и наведения некоторого порядка в смартфоне, компьютере, ноутбуке или на другом носителе. Именно подобным образом это устройство часто характеризуется современными компьютерными профи. И действительно, если обратиться к истории, то можно узнать, что этот продукт создавался не только с целью избавиться от проводов, которые всегда или препятствовали работе, или занимали слишком много места. К тому же единственная неисправность провода могла быть причиной остановки всех процессов. А вот если организовать работу с помощью беспроводного соединения устройств, то риск поломки снижается к минимуму.
Но это не главное предназначение Bluetooth, поскольку в основном его применяют для передачи разнообразного материала с одного аппарата на другой, даже не пытаясь понять полный потенциал, которым обладает это несложное устройство.


































