Регистрируем учетную запись Apple ID
Зарегистрировать учетную запись Эппл АйДи можно тремя способами: с помощью Apple-устройства (телефона, планшета или плеера), через программу iTunes и, конечно, через веб-сайт.
Способ 1: создание Apple ID через сайт
Итак, вы хотите создать Эппл АйДи через свой браузер.
- Перейдите на страницу создания учетной записи и заполните графы. Здесь вам потребуется ввести ваш существующий адрес электронной почты, придумать и дважды вести надежный пароль (он должен обязательно состоять из букв разного регистра и символов), указать свои имя, фамилию, дату рождения, а также придумать три надежных контрольных вопроса, которые позволят защитить ваш аккаунт.
Обращаем ваше внимание, что контрольные вопросы необходимо придумывать такие, ответы на которые вы будете знать и через 5, и через 10 лет. Это вам пригодится на случай, если вам потребуется восстановить доступ к аккаунту или внести серьезные изменения, например, сменить пароль
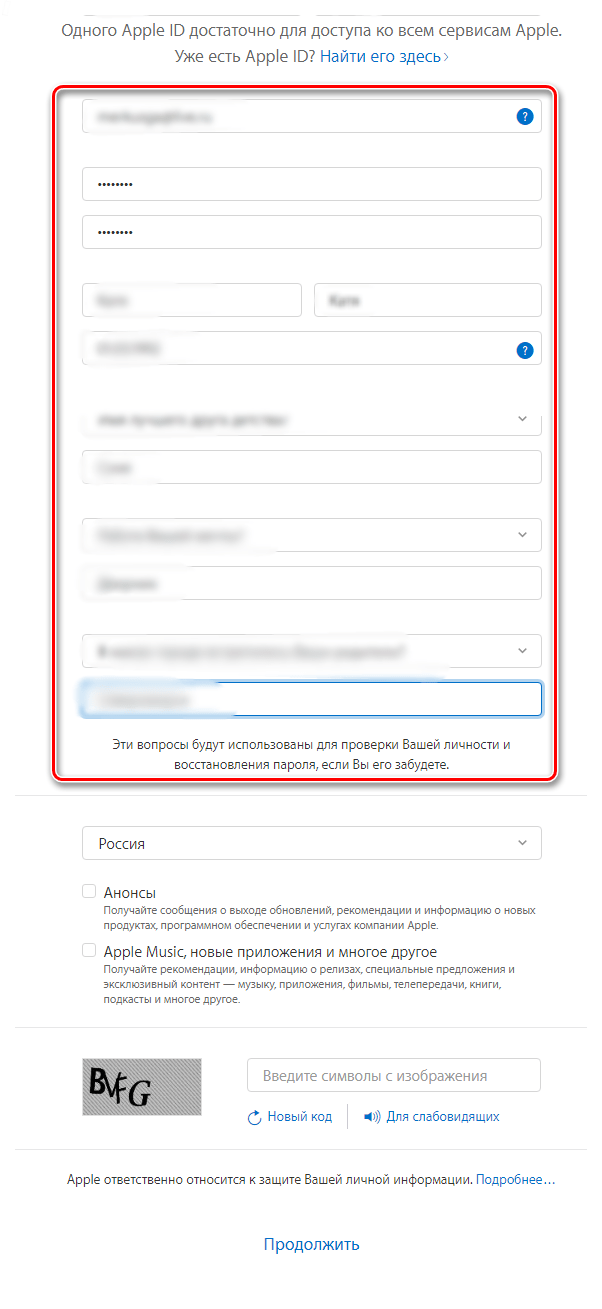
Следом вам потребуется указать символы с картинки, а затем щелкнуть по кнопке «Продолжить».
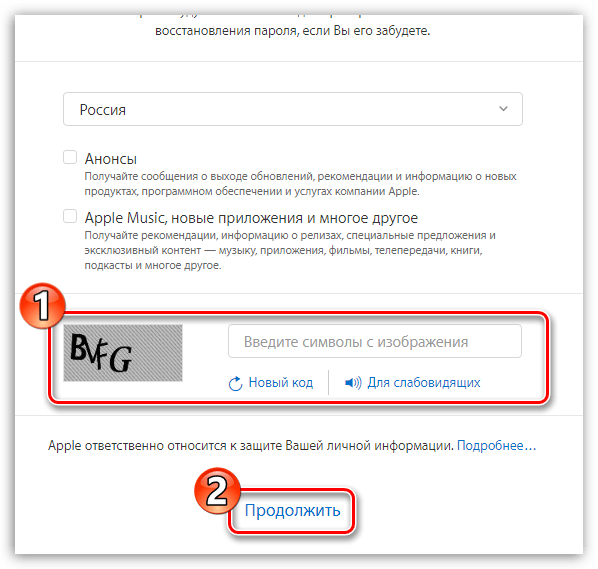
Чтобы продолжить, вам понадобится указать проверочный код, который поступит в электронном письме на указанный ящик.
Следует отметить, что срок годности кода ограничен тремя часами. По истечении данного времени, если вы не успеете подтвердить регистрацию, вам потребуется выполнить новый запрос кода.

Собственно, на этом процесс регистрации учетной записи завершен. На вашем экране загрузится страница вашего аккаунта, где, при необходимости, вы сможете внести коррективы: изменить пароль, настроить двухэтапную аутентификацию, добавить способ оплаты и другое.
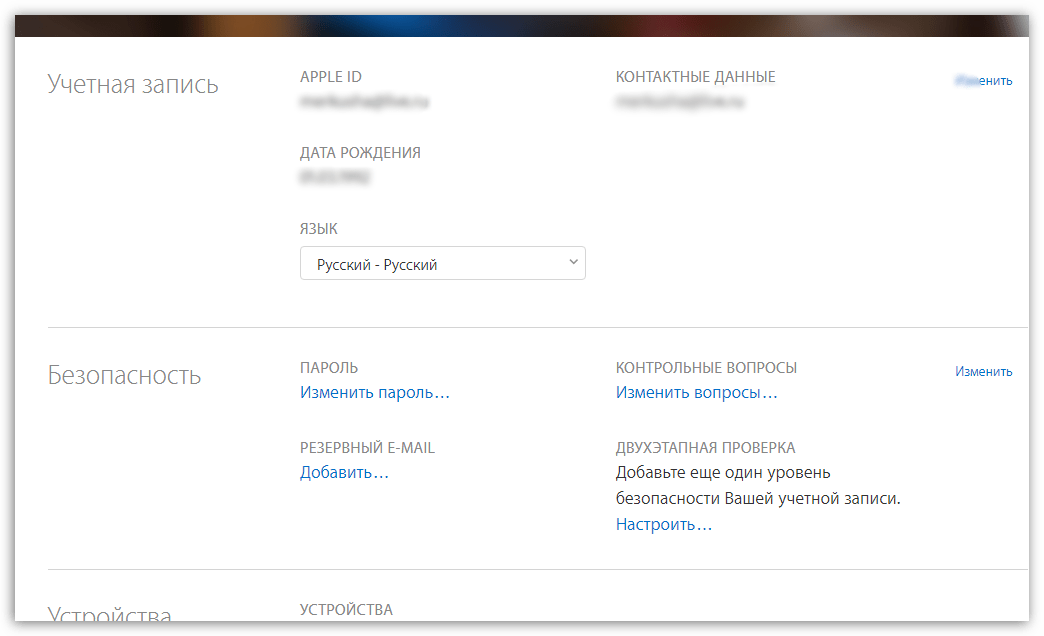
Способ 2: создание Apple ID через iTunes
Любой пользователь, кто взаимодействует с продуктами от Apple, знает о программе iTunes, которая является эффективным средством для взаимодействия ваших гаджетов с компьютером. Но, кроме этого – это еще и отличный медиапроигрыватель.
Естественно, учетная запись может быть создана и с помощью данной программы. Ранее на нашем сайте уже подробно освещался вопрос регистрации учетной записи через данную программу, поэтому на нем останавливаться не будем.
Способ 3: регистрация через Apple-устройство
Если вы являетесь обладателем iPhone, iPad или iPod Touch, то вы легко можете выполнить регистрацию Apple ID и непосредственно со своего устройства.
- Запустите App Store и во вкладке «Подборка» прокрутите в самый конец страницы и выберите кнопку «Войти».

В отобразившемся окошке выберите пункт «Создать Apple ID».

На экране появится окно создания новой учетной записи, в котором вам потребуется сначала выбрать регион, а затем перейти далее.
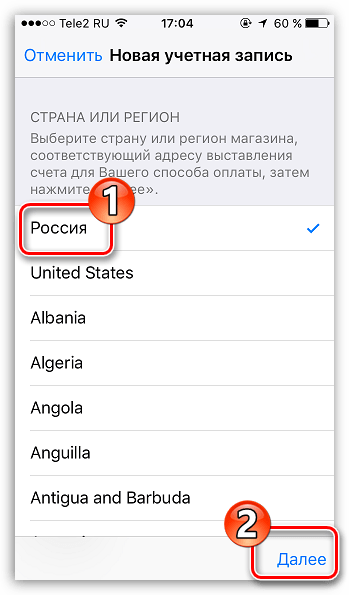
На экране отобразится окно «Положения и условия», где вам будет предложено изучить информацию. Соглашаясь, вам понадобится выбрать кнопку «Принять», а потом снова «Принять».
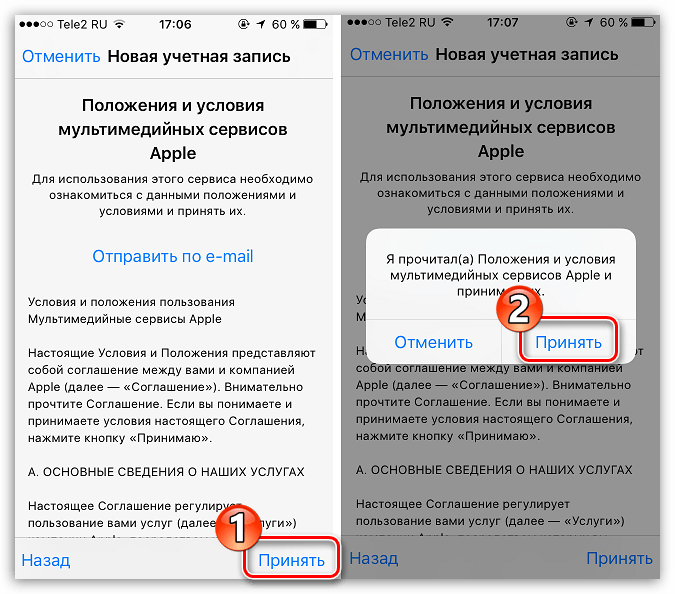
На экране отобразится привычная регистрационная анкета, которая полностью совпадает с той, что описана в первом способе этой статьи. Вам потребуется точно так же заполнить электронную почту, дважды ввести новый пароль, а также указать три контрольных вопроса и ответы на них. Ниже вам следует указать запасной электронный адрес, а также дату рождения. При необходимости, отмените подписку на новости, которые будут поступать на ваш электронный адрес.

Перейдя далее, вам понадобится указать способ оплаты – это может быть банковская карта или баланс мобильного телефона. Кроме этого, ниже вам следует указать адрес выставления счета и номер телефона.
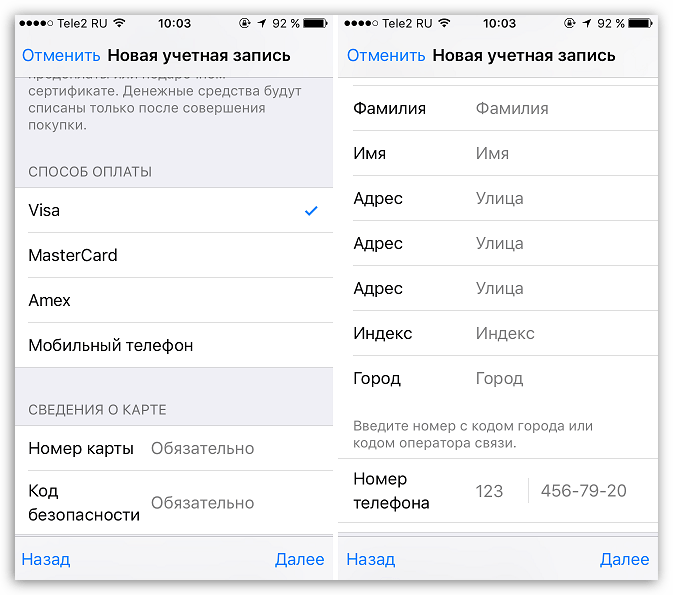
Как только все данные будут указаны верно, регистрация будет успешно завершена, а значит, вы сможете авторизироваться под новым Эппл АйДи на всех своих устройствах.
Если нашел чужой телефон или купил его с Apple ID
Проверка учетной записи Apple ID может быть двухфакторной. Для этого придется предварительно включить ее в настройках смартфона. А как быть, если человек нашел чужой iPhone или купил устройство с рук с активированным «Эппл АйДи»?
Дело все в том, что самостоятельно сменить учетную запись не получится. Найденный «яблочный» девайс придется вернуть владельцу как можно скорее. Взламывать его бесполезно. Особенно при двухфакторной проверке.
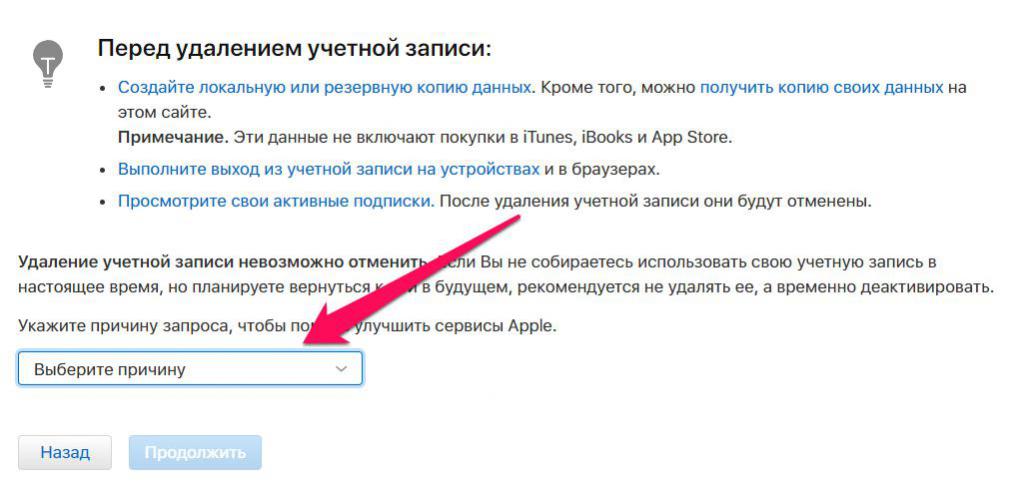
Купленный с рук девайс необходимо проверять заранее. Покупать iPhone без сброшенного Apple ID не рекомендуется — это чревато негативными последствиями. Если кто-то приобрел подобное устройство, придется разыскать продавца и просить его осуществить сброс идентификатора.
Как отвязать iPhone от Apple ID? Ответ на этот вопрос мы уже изучили.
Как узнать свой Apple ID?
Если телефон работает, графический пароль известен и в целом никаких сложностей, кроме входа в учётную запись, у пользователя не возникает, узнать свой Apple ID можно непосредственно на Айфоне или Айпаде, не подключая устройство к компьютеру и не обращаясь в службу поддержки.
Важно: Эпл АйДи отображается в нескольких разделах меню, а кроме того, во встроенных приложениях, поэтому найти его не составит труда. Если искомых данных нигде нет и устройство было куплено с рук, стоит поинтересоваться у владельца, заводил ли он вообще учётную запись; если Айфон приобретен в магазине, всё ещё проще: пользователю достаточно перейти на сайт Apple и пройти несложную процедуру регистрации. Если искомых данных нигде нет и устройство было куплено с рук, стоит поинтересоваться у владельца, заводил ли он вообще учётную запись; если Айфон приобретен в магазине, всё ещё проще: пользователю достаточно перейти на сайт Apple и пройти несложную процедуру регистрации
Если искомых данных нигде нет и устройство было куплено с рук, стоит поинтересоваться у владельца, заводил ли он вообще учётную запись; если Айфон приобретен в магазине, всё ещё проще: пользователю достаточно перейти на сайт Apple и пройти несложную процедуру регистрации.
В «Настройках»
Самый простой способ посмотреть свой Эпл АйДи — войти в меню «Настройки» iPhone. Восстановить Apple ID здесь не получится, зато найти информацию — легко; чтобы не потерять её снова, рекомендуется записать логин на листочке или хранить в «Заметках» устройства.
Чтобы найти Эпл АйДи, нужно:
Перейти из главного меню Айфона в раздел «Настройки».
Тапнуть по имени пользователя — в открывшемся окне, помимо Apple ID, появится информацию о подключённых сервисах.
Спустившись чуть ниже по странице, перейти в подраздел «iTunes Store и App Store».
Искомые данные будут находится в самом верху открывшегося окна.
Таким же образом информацию можно получить в подразделе «Пароли и учётные записи».
Здесь, в меню «Учётные записи», и находится Apple ID пользователя — при условии, что устройство зарегистрировано в iCloud.
Также узнать свой Эпл АйДи можно в подразделе «Об этом устройстве» — он находится всё в том же разделе «Настройки».
В App Store
В неподалёку от иконки «Настройки» в главном меню Айфона или Айпада находится другая, позволяющая владельцу устройства открыть магазин приложений, игр, музыки и электронных книг. Тапнув по стилизованной букве А в кружочке, пользователь попадёт в App Store, где и сможет найти свой Apple ID.
Владельцу устройства, который забыл пароль на iPhone, ни первый, ни предыдущий методы не помогут — просто потому, что, чтобы получить доступ к пунктам меню, нужно сначала разблокировать Айфон.
В iTunes Store
Точно таким же образом, имея доступ к меню телефона, можно посмотреть свой Apple ID в другом системном приложении — iTunes Store. Данные будут расположены приблизительно там же — на главной странице магазина. Существенное преимущество проверки Эпл АйДи здесь — возможность скопировать текст из поля учётной записи и вставить его в любой доступный редактор.
В iTunes на компьютере
Чтобы узнать свой Apple ID на персональном компьютере, нужно придерживаться следующего алгоритма:
Подключить Айфон или Айпад к ПК или ноутбуку с помощью USB-шнура или беспроводным способом и запустить программу.
Один раз щёлкнуть левой клавишей мыши по надписи «Учётная запись» — в самой верхней строчке выпадающего списка будет представлен Apple ID.
Важно если владелец техники раньше не пытался синхронизировать iPhone с компьютером, узнать Эпл АйДи таким способом не получится, поскольку для первичной авторизации как раз и потребуется ввести свои логин и пароль
Аналогичным образом можно посмотреть свой Apple ID с помощью приложения для компьютера iCloud — или в программе «Найти iPhone», если она хотя бы раз использовалась ранее.
Какие ошибки можно допустить?
Чтобы узнать, как зарегистрировать ID на айфоне правильно, как изменить ID на устройстве, необходимо знать, каких ошибок следует избегать. Чаще всего в процессе возникают следующие трудности:
Вы не хотите совершать покупки в App Store. Чтобы даже случайно не купить какой-либо платный контент, не указывая данные банковских карт.
Возраст лучше всего указывать реальный, но только в том случае, когда он больше 13-ти, а лучше – более 18 лет. Если вы поставите возраст в 12 лет или меньше, система просто не даст вам создать свой Аппле Айди. А при указании возраста менее 18-ти вы не получите доступ ко всему контенту.
Если вы успели обзавестись почтой с адресом на @iCloud.com или @me.com, придется завести для регистрации учетки для айфона новый ящик
Эти адреса для создания акков не подходят.
Если введенное вами имя содержит недопустимые символы, обратите внимание, чтобы в адресе почты не было русских букв, а в имени и фамилии лишних символов, точек, цифр и т.д.
Пароль должен быть сложным. Со слишком простым паролем система не даст завершить процесс до конца
Цифры, буквы большие и маленькие, символы – чем больше их будет в пароле, тем лучше.
Препятствием в созданию ID на айфоне может стать сбой сервера. В этом случае лучше всего подождать и продолжить через пол часа — час, когда работа серверов будет налажена.
В целом, регистрация нового Эпл Айди занимает не так много времени. Даже неопытный пользователь сможет провести эту операцию, если будет действовать по инструкции.
Как настроить и управлять Apple ID, расскажем в следующей статье, следите за обновлениями.
App Store, Books Store и iTunes Store
Обновите свои идентификатор Apple ID и пароль на iPhone, iPad, iPod touch, Apple TV, Mac или PC с ОС Windows. На компьютерах Mac с macOS Mojave или более ранних версий iTunes включает iTunes Genius, iTunes Home Sharing, iTunes Match, iTunes Store и iTunes U. На компьютерах Mac с macOS Catalina откройте Apple Music, Apple TV или Apple Podcasts вместо iTunes.
iPhone, iPad и iPod touch
В ОС iOS 10.3 или более поздней версии перейдите в меню «Настройки» > > «iTunes Store и App Store». В ОС iOS 10.2 или более ранней версии перейдите в меню «Настройки» > «iTunes Store и App Store».
- Если вы вышли из учетной записи, введите обновленные идентификатор Apple ID и пароль.
- Если вход был выполнен с использованием предыдущего идентификатора Apple ID, нажмите ссылку с этим идентификатором и выберите «Выйти». Затем введите обновленные идентификатор Apple ID и пароль.
Компьютер Mac
На компьютерах Mac с macOS Catalina откройте Apple Music, Apple TV или Apple Podcasts.
- Если вы вышли из учетной записи, выберите «Учетная запись» > «Войти» и введите обновленные идентификатор Apple ID и пароль.
- Если вход был выполнен с использованием предыдущего идентификатора Apple ID, выберите «Учетная запись» > «Выйти», затем «Учетная запись» > «Войти» и введите обновленные идентификатор Apple ID и пароль.
На компьютерах Mac с macOS Mojave или более ранних версий откройте iTunes.
- Если вы вышли из учетной записи, выберите «Учетная запись» > «Войти» и введите обновленные идентификатор Apple ID и пароль.
- Если вход был выполнен с использованием предыдущего идентификатора Apple ID, выберите «Учетная запись» > «Выйти», затем «Учетная запись» > «Войти» и введите обновленные идентификатор Apple ID и пароль.
Откройте программу «Книги».
- Если вы вышли из учетной записи, выберите «Магазин» > «Войти» и введите обновленные идентификатор Apple ID и пароль.
- Если вход был выполнен с использованием предыдущего идентификатора Apple ID, выберите «Магазин» > «Выйти», затем «Магазин» > «Войти» и введите обновленные идентификатор Apple ID и пароль.
Откройте программу App Store.
- Если вы вышли из учетной записи, нажмите «Войти» и введите обновленные идентификатор Apple ID и пароль.
- Если вход был выполнен с использованием предыдущего идентификатора Apple ID, выберите «Магазин» > «Выйти», а затем нажмите «Войти» и введите обновленные идентификатор Apple ID и пароль.
Apple TV
На Apple TV HD выберите «Настройки» > «Учетные записи» > «iTunes Store и App Store». На устройстве Apple TV (3-го поколения или более ранней модели) перейдите в меню «Настройки» > iTunes Store.
- Если вы вышли из учетной записи, нажмите «Войти» и введите обновленные идентификатор Apple ID и пароль.
- Если вход был выполнен с использованием предыдущего идентификатора Apple ID, нажмите «Выйти», а затем выберите «Войти» и введите обновленные идентификатор Apple ID и пароль.
Для функции «Домашняя коллекция» на Apple TV HD выберите «Настройки» > «Учетные записи» > «Домашняя коллекция». На устройстве Apple TV (3-го поколения или более ранней модели) перейдите в меню «Настройки» > «Компьютеры». Затем выберите «Выключить Домашнюю коллекцию». При появлении запроса на подтверждение изменений выберите «Выключить». Затем выберите «Включить Домашнюю коллекцию» и введите обновленные идентификатор Apple ID и пароль.
Smart TV или устройство потоковой передачи медиаданных
Откройте Apple Music, Apple TV или Apple Podcasts.
- Если вы вышли из системы, выберите «Настройки», а затем «Учетная запись > Войти».
- Если вход был выполнен с использованием предыдущего идентификатора Apple ID, выберите «Учетная запись», «Настройки» > «Выйти», «Настройки», а затем «Учетная запись» > «Войти» и введите обновленные идентификатор Apple ID и пароль.
Компьютер PC с ОС Windows
Откройте программу iTunes.
- Если вы вышли из учетной записи, выберите «Учетная запись» > «Войти» и введите обновленные идентификатор Apple ID и пароль.
- Если вход был выполнен с использованием предыдущего идентификатора Apple ID, выберите «Учетная запись» > «Выйти», затем «Учетная запись» > «Войти» и введите обновленные идентификатор Apple ID и пароль.
![]()
Как узнать Apple ID на заблокированном iPhone?
Пользователь, решивший заблокировать iPhone и не имеющий возможность его разблокировать обратно, по понятным причинам не сможет узнать свой Apple ID непосредственно на устройстве. Однако не стоит расстраиваться: существуют альтернативные и не менее удобные способы. О двух самых простых мы и поговорим.
На доверенном устройстве
Apple Inc. не только позволяет владельцу Айфона или Айпада сопрячь несколько устройств под одной учётной записью, но и почти что настаивает на этом. Такая навязчивость может пойти на пользу: если забыт Эпл АйДи одного телефона или планшета, его можно посмотреть на другом доверенном аппарате — достаточно, как было описано раньше, войти в подраздел «iTunes Store и App Store» или «Пароли и учётные записи».
На официальном сайте производителя
Другой способ найти Apple ID заблокированного Айфона — воспользоваться удобной формой на сайте Apple Inc. Для этого нужно:
В открывшемся списке выбрать строчку «Войти».
В открывшейся онлайн-форме ввести свои имя, фамилию и адрес электронной почты, на который предположительно была заведена учётная запись, после чего нажать на кнопку «Продолжить» — на новой странице появится искомая информация.
С помощью платных сервисов
Выше был обещан рассказ про два способа узнать Apple ID на заблокированном телефоне; их действительно два — несмотря на назойливую рекламу, получить информацию на основе IMEI, UDOD и других замечательных аббревиатур не выйдет.
Действительно, Apple ID привязан к индивидуальному номеру Айфона или Айпада, однако Apple, заботясь о безопасности клиентов, никому не передаёт информацию о соответствии логина и IMEI и не распространяет её сама. Все сервисы и приложения, на сегодняшний день представленные в Интернете, или вовсе не работают, или честно уведомляют посетителей, что закрыты, или созданы с намерением вытянуть из пользователя персональные данные, включая IMEI, или деньги.
Кроме того, зачем тратить силы и искать длинную последовательность цифр, если можно воспользоваться двумя представленными выше, совершенно безопасными и бесплатными способами? Владелец iPhone, бесспорно, может действовать по своему усмотрению, однако рисковать сбережениями или конфиденциальностью, не имея для того ни малейших оснований, по крайней мере неразумно.
Ресет пароля AppleID или iCloud с помощью e-mail или вопросов безопасности
Если для вашего аккаунта отключена двухфакторная идентификация, вам понадобится использовать ваш е-мейл адрес или контрольные вопросы для смены пароля.
Выполните следующее:
- Запустите iforgot.apple.com/password/verify/appleid;
- Введите e-mail вашего Apple ID и кликните на «Продолжить»;
- Выберите «Мне необходимо сбросить пароль», после чего вновь выберите «Продолжить»;
- Выберите «Сброс по е-мейл» или альтернативный «Ответить на контрольные вопросы»;
- Нажмите на «Далее» и завершить (Done).
Процедура удаления данных по е-мейл осуществляется следующим образом:
- Вы получите на ваш электронный адрес письмо от Apple с темой «Сброс пароля»;
- Нажмите в нём на «Сбросить пароль»;
- Дважды введите ваш новый код для входа. Помните, что согласно требованиям Apple пароль должен содержать восемь и более символов, иметь строчные и прописные буквы, и как минимум одну требуемую цифру;
- После введения кликните на «Сбросить пароль»;
Если вы выбрали удаление при помощи контрольных вопросов:
- Вам будет необходимо проверить день вашего рождения, после чего нажать на «Продолжить»;
- Ответьте на два контрольных вопроса и вновь выберите «Продолжить»;
- Дважды введите новый пароль;
- Кликните на «Сбросить пароль».
После выполнения указанных процедур вы сможете выполнить reset password от вашего Apple ID.
Как зайти в genshin impact на пк через apple id
26 сентября в 10:00 (UTC +8) вы сможете начать предварительную загрузку ПК-клиента Genshin Impact на официальном сайте. Ниже мы ответили на некоторые часто задаваемые вопросы.
Системные требования
Вопрос 1: Каковы рекомендуемые системные требования для ПК? Ответ 1: Рекомендуемые системные требования: Операционная система: Windows 7 SP1 64-bit, Windows 8.1 64-bit или Windows 10 64-bit (Специальные версии Windows 10 для разработчиков не поддерживаются) Процессор: Intel Core i7 или аналогичный Оперативная память: 16 ГБ Видеокарта: NVIDIA GeForce GTX 1060 6 ГБ и выше Версия DirectX: 11 Свободное место: не менее 30 ГБ
Минимальная конфигурация: Операционная система: Windows 7 SP1 64-bit, Windows 8.1 64-bit или Windows 10 64-bit (Сборки для предварительной оценки Windows 10 не поддерживаются) Процессор: Intel Core i5 или аналогичный Оперативная память: 8 ГБ Видеокарта: NVIDIA GeForce GT 1030 и выше Версия DirectX: 11 Свободное место: не менее 30 ГБ
Вопросы об установке
Вопрос 2: После запуска загрузчика он отображается некорректно (например, неполностью). Ответ 2: Нажмите правой кнопкой мыши на ярлык игры и выберите «Свойства» — «Совместимость» -«Изменить параметры выского DPI» -«Переопределение масштабирования с высоким разрешением» и выберите из списка «Система», перезапустите загрузчик.
Вопрос 4: При попытке запуска игры ничего не происходит. Игра не запускается. Ответ 4: Если у вас установлен антивирус, то убедитесь, что он не заблокировал файлы игры. Добавьте файлы игры в список исключений антивируса, либо выключите антивирус перед повторным запуском игры.
Вопрос 5: После запуска игра зависает на белом экране, не появляется логотип Genshin Impact. Ответ 5: Если в папке с загрузчиком есть папка «DXSETUP», то запустите DXSETUP.exe из этой папки и установите DirectX 11 перед повторным запуском игры. Если папки нет, то скачайте DirectX 11.
Вопрос 8: Можно ли устанавливать ПК-клиент Genshin Impact поверх клиента для бета-теста? Ответ 8: Пожалуйста, сначала удалите старый клиент.
Вопросы об игре
Вопрос 1: Поддерживает ли Genshin Impact MacOS? Ответ 1: Пока нет.
Вопрос 2: Поддерживает ли ПК-версия Genshin Impact контроллеры от Xbox и PS4? Что делать, если я не могу поменять настройки после подключения? Ответ 2: Genshin Impact поддерживает геймпады PS4, Xbox One и Xbox One Elite. Мы продолжаем работать над улучшением поддержки геймпадов. Если после подключения геймпада вы не можете изменить настройки, то зайдите в «Панель управления» Windows, выберите «Устройства и принтеры» и убедитесь, что нет конфликта с виртуальным геймпадом.
Вопрос 3: Поддерживает ли ПК-версия эмуляторы? Ответ 3: Не поддерживает.
Вопрос 4: Что делать, если игра тормозит? Ответ 4: Убедитесь, что ваша система отвечает минимальным требованиям (в начале этого FAQ). Затем зайдите в настройки игры через меню Паймон, там вы можете снизить качество графики, чтобы повысить производительность.
Вопрос 5: Что делать, если я не могу скачать или обновить игру? Ответ 5: Убедитесь, что у вас достаточно места для установки Genshin Impact. Поскольку клиент игры довольно большой, мы рекомендуем использовать стабильный интернет-канал.
Вопрос 6: Почему игра вылетает без причины? Ответ 6: Сбои происходят по разным причинам. Команда разработчиков уже ищет возможные причины. Мы рекомендуем вам переключиться на внешнюю видеокарту и заново зайти в игру. Как переключиться на внешнюю видеокарту: 1. Видеокарты NVIDIA Кликните правой кнопкой мыши на свободном месте на рабочем столе > Выберите «Панель управления NVIDIA» > Параметры 3D > Управление параметрами 3D > Программные настройки > Выберите программу для настройки > Из выпадающего меню выберите Genshin Impact > Из следующего выпадающего меню выберите предпочитаемый графический процессор
2. Видеокарты AMD Кликните правой кнопкой мыши на свободном месте на рабочем столе > Выберите «Настройки Radeon» > Параметры > Дополнительные > Питание > Переключаемые графические адаптеры (или: Параметры графического адаптера > Производительность > AMD Radeon Dual Graphics > Активировать AMD Radeon Dual Graphics) > Выберите Genshin Impact в списке программ (Если игра отсутствует в списке, нажмите «Добавить приложение» и выберите исполняемый файл Genshin Impact (.exe) в директории установки игры.) Далее выберите «Высокая производительность».
Вопрос 7: Будут ли отличаться цены во внутриигровом магазине между серверами и платформами? Ответ 7: Да, будут. Разные платформы и регионы имеют свои правила и валютные курсы. Это может привести к разнице в ценах на игровые товары.
Дополнительная информация
- Чтобы просмотреть сведения об учетной записи Apple ID и управлять ею через Интернет, выполните вход на веб-сайте appleid.apple.com.
- Узнайте больше о том, где можно использовать идентификатор Apple ID.
- Узнайте, как управлять своими подписками на такие сервисы, как Apple Music или Apple TV+.
- Если у вас есть несколько идентификаторов Apple ID, их нельзя объединить.
Информация о продуктах, произведенных не компанией Apple, или о независимых веб-сайтах, неподконтрольных и не тестируемых компанией Apple, не носит рекомендательного или одобрительного характера. Компания Apple не несет никакой ответственности за выбор, функциональность и использование веб-сайтов или продукции сторонних производителей. Компания Apple также не несет ответственности за точность или достоверность данных, размещенных на веб-сайтах сторонних производителей. Обратитесь к поставщику за дополнительной информацией.
Apple ID вход во все возможные сервисы компании «Apple». То есть это единый идентификатор ко всем «яблочным службам». Создается он при первой настройке нового гаджета, независимо от его типа. В процессе эксплуатации можно его менять, если есть необходимость откорректировать. Используя ID можно:
- сразу восстановить данные при переходе на другое устройство, работающее на iOS;
- активировать режим поиска смартфона в iCloud и дистанционно его заблокировать;
- получить 5 Гб свободной памяти;
- совершать покупки;
- переписываться и использовать устройство для видеосвязи.
Для чего нужен Apple ID
В идеале данную учетную запись следует создать в первые дни после приобретения гаджета. С личным ID на iPhone вы сможете:
- устанавливать все доступные приложения из App Store;
- загружать любимую музыку и фильмы из iTunes Store;
- при желании для общения с другими пользователями Apple использовать такие сервисы, как FaceTime и iMessage;
- синхронизировать свои данные с помощью предназначенного для этого сервиса iCloud;
- слушать iTunes Radio;
- пользоваться знаменитым приложением Apple Music;
- найти свое устройство в случае его утери или кражи;
- указывать при обращении в службу поддержки;
- использовать при совершении заказов в онлайн-магазине.
Какие данные о пользователе хранятся в Apple ID
При авторизации пользователь заполняет определенные графы с личными сведения, именно они и находятся в Apple ID. Сюда относится:
- Имя, Фамилия, Отчество (необязательно);
- Эпл айди в виде почтового ящика, который используется с данной целью, а также пароль;
- Специальные вопросы, которые задавала система и ответы на них, которые дал на них пользователь;
- Дата рождения;
- Дополнительный почтовый ящик (для возможности восстановления ID на iPhone);
- Почтовый адрес.
Также дополнительно это могут быть различные доп. сведения в виде контактов или платежей, такие как рабочие номера моб. телефона или вопросы безопасности, которые используются при коммуникации со службами Apple.
Мифы об Apple ID
1. За регистрацию нужно платить.
Как мы уже упоминали, данная процедура абсолютно бесплатна, и, если кто-либо требует от вас за создание нового ID деньги, значит, скорее всего это мошенник.
2. Нельзя зарегистрировать учетную запись, не имея карточного счета.
Неверное утверждение, так как наличие карточки уже не есть обязательным условием при создании ID.
3. Нельзя регистрировать несколько ID или пользоваться одной учетной записью с кем-то еще.
Можно, просто не целесообразно, так как доступ других людей к вашей записи дает им открытый доступ к личным данным. Но, если для вас это не проблема и даже необходимость, вы всегда можете воспользоваться «семейной учетной записью».
4. Если вы не можете вспомнить какой у вас эпл айди, то можно попрощаться с устройством.
Не спешите действовать так опрометчиво и для начала обратитесь в службу технической поддержки, которая сделает все возможное, для восстановления вашей учетной записи.
5. Нельзя разблокировать устройство, если вы забыли все данные от своего эпл айди.
Не волнуйтесь, данная проблема всегда решаемая.
Полезные ссылки для создания, редактирования и восстановления Apple ID
Стоит отметить сайт производителя, который позаботился о детальной информации для своих пользователей при работе с устройствами Apple. Официальная служба поддержки Apple ID https://support.apple.com/ru-ru/apple-id.
Подводя итоги всего сказанного об ID на iPhone, можно с уверенностью сказать, что это необходимая функция на всех устройствах Apple, в которой может с легкостью разобраться даже начинающий пользователь. А конфиденциальность, которую поддерживает компания Apple, даст вам уверенность в том, что при правильном использовании ваши данные никогда не попадут в руки злоумышленников.
Восстановление Apple ID на рабочем iPhone и iPad
В том случае, если пользователь хотя бы раз скачивал на гаджет рингтон, аудиофайл, понравившуюся игру, любую программу, логин остается открытым внизу страницы каждого подменю.
- На вкладке «Подборка» в приложении App Store логин расположен внизу страницы.
- На вкладках «Фильмы», «Звуки», «Музыка» в приложении iTunes Store.
- На странице «Подборка» в приложении «Подкасты».
Apple ID отображается в настройках устройства и в меню таких программ:
- iCloud (и в учетной записи хранилища);
- iTunes Store;
- App Store;
- FaceTime;
- Game Center;
- Почта, календари;
- Сообщения (вкладка «Отправка»);
- Музыка, Видео (вкладка «Домашняя коллекция»);
- Приложение «Найти iPhone».
Как удалить
Прежде чем удалить учетную запись apple id, важно понимать, что вы навсегда потеряете доступ к совершенным в сервисах Эпл покупкам, все данные с хранилища iCloud также будут удалены. Кроме того, доступ к iMessage и FaceTime будет ограничен и другие пользователи не смогут написать вам
Важно! Перед удалением нужно выйти из Apple ID на всех устройствах и создать резервную копию данных.
Чтобы удалить аккаунт apple id, нужно перейти в раздел «данные и конфиденциальность» и авторизоваться под тем идентификатором, который хотим удалить. Затем переходим в «Управление данными» и кликаем по опции «Удаление учетной записи» – «Начать».

Система попросит указать причину удаления. Просмотрев перечень, отмечаем галочкой подходящую и жмем «Продолжить».
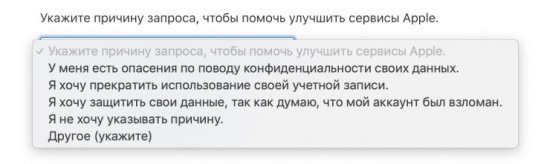
Появится информация, описывающая условия удаления. Ознакомившись с ней, снова жмем «продолжить». Затем необходимо указать способ, который будет использован для получения сведений о состоянии аккаунта. Им может быть адрес электронной почты, указанный при регистрации, другой резервный адрес или номер телефона. В виде смс или письма будет получен код, который при необходимости можно будет использовать для отмены удаления учетки при обращении в службу поддержки.

Вводим полученный код, соглашаемся с удалением. Запрос на удаление принимается системой, и данные будут стерты в течение семи дней.
Вход в учетную запись в приложениях и на других устройствах
Идентификатор Apple ID можно использовать на некоторых устройствах сторонних производителей для выполнения входа в сервисы Apple, такие как Apple Music, приложение Apple TV и т. д.
В зависимости от используемого устройства, может потребоваться ввести пароль для приложения.
Вы можете войти в сервис Apple Music на устройстве Android либо войти в приложение Apple TV на вашем смарт-телевизоре или устройстве потоковой передачи видео.
На компьютере под управлением ОС Windows вы можете войти в приложение iTunes для Windows для покупки фильмов и телешоу или для прослушивания песен в Apple Music.
Вход в учетную запись для использования iCloud на других устройствах
На компьютере под управлением ОС Windows вы можете настроить приложение iCloud для Windows и войти в него, чтобы получить доступ к фотографиям, документам и другому содержимому.
Вы также можете выполнить вход на странице iCloud.com в вашем браузере. Узнайте, какие функции iCloud.com доступны на вашем устройстве.
Использование функции «Вход с Apple» в сторонних приложениях и на веб-сайтах
При наличии кнопки «Вход с Apple» в поддерживаемом стороннем приложении или на веб-сайте вы можете быстро настроить учетную запись и войти в нее с использованием существующего идентификатора Apple ID. Узнайте, как использовать функцию «Вход с Apple».
При первом входе в App Store и другие медиасервисы может потребоваться добавить данные кредитной карты или другую платежную информацию. Войти в App Store и другие медиасервисы с использованием нескольких идентификаторов Apple ID одновременно или обновить содержимое, приобретенное с использованием другого идентификатора Apple ID, невозможно. В зависимости от того, как был создан ваш идентификатор Apple ID, вам может быть предложено настроить двухфакторную аутентификацию на поддерживающем ее устройстве.
Сброс пароля
Что делать, если пароль утерян, и вспомнить его самостоятельно у вас не получается? Попытаться восстановить Эпд Айди на Айфоне. Есть два способа сбросить ключ: через почту или ответив на контрольные вопросы. Обе процедуры доступны на любой платформе, будь то iPhone, iPad, Mac или ПК с ОС Windows.
Сброс через электронную почту
Для начала разберемся, как делать сброс пароля через электронную почту. Процедура реализована по стандартному алгоритму, запутаться в ходе выполнения почти невозможно:
- Подключите мобильное устройство к сети (Wi-Fi или 3G).
- Откройте в настройках раздел «iCloud». Нажмите на ссылку «Забыли Apple ID или пароль?».
- Укажите идентификатор Эпл Айди – основной почтовый адрес, который использовался при регистрации профиля.
- Выберите восстановление пароля через электронную почту.
В письме найдите ссылку «Сбросить пароль». При нажатии запустится браузер с открытой страницей сброса. Чтобы восстановить доступ ко всем сервисам Apple, нужно дважды ввести новый пароль и щелкнуть по кнопке «Сбросить». Готово, теперь вы снова можете загружать бесплатные приложения, совершать покупки и синхронизировать устройство с iCloud.
Кстати, обратите внимание, от кого приходит письмо со ссылкой для сброса. Отправителем должна быть корпорация Apple с адресом appleid@id.apple.com. Если сообщение пришло с другого домена или вы вообще не пытались сбросить ключ безопасности, то не открывайте послание и не переходите ни по каким ссылкам – это фишинг-атака, направленная на получение доступа к вашему устройству
Если сообщение пришло с другого домена или вы вообще не пытались сбросить ключ безопасности, то не открывайте послание и не переходите ни по каким ссылкам – это фишинг-атака, направленная на получение доступа к вашему устройству.
Как уже было отмечено, делать сброс пароля можно на любой платформе. Если вдруг под рукой оказался Android-смартфон или ПК с ОС Windows, то для восстановления ключа необходимо в браузере перейти на страничку управления по адресу https://appleid.apple.com/ru/ и щелкнуть по уже знакомой ссылке «Забыли пароль?», после чего выполнить описанные выше действия по сбросу ключа безопасности.
Ответы на контрольные вопросы
Если у вас не получается попасть в электронный ящик, которой использовался при регистрации, то восстановить доступ через почту не получится. Что делать в таком случае? Попробовать выполнить сброс Эпл Айди, ответив на три контрольных вопроса.
Первый вопрос стандартный – дата рождения владельца телефона. Если вы сами настраивали Apple ID и вводили реальные данные, то ответить правильно нетрудно.
Затем вам будут заданы два вопроса, которые вы указали при настройке профиля. Если ответите на них без ошибок, то останется только дважды написать новый пароль, чтобы восстановить доступ ко всем сервисам Apple. Больше делать ничего не придется, старый пароль недействителен, для авторизации в дальнейшем будет использоваться новый ключ безопасности.






























