Работаем со звуковой картой
Возможно, наша проблема лежит не на поверхности, а напрямую связана со звуковой картой. «Виновата» ли звуковая карта в том, что исчез звук на компьютере windows 7? Как это понять?
Для этого придется посетить диспетчер устройств.
Сделать это можно через свойства компьютера.
После открытия свойств в появившемся окне выбираем сам диспетчер:
Теперь наша задача — отыскать раздел «Звуковые, видео и игровые устройства». Жмём треугольник слева и в ниспадающем меню ищем звуковую карту Realtek или иную.
Если вы видите, что рядом со значком звуковой карты стоит стрелочка, смотрящая вниз (подчеркнута на картинке), то карта отключена. Остаётся сделать совсем немного — через нашу с вами любимую правую кнопку «Задействовать» звуковую карту.
Проверяем. Звуковая карта в рабочем и подключенном состоянии выглядит так:
Если же вы вдруг совсем не нашли звуковую карту в диспетчере устройств, то, скорее всего, у вас устарели «дрова». Нужно исправлять и загружать свежий драйвер.
Есть еще один путь, довольно тернистый и непростой — настройка через BIOS. Но я не рекомендую заходить сюда новичкам и всем, кто не взаимодействовал с BIOS раньше.
Шаг 4. Как настроить звук на компьютере Windows 10
Проверьте прибавлена ли громкость звука. Кликните левой кнопкой мыши по значку звука в правом нижнем углу экрана и переместите ползунок вправо.
Прибавьте громкость на Windows 10
Проверьте включены ли динамики в панели управления звуком. Для этого:
- Кликните правой кнопкой мыши по значку звука в правом нижнем углу.
- Потом левой кнопкой мыши выберете — Открыть параметры звука.
- Далее — Звук.
- Панель управления звуком.
- Во вкладке воспроизведение динамики должны быть активны, то есть стоять зеленая галочка.
Заходим в панель управления звуком на Windows 10
Если динамики не включены, то попробуйте нажать правой кнопкой мыши и включить.
Включаем динамики на Windows 10
И последнее попробуйте прибавить системные звуки.
- Правой кнопкой мыши по значку звука.
- Левой кнопкой мыши — открыть микшер громкости.
- Прибавить динамики.
- Прибавить системные звуки.
Включаем системные звуки на windows 10
Если это не помогло, значит проблема в звуковом драйвере — рассмотрим на 5 шаге.
Как настроить звук на компьютере Windows 7
Если у вас windows 7, то таким же образом проверьте громкость звука, кликнув по значку звука.
Громкость на Windows 7
Далее перейдите в Микшер и прибавьте системные звуки.
Включаем системные звуки на windows 7
Проверьте громкость баланса левой и правой колонки. Для этого:
- Наведите курсор на значок звука и кликните правой кнопкой мыши.
- Потом левой кнопкой мыши выберете — Устройства воспроизведения.
- Во вкладке воспроизведение динамики должны быть активны, то есть стоять зеленая галочка.
- Кликните свойства.
- В свойствах динамики перейдите во вкладку уровни.
- Нажмите — Баланс.
- Прибавьте громкость левого и правого на 100 и нажмите ОК.
Прибавляем левый и правый баланс динамиков на windows 7
Если вам данные функции не доступны или звук так и не появился, значит у вас проблема со звуковым драйвером.
Отключена служба Windows Audio
Может произойти сбой, когда отключается служба Windows Audio. Еще она может попросту не включиться при загрузке системы, хотя должна. Из-за этого может на значке звука может быть добавлен красный кружок, информирующий, что звука нет. Бывают еще случаи, когда красный кружок висит, но звук есть. Это неполадки с одной службой и нужно проверить её состояние.
Нажимаем сочетание клавиш Win (Пуск) + R и в окошке Выполнить пишем services.msc и нажимаем OK.
В появившемся окне ищем службу Windows Audio и смотрим на её состояние. Она должна работать и запускаться автоматически. У нас случалась ситуация, когда было указано, что служба работает, но висел красный кружок якобы звука нет, перезапуск через правую клавишу мыши исправлял данную ситуацию.
Если у вас данная служба остановлена, то запустите её через правую клавишу мыши и проверьте тип запуска.
Лучшие программы для усиления звука
Наконец, сделать звучание громче позволяют усилители звука для ноутбука – специальные программы, позволяющие корректировать настройки аудио на системном уровне.
Equalizer APO
Этот продвинутый параметрический эквалайзер работает на уровне операционной системы, позволяя настраивать звук во всех приложениях, в том числе системных. В процессе установки программа попросит указать устройство, с которым будет работать, выбираем динамики. После установки приложения нужно будет перезагрузить компьютер. Настройка параметров звука осуществляется путем перетаскивания точек кривой эквалайзера, подходящего результата добиваемся экспериментально.
Все изменения становятся очевидны в режиме реального времени, настройки сохраняются автоматически, имеется функция сброса параметров к значениям по умолчанию (кнопка «Reset response»). Использование Equalizer APO – отличный способ увеличить громкость на ноутбуке, если уже максимум, кроме того, с помощью этой программы можно очень гибко настраивать тон и модуляцию звука.
Sound Booster
Программа для усиления звука на ноутбуке для тех, кто не желает заморачиваться с ручными настройками эквалайзеров. Позволяет увеличивать громкость звука до 500% в большинстве программ, включая медиаплееры, мессенджеры, браузеры и т.д., отличается простотой использования и удобством управления. В Sound Booster имеется собственная панелька управления громкостью, вызываемая кликом по иконке программы в системном трее. Перетаскивая ползунок на этой панели, можно на несколько порядков увеличить звук на ноутбуке, даже если громкость вроде бы на максимуме по показателям Windows.
Всего доступно несколько режимов работы, если не подходит один, ничто не мешает переключиться на другой. Немаловажным достоинством приложения является наличие встроенных фильтров, благодаря которым нет грубого искажения звука, как это нередко имеет место в подобных, но не очень качественных программах. К сожалению, Sound Booster платный продукт, в пробном режиме работает 14 дней.
ViPER4Windows
Похожая на Equalizer APO программа, но обладающая еще большим количеством настроек. Позволяет изменять параметры звука на уровне ОС, поддерживает добавление различных эффектов, компрессию, цифровую реверберацию, создание объемного звучания и так далее. Увеличение громкости в ViPER4Windows достигается путем настройки эквалайзера, опять же экспериментально. В процессе установки программа попросит указать устройства, с которыми ей предстоит работать, по завершении настройки потребуется перезагрузка компьютера.
Заключение
Ну вот, теперь вы знаете, как увеличить громкость на ноутбуке с Windows 7/10. Дополнительно есть смысл установить пакет кодеков K-Lite Codec Pack, он хоть и не имеет настроек, в целом может улучшить качество звучания аудио в разных программах
Что касается таких инструментов как Equalizer APO или Sound Booster, имейте ввиду, что пользоваться ими нужно с некоторой долей осторожности. Выжимая максимум громкости, вы вынуждаете динамики работать на пределе возможностей, что не самым лучшим образом сказывается на их физическом состоянии
Проверка устройств воспроизведения
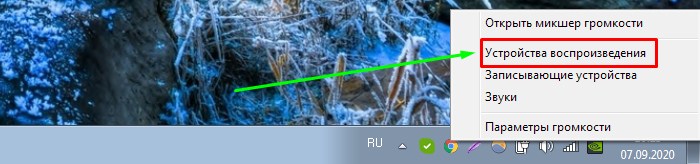
В открывшемся окне проверяем наличие галочки около наших динамиков.

- Если вдруг галочкой обозначено другое устройство, проводим следующую манипуляцию. Динамики должны стать для нас устройством по умолчанию. Для этого жмем на значок правой кнопкой мыши и выбираем «Использовать по умолчанию».
- Бывает и такое, что попытка найти динамики не увенчалась успехом — их просто нет:
- Тогда нажимаем правой кнопкой мыши на белую область окна и выбираем «Показать отключенные устройства»

Перед нами появляется значок динамиков серого цвета, но он все ещё не подключен в работу. Чтобы это исправить, на помощь снова приходит правая кнопка, а дальше остается только «Включить».

Заработало? Замечательно! Если нет, идём дальше.
Как настроить микрофон Windows с помощью контроллера Realtek
Если нужно настроить наушники с микрофоном на Windows 7, то вам в первую очередь следует обратить внимание на этот пункт, так как часто микрофон просто неправильно распознаётся. Указав тип устройства в драйвере, вы сможете общаться без проблем
- Зайдите в «Панель управления»;
- Далее перейдите на «Диспетчер Realtek HD»;
- Перейдите на вкладку «Микрофон»;
- Проверьте, чтобы он был помечен как работающий и установите уровень звука с микрофона.
Возможно, потребуется указать какое-именно устройство вы подключили к компьютеру. Существует иная проблема, всплывающая в некоторых моделях ноутбуков, когда присутствует только один разъём 3.5, в который можно вставить либо наушники, либо отдельный микрофон. Поэтому придется совмещать всё в наушниках.
Также существует проблема, актуальна для стационарных ПК, когда настроить микрофон наушников Windows 7 не получается потому, что стоит галочка возле пункта, который выключает звук с устройства подключенного сзади, если существует ещё один микрофон в разъёме спереди. Этот параметр находится в «Дополнительные настройки устройства» в правом верхнем углу и установлен по умолчанию, измените его на одновременную работу (если это ваша ситуация).
Как устранить проблемы со звуком Realtek в Windows 11
На момент написания Realtek официально не сообщал о совместимости с Windows 11, и некоторые пользователи сообщают о проблемах с аудиодрайверами Realtek. Если у вас установлены новейшие аудиодрайверы и возникают проблемы со звуком, другие распространенные причины включают:
- неверные настройки звука
- Несовместимые улучшения звука
- Конфликт между Realtek и драйвером Windows
Попробуйте выполнить следующие советы, чтобы ваш звук Realtek работал должным образом.
Перезагрузите компьютер
Зачастую достаточно простого перезапуска, чтобы убрать временные глюки, мешающие звуку, или заставить звуковую карту работать корректно. Самый быстрый способ перезагрузить компьютер с Windows 11 — нажать кнопку “Питание” в правом нижнем углу “Меню “Пуск”.
Измените настройки звука
Если звука нет, причиной могут быть неправильные настройки звука. Вот как изменить настройки:
- Нажмите кнопку “Windows” ключ для доступа “Поиск”
- Введите “Управление” в строке поиска и нажмите Enter.
- Выберите “Оборудование и звук” затем “Звук”
- в “Звук” вы можете изменить несколько параметров звука, включая микрофон и динамики.
Отключить улучшения звука
В некоторых случаях улучшения звука могут вызвать проблемы со звуковой картой. Попробуйте отключить улучшения, чтобы посмотреть, решит ли это проблему.
- Нажмите клавишу “Windows +R” клавиши, чтобы открыть “Выполнить”
- Введите поиск “управление»
- Выберите “Оборудование и звук”
- Выберите “Звук” затем под “Воспроизведение” выберите динамик.
- Нажмите “Улучшения” вкладка Выберите “Отключить все улучшения” затем “ОК”
Удаление и повторная установка аудиодрайверов Realtek
Удаление и повторная установка звуковые драйверы могут помочь устранить любые временные ошибки, вызывающие проблемы со звуком.
- Щелкните правой кнопкой мыши “меню “Пуск”.”
- Выберите “Диспетчер устройств”
- Выберите “Звуковые, видео и игровые контроллеры”
- Щелкните правой кнопкой мыши “Realtek High Definition Audio».
- Выберите “Удалить устройство” вариант.
- Проверьте “Попытаться удалить драйвер для этого устройства” box.
- Выберите “Удалить”
Вот как переустановить драйверы:
- Посетите страницу программного обеспечения аудиокодеков HD, чтобы загрузить последнюю версию аудиодрайвера Realtek.
- Загрузите файл и запустите программу установки.
- Следуйте инструкциям на экране, чтобы завершить установку драйвера.
Перезапустите аудиодрайвер
Проблемы с драйверами устройств вызывают множество программных проблем в Windows. Проверьте, не заставляет ли Realtek работать перезапуск аудиодрайвера.
- Щелкните правой кнопкой мыши значок Windows и выберите “Диспетчер устройств”
- Нажмите стрелку вниз рядом с параметром “Звуковые, видео и игровые контроллеры. .”
- Щелкните правой кнопкой мыши аудиодрайвер, а затем выберите “Отключить устройство”
- Нажмите “Да” чтобы подтвердить отключение всплывающего окна с подтверждением.
- “System Изменение настроек” откроется окно для перезагрузки компьютера. Сохраните всю несохраненную работу, а затем выберите “Да” чтобы перезагрузить компьютер.
- После перезагрузки компьютера щелкните правой кнопкой мыши значок Windows и выберите “Диспетчер устройств”
Щелкните правой кнопкой мыши аудиодрайвер и выберите “Включить устройство” возможность повторно включить аудиодрайвер.

Перезапустите службу Windows Audio
Другая причина, по которой у вас возникают проблемы со звуком, может заключаться в том, что звуковые службы Windows не загружены должным образом или работают со сбоями. Посмотрите, устранит ли проблему перезапуск аудиослужб Windows.
- Используйте горячие клавиши “Windows + R” чтобы открыть “Выполнить” app.
- Введите “services.msc” затем “ОК”
- Найдите папку “Windows Audio” сервис в списке, а затем дважды щелкните его.
- Нажмите “Стоп” кнопку, чтобы остановить аудиослужбу Windows.
- Закройте “Windows Свойства службы аудио” окно, а затем снова дважды щелкните аудиослужбу Windows.
- Нажмите кнопку “Пуск” кнопку, чтобы перезапустить “аудиослужбу Windows”
- Закрыть в окне свойств, нажав “ОК”
Устранение мутности
В аранжировках с одновременно играющими басом и бочкой довольно сложно подружить эти инструменты. Кто-то из них обязательно потеряется на фоне товарища, из-за чего плотный и крепкий низ микса будет разрушен. Исправить это можно техникой компенсации «Carving Space».
Суть метода проста: усиление частот одного инструмента должно компенсироваться ослаблением тех же частот другого инструмента. К примеру, вы усилили частоту 95 Гц у баса, значит эту же частоту нужно зеркально ослабить у бочки. Такой подход минимизирует столкновения частот этих инструментов — бочка и бас не будут бороться за одни и те же частотные диапазоны.
Сделать такую зеркальную обработку можно любыми эквалайзерами, установленными у вас в системе. Если вы используете эквалайзер Neutron 2, то жизнь становится ещё проще: в эквалайзере предусмотрена инверсивная обработка частот — плагин автоматически усилит или ослабит частоты на соседней дорожке.
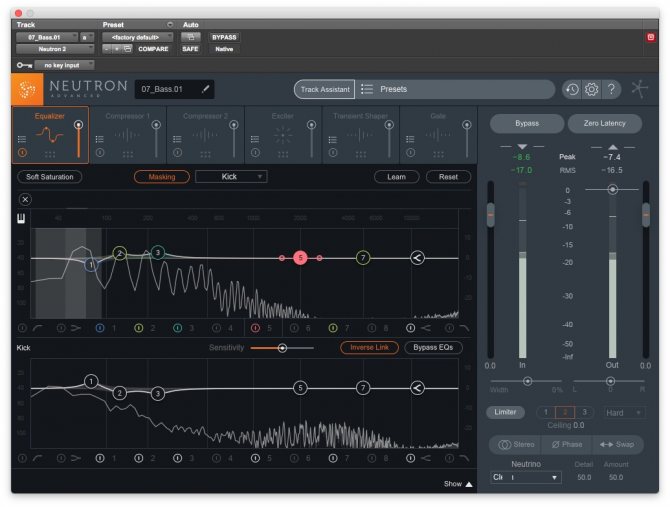
На изображении выше бочка выбрана в качестве источника маскировки (Neutron работает на дорожке бочки). Кнопка обратной связи (Inverse Link) активна — плагин автоматически ослабит или усилит частоты баса при обработке кика.
Как настроить колонки на компьютере: пошаговая инструкция
Для начала вам необходимо выключить компьютер, полностью обесточив его. Затем подключить колонки к разъемам, соответствующим по цветам со шнурами (как правило, это зеленый цвет). Также, на разъеме может быть написано Line Out.
После того, как вы подсоедините шнуры, вам необходимо включить компьютер. Затем, вне зависимости от того, Windows 7 или Windows ХР у вас установлена, вы выбираете «Пуск» — «Панель управления» — «Звук».
В меню «Звук» вам необходимо найти вкладку «Настройка аудиоколонок». Там вы сможете выбрать правильное расположение колонок (левая, правая), а также подтвердить, что их вид соответствует виду звуковой платы. Все эти параметры также легко настраиваются с помощью видеоуроков:
Почему звука нет?
При ответе на этот вопрос вы должны четко определиться, когда пропал звук и в каких программах. Итак, если звука не было изначально:
- Проверьте, есть ли вообще звуковое оборудование и корректно ли оно подключено.
- Возможно, драйвера устройств и аудиокодеки не установлены в системе или выключена служба «Windows Audio».
Звук был, но потом внезапно пропал:
- Неисправность оборудования.
- Повреждение системных файлов, отвечающих за воспроизведение аудио.
- Вирусное заражение.
Кроме того, приложение может быть несовместимо с системой – обычно об этом сообщается в специальном окне при попытке установить неподходящую программу.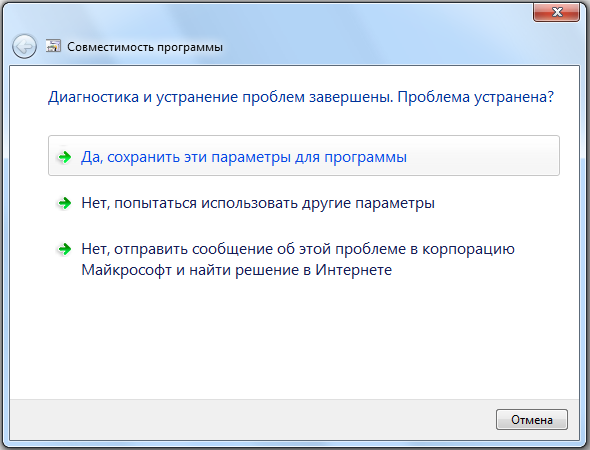
Это основные причины, по которым возникают проблемы с воспроизведением аудио. Теперь пошагово посмотрим, как проверить свою систему, и что нужно настроить, чтобы восстановить звук на Windows 7 или другой версии ОС от Microsoft.
Наушники и обычные колонки подключаются к звуковой карте через зеленый порт (линейный выход).
Если есть возможность, подсоедините наушники или колонки к другому компьютеру, планшету или плееру. Возможно, неисправно само оборудование, которое вы пытаетесь подключить.
Проверка регуляторов громкости
Нажмите на него левой кнопкой и проверьте, чтобы бегунок не был опущен до отказа вниз или не был отмечен галочкой пункт «Выкл.». Затем нажмите на значок динамика правой кнопкой и выберите пункт «Открыть регулятор громкости».
Затем нажмите на значок динамика правой кнопкой и выберите пункт «Открыть регулятор громкости».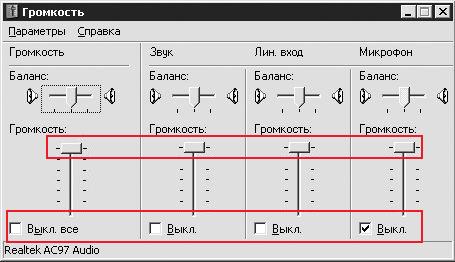 Проверьте, чтобы все параметры были включены.
Проверьте, чтобы все параметры были включены.
Звуки и аудиоустройства
Найдите через «Панель управления» раздел, который отвечает за настройку параметров звукового оборудования. Проверьте, чтобы у установленного устройства был статус «Работает».
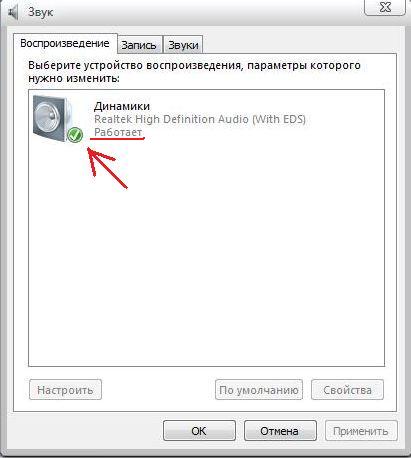
В Windows XP нужно дополнительно убедиться, что выставлено правильное устройство по умолчанию.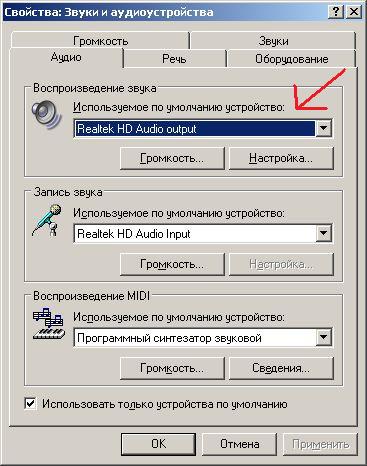 Кроме того, на вкладке «Громкость» необходимо проверить, чтобы не был отмечен пункт «Выключить звук».
Кроме того, на вкладке «Громкость» необходимо проверить, чтобы не был отмечен пункт «Выключить звук».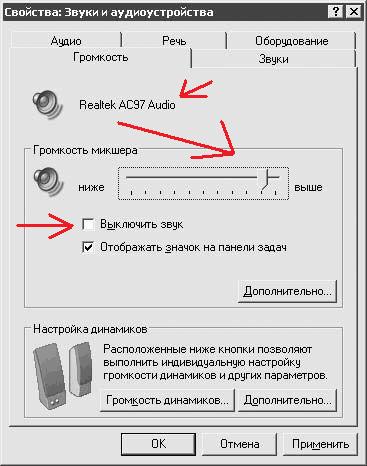
Звуковая карта
Откройте «Диспетчер устройств» через «Панель управления». В Windows XP запустить его можно следующим образом:
В Windows XP запустить его можно следующим образом:
- Нажмите правой кнопкой на иконку «Мой компьютер» и выберите пункт «Свойства».
- Перейдите в раздел «Оборудование» и нажмите кнопку «Диспетчер устройств».
Убедитесь, что ваше звуковое устройство распознается системой корректно. Откройте его «Свойства» – там должна быть такая картина: Если вы видите, что возле аудио оборудования есть желтый восклицательный знак или оно отмечено как «Неизвестное устройство», переустановите драйверы.
Если вы видите, что возле аудио оборудования есть желтый восклицательный знак или оно отмечено как «Неизвестное устройство», переустановите драйверы.
Переустановка драйверов
- Загрузите драйверы с сайта производителя звуковой карты или материнской платы (если вы используете интегрированную звуковую карту). Если у вас есть диск с программным обеспечением для аудио оборудования, вставьте его в привод.
- Запустите мастер установка и дождитесь окончания копирования файлов.
- Перезагрузите компьютер и проверьте в «Диспетчере устройств», что драйверы встали корректно.
Служба Windows Audio
- Нажмите сочетание Win+R, чтобы вызвать меню «Выполнить».
- Наберите команду «services.msc» и нажмите «ОК».
- Найдите в списке локальных служб Windows Audio и удостоверьтесь, что она имеет значение «Работает». Проверьте также, что типа запуска установлен как «Авто».
Проверка параметров BIOS
Перезагрузите компьютер и при запуске системы нажмите клавишу Del (F2, F8. F10 в зависимости от модели материнской платы). Найдите список подключенных устройств. Обычно он находится на вкладке «Advance». Проверьте, чтобы параметр с названием типа «High Definition Audio» имел значение «Enabled».
Найдите список подключенных устройств. Обычно он находится на вкладке «Advance». Проверьте, чтобы параметр с названием типа «High Definition Audio» имел значение «Enabled».
Но прежде испробуйте последний вариант – Центр решений Microsoft Fix It. С его помощью можно найти решение для наиболее распространенных проблем с системой Windows.
https://youtube.com/watch?v=gitE4zTjzY8
Стандартный способ через «Диспетчер устройств»
Модем Yota 4G LTE драйвер для Win 10: как найти и установить
Обновить программное обеспечение своего компьютера с ОС виндовс 10 можно с помощью встроенного инструмента диспетчера задач. Этот способ позволяет провести все вручную.
Обновление программного обеспечения в виндовс 10 стандартным способом
Обновлять ПО таким способом возможно, если следовать пошаговому алгоритму:
- Пользователю потребуется отправиться в «Пуск», затем из доступных подразделов выбрать «Панель управления».
- Опять-таки из доступных инструментов необходимо выбрать искомый «Диспетчер устройств», кликнуть на него.
- Отобразится на экране новое окно, в котором нужно выбрать вкладку, касающуюся звукового оборудования.
- Пользователь увидит компонент, который отвечает непосредственно за воспроизведение звука. На этот пункт нужно навести курсор мышки и тапнуть правой кнопкой. Из выпадающего списка контекстного меню выбрать «Обновить…».
- В завершении остается выделить один из доступных способов обновления ПО: пункт об автоматическом поиске и установке программного обеспечения или ручном способе.
В зависимости от выбранного метода установки действия пользователя будут немного отличаться.
Обратите внимание! Запускать диспетчер задач необходимо с правами администрирования, в противном случае система не позволит вносить изменения. Автоматическая или ручная установка обновлений
Автоматическая или ручная установка обновлений
Второй способ, который позволит полностью и автоматически обновить ПО — это поискать в центре обновления виндовс. Обязательное условие — наличие подключения к Интернету.
Автоматический поиск программного обеспечения
Отдавать предпочтение этому способу рекомендуется в том случае, если с компьютера имеется выход в Глобальную сеть, и пользователь предпочитает искать драйверы в Интернете.
Как только системой будет найдена подходящая модификация ПО, пользователю будет предложено его обновить. Действовать нужно согласно указаниям системы, которые отображаются на экране.
Если все перечисленные действия выполнены верно, то запустятся встроенные в ОС алгоритмы, найдутся искомые драйверы, и они смогут обновиться. Узнать об успешном завершении процесса не сложно, система уведомит пользователя сама. Также в некоторых случаях рекомендуется перезагружать компьютер.
Автоматический поиск драйверов в Сети
Ручной поиск обновленных программных компонентов
Альтернативный способ обновить программное обеспечение — это их поиск на компьютере самостоятельно. Отдавать предпочтение ему рекомендуется лишь в том случае, если пользователь уверен, что среди имеющихся системных файлов есть свежее ПО. Также можно использовать и flash-накопитель.
Инструкция, как установить звуковую карту на Windows 10, выглядит следующим образом:
- Первые пять пунктов стандартного способа обновления ПО выполняются идентично, далее выбрать ручной поиск.
- На экране отобразится форма, в которой потребуется указать папку для обновлений. Нажать «Далее», после чего система начнет сканирование и предложит доступные варианты.
- В качестве альтернативы можно из доступного списка выбрать предпочтительный вариант драйвера. Системой будет установлена выбранная версия программного обеспечения.
Выбор ПО среди доступных на компьютере
Обратите внимание! Как и в предыдущем случае, система уведомит пользователя об успешном окончании обновления драйверов аудиокарты
Как восстановить звук
Как сделать так, чтобы ПК вновь начал воспроизводить аудио? Чтобы вернуть «голос» нашему устройству, сначала необходимо понять почему не работает звук на ноутбуке. Причин может быть уйма, начиная проблемами с программным обеспечением и заканчивая аппаратными поломками. Рассмотрим же самые распространенные способы как восстановить звук на ноутбуке.
Регуляторы громкости
Самый простой способ как включить звук на ноутбуке – задействовать регуляторы громкости. В правом нижнем углу, прямиком на панели задач, располагается значок в виде динамика. Нажмите на него. Это приведет к открытию микшера, который выполнен в виде ползунка. Не трудно догадаться, что чем он выше, тем громче звук. Для нормального воспроизведения достаточно чтобы ползунок располагался хотя бы на середине.
Если у вас в микшере стоит иконка запрета воспроизведения, то это говорит о том, что звук в вашей системе полностью отключен. Чтобы исправить это, достаточно кликнуть на эту иконку. После этого звуковое сопровождение должно вернутся.
Если звук исчез в какой-то конкретной программе (к примеру, не воспроизводится музыка через браузер), то и это можно исправить. Просто нажмите по значку ПКМ, после чего откроется выпадающий список. В нем надо выбрать пункт «Открыть микшер громкости». Появится новое окно, в котором находятся ползунки конкретных программ. Чтобы включить звук в какой-то утилите (том же браузере) перетащите ползунок хотя бы на середину.
Также с помощью данной менюшки можно заглушить какое-то приложение. К примеру, вы не хотите, чтобы во время интернет-серфинга вас отвлекали звуковые баннеры на сайтах. Что делать чтобы пропал звук на компьютере Windows 10 в поисковике? Просто переместите ползунок, который располагается напротив иконки браузера, в самый низ.
Устройства для воспроизведения
В том, что нет звука на ноутбуке виновными могут быть приборы воспроизведения. Не стоит пугаться, ведь это вовсе не означает, что динамики не работают. Возможно операционная система их попросту не видит. Чтобы исправить это, жмем ПКМ по уже знакомому нам значку и в списке выбираем пункт «Устройства воспроизведения». Запустится новый диалог. В нем есть список устройств, которые предназначены для воспроизведения информации. Нас интересует пункт «Динамики». Находим его и убеждаемся в том, что около изображения колонок стоит зеленая галочка.
Если она отсутствует, то становится понятно, почему пропал звук на вашем компьютере. Устройство воспроизведения просто не синхронизировано с ПК. Чтобы исправить это, кликните ПКМ по изображению динамика. В открывшемся списке выберите «Использовать по умолчанию». Если изображение динамика подсвечивается серым цветом, а само устройство имеет статут «Отключено», то жмем на иконку и выбираем пункт «Включить». Сделав это, не забудьте установить устройство в режим по умолчанию.
Совсем другое дело если динамики вообще не отображаются в списке подключенных устройств. Если вы столкнулись с такой ситуацией и не знаете, как восстановить звук на компьютере, просто нажмите на свободную область окна. Это приведет к открытию выпадающего списка. В нем надо отыскать вариант «Показать отключенные устройства» и кликнуть по нему. После этого динамики отобразятся, и вы сможете их подключить.
Проверка звуковой карты
Что делать если нет звука на компьютере даже после проведения всех выше описанных процедур? Нужно проверить звуковой чипсет, ведь возможно именно он является корнем проблемы. Итак, чтобы убедиться в работоспособности чипсета, сделайте следующее:
- Откройте «Диспетчер устройств». Чтобы сделать это запустите системную программу «Выполнить» (комбо Win + R) и активируйте команду devmgmt.msc.
- Появится новый диалог. В нем необходимо отыскать «Звуковые устройства» и открыть этот раздел.
- Если там располагается звуковая карта, то ее надо активировать. Для этого кликните на чипсет ПКМ и в выпадающем списке выберите пункт «Задействовать». После этого вопрос, как настроить звук на ноутбуке Windows 7, 8, 10, должен отпасть сам собой.
Бывают случаи, когда в разделе «Звуковые устройства» ничего нет. Если вы столкнулись с подобной ситуацией, то попробуйте поискать звуковой чипсет в «Других устройствах». Если вы нашли свое аудиоустройство там, и около девайса висит знак восклицания, то со звукового чипсета слетели драйвера. Чтобы восстановить звук, придется их переустановить. Об этом мы и поговорим в следующем разделе.
Неправильные настройки звука
Уровень громкости звуковых эффектов в разных приложениях может сыграть злую шутку с пользователем и можно подумать, что на компьютере нет звука. Несмотря на то, что ситуация кажется банальной, проверьте выставленный уровень громкости в настройках. Возможно вы сами начудили или произошел сбой. Нажмите правой клавишей по значку громкости и выберите Открыть микшер громкости.
Далее нужно проверить общий уровень громкости и уровень громкости в разных приложениях. Еще не забудьте проверить, не отключен ли звук при помощи специальных кнопок.
Если ползунки выставлены вверху, но звук не появился, то переходите к следующему пункту в записи.
Автоматически срабатывающий фильтр
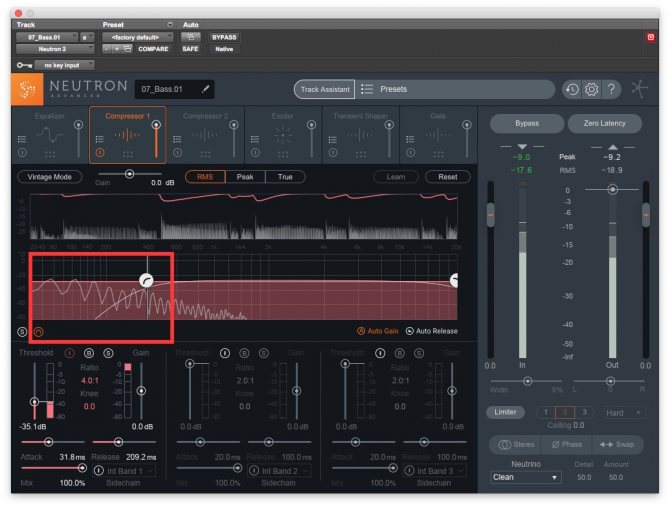
В низких частотах больше энергии, чем в высоких. Когда дело доходит до компрессии, активацию компрессора вызывает какой-то звуковой сигнал, но компрессору все равно на его частотную составляющую. Получается, что весь спектр частот в сигнале приводит компрессор в действие, но иногда это приводит к проблемам: после сжатия кажется, что в миксе или сигнале слишком много низа. Так как мы говорим о басе, то низ может слишком сильно выпирать вперёд.
Чтобы победить это, можно схитрить: сделать так, чтобы низкие частоты не приводили компрессор в действие, но при этом проходили через него. Для этого компрессору понадобится сайдчейн-посыл с BP-фильтром или сайдчейн с определённым диапазоном частот. В модуле компрессора iZotope Neutron 2 присутствует функция Detection Filter, которая может помочь нам.
На изображении выше компрессор работает в стандартном однополосном режиме. Тем не менее рядом работает HP-фильтр, настроенный на отметку 400 Гц. За счёт участия в схеме Detection Circuit, фильтр отсекает низкие частоты из попадающего на сайдчейн сигнала, но не из всей звуковой цепи.






























