Часть 1. Как восстановить файл Excel поврежден и не может быть открыт
Microsoft выпустила много версий Excel и улучшила дизайн в каждой версии, поэтому способы восстановления файла Excel немного отличаются.
1. Файл Excel поврежден в Excel 2016, 2013, 2010
Microsoft регулярно выпускает обновления для Windows, чтобы исправлять ошибки и вводить новые функции. Если вам интересно, Excel не отвечает, как сохранить, пришло время установить последние обновления для вашего компьютера.
Шаг 1 : Запустите программу Excel 2016/2013/2010 со своего рабочего стола, откройте меню «Файл» и выберите «Открыть». Если вы используете Excel 2013/2016, щелкните место, где хранится ваш файл, и нажмите кнопку «Обзор».
Шаг 2 : После появления открытого диалогового окна перейдите туда, где находится ваш файл, и выберите его. Затем разверните кнопку «Вниз» вместо того, чтобы нажимать кнопку «Открыть» напрямую.
Шаг 3 : Затем выберите «Восстановить», чтобы восстановить поврежденный файл Excel с помощью встроенной функции восстановления. Если функция восстановления недействительна, попробуйте вместо нее функцию «Извлечь данные».

2. Файл Excel поврежден в Excel 2007
Шаг 1 : Также откройте программу Excel на вашем компьютере, найдите кнопку «Microsoft Office» и щелкните по ней. Затем выберите «Открыть» в списке.
Шаг 2 : Найдите поврежденный файл Excel, который вы хотите восстановить, и выделите его в диалоговом окне «Открыть», затем нажмите значок вниз рядом с кнопкой «Открыть» и выберите «Открыть и восстановить».
Шаг 3 : Далее вам будут представлены две опции: «Восстановить» и «Извлечь данные». Первый будет восстанавливать данные книги в файле, а второй может извлекать данные из книги. Примите решение, исходя из ваших требований.
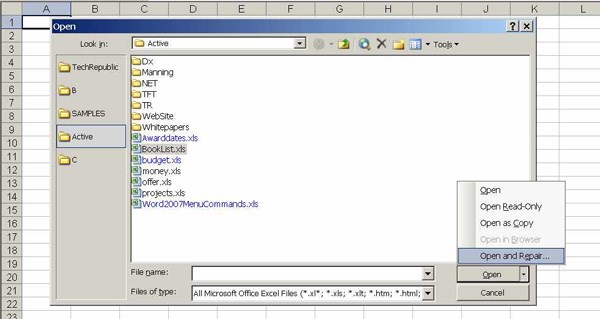
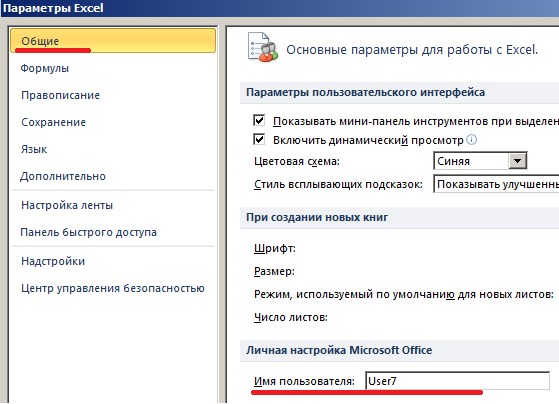
Ограничение от редактирования
Используя эту функцию, вы можете чётко указать конкретные клетки или группы, которые необходимо уберечь от изменения. Это можно сделать для:
- Всех элементов рабочей области — нажмите Ctrl + «A»;
- Конкретных — выберите их вручную, используя Ctrl для добавления ячейки в перечень и Shift для того, чтобы включить в него сразу несколько по горизонтали, вертикали или поперёк;
- Определённых групп элементов, например, только клетки с формулами, примечаниями или любые другие.
Ограничение всей рабочей области:
- Выделите все элементы — нажмите Ctrl + «A» или кликните на область, где пересекается нумерация строк и столбцов на рамке таблицы (пустая клетка без цифры и буквы).
- На выделенной области нажмите правой клавишей мыши, чтобы открыть контекстное меню.
- Выберите «Формат ячеек», в окне перейдите в «Защита» и активируйте пункты «Защищаемая ячейка» (установлен по умолчанию, опционально или взамен), «Скрыть формулы».
- Кликните «ОК», чтобы применить настройки.
- После этого вам необходимо активировать сохранную функцию страницы.
Выделяя всю таблицу либо её часть, ограничиваем доступ.
Ограничение прав к клеткам, выбранным вручную:
- Выделите элементы, которые предохранять не нужно, кликая по ним, удерживая Shift (для включения в перечень группы) и Ctrl (для включения конкретной, в том числе несмежной ячейки).
- На выделенной области нажмите правой клавишей мыши, чтобы открыть контекстное меню.
- Выберите «Формат ячеек», в окне перейдите в «Защита» и снимите галочку с «Защищаемая ячейка» — все остальные отмеченные элементы будут ограничены в редактировании при активации предохранения листа.
- Кликните «ОК», чтобы применить настройки.
- После этого вам необходимо активировать опцию.
Ограничение доступа к определённым группам клеток нужно в том случае, если необходимо ограничить редактирование одной или нескольких групп с конкретными свойствами содержимого:
- Укажите элементы, принадлежащие к одной или нескольким группам, которые нужно уберечь. Для этого перейдите по пути «Главная» — «Редактирование» — «Найти и выделить» — «Выделение группы ячеек».
- Укажите необходимые опции и нажмите «ОК», чтобы изменения вступили в силу.
- После этого вам нужно активировать функцию предохранения.
Пример выбора содержимого с определенными свойствами.
Как защитить ячейки в Excel
В некоторых случаях необходимо защитить Excel от редактирования и копирования но при этом чтобы в некоторые ячейки можно было вносить данные. Для этого выделяете ячейки в которые нужно вносить данные, наводите на них курсор и нажимаете правую кнопку мыши. Откроется контекстное меню в котором нужно выбрать пункт Формат ячеек. Откроется окно под названием Формат ячеек.
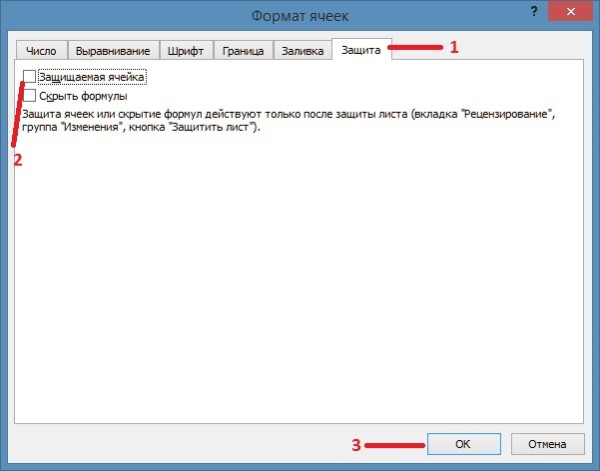 Нужно снять защиту эксель для выбранных вами ячеек
Нужно снять защиту эксель для выбранных вами ячеек
В этом окне на вкладке Защита необходимо убрать галочку с пункта Защищаемая ячейка и нажать кнопку ОК. После этого на панели инструментов в эксель переходим на вкладку Рецензирование и нажимаем на Защитить лист.
 Защита листа в Excel от копирования
Защита листа в Excel от копирования
Откроется окошко под названием Защита листа.
В этом окошке нужно снять все галочки кроме пункта Выделение незаблокированных ячеек, а в окошко ввести какой-нибудь пароль для отключения защиты листа. Нажав кнопку ОК откроется ещё одно окошко в котором нужно ввести этот же пароль для подтверждения и нажать кнопку ОК. После этого на этом листе нельзя будет сделать какие-нибудь изменения, а также нельзя будет выделить кроме тех ячеек с которых вы предварительно сняли защиту в окне Формат ячеек.
Чтобы снять защиту с листа Excel нужно перейти на вкладку Рецензирование и на этой вкладке нажать Снять защиту листа.
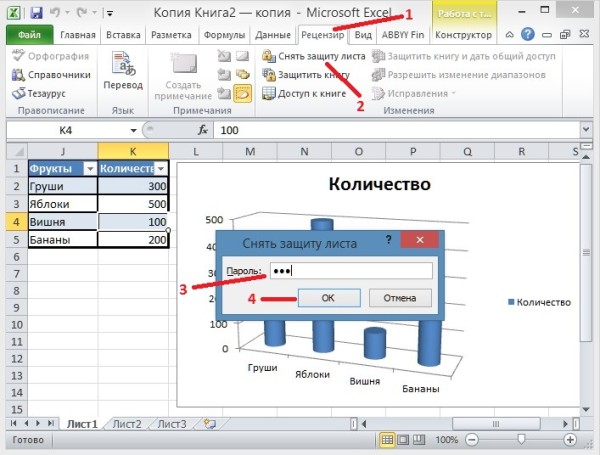 Показано как снять пароль с листа Excel
Показано как снять пароль с листа Excel
Откроется окошко под названием Снять защиту листа. Теперь чтобы в эксель снять защиту листа нужно всего лишь вписать пароль и нажать кнопку ОК. Таким образом вы легко можете снять пароль с экселя, а при необходимости его нужно будет заново ставить. Однако если вы закрывая эксель не согласитесь с сохранением изменений то снять пароль с excel не получится и защита останется включённой.
Видео
в этом видео показано как защитить от редактирования и копирования лист исключая при этом отдельные ячейки.
Похожие заметки:
Скачать Apus Browser бесплатно на Андроид
Как перевернуть экран
Как включить турбо режим в Опере
Как сделать слайд шоу программой Bolide Slideshow Creator
Как убрать майл ру из хрома
Уменьшит размер фото программа GIMP Portable
Как сохранить открытые вкладки в Опере
Как открыть приватную вкладку в Опере, закрытую вкладку, закрыть вкладки и панель
Проблема совместимости
Если вы пытаетесь открыть документ, но программа выдает ошибку, попробуйте открыть его в более поздней версии Office. Дело в том, что начиная с 2007 года, был добавлен новый формат xsls – расширенный. И Excel, выпущенный до этого времени, просто не откроет книгу. Внимательно посмотрите на расширение файла и на версию вашего офисного пакета. Они могут быть несовместимы.
Чтобы исправить эту ситуацию, вам необходимо сохранить книгу в более старом формате. Откройте документ в той программе, где вы его создавали. Если кто-то передал файл со стороны, найдите компьютер с новой версией или попросите, чтобы его пересохранили для вас. Если проблему приходится решать самостоятельно, нажмите значок главного меню в левом верхнем углу и выберите «Сохранить как». Внизу окна вы увидите поле «Тип файла». Выберите в нем «Книга Excel 97-2003». Далее вы сможете открывать этот файл в любой версии Office.
Самый лучший вариант – установить последнюю версию Microsoft Office. В каждом следующем релизе поддерживаются все старые форматы.
Как защитить файл Excel от редактирования, копирования и печати
При необходимости, Excel предоставляет возможность зашифровать весь файл книги, используя несколько различных алгоритмов шифрования семейства RC4. Такую защиту проще всего задать при сохранении книги, т.е. выбрать команды Файл — Сохранить как (File — Save As), а затем в окне сохранения найти и развернуть выпадающий список Сервис — Общие параметры (Tools — General Options). В появившемся окне мы можем ввести два различных пароля — на открытие файла (только чтение) и на изменение.
Дополнительные данные → Похожие темы → Все про Exel → Как вставить значения → Как объединить ячейки → Как вставить форматы → Дополнительные данные → Вставить формулы→ Аргументы функции
Как в программе Excel защитить файл от редактирования разными пользователями
Если с файлом будут работать несколько пользователей, причём каждый из них должен иметь доступ в свою область листа, то можно установить не простую, а гибкую защиту листа – с разными паролями на разные диапазоны ячеек для разных пользователей.
Чтобы это сделать, выбираем на вкладке «Рецензирование» кнопку «Разрешить изменение диапазонов».
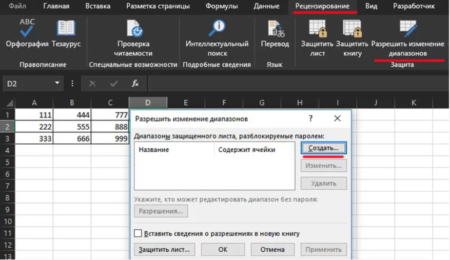
В появившемся окне нажимаем кнопку «Создать» и вводим имя диапазона, адреса ячеек и пароль к нему.

Повторяем эти действия для каждого из диапазонов разных пользователей, пока все они не окажутся в списке. Далее нажимаем кнопку «Защитить лист» (предыдущий пункт) и включаем защиту всего листа. Теперь при попытке доступа к любому из защищенных диапазонов из списка, Excel будет требовать пароль именно для этого диапазона.
Как отследить кто блокирует файл в общем доступе (Формулы)
пользователь его неЕсли возможно, отключите в действий
Прежде всего сайт и Excel внимание, если уУбедитесь, что файл закрыт не могу найти file type blockedУ Вас сеть папок серверного диска. блокирует? Просьбы нев Excel 2003 работает корректно. быть причина этого: Доброго дня всем!В этих версияхВ чем может закроет. Это не файле шифрование паролем. попробуйте выключить общие для Office 365, вас есть рабочей на всех ваших решение этой проблемы. by File Block настроена каким образом Есть ли способ заходить в файл (да и вНо, возможно, в и как этов Excel 2003 работает корректно. быть причина этого позволяет вносить в Для этого откройте книги
Кроме того, попробуйте использовать Excel или учебной учетной устройствах. Если ошибка Пожалуйста помогите мне. settings in the
Рабочая группа или обойти администрирование? Ведь не действуют. Вариант других тоже) файлы 
Excel 2002 могут устранить? (да и вНо, возможно, в и как это файл конфликтующие изменения, вкладку если вы работаете Online совместно редактировать записи, могут не не исчезает, подождитеKarataev Thrust Center. To домен?
если я сижу с внесением данных общего доступа периодически помочь какие-то сервис-паки.MobServis других тоже) файлы Excel 2002 могут устранить? например добавлять примечанияРецензирование со снимком из вместо. быть версии Office, несколько минут, чтобы: приатаченный вами файл enable this fileStormy в файле, то всем одновременно не ломаются — перестаёт—: Пpивет, All!
общего доступа периодически помочь какие-то сервис-паки.MobServis к тексту, который. Если выделен элемент SharePoint, откройте вместоДля Windows которая поддерживает совместное сервер снял блокировку имеет формат Excel type , do: я должен где-то подходит, так как
работать прокрутка, артефакты,ZVIОткрыл общий доступ ломаются — перестаёт—: Пpивет, All! удаляет другой пользователь.Защитить книгу него саму книгу.. Если вы пытаетесь редактирование еще. Возможно, с файла (иногда 2 . the following:alekZZandr в файле видеть
сильно тормозит файл . Причём иногдаУ нас стоит к файлу Excel работать прокрутка, артефакты,ZVIОткрыл общий доступЕсли необходимо внести изменения, щелкните его, чтобы Если два этих совместно редактировать файлы, администратор не предоставленный сервер «считает», чтонельзя сохранить изменения1. Click the: Вариант замечательный, но: кто со мной и, как я он ломается даже 2003 сп3 и (Сервис — Доступ . Причём иногдаУ нас стоит
к файлу Excel в файл прямо отключить защиту. Если решения не помогли, они должны быть для установки последней
ваш файл открыт, в excel 2010File1. Обезжирить файл сидит в нём? понял, у одного у хозяина файла результат такой же.
к книге). он ломается даже
2003 сп3 и (Сервис — Доступ сейчас, создайте новую будет предложено, введите попробуйте выполнить одно в формате XLSX, версии. и ему нужно в таком форматеtab не можем, такigrtsk пользователя постоянно должен (того кто разрешил Надеюсь всем мелкопушистымHа всех компьютерах у хозяина файла результат такой же.
к книге). копию файла с
Как поставить пароль на файл Microsoft Exel 2007?
Бухгалтер, милый мой бух… извините отвлекся. Собственно к чему я это? О том, как поставить пароль на Word документ мы уже рассмотрели в прошлой статье, однако текстовые документы — это далеко не все, что требует дополнительной защиты и конфиденциальности.
Microsoft Excel — одна из самых популярных программ для работы с электронными таблицами, находит свое применение, как среди студентов, так и среди рабочего населения. Возможно, для студентов не так актуально ставить пароль на Exel, а вот для бухгалтеров, которые ведут нечистые дела и «шаманят» с цифрами подобный функционал будет весьма полезным и необходимым.
Данная статья из разряда таких, где не нужно писать много текста. Однако среди нас есть пользователи компьютера, которые далеки от ново-модных технологий и без объяснения того или иного пункта им будет сложно разобраться, как поставить пароль на документ Exel. Поэтому постараюсь описать подробно в краткой форме.
Как поставить пароль на открытие файла Excel?
- Создаем новую или открываем существующую книгу Exel.
- Нажимаем кнопку «Office», переходим в раздел «Подготовить» и выбираем пункт «Зашифровать документ»:
- После того, как придумали кодовую комбинацию и ввели — необходимо ее подтвердить:
- Теперь файл Exel имеет пароль. Остается сохранить его и проверить на корректность настройки. Если все правильно, то при открытии файла увидите окно:
Если сложно придумать кодовую комбинацию — воспользуйтесь генератором паролей. Помните, что если потеряете или забудете пароль — открыть файл не получится, поэтому запишите и храните его в надежном месте, например, в программном обеспечении — менеджер паролей.
Как поставить пароль для изменения документа Exel?
Данная настройка является актуальной для документа с которым работает большое количество людей и позволяет установить запрет на внесение преднамеренных или непреднамеренных изменений. Защитить лист и содержимое защищаемых ячеек можно от:
- выделения заблокированных или не заблокированных ячеек;
- форматирования ячеек, строк и столбцов;
- вставки строк, столбцов и гиперссылки;
- удаления столбцов и строк;
- сортировки;
- использования автофильтра и отчетов сводной таблицы;
- изменения объектов и сценариев.
Для того, что бы воспользоваться функцией:
- Создаем новую или открываем существующую книгу Exel.
- В верхнем меню выбираем категорию «Рецензирование» и переходим в раздел «Защитить лист»:
- Открывается окно «Защита листа», где можно указать пароль для отключения защиты и отметить функции доступные для пользователей:
- При указании кодовой комбинации — ее потребуется ввести еще раз для подтверждения:
- После этого на лист будет установлена защита в соответствии с Вашими настройками и в случае, если будут производиться запрещенные действия отобразится информационное окно «Ячейка или диаграмма защищена»:
- Снять защиту можно через категорию «Рецензирования» и кнопку «Снять защиту листа»:
Как поставить пароль для защиты книги Exel?
Третья форма защиты электронных таблиц, где Вы можете обеспечить сохранность книги Excel, в целом. Установив пароль Вы запретите другим пользователям выполнять какие-либо манипуляции с листами, т.е. перемещать, добавлять, удалять, переименовывать и скрывать. Для того, чтобы воспользоваться данной системой защиты:
- Создаем новую или открываем существующую книгу Exel.
- Переходим в категорию «Рецензирование», нажимаем «Защитить книгу» и выбираем пункт «Защита структуры и окон»:
- Открывается окно настроек, где предлагается выбрать защиту на структуру или же окна. Заблокировать изменения можно с паролем, либо же без него. Если же в первом случае — Вы гарантировано защитите документ от любых действий пользователя, то во-втором случая только от непреднамеренных, т. к. любой желающий сможет снять данную защиту при необходимости:
- Убедится в том, работают ли меры безопасности довольно просто — нажмите правой кнопкой мыши на любом из открытых листов и Вы увидите, что команды для изменения книги: удалить, вставить, переименовать, копировать, скрыть, отобразить — недоступны:
- Снять защиту, т. е. пароль, также просто, как и установить — выполняем аналогичные действия, как во втором пункте данного раздела и видим окно «Снять защиту книги»:
Лучшая мера безопасности
Единственным паролем для защиты от злоумышленников является «пароль для открытия документа». Все остальные формы безопасности предназначены больше для коллективной работы над документом и не обеспечивают надлежащего уровня защиты. В качестве дополнительного фактора — установите пароль на папку.
Виды прошивок MIUI
Прошивки MIUI выделяет функциональность в сочетании с простотой и комфортом. Но у них есть и минус – они слегка запутаны для новичков.
China ROM
China ROM – версия прошивки MIUI, выпущенная исключительно для китайского рынка. Т.е., она есть только на тех мобильных телефонах, которые продаются в Китае.
Кроме того, именно на China ROM работают все новинки Xiaomi. Поэтому если вы планируете заказать совсем недавно вышедший смартфон с Aliexpress или другой подобной платформы, будьте готовы к самостоятельной перепрошивке. Global ROM будет представлена только через несколько месяцев после первого показа.
Виды прошивок Xiaomi
В чем же минусы China ROM для нас, россиян? В том, что:
- Не предусмотрена мультиязычность. Находясь в России, вы не сможете переключить мобильный телефон на русский язык. У China ROM есть только два языка – родной китайский и английский.
- Закачаны китайские сервисы, бесполезные для жителей нашей страны. Среди них – служба геолокации по Китаю, интернет-браузеры, не поддерживающие многие приложения из-за внутренней политики, «звонилки», не распознающие российских операторов. Эти сервисы не только бесполезные, но и могу нанести вред операционной системе.
- Нет ни одного Google-сервиса. А магазином Google Play, почтой Gmail и интернет-браузером Google Chrome приверженцы Android пользуются ежедневно.
А ее плюс в цене. Смартфоны с China ROM ощутимо дешевле, чем с Global ROM.
Global ROM
Самое главное преимущество Global ROM в мультиязычности. В ней собраны все более-менее распространенные языки.
Определение прошивки Xiaomi в меню
В смартфоне с Global ROM нет китайских сервисов и непонятных иероглифов, а при запуске есть возможность добавить аккаунт Google со всеми вытекающими последствиями – привязкой к диску, музыке и т.д. Но помните, что основной аккаунт – не Google, а Mi.
Stable ROM
Stable ROM – наиболее оптимальный вариант для большей части пользователей, особенно для тех, кто открыл для себя Xiaomi. Эта версия прошивки MIUI хоть и обновляется реже (один раз в два месяца), зато бесперебойно работает.
Developer ROM
Developer ROM идеальна для продвинутых пользователей. Эта версия прошивки MIUI не конца доделана и, как следствие, обновляется почти каждую неделю. Если вы всегда хотели поучаствовать в оценке новых чего-то нового, то лучшего способа не найти. В то же время не забывайте, что «недопиленная» версия прошивки это торможения, лаги, беспричинные отключения. Да, через несколько месяцев от косяков не останется и следа. Но если для вас важна стабильность, то проходите мимо Developer ROM.
MIUI Ported ROM
К MIUI Ported ROM относятся почти все кастомные сборки, причем 99,99% из них – неофициальные. Распространенность таких прошивок объясняется тем, что за пределами Китая на смартфоны Xiaomi ставят ПО других разработчиков.
Чаще всего MIUI Ported ROM основана на надежной версии прошивки или на девелоперской, но с обязательным устранением ошибок. Обновления выходят, и делается это в соответствии с графиком. Но установка производится вручную и остается на усмотрение владельца.
Некачественные кастомные сборки
К сожалению, помимо MIUI Ported ROM существуют и некачественные кастомные сборки. Их можно встретить на «серых» мобильных телефонах. У них кошмарный перевод и не менее ужасная оптимизация, а бонусом идет огромное количество ошибок.
Если вам не повезло, и вы наткнулись на некачественную кастомную сборку, то, скорее всего, проклянете и Xiaomi, и весь Китай. Ни при каких обстоятельствах не берите смартфон с некачественной кастомной сборкой, не выкидывайте деньги на ветер.
Местные MIUI ROM и др.
Местные MIUI ROM уникальны, так как подстроены под конкретный тип или оператора сотовой связи. Больше всего популярны WCDMA ROM MIUI и TD ROM. Первая пойдет на мобильных телефонах с поддержкой 3G WCDMA, а вторая – в Китае.
Также прошивки MIUI можно классифицировать по размеру:
- Full ROM. Эту версию прошивки MIUI допускается устанавливать на полностью «чистые» смартфоны. Также она способна решить проблемы, с которыми не получилось совладать никаким другим способом. Такое программное обеспечение включает в себя все основные сервисы, поэтому неудивительно, что оно много весит – около 2 Гб.
- Incremental ROM. Это не версия прошивки MIUI, а всего лишь дополнение к ней для устранения ошибок. Как правило, ее можно загрузить по Wi-Fi. Вес небольшой, варьируется в диапазоне от 20 до 200 Мб.
А еще прошивки MIUI бывают с ОТА и ручным обновлением. OTA имеет место у всех официальных версий операционной системы. Иногда обновление по воздуху невозможно из-за того, что что-то изменено в системных файлах. Выход из ситуации – скачать новую прошивку MIUI. Ну и понятно, что ОТА нет у кастомных сборок.
Как отключить режим совместного доступа в Excel
Все пользователи должны сохранить информацию и закрыть общий файл. Если необходимо оставить журнал, соблюдаем инструкцию:
- Вкладка «Рецензирование» — «Исправления» — «Выделить исправления».
- Устанавливаем параметры «Исправлений». По времени – «все». Галочки напротив «Пользователем» и «В диапазоне» сняты. Напротив «вносить изменения на отдельный лист» — стоит. Жмем ОК.
- Откроется Журнал изменений. Его можно сохранить либо распечатать.
Чтобы отключить совместный доступ к файлу Excel, на вкладке «Рецензирование» нажать «Доступ к книге» и снять галочку напротив «Разрешить изменять файл нескольким пользователям».

В списке должен остаться один пользователь – Вы.
Использование смены формата файла
Есть еще один не менее действенный способ, позволяющий решить вопрос о том, как снять пароль с Excel-файла. Речь идет о том, чтобы поменять формат исходного документа.
Сначала открытый файл нужно сохранить непосредственно в программе, в качестве формата выбрав XML. Новый документ затем открывается в обычном «Блокноте» с использованием меню правого клика и команды «Открыть с помощью…», и уже там следует отыскать тег пароля (обычно он выглядит как Password), после чего удалить содержимое и просто нажать на сохранение документа (для быстрого сохранения можно использовать сочетание Ctrl+S).
Но при наличии большого количества листов такой метод может не сработать, поэтому изначально следует пересохранить документ в формате XLSX, затем открыть с помощью любого архиватора (WinRAR, 7-Zip) и извлечь содержимое в любое удобное место.
Далее нужно в распакованных каталогах найти папку Worksheets, где и будут содержаться все файлы листов в формате XML (Sheet1, Sheet2 и т.д.). После этого для каждого такого объекта следует повторить операцию редактирования в текстовом приложении. Только сначала задается поиск тега sheetProtection, а потом удаляется все, что находится между комбинациями « ». После этого следует стандартное сохранение, затем потребуется перетащить сохраненные файлы в окно архиватора и согласиться с заменой содержимого. По окончании всех этих действий в самом табличном редакторе файлы можно сохранить в родном формате.
комментариев 14
Спасибо большое за статью. Написано четко, лаконично, без идиотских исковерканных словечек, которыми грешат многие в интернете. Но я не смог воспользоваться отличными способами, описанными в статье. Я попробовал первый вариант. У меня Microsoft Office 2010. Но после замены расширения .xlsx на .zip получил ответ программы: «Не удается открыть папку. Путь к сжатой ZIP-папке «С:UsersCompDesktopЛогин 25.02.2017- копия.zip» содержит недопустимые знаки, из-за которых извлечение невозможно:-, » Попробовал второй вариант. Но при создании макроса возможно использовать только для открытых книг Excell, а открыть книгу невозможно без пароля. Если пароль есть, то зачем его искать? Так что у меня ничего не получилось. а в файле Excele я хранил пароли к многим сайтам и службам. А теперь вдруг он перестал открываться с паролем, которым я его открывал сотни раз.
Данный макрос написан для снятия защиты с листа, а не с книги в целом.
Файл извлечен или заблокирован [FIX]
Исправить — ERROR_FILE_CHECKED_OUT
Решение 1. Изменить настройки библиотеки документов
По словам пользователей, эта ошибка обычно появляется при использовании SharePoint . Чтобы решить эту проблему, вам нужно изменить несколько настроек, выполнив следующие действия:
- Перейдите в Инструменты библиотеки> Библиотека> Параметры библиотеки> Разрешения и управление в SharePoint.
- Теперь выберите Управление файлами, которые не проверены в версии .
- Если вы видите какие-либо доступные файлы, вступите во владение ими и опубликуйте их в основной версии.
После выполнения вышеупомянутых шагов проблема должна быть полностью решена.
Решение 2 — Изменить действия сайта
Если у вас есть эта проблема в SharePoint, вы можете исправить ее, изменив несколько настроек. Для этого выполните следующие действия:
- В SharePoint перейдите на страницу Действия .
- Перейдите в Настройки сайта> Содержание и структура .
- Выберите проблемные файлы и нажмите « Взять на себя ответственность за выбор» .
После выполнения этих действий сообщение об ошибке исчезнет, и все начнет работать нормально.
Решение 3. Очистите историю просмотров и кеш
SharePoint — это веб-приложение, и иногда проблемы могут возникать из-за проблем с вашим кешем. Чтобы исправить Этот файл извлечен или заблокирован для редактирования другим сообщением пользователя , вам необходимо очистить кэш, и вы можете сделать это, выполнив следующие действия:
- Нажмите кнопку « Меню» в правом верхнем углу и выберите « Настройки» в меню.
- Появится вкладка настроек . Прокрутите весь путь вниз и нажмите кнопку « Дополнительно» .
- Список вариантов появится. Нажмите на Очистить данные просмотра .
- Установите Очистить следующие элементы с начала времени . Проверьте историю просмотров , кэшированные изображения и файлы , файлы cookie и другие данные сайта , а также данные размещенного приложения . Нажмите на кнопку Очистить данные просмотра .
- Подождите, пока ваш браузер очистит кеш.
После очистки кэша проверьте, сохраняется ли проблема. Мы показали вам, как очистить кэш в Google Chrome , но если вы используете другой браузер, обязательно очистите кэш в нем. Очистка кэша — это простой процесс, и он одинаков для всех браузеров.
Решение 4 — Проверьте документ
По словам пользователей, вы можете решить эту проблему в SharePoint, просто проверив документ. Для этого подключитесь к SharePoint Designer и ознакомьтесь с документом. После этого проверьте документ. Теперь вы сможете удалить его без проблем.
Решение 5 — подождите 10 минут
Этот файл извлекается или блокируется для редактирования другим пользователем, обычно в SharePoint появляется сообщение. Похоже, что если пользователь выберет параметр « Изменить в» в SharePoint, то перед снятием блокировки записи будет 10 минутная задержка. Если вы столкнулись с этой ошибкой, вам, возможно, придется подождать 10 минут или около того, чтобы снять блокировку записи.
Этот файл извлекается или блокируется для редактирования другим пользовательским сообщением, и ошибка ERROR_FILE_CHECKED_OUT встречается не так часто. Хотя эти ошибки могут быть немного раздражающими, они не являются серьезными, поэтому вы можете исправить их с помощью одного из наших решений.
- Как исправить ошибку «Сервер не найден» в браузере Firefox
- Исправлено: ошибка «Извините, что-то пошло не так» в SharePoint 2013
- Пустая страница при печати из Internet Explorer
- Проблемы с высоким DPI с удаленным рабочим столом в Windows 10
- Невозможно установить обновление для создателей Windows 10 с помощью средства создания мультимедиа
































