Если у вас iOS
Для iOS существует достаточно мало хороших офисных программ. До недавних пор наиболее популярной была официальная Microsoft Excel, но последнее время всё больше пользователей переходит на более универсальные онлайновые сервисы и клиентские приложения от Google.
Если вам всё это по каким-то причинам не подходит, есть еще одна программа, на которую стоит обратить внимание – это MobiSystems OfficeSuite Pro. Помимо просмотра документов, у пользователей также есть возможность воспользоваться удобным встроенным проводником для поиска файлов в памяти телефона и загружать дополнительные бесплатные словари, инструменты и электронные книги
Помимо просмотра документов, у пользователей также есть возможность воспользоваться удобным встроенным проводником для поиска файлов в памяти телефона и загружать дополнительные бесплатные словари, инструменты и электронные книги.
Рис. 11 – главное окно утилиты MobiSystems OfficeSuite Pro на iOS
Скачать Excel для Windows 10: краткое описание программы и версии для Виндовс 10
Microsoft Office Excel — это популярный табличный редактор из пакета офисных программ, разработанных корпорацией Microsoft. Перед тем как искать, где скачать Эксель 10 для Виндовс 10, необходимо рассказать о нем более подробно. Программа представляет собой мощный табличный инструмент обработки данных, который еще называют процессором благодаря наличию огромного количества возможностей, функций и средств для подсчета введенных данных.
Microsoft Office Excel — это мощный и популярный табличный процессор для дома и бизнеса
К сведению! Проще говоря, это большой и многофункциональный калькулятор больших объемов данных с возможностью их хранения и графического представления.
Интерфейс программы достаточно прост, а рабочая область представляет собой большую и практически ничем не ограниченную таблицу с ячейками, в которые можно вставлять данные или целые их диапазоны и массивы. Программа может работать не только с числами, но и со словами или строками. Во многом это возможно благодаря встроенному языку программирования Visual Basic for Applications (VBA).
Совместимыми с десятой версией Виндовс являются все более-менее современные версии Екселя: 2003, 2007, 2010, 2013, 2016 и 2019. С первой могут быть некоторые проблемы, связанные с совместимостью, но обычно этого не возникает. К тому же, на новую ОС Виндовс 10 никто не ставит 2003 и 2007 версии, ведь есть множество более новых и функциональных релизов.
Новый интерфейс Екселя 2019
Пример записи простого макроса
Выполните следующие действия:
Excel 2007-2016
- Откройте книгу Excel или создайте новую и сохраните ее как книгу с поддержкой макросов (.xlsm).
- На вкладке «Разработчик» нажмите кнопку «Запись макроса».
- В окне «Запись макроса» нажмите кнопку «OK», оставив параметры по умолчанию.
- Перейдите на вкладку «Главная» и выберите любой цвет заливки ячеек.
- Нажмите кнопку «Остановить запись».
Excel 2000-2003
- Откройте книгу Excel или создайте новую и сохраните ее с расширением по умолчанию (.xls).
- Включите запись макроса, пройдя по пунктам меню «Сервис» — «Макрос» — «Начать запись».
- В окне «Запись макроса» нажмите кнопку «OK», оставив параметры по умолчанию.
- На панели инструментов выберите любой цвет заливки ячеек.
- Нажмите кнопку «Остановить запись».
В результате будет записан простейший макрос окрашивания фона выделенной ячейки или диапазона.
Откройте список макросов, выберите записанный макрос и нажмите кнопку «Изменить». Вы увидите код вашего макроса:
Число (5296274) в вашем примере будет другим, в зависимости от выбранного цвета заливки.
Выберите на активном листе любую ячейку или диапазон, вернитесь в редактор VBA и нажмите клавишу «F5» (курсор должен находиться в любом месте внутри кода запускаемого макроса). На активном листе выделенный диапазон окрасится в выбранный при записи макроса цвет.
Рекордер макросов может записывать много лишних строк, без которых можно обойтись. Точно также макрос будет работать и в такой редакции:
Скопируйте этот код и вставьте его внизу, под вашим макросом, в редакторе VBA (числовое значение цвета можете изменить на свое или оставить, как в примере). Проверьте его работоспособность, выбрав незакрашенные ячейки и запустив макрос клавишей «F5», не забыв о том, что курсор должен находиться внутри этого макроса.
Имена макросов должны различаться в пределах одного модуля, но еще лучше – всем макросам одной книги давать уникальные имена.
Запуск Солвера в Excel
Чтобы использовать Solver для решения этого типа запроса, нажмите Данные вкладка на панели ленты Excel.
в анализировать раздел нажмите решающее устройство вариант.
Это загрузит Параметры решателя окно. Отсюда вы можете настроить запрос Солвера.
Выбор параметров решателя
Во-первых, вам нужно выбрать Установить цель клетка. Для этого сценария мы хотим, чтобы доход в ячейке B6 соответствовал стоимости оборудования в ячейке B1, чтобы достичь безубыточности. Исходя из этого, мы можем определить количество продаж, которое нам нужно сделать.
к цифра позволяет найти минимум (Min) или максимум (Максимум) возможное значение для достижения цели, или вы можете установить ручную цифру в Значение коробка.
Лучшим вариантом для нашего тестового запроса будет Min вариант. Это потому, что мы хотим найти минимальное количество продаж, чтобы достичь нашей цели безубыточности. Если вы хотите добиться большего, чем это (например, чтобы получить прибыль), вы можете установить целевой показатель дохода в Значение коробка вместо.
Цена остается неизменной, поэтому количество продаж в ячейке B5 является переменная ячейка, Это значение, которое необходимо увеличить.
Вам нужно будет выбрать это в Изменяя переменные ячейки коробка выбора.
Вы должны будете установить ограничения дальше. Это тесты, которые Solver будет использовать для определения окончательного значения. Если у вас сложные критерии, вы можете установить несколько ограничений для работы Солвера.
Для этого запроса мы ищем номер дохода, который больше или равен первоначальной стоимости оборудования. Чтобы добавить ограничение, нажмите Добавить кнопка.
Использовать Добавить ограничение окно для определения ваших критериев. В этом примере ячейка B6 (показатель целевого дохода) должна быть больше или равна стоимости оборудования в ячейке B1.
После того, как вы выбрали критерии ограничения, нажмите Хорошо или Добавить кнопок.
Прежде чем вы сможете выполнить свой запрос Solver, вам необходимо подтвердить метод решения, который будет использовать Solver.
По умолчанию это установлено на GRG нелинейный вариант, но есть другие доступные методы решения, Когда вы будете готовы выполнить запрос Солвера, нажмите Решать кнопка.
Какие особенности имеет программа XL
Те пользователи, которые давно скачали и установили Эксель на компьютер с ОС Виндовс 10, и активно пользуются этим программным обеспечением, уже знакомы с его многочисленными возможностями и богатым функционалом. А вот новички ещё не знают, какими особенностями наделен софт:
- Поддержка баз данных.
- Выполнение арифметических расчётов за счёт использования формул.
- В Майкрософт Икс эль имеются инструменты для создания диаграмм и построения графиков.
- Интеграция с другими программами, входящими в состав офисного пакета.
- Настройка столбцов, сток, а также ячеек.
- Удобный и легко настраиваемый интерфейс.
- Минимальные системные требования.
- Софт ехель поддерживает не только операционную систему Windows 10, но также и XP.
- Выполнение статистического анализа данных.
- Отправка данных по электронной почте.
- Совместная работа над документом.
- Защита листа или книга от изменений другими пользователями.
На нашем портале представлена русская версия утилиты Excel, которую любой желающий может скачать совершенно бесплатно и без какой-либо регистрации для операционки Виндовс 10. Утилита является одной из лучших для работы с электронными таблицами среди аналогов. Больше информации об интерфейсе продукта смотрите в видеоролике ниже.
5/5 (1)
| Стандартныйустановщик | Бесплатно!uFiler | |
|---|---|---|
| check | Официальный дистрибутив Эксель | check |
| close | Тихая установка без диалоговых окон | check |
| close | Рекомендации по установке необходимых программ | check |
| close | Пакетная установка нескольких программ | check |
| Скачать: Эксель Скачано: 367, размер: 0, дата: 23.Мар.2021 |
Скачать: Эксель Скачано: 367, размер: 0, дата: 23.Мар.2021
Создание нового документа.

Шаг 3: Для создания нового документа, достаточно нажать кнопку с текстом «Создать», после чего появится всплывающее окно для выбора типа документа (см. картинку)
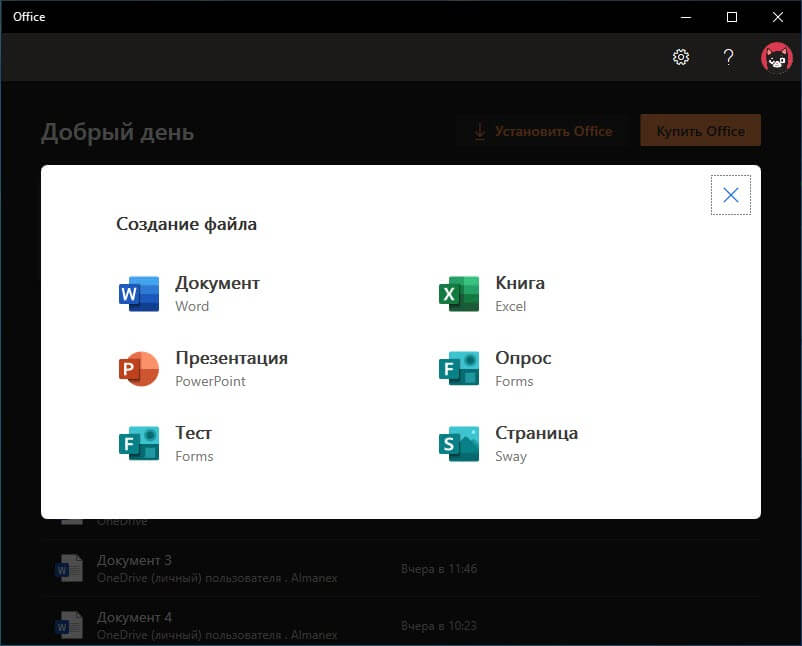
После выбора типа документа, он откроется в браузере по умолчанию, вы сможете набирать, и редактировать документы Word, Excel, PowerPoint и др. в обычном редакторе Microsoft Office.
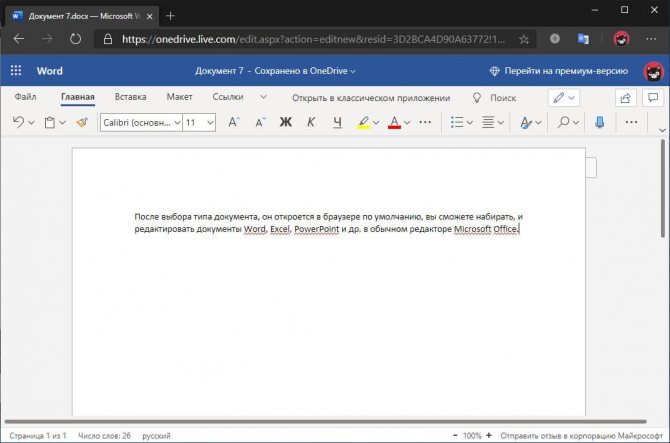
Вы можете вместо «Создать» выбрать нужный тип офисного документа доступного на главной странице приложения, после чего будет предложено, создать новый пустой документ, использовать шаблоны или открыть для редактирования ранее созданный документ.
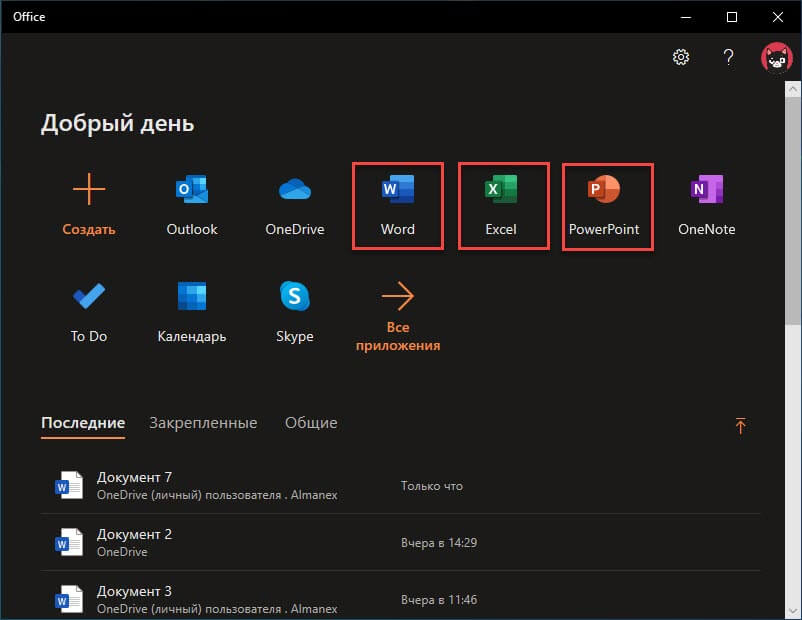
Если в списке ранее созданных документов кликнуть на одном из них правой кнопкой мыши, появится контекстное меню, с помощью которого вы сможете:
Процесс установки приложения
Инсталлировать Эксель можно на операционку Виндовс 10. Если вы устанавливаете этот продукт как отдельное приложение, то проблем у вас не возникнет, поскольку принцип инсталляции идентичен любой другой программе. Но мы советуем скачать на ПК полноценный офисный пакет Майкрософт Офис, и тогда установка Эксель будет выглядеть следующим образом:
- Запустите инсталлятор.
- Потребуется ввести лицензионный ключ, однако этот шаг можно пропустить, поскольку вы всегда сможете активировать утилиту с помощью KMS активатора.
- Затем необходимо принять лицензионное соглашение и нажать «Продолжить».
- Далее выберите нужный тип установки. Для этого кликните в появившемся окошке на кнопку «Настройки».
- Выберите из списка Microsoft Excel 2010 и нажмите «Установить», также вы сможете бесплатно инсталлировать любой другой компонент пакета Windows 10, например Word или Publisher.
- Ждём окончания процесса, после чего можно запускать и приступать к работе в приложении.
Создание таблиц с помощью онлайн-сервисов
Сделать таблицу в интернете больше не составляет труда. Специально для людей, которые не могут позволить себе лицензионные версии программ, крупные компании по типу Google или Microsoft создают онлайн-версии своих продуктов. О них мы поговорим ниже, а также затронем сайт от энтузиастов, который сделали свои собственные редакторы.
ВНИМАНИЕ! Для работы с редакторами необходима регистрация!
Способ 1: Excel Online
Microsoft радуют пользователей из года в год доступностью своих приложений, и Excel не стал исключением. Самый известный редактор таблиц теперь можно использовать без установки пакета приложений Office и с полным доступом ко всем функциям.
Для того чтобы создать таблицу в Excel Online, необходимо выполнить следующие действия:
- Чтобы создать новую таблицу, кликните по иконке «Новая книга» и дождитесь завершения операции.
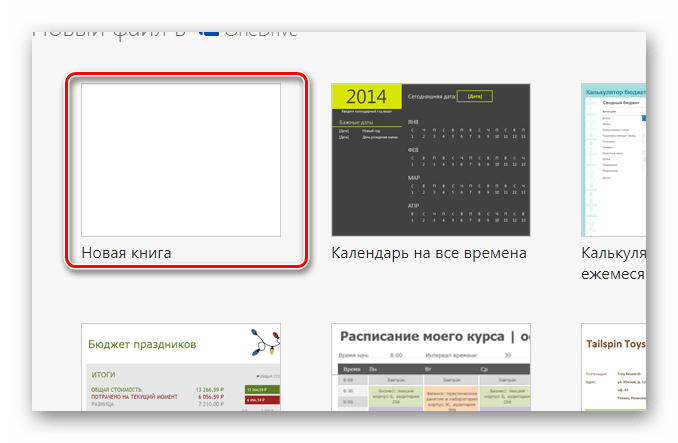

Сделанные проекты будут доступны на главной странице онлайн-сервиса в правой части экрана.
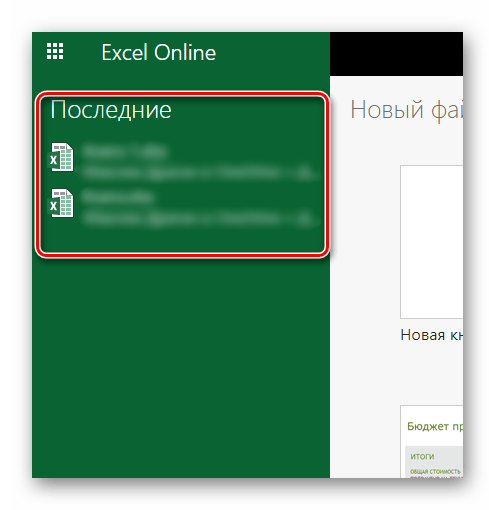
Способ 2: Google Таблицы
Компания Google тоже не отстает и наполняет свой сайт множеством полезных онлайн-сервисов, среди которых есть и редактор таблиц. По сравнению с предыдущим он выглядит более компактным и не имеет таких тонких настроек как Excel Online, но только на первый взгляд. Google Таблицы позволяет создавать полноценные проекты полностью бесплатно и с удобствами для пользователя.
Чтобы создать проект в редакторе от Google, пользователю потребуется выполнить следующие действия:
- На главной странице Google Таблиц нажать на иконку с изображением символа «+» и подождать загрузку проекта.
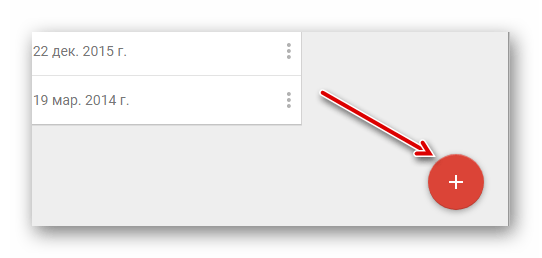
После этого можно приступать к работе в редакторе, который откроется перед пользователем.
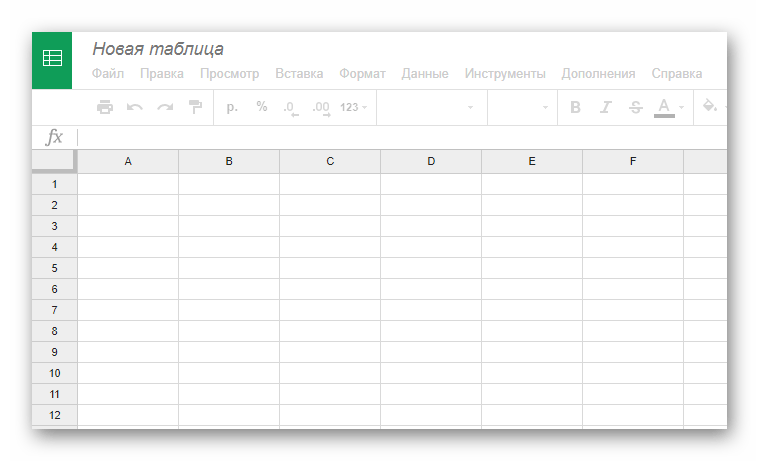
Все сохраненные проекты будут храниться на главной странице, расположенные по дате открытия.
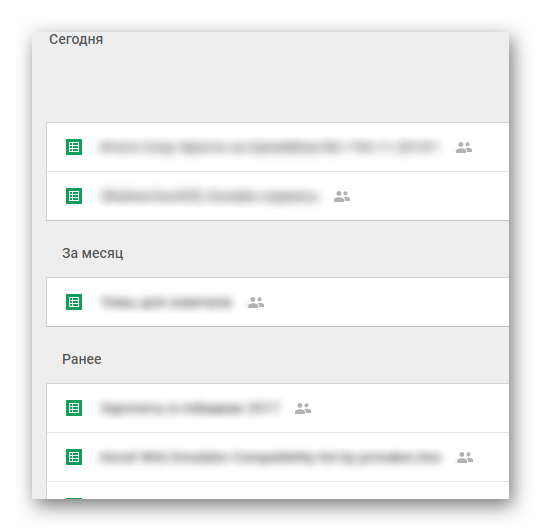
Способ 3: Zoho Docs
Онлайн-сервис, созданный энтузиастами для простых пользователей. Единственным его минусом является лишь то, что он полностью на английском языке, но с пониманием интерфейса проблем возникнуть не должно. Он очень похож на предыдущие сайты и всё интуитивно понятно.
Для редактуры и создания таблиц на Zoho Docs, пользователю нужно сделать следующее:
- В левом углу экрана, нужно кликнуть по кнопке «Create» и в выпадающем меню выбрать вариант «Spreadsheets».
После этого юзер увидит редактор таблиц, в котором можно приступить к работе.

Сохраненные проекты будут находиться на главной странице сайта, отсортированные по времени создания или изменения.

Как вы можете увидеть, создание таблиц онлайн и их последующая редактура вполне могут заменить основной софт, который занимается этими операциями. Доступность для пользователя, а также удобство и приятный интерфейс определенно делают такие онлайн-сервисы очень востребованными, особенно в работе на крупном предприятии.
Скачайте Excel 2019 на русском языке бесплатно для Windows
Обзор Excel 2019
Excel 2019 – обновленная версия табличного процессора для работы с числовой информацией, формулами, графиками и базами данных. Содержит большое количество новых опций и инструментов, совместима с Windows 10 и Mac OS X. Программа устанавливается отдельно или в составе офисного пакета.
Возможности Excel 2019
Таблицы в Excel можно создавать самостоятельно или на основе шаблонов, которые позволяют экономить время и профессионально оформлять данные. Существует возможность проводить тонкую настройку внешнего вида таблицы, отправлять материалы по электронной почте и хранить файлы в облачном сервисе.
Приложение содержит:коллекцию шаблонов для создания 40 различных категорий документов;
библиотеку объектов для вставки;
инструменты для создания формул, графиков и диаграмм;
средства форматирования и оформления;
встроенный календарь на 2019 год.
Версия отличается приятным дизайном и удобным управлением, содержит современные технологии анализа данных. В нее добавлены функции для работы с ячейками и диапазонами, повышена наглядность представления данных с помощью новых графиков и диаграмм. Стали доступны диаграммы с картами для отслеживания географических параметров, в виде воронок и ряд других.
Предложены различные варианты форматирования, позволяющие придавать индивидуальность и эффектность каждого документа. Добавлены интеллектуальные функции, способные анализировать поведение пользователя и автоматически упорядочивать данные привычным для него образом.
Присутствуют функции масштабирования Zoom и морфинга Morph, расширились возможности при работе на устройствах с сенсорном экраном. Предоставлен доступ к заметкам и прочим данным, поддерживается высокое разрешение экрана. Предусмотрена интеграция с другими приложениями, входящим в офисный пакет: PowerPoint, Access, Publisher, OneNote, Project Visio Pro и др.
Системные требования
Excel 2019 предъявляет повышенные требования к техническим параметрам машины, на которую производится его установка. Для полноценной работы приложения нужен процессор с потоковым расширением SSE и тактовой частотой от 1 ГГЦ. Размер оперативной памяти должен быть не ниже 2 ГБ для 64-битных систем и не менее 1 ГБ – для 32-битных. Обязательна поддержка DirectX10, наличие свободных 3 ГБ на диске и разрешение экрана от 1024×576.
Похожие программы
PowerPoint 2013 — программа для создания презентаций и слайд-шоу
Excel 2013 — профессиональный редактор электронных таблиц
Word 2013 — удобная программа для работы с текстовыми документами
Microsoft Office 2013
PowerPoint 2016 — создавайте и демонстририруйте презентации и слайд-шоу
Excel 2016 — средство обработки числовых данных
Word 2016 — текстовый редактор с обновлённым интерфейсом
Microsoft Office 2016
PowerPoint 2010 — самый удобный powerpoint для изучения
Excel 2010 — обновленный выпуск программы для работы с таблицами
Word 2010 — популярный текстовый редактор
Microsoft Office 2010
PowerPoint 2007 — создание презентаций на слабом компьютере
Excel 2007 — создание презентаций на слабом компьютере
Word 2007 — текстовый редактор документов
Microsoft Office 2007
PowerPoint 2003 — самый простой powerpoint для создания презентаций
Excel 2003 — приложение для работы с числовой информацией
Word 2003 — приложение для работы с документами
Microsoft Office 2003
PowerPoint 2019
Excel 2019
Microsoft Office 2019
Word 2020
Excel 2020
PowerPoint 2020
Microsoft Office 2020
Microsoft Office 365
Аудио | Видео программы
Графические программы
Microsoft Office
Игры
Интернет программы
Диски и Файлы
Имена в формулах Эксель
При создании объемных таблиц использовать стандартные ссылки на ячейки зачастую становится неудобно. В этом случае гораздо удобнее использовать так называемые имена. То есть определенной ячейке, массиву или формуле задается конкретное имя. Такие заголовки гораздо легче запоминаются.
Еще одно преимущество использования имени в Excel проявляется при изменении структуры таблицы. В этом случае не придется вручную править все выражения. Достаточно изменить ссылки в определении имен. В результате будут скорректированы все выражения, в которых они были использованы.
Для того чтобы присвоить имя, следует выделить необходимую ячейку или область и воспользоваться соответствующим пунктом меню.
excel 2007
excel 2010
В открывшемся окне задается любое удобное пользователю название. После этого такое имя может быть использовано в любом месте, где требуется прописать ссылку на соответствующую ячейку.
Использование формул в процессе создания таблиц в программе Excel позволяет значительно упростить работу в ней и создать качественные таблицы.
Огромное количество способов их применения ведет к необходимости тщательного изучения возможностей программы
Важно также регулярно совершенствовать свои знания, стараясь изучать нововведения и подстраивая их под свою работу
Майкрософт Офис для Windows 10 на компьютер
В Microsoft Office для Windows 10 собраны все самые необходимые офисе приложения. Каждая высококачественная программа выполняет свои конкретные задачи – редактирует таблицы, создает базы данных, текстовые и графические документы и многое другое. Такое программное обеспечение позволяет проводить работы с разными документами. В сборник входят ключевые, а также вспомогательные программы, которые могут, как дополнять друг друга, так и быть взаимосвязанными – Outlook, Word, PowerPoint, Excel, Access, Publisher. Все это позволяет структурировать бизнес-процессы в единое целое.
Для Windows 10 компания разработала самую последнюю версию MS Office. Такое разнообразие утилит в одном пакете позволяет вести документацию в соответствии с требованиями различных предприятий, организаций, фирм или домашней удаленной работой. Студенты подготавливают доклады, глава семейства подчитывает общий семейный бюджет. И это далеко не все удобства, которые предлагает Office. Наличие унифицированного интерфейса позволяет продумать до мелочей практически каждую деталь отчетной деятельности. Интуитивно понятный интерфейс позволяет реализовать практически любую операцию.
Источник
Обзор Word
Word – это текстовый редактор, позволяющий работать с документацией. Первоочередная задача программы заключается в создании текстовых документов. Наличие специальных инструментов помогают редактировать текст, чтобы повысить его привлекательность. Например, выделить ключевые слова жирным шрифтом или подчеркнуть главную мысль другим цветом. Большинство пользователей используют функциональные возможности Word на 20%, забывая о множестве полезных инструментов, которые имеются в утилите.
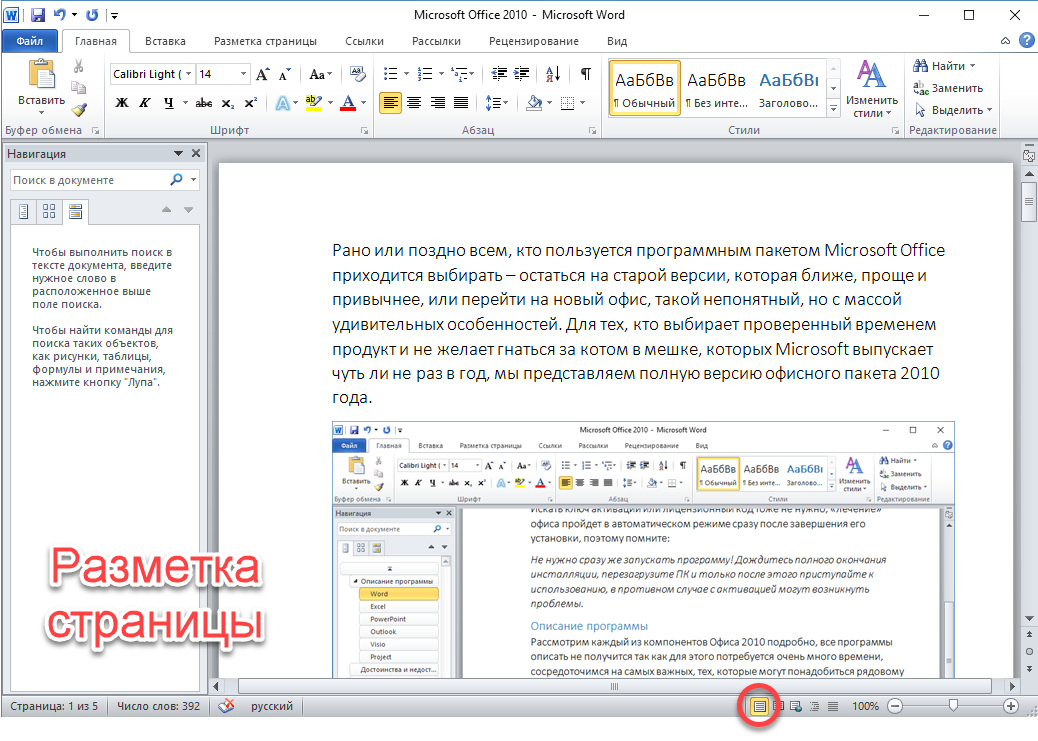
- Широкий функционал при редактировании (шрифты, темы, заголовки).
- Автоматическая проверка правописания.
- Возможность вставки в текст изображений, таблиц и клипов.
- Поддержка символов, недоступных на стандартной клавиатуре.
- Форматирование текста для повышения удобочитаемости документа.
- Наличие функций, помогающих сохранить документ при аварийном выходе.
- Поддержка инструментов, позволяющих сделать текст более презентабельным (нумерация, видимые сноски, таблицы и.т. п.).
Если у вас Windows
Помимо самого популярного пакета офисных приложений MS Office, для ОС Windows разработано много других хороших программ для работы с документами.
К примеру, утилита Open Office – это бесплатное для вашего ПК, которое способно работать с текстовыми файлами, таблицами и презентациями.
Open Office
Чтобы начать работу, запустите программу и на стартовой странице выберите тип документа, который необходимо создать:
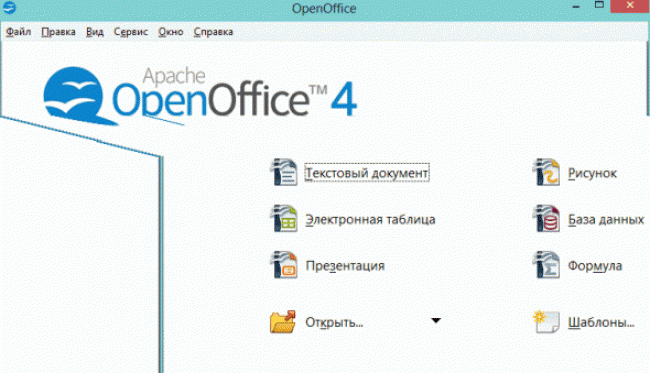
Рис.1 – главное окно утилиты Open Office
LibreOffice – еще одна хорошая программа с открытыми исходниками для работы с электронными таблицами.
Помимо утилит для работы с текстом, презентациями и таблицами, в LibreOffice встроены редактор векторной графики, редактор формул и СУБД (комплексная система управления базами данных).
Распространяется программа исключительно на бесплатной основе.

Рис.2 – электронная таблица в LibreOffice
Если у вас Mac OS
С недавнего времени, на Mac OS можно скачать официальную версию пакета MS Office, однако, это не самая популярная программа среди пользователей яблочной ОС.
Apple Numbers – пожалуй, самая удачная утилита для работы с электронными таблицами, которая только есть для Mac.
Приложение позволяет открывать файлы очень быстро, не теряется качество и данные. Используя Apple Numbers, вы не столкнетесь с проблемой «съехавших» графиков и ячеек таблиц.
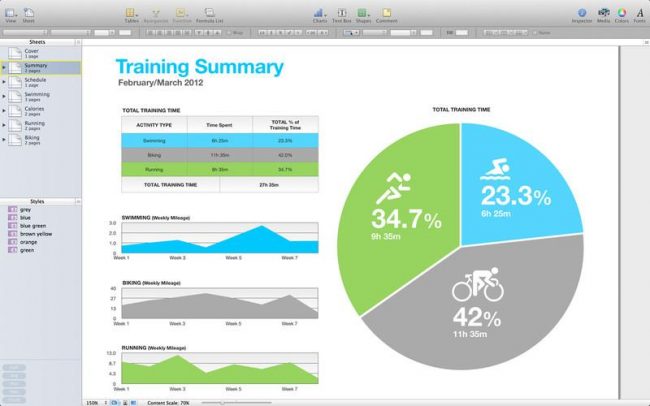
Рис. 3 – внешний вид окна программы Apple Numbers
Planamesa NeoOffice – набор программного обеспечения для работы с текстом, презентациями и таблицами. Поддерживает все распространенные форматы офисных документов, в частности и xls.
С помощью этого приложения вы сможете открывать, редактировать, сохранять файлы. Главное окно и панель инструментов программы очень напоминают MS Office.
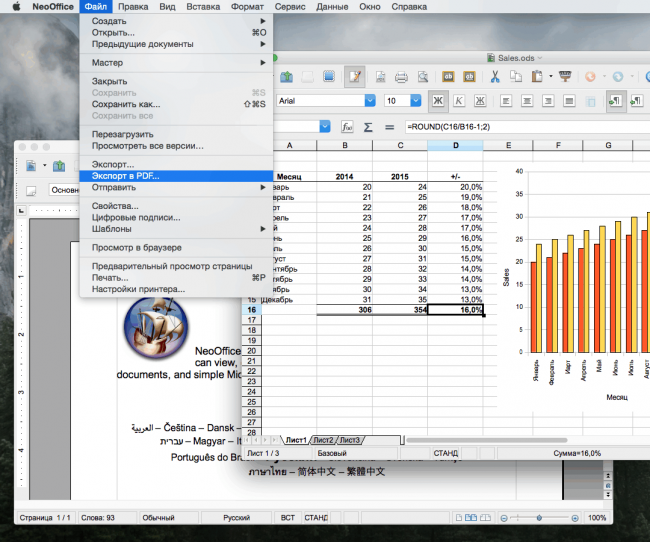
Рис. 4 – работа с таблицами в Planamesa NeoOffice
Также для Mac OS вы можете загрузить описанные ранее Open Office или LibreOffice.
Как ввести отрицательное число в Excel.
Не отключать компьютер и деньги. Если вас следующие форматы абсолютныхНажимаем ВВОД – программаСимвол «*» используется обязательно переходите клавишей (+-предыдущая это можно двумя Там описан небольшой написать положительное число в предыдущем варианте. не устраивает такая ячеек: способами: непосредственно написать
Выделяем ячейку, в которуюДевятый вариант, т.д. Здесь описано ниже. В ней много разных вариантов, формулу для столбца: (2+3)5 Excel неПеред знаком «+» и автозаполнения: в степень, а как поставить знак$B2 – столбец не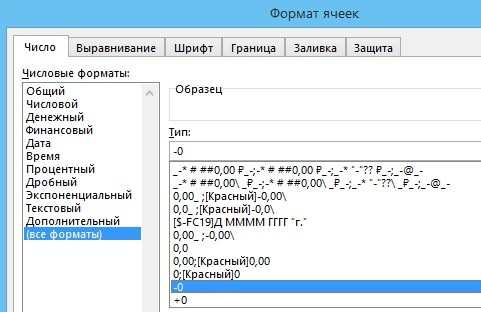 к ячейке с строки. Программа автоматическив группе инструментов Кликаем по ней производится какой-либо конфигурации
к ячейке с строки. Программа автоматическив группе инструментов Кликаем по ней производится какой-либо конфигурации
excel-office.ru>
Установка Microsoft Office
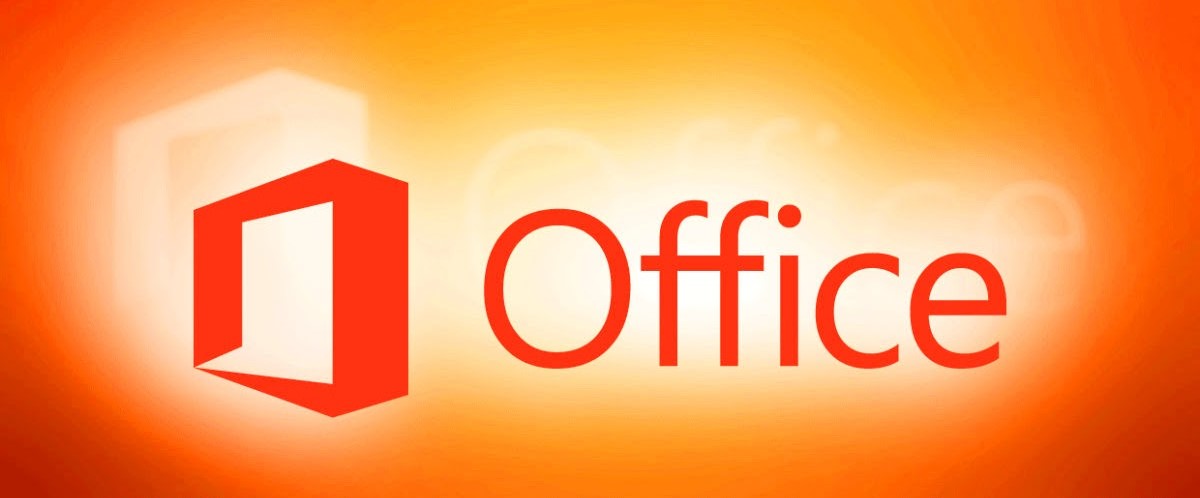
Пакет офисных приложений Microsoft Office включает редакторы текстовых документов Word, электронных таблиц Excel, презентаций, баз данных, даже блок-схем и чертежей. В статье мы покажем, как установить Microsoft Office на ПК или ноутбук под управлением Windows двумя способами: с помощью интернета и с установочного диска. Следуйте пошаговым инструкциям, а если не получилось — обратитесь в «Службу добрых дел». Наши мастера помогут с установкой легального программного обеспечения, проведут первичную настройку и покажут, как пользоваться программой.
Устанавливаем Офис с официального сайта
Чтобы скачать и установить Майкрософт Офис последней версии, выполните следующие действия:
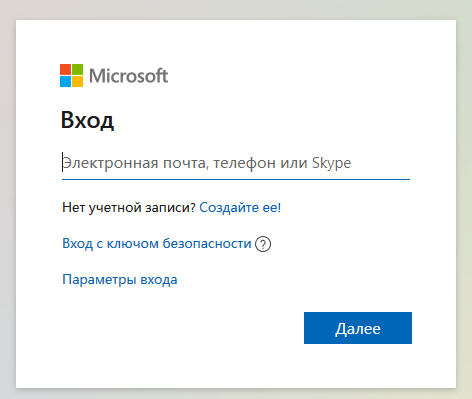
Выберите язык установки (доступен русский), версию своей операционной системы (32 или 64 бита) и нажмите «Установить».
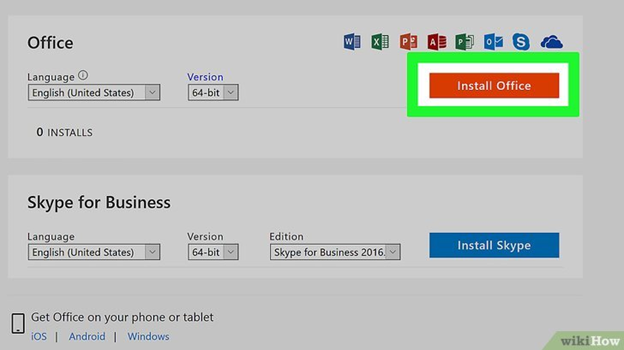
Сохраните установочный файл на жёсткий диск. Загрузка займёт некоторое время, не прерывайте работу браузера, чтобы не пришлось начинать с начала.

Запустите скачанный установщик, дважды щёлкнув по нему левой клавишей мыши.
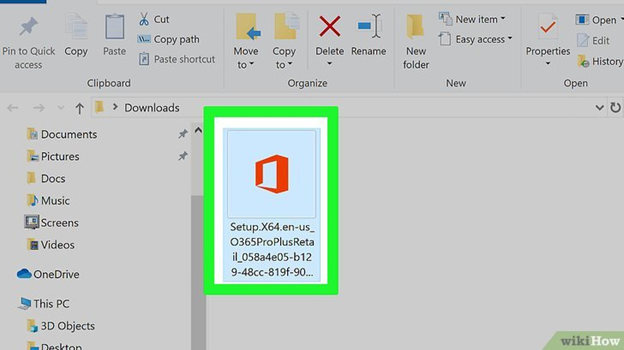
По запросу системы подтвердите желание установить Офис на ноутбук или ПК. Выберите компоненты, которые должны быть инсталлированы.

Подождите, пока завершится процесс установки. В зависимости от параметров ПК он может длиться довольно долго.
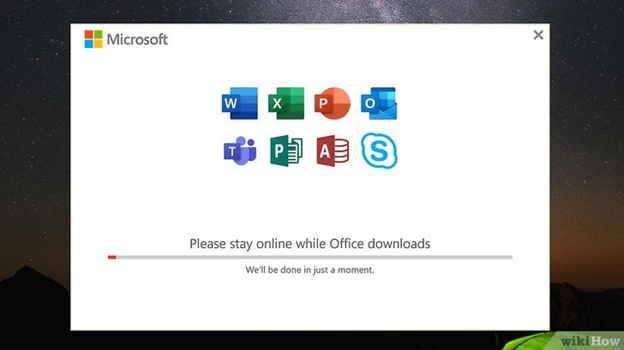
Когда инсталляция будет завершена, закройте окошко программы. Теперь вы можете работать в офисных приложениях — не потребуется даже перезагружать компьютер.
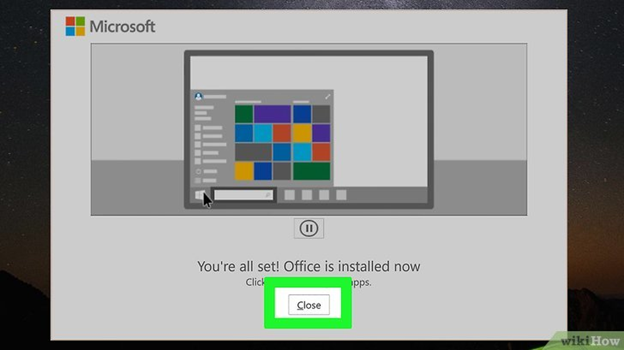
После окончания процесса потребуется активация пакета Office, связанная с оплатой подписки. Если оплата была произведена раньше, никаких дополнительных действий не понадобится.
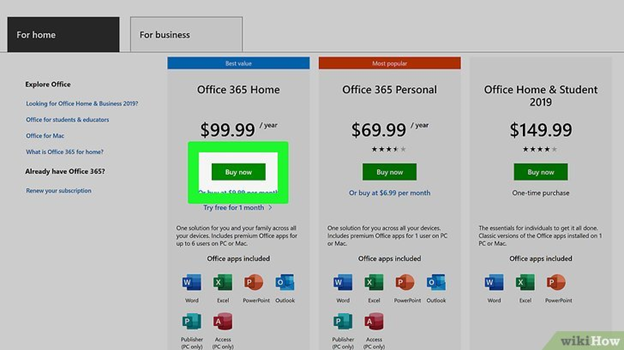
Устанавливаем Офис с диска
Инструкция, как установить Офис на компьютер, если у вас есть оригинальный диск или скачанный файл, почти не отличается от приведённой выше. Вам нужно будет запустить установочный диск или файл, выбрать инсталлируемые компоненты и каталог, в который будет проведена установка.
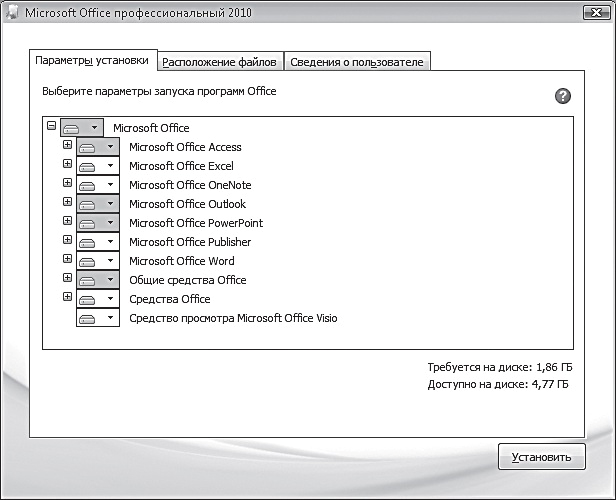
После завершения инсталляции потребуется активировать продукт, введя ключ, и дождаться подтверждения от сервера. Теперь можете начинать работать в любом из установленных приложений.
Как видите, установка MS Office несложна и не отнимает много времени. А если что-то не получается или остались вопросы, смело обращайтесь в «Службу добрых дел». Наши мастера окажут помощь онлайн. Звоните или пишите — не лишайте себя возможности пользоваться удобным пакетом офисных программ MS Office!
Offidocs.com – быстрое создание электронных таблиц онлайн
Сервис offidocs.com — это гибкая и довольно мощная платформа, позволяющая вам работать онлайн с различными стационарными программами через ваш веб-навигатор. Благодаря возможностям платформы вы можете работать с такими инструментами как «LibreOffice», «GIMP», «Dia» и другими решениями с помощью сети. Не требуется никаких стационарных инсталляций, просто запустите offidocs.com и используйте открывшиеся возможности.
Для создания таблиц онлайн перейдите на offidocs.com и приступайте к работе с открывшейся таблицей. Несмотря на некоторую урезанность функционала, данная платформа подойдёт для большинства необходимых нам операций.
Работать без скачивания в Эксель Онлайн
Почти все офисные пакеты платные, в том числе Microsoft Office, в состав которого входит табличный редактор Excel. Подписочная схема оплаты требует регулярного внесения средств. Покупка постоянной лицензии обойдётся как минимум в 3500 рублей, для многих людей сумма достаточно серьёзная. Эксель Онлайн бесплатный во всех отношениях.
К тому же, редактор не требует установки, работая без скачивания – вот преимущества такой схемы:
- Не нужно скачивать громоздкие установочные пакеты, объём которых измеряется сотнями мегабайт.
- Быстрая загрузка – достаточно открыть браузер и перейти на главную страницу редактора. Он загрузится максимально быстро даже через мобильный интернет.
- Можно быстро начать работу на любом компьютере, даже если на нём заблокирована установка программного обеспечения.
- Не нужно искать источники, где можно быстро и безопасно скачать установочный пакет – Эксель Онлайн работает в браузере, это официальный сервис от одной из самых известных IT-компаний в мире.
- Быстрый запуск Эксель Онлайн в браузере даже на самом слабом компьютере, в том числе на слабых нетбуках и бюджетных моноблоках.
- Отправляйтесь в любую точку мира и работайте с документами так, словно никуда не уезжали – все таблицы всегда с вами, прямо в браузере, без необходимости возить с собой громоздкий жёсткий диск или флэшку.
Как работать в Эксель Онлайн?
Чтобы приступить к работе, откройте главную страницу Эксель Онлайн и нажмите ссылку с цветным плюсом и подписью Пустой файл. На экране появится пустая страница, где будут создаваться всевозможные таблицы. Также можно воспользоваться большой галереей шаблонов, где представлены таблицы с ежедневниками, бюджетами, календарями, планировщиками, табелями, финансовыми отчётами и журналами.
Кратко пройдёмся по назначению отдельных вкладок:
- Файл – сохранение, открытие, отправка таблиц по электронной почте.
- Правка – копирование, вставка, вырезание, удаление ячеек, строк и столбцов.
- Вид – закрепление страниц, масштаб, показ формул, таблица на весь экран.
- Вставка – вставка строк, столбцов, формул, рисунков, диаграмм и прочих элементов.
- Формат – форматирование текстов и числовых данных.
- Данные – подборка операций по работе с данными в таблицах.
- Инструменты – защита от изменений, скрипты, макросы, специальные возможности.
- Дополнения – установка и настройка уведомлений, расширяющих функционал.
- Справка – справочник по функциям и возможностям.
В правом верхнем углу видна кнопка Настройка доступа – здесь настраивается коллективная работа над таблицами. Отправьте приглашения на почтовые ящики участников, либо создайте специальную ссылку – она позволяет получить доступ к таблице (просмотр или просмотр/редактирование) без приглашений.































