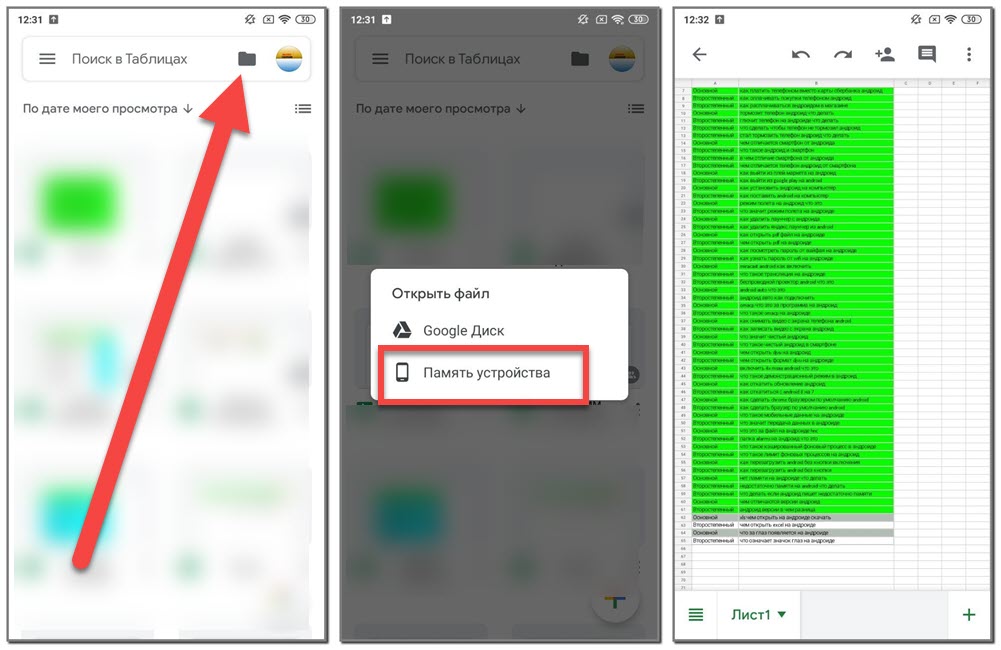Другие форматы файлов
|
Формат |
Расширение |
Описание |
|
dBase III и IV. Файлы этого формата можно открывать в Microsoft Excel, но сохранять файлы Microsoft Excel в формате dBase нельзя. |
||
|
Таблица OpenDocument |
Таблица OpenDocument. Файлы приложения Excel 2010 можно сохранять в формате, который позволяет открывать их в приложениях электронных таблиц, поддерживающих формат таблиц OpenDocument, таких как Google Docs или OpenOffice.org Calc. Таблицы в формате ODS также можно открывать в приложении Excel 2010. При сохранении и открытии ODS-файлов может быть потеряно форматирование. |
|
|
Этот формат файла сохраняет форматирование документа и позволяет совместно использовать файлы. Формат PDF гарантирует, что при просмотре файла на компьютере и при его печати будет сохранено исходное форматирование и данные файла нельзя будет легко изменить. Формат PDF также удобно использовать для печати документов в типографии. Примечание: |
||
|
Документ XPS |
Этот формат файла сохраняет форматирование документа и позволяет совместно использовать файлы. Формат XPS гарантирует, что при просмотре файла на компьютере и при его печати будет сохранено исходное форматирование и данные файла нельзя будет легко изменить. Примечание: |
Повреждение файла
При записи документа на флешку или при некорректном сохранении, книга могла быть повреждена. В таком случае попытайтесь восстановить. Чаще всего Excel выводит соответствующее окно с предложением нажать кнопку «Восстановить». Если этого не произошло, выполните следующие действия:
- Откройте программу и нажмите кнопку главного меню или меню «Файл» (зависит от версии).
- Перейдите в каталог с файлом и нажмите на имя файла в окне.
- Внизу найдите слово «Открыть». Щелкните по треугольнику около него и выберите «Открыть и восстановить».
- Нажмите «Восстановить».
- Если это не помогло, то вернитесь к окну путем повторного выполнения вышеуказанных действий, и нажмите «Извлечь данные».
- Далее выберите «Преобразовать формулы в значения» (все формулы пропадут) или «Восстановить формулы».
- После этого возможно данные будут восстановлены. Сохраните документ.
Excel Online
Excel Online — веб-версия настольного приложения из пакета Microsoft Office. Она бесплатно предоставляет пользователям основные функции программы для работы с таблицами и данными.
По сравнению с настольной версией, в Excel Online отсутствует поддержка пользовательских макросов и ограничены возможности сохранения документов. По умолчанию файл скачивается на компьютер в формате XLSX, который стал стандартом после 2007 года. Также вы можете сохранить его в формате ODS (OpenDocument). Однако скачать документ в формате PDF или XLS (стандарт Excel до 2007 года), к сожалению, нельзя.
Впрочем, ограничение на выбор формата легко обойти при наличии настольной версии Excel. Например, вы можете скачать файл из веб-приложения с расширением XLSX, затем открыть его в программе на компьютере и пересохранить в PDF.
Если вы работаете с формулами, то Excel Online вряд ли станет полноценной заменой настольной версии. Чтобы в этом убедиться, достаточно посмотреть на инструменты, доступные на вкладке «Формулы». Здесь их явно меньше, чем в программе на ПК. Но те, что здесь присутствуют, можно использовать так же, как в настольной версии.
Есть у Excel Online и преимущества. Главное из них — возможность совместной работы над документом. Вы можете создать файл и открыть к нему доступ на чтение и редактирование любым пользователям, например, членам вашей команды. Чтобы это сделать, пройдите по пути «Файл» — «Поделиться» и еще раз «Поделиться».
Как и Word Online, Excel Online имеет два режима совместной работы:
- Приглашение других пользователей по индивидуальной ссылке, которая привязана к адресу электронной почты. Просматривать или редактировать документ сможет только тот человек, на чей адрес вы отправили приглашение.
- Создание публичной ссылки, по которой доступ к вашему документу может получить любой желающий.
Право на редактирование файла дается по умолчанию всем, кому он доступен. Если вы хотите, чтобы пользователи могли только читать документ и оставлять комментарии, измените для них уровень прав: нажмите на пункт «Всем пользователям, получившим ссылку, доступно редактирование», снимите галочку с опции «Разрешить редактирование», а затем нажмите «Применить». Это переведет документ в режим чтения для всех, кроме владельца — того, кто его создал.
В настройках общего доступа также есть функции установки срока действия ссылки и шифрования, однако для их использования нужен премиум-аккаунт OneDrive. В России его пока приобрести нельзя.
При совместной работе удобно использовать и встроенную в документ систему комментирования, доступную на вкладке «Рецензирование». Все, кто имеет доступ к файлу, могут оставлять и просматривать примечания других. Комментарии прикрепляются к конкретным местам документа и отображаются единым списком.
Файлы, созданные в Excel Online, по умолчанию сохраняются в облаке OneDrive. Доступ в него есть у каждого пользователя, имеющего аккаунт Майкрософт. В бесплатной версии OneDrive у вас будет 5 ГБ дискового пространства. Этого объёма достаточно для хранения миллионов таблиц.
Ещё один способ поделиться таблицей, созданной в Excel Online, — вставить её на сайт с помощью HTML-кода. Чтобы воспользоваться этой возможностью, пройдите по пути «Файл» — «Поделиться» — «Внедрить». Затем нажмите на кнопку «Создать». В окне предварительного просмотра, которое откроется после этого, можно выбрать, что из таблицы должно отображаться на сайте после вставки кода на страницу.
Все созданные документы размещены на главной странице сервиса Excel Online. Они размещены на трех вкладках:
- «Последние» — недавно открытые документы.
- «Закреплённые» — документы, рядом с названиями которых вы нажали на кнопку «Добавить к закреплённым».
- «Общие» — документы других владельцев, к которым вам открыли доступ.
Для редактирования таблиц на смартфоне также можно использовать мобильное приложение Excel. У него есть версии для Android и iOS. После установки авторизуйтесь в приложении под тем же аккаунтом, которым вы пользовались в веб-версии, и вам будут доступны все файлы, созданные в Excel Online. Покупка Office 365 не требуется.
Какие могут возникнуть проблемы при открытии
Возможно, пользователю придется столкнуться с рядом ошибок и проблем при просмотре или редактировании файлов программы эксель на своем андроиде. Среди наиболее популярных:
- отсутствует обновление приложения;
- операционная система не обновлена до актуальной версии;
- память телефона заполнена, и эксель не может работать нормально;
- документ испорчен или был создан кривым сторонним приложением.
Важно! Для предотвращения подобных ситуаций следует пользоваться только официальными решениями от «Майкрософт» и регулярно обновлять их, как и саму ОС
Процесс открытия файла на телефоне через компьютер
Таким образом, было рассказано, что такое XLSM формат и как открыть его на андроиде. Посмотреть его с помощью стандартных средств не получится, но не стоит огорчаться, так как есть огромное количество онлайн-сервисов и программных решений для работы с файлами подобных форматов.
Открытия документа на устройстве с «Андроидом» через компьютер
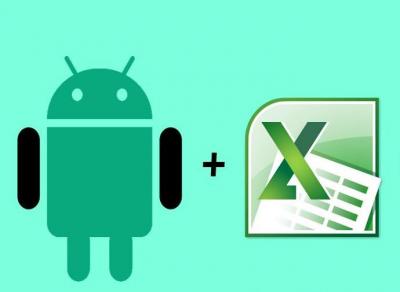
Как открыть файл xls на «Андроиде»? Если у вас не получается воспользоваться ни одним из этих способов, то при наличии компьютера можно подключить телефон с операционной системой «Андроид» к компьютеру через USB-шнур.
Инструкция открытия файла xls через компьютер:
- Подключить устройство к компьютеру через USB-шнур.
- В компьютере зайти в «Мой компьютер» и найти там подключенное устройство.
- Открыть его и пройти в папку DCIM.
- Найти там файл, который необходимо открыть.
- Скопировать его или просто открыть прямо из этой папки. Все, готово. Файл формата xls, который находится на вашем смартфоне или планшете, открыт через компьютер.
Способ с компьютером весьма неудобен. Потому что далеко не всегда у вас может оказаться под рукой компьютер и USB-шнур для «Андроида». Помимо всего этого, необходимо предварительно убедиться, что на компьютере установлен Microsoft Office.
Вирусы
Иногда вредоносные программы могут повредить сопоставления или сам пакет приложений Office. В таком случае, запустите антивирус и просканируйте весь жесткий диск. Если после этого Excel все еще не запускается, то либо откатите системы к точке восстановления, либо переустановите программу. Если вы подключены к Интернет, и у вас лицензионное ПО, то можно попробовать восстановить приложение. Для этого необходимо:
Нажать правую кнопку мыши на кнопке «Пуск» и выбрать «Приложения и возможности».
Найти в списке Microsoft Office и нажать кнопку «Изменить».
Разрешить выполнение операций и выбрать опцию «Восстановить».
Это приведет к обновлению приложения.
Офисный вопрос: чем заменить удобные Google Docs
Одна из важнейших функций платформы Google — работа с офисными документами. Приложения дают возможность работать с текстами и таблицами, создавать презентации, причем совместно, то есть несколько пользователей могут редактировать один и тот же документ.
И у Яндекса, и у VK/Mail.ru есть встроенные средства работы с документами, но они разные. И если по текстам и таблицам весь главный функционал более или менее в наличии, включая совместное редактирование текстов и таблиц, то вот с презентациями всё не так радужно: система в VK/Mail.ru не даёт возможности эти самые презентации создавать и редактировать, доступен только просмотр. Но и просмотр выглядит как-то странно. Пример:
При этом наблюдается высокое потребление ресурсов системы. Да, надо делать скидку на то, что VK/Mail.ru пришлось совсем недавно в одночасье расстаться с онлайн-офисом Microsoft 365, который отвечал за подобные задачи ранее, и «переезд» на новое решение был внезапным, наверное, логично, что не всё еще работает как надо. Но тем не менее, факт остается фактом.
Ещё одна альтернатива Документам Google/Google Workspace — Облачный Р7-Офис. Основа платформы — работа с офисными документами: текстами, электронными таблицами и презентациями. По опыту работы — проблем с адекватным воспроизведением документов, созданных в Microsoft Office, здесь нет, что для альтернативных офисных пакетов большая редкость. OOXML, основной формат для офисных документов в майкрософтовских офисных системах (это расширения DOCX, XLSX, PPTX), был изначально нативным и базовым для Облачного офиса «Р7», вся разработка велась вокруг него, поэтому файлы, открываемые в редакторах, не конвертируются в другой формат, как это происходит, например, с офисными редакторами от Google. Совместимость, возможно, не стопроцентная, но если вспомнить, что даже между версиями офиса от Майкрософт могут возникать проблемы с правильным отображением старых/новых документов, то для редакторов, разработанных независимой компанией, это прекрасный результат. Плюс, изначально платформа ориентирована на онлайн, так что все возможности совместного редактирования, в том числе одновременного, в наличии. Кстати, в качестве средства работы с офисными документами в Яндексе используется именно «Р7-Офис».
Но не офисными приложениями едиными: Google Workspace стала популярной платформой благодаря дополнительным инструментам. В Облачном Р7-Офисе тоже есть продвинутый календарь (импорт данных из других систем в формате iCal поддерживается, поэтому с переносом проблем возникнуть не должно).
Возможностей в Облачном Р7-Офисе по планированию работы даже больше, чем в Google, так как присутствует полноценный модуль управления проектами (диаграмма Ганта, передовой способ визуализации проектной работы — в наличии).
Платформа предлагает не только чат и звонки, но и полноценную видеоконференцсвязь, которая легко заменит Meet (есть отдельное десктопное и мобильное приложение). Обмениваться сообщениями можно и непосредственно из редактора, в котором идёт совместный рабочий процесс. Также есть то, чего в Google Workspace нет — простая CRM-система. Если ваша работа предполагает взаимодействие с клиентами или контрагентами, лишней CRM точно не будет.
В Облачном Р7-Офисе есть также почтовый клиент и сервер (то есть с почтой на своем домене проблем не возникнет). Есть возможность описать корпоративные правила работы для сотрудников на wiki-страницах, разграничивать права доступа и проводить опросы (то есть функциональность Google Forms закрыть таким образом вполне можно).
Поставляется Облачный Р7-Офис в виде SaaS. В базовом варианте на пользователя выделяется 5Гб облачного пространства, что, конечно, не густо. Однако эту проблему решить все же можно, подключив облако от того же Яндекса.
Программы для Windows, мобильные приложения, игры — ВСЁ БЕСПЛАТНО, в нашем закрытом телеграмм канале — Подписывайтесь:)
Настройка параметров
Довольно часто можно наблюдать сообщение «Ошибка при направлении команды приложению». В этом случае при открытии файла Excel открывается пустое окно. Это некритично, открыть можно через соответствующий пункт в главном меню или просто еще раз дважды щелкнув на документе в папке. Можно открыть Excel и перетащить на него книгу из проводника. Но если вы часто работаете с документами, то эта ошибка будет неприятно донимать, отнимая время.
Чтобы избавиться от предупреждения, проделайте следующее:
- Нажмите кнопку Файл.
- В правом поле внизу щелкните «Параметры Excel».
- Дальше нажимайте «Дополнительно и пролистайте вниз и найдите пункт «Игнорировать DDE-запросы от других приложений».
- Снимите с него галочку и нажмите «Ок».
Содержимое, которое не удалось прочитать
Сталкивались с таким сообщением: «В книге «» обнаружено содержимое, которое не удалось прочитать. Попробовать восстановить содержание книги? Если вы доверяете источнику этой книги, нажмите «Да»». Если не сталкивались, вам очень повезло, потому что вы можете работать с книгой весь день, а потом вдруг после перезапуска файла всплывает сообщение как на картинке. Вы не можете ничего сделать. Как решать эту проблему?
У меня был еще более запущенный случай — двоичная книга .xlsb, с огромным кол-вом аналитики, графики таблицы 5 листов. Очень жалко было его потерять — резервную копию сделал задолго до этой проблемы.
Причиной такой ошибки могут стать созданные обьекты на листах книги, созданные вами или ошибочно созданные системой, а так же ошибка при сохранении или банальный сбой системы. Изредка возникает ошибка из-за открытия файла в OpenOffice.
Копание по интернетам выявило несколько основных действий по восстановлению файла
1. Если это формат xls и выше (не двоичный), то можете воспользоваться программами типа ExcelFIX или Recovery Toolbox for Excel, скачивал программы с оф. сайтов, все впорядке с установкой, понятный интерфейс — но мне не помогло, т.к. книга двоичная
2. Не помогло так же открытие в Excel 2003.
3. Помогают восстановить файлы почти любой сложности на сайте, сам не проверял (конфиденциальная информация в файле), но многие рекомендуют.
4. Решение которое предлагают сразу на нескольких сайтах:
— HKLMSoftwareClasses.xls , параметр «(по умолчанию)». Там должно стоять «Excel.Sheet.8», если нет поменяйте. — HKLMSoftwareClassesExcel.Sheet.8shellOpencommand (вместо Excel.Sheet.8 — то, что записано в предыдущем ключе) — в параметре «(по умолчанию)» должен быть прописан полный путь к файлу Excel.exe с параметром командной строки /e
Проверил, было все в порядке.
Содержимое, которое не удалось прочитать. Что помогло мне:
1. Сохранил на другой компьютер и после нажатия кнопки «Да» прошло 4 с половиной часа и файл восстановился. У вас это может пройти быстрее.
2. Так же открыл через Excel 2013, книга восстановилась в течение 10 минут без потерь данных и прочих проблем! Рекомендую!
иногда, когда я открываю определенные листы в Excel 2010, я вижу сообщение в заголовке. Затем Excel спрашивает, хочу ли я восстановить файл. Я говорю «да» и Excel сообщает, что файл восстановлен. Файл журнала говорит что-то о removed records .
тем не менее, кажется, что в файле ничего не пропущено, и все листы и макросы VB в книге работают нормально. Есть предложения?
С помощью специальных приложений
Microsoft Excel
Начнем с самого очевидного – фирменного приложения компании Microsoft, которая, собственно, и изобрела эти таблицы. Их программа для телефона Android имеет аналогичное название, но скачать ее можно бесплатно. Однако все же для доступа к полному пакету функций потребуется оформить платную подписку на Microsoft 365.
Microsoft Excel позволяет не только открывать файлы, но и редактировать их, а также создавать свои по многочисленным шаблонам прямо на ходу. На смартфоне вы можете использовать все те же формулы и функции для расчета, что и в компьютерной версии. Также присутствует возможность визуализации данных (например, в виде графиков и диаграмм), а на устройствах с поддержкой сенсорного ввода доступна функция рисования, что помогает быстро делать заметки и выделять какие-либо области.
Но даже у такого неоспоримого лидера есть свои минусы. Для пользования приложением необходима учетная запись Microsoft, а для доступа ко всем функциям – платная подписка Microsoft 365. Программа весит немного (65 МБ), но требовательна к оперативной памяти (не менее 1 ГБ), версии ОС (Android 6.0+) и процессору (на базе ARM или Intel x86).
Несмотря на недостатки, приложение остается самым популярным для открытия xlsx файлов (более 1 млрд скачиваний), и мы также рекомендуем его к установке.
Google Таблицы
Google Таблицы – еще одна востребованная у пользователей программа, о чем можно судить по 500 млн скачиваний. Она также позволяет открывать и редактировать таблицы, форматировать ячейки и вводить в них формулы, сохранять файлы. Правда, в отличие от того же Microsoft Excel, здесь отсутствует возможность визуализации данных.
В чем явный плюс Google Таблицы, так это в том, что программа работает как в онлайн, так и в офлайн режимах. Компьютерная версия позволяет создавать таблицы и работать с ними, грубо говоря, в «интернете», а точнее, в облачном хранилище. За этим скрываются весомые достоинства – можно открыть доступ к таблицам коллегам для совместной работы, оставлять комментарии, а сам файл хранится в облаке и сохраняется автоматически, что сводит на нет вероятность его потери или несохранения. Приложение наследует все эти функции.
Также Google Таблицы умеют работать в оффлайн-режиме с xlsx файлами, которые хранятся в памяти смартфона. К преимуществам стоит также отнести простой удобный интерфейс и относительно невысокие требования к системе (Android 5.0+).
XLSX Viewer
К сожалению, вышеописанные программы – это два «титана», которые не оставляют и призрачного шанса своим конкурентам. Но мы нашли парочку других приложений от менее известных разработчиков, которые также справляются со своими задачами. Одно из них – это англоязычная XLSX viewer.
Загроможденный интерфейс может отпугнуть пользователя, но стоит немного разобраться, и все встает на свои места. Программа автоматически осуществляет поиск xlsx файлов и позволяет открывать их в один клик. Возможности редактирования отсутствуют.
К достоинствам XLSX Viewer следует отнести небольшой размер (19 МБ), низкие требования к системе (Android 4.4+) и то, что все функции доступны бесплатно, без каких-либо подписок. Также программа умеет открывать файлы других форматов (pdf, docx, ppt), но основное ее назначение – это работа с таблицами.
Из недостатков – не самый привлекательный дизайн, а также наличие рекламы, которая мешает работе.
XLSX File Reader
Подобрались к самому минималистичному и менее популярному приложению подборки. XLSX File Reader, как и XLSX Viewer, предназначен только для открытия (не редактирования) xlsx файлов. Программа также автоматически соберет все таблицы, что есть у вас на смартфоне Android, и отобразит их в удобном окошке.
XLSX: чем открыть на андроид-устройстве
Многие сегодня везде используют мобильные телефоны. Они ничуть не уступают своим функционалом компьютерам. Пользователи, которые работают в офисе, часто просматривают почту и файлы на своих гаджетах. Касается это и файлов экселя — одного из популярнейших приложений для создания электронных таблиц с целью хранения структурированных наборов данных.
Обратите внимание! Для работы с подобными файлами часто прибегают к использованию официальных приложений от компании «Майкрософт» и сторонних программных решений
Microsoft Excel
Официальное и наиболее мощное средство, позволяющее быстро и эффективно работать с файлами компьютерной программы эксель, создавать свои документы прямо на телефоне, редактировать их и иметь к ним быстрый доступ в пару нажатий. Где бы ни был человек, можно всегда иметь под рукой мощное средство для ведения бухгалтерского учета и аудита, планирования финансов и создания баз данных для небольших предприятий. Доступно для скачивания в Play Market.
Google Таблицы
Приложение Гугл Таблицы дает каждому пользователю гаджета на базе андроид производить редактирование и прочую работу с файлами различных форматов прямо в телефоне. Среди функционала создание и редактирование таблиц, расшаривание документов, работа с данными без подключения к Глобальной сети, добавление аннотаций и комментариев, форматирование ячеек и использование множества функций из эксель.
Это приложение не попало бы в этот список, если бы не могло работать с электронными таблицами формата XLSX. Гугл Таблицы в полной мере могут открывать, редактировать и сохранять подобные данные.
Работа в Google Таблицы
QuickOffice
С помощью этого программного продукта можно без труда создавать, редактировать и получать доступ ко всем популярным документам, создаваемым с помощью программ «Майкрософт Офис»: Word, Excel, PowerPoint. Есть поддержка даже самых старых версий форматов.
Обратите внимание! Для редактирования доступно множество инструментов, которые были скопированы с оригинальных приложений. Также повторен дизайн с оформлением
MobiSystems OfficeSuite Pro
Еще один продукт, который позволяет любому пользователю смотреть, конвертировать и редактировать документы, создаваемые в формате программ Word, Excel или Power Point от «Майкрософт». Доступен и вывод документа на печать, если мобильное устройство или планшет подключено к проводному или беспроводному принтеру.
Microsoft Office для Android
Microsoft Office — это целый пакет программ, который содержит в себе инструменты Word, Excel и PowerPoint. Это новое приложение от «Майкрософт», объединяющее три различные программы в одну среду. Теперь стало возможно заниматься созданием и редактированием файлов без надобности переключения от окна к окну.
WPS (Kingsoft Office)
Обладает высоким рейтингом среди подобных приложений. Решение представляет собой набор программ, которые подойдут для любого гаджета на операционной системе андроид, включая планшеты, мобильные телефоны и даже ноутбуки. Софт работает не только как редактор подобных файлов, но и способен конвертировать их в другие популярные форматы по типу DOC, PPT, DOCX и т. д.
Важно! Преимущество заключается в поддержке русского и английского языков среди множества других
AndroXLS
Аналогичный по функционалу софт для работы с электронными таблицами в формате XLS. Кроме простого создания и работы в документах, можно организовать к ним общий доступ, то есть поделиться через встроенные средства. Также имеет файловый менеджер для более быстрого и удобного управления документами.
Document Viewer
Простое и минималистичное приложение, выполненное в стиле официальных средств. Это одно из самых маленьких по весу решений, которое, несмотря на это, обладает широким функционалом для просмотра и сохранения файлов Word, Excel, Docs, Slide & Sheet.
Ошибка «Excel не может открыть файл, потому что формат файла или расширение является недопустимым»
Иногда при попытке открыть или отредактировать файл Excel в Microsoft Office 2003, 2007, 2010, 2013, 2016, 2019, или 365, вы можете столкнуться со следующей проблемой:
«Excel не может открыть файл ‘filename.xlsx’, потому что формат файла или расширение файла являются недопустимыми. Убедитесь, что файл не был поврежден и что расширение файла соответствует формату файла».
Обычно это указывает на то, что файл несовместим с версией файла Excel, которая была повреждена. Здесь мы покажем вам все возможные решения и вы можете пробовать их, пока проблема не будет устранена. Прежде чем пробовать эти решения, проверьте, нормально ли работает Excel.
Шаг 1. Нажмите сочетание клавиш Windows + R, введите excel.exe / safe и нажмите «ОК». Загрузка Excel без шаблонов и надстроек позволил увидеть, работает ли программа должным образом или повреждена.
Шаг 2. Если Excel открывается нормально, проверьте наличие надстроек, вызывающих проблемы в Excel. Отключите надстройки и нажмите кнопку «ОК». Затем перезапустите Excel, чтобы проверить устранена ли проблема. Если нет, перейдите к решениям ниже.
Всего существует три действенных способа решения проблемы «Excel не может открыть файл». Кроме того, предусмотрены два метода восстановления Excel, когда формат файла или расширение файла являются недопустимыми.
Создать и экспортировать электронную таблицу excel
«Создать и экспортировать электронную таблицу Excel» – это бесплатное приложение на андроид, в котором доступны все базовые функции Excel, но нет дополнительных, за счет чего экономится место в телефоне. Интерфейс не перегружен и понятен даже тем пользователям, которые плохо разбираются в Excel. Здесь можно:
- создавать таблицы, аналогичные Excel, и работать с ними (добавлять и удалять столбцы и строки, работать с текстом и дополнительными элементами, вставлять формулы и выполнять соответствующие задачи и т. п.);
- включать функцию «Упрощенная форма», при которой отсекается множество возможностей, зато интерфейс становится проще и легче (актуально для работы с текстом и данными чисел);
- искать информацию по документу;
- экспортировать документы в XLS или XLSX и открывать их в Excel, даже если изначально формат был другим;
- импортировать данные Excel;
- работать в оффлайн-режиме с сохранением доступа ко всему функционалу, за исключением возможности поделиться документом с кем-либо или отправить его в печать беспроводным способом;
- использовать готовые шаблоны или создавать собственные.
Удобство использования Excel для Android
Мобильная версия Excel хотя и не настолько удобна, как оригинальная программа, но с ее помощью все равно можно относительно быстро составлять таблицы. Этому, в частности, способствует специальный режим просмотра. Чтобы интерфейс не мешал пользователям работать с программой, его элементы автоматически скрываются. Благодаря этому во время работы с приложением большую часть экрана занимает непосредственно таблица.
Также для удобства пользователей в программе реализованы функции интеллектуального выделения и исправления. Это позволяет быстро редактировать и вписывать данные, совершая меньше ошибок.
Excel для Андроид – приложение, которое позволяет всегда и везде иметь возможность работать с электронными таблицами. Оно будет полезно как руководителям компаний и их подчиненным, так и, например, студентам.
СКРИНШОТЫ
Стоит ли устанавливать MS Office Mobile?
Вопрос распространенный, и эксперты отвечают на него положительно. Преимущество современного приложения – синхронизация и интеграция с облачными сервисами. Соответственно, появляется доступ ко всем необходимым документам и их редактированию. Но из минусов выделяют ограниченность бесплатной версии. Сегодня полный пакет можно приобрести в приложении, месячная подписка варьируется от 399 до 499 рублей.
Магазины, сотрудничающие с Майкрософт, предоставляют бесплатную годовую подписку на Майкрософт при покупке устройства. Необходимость загрузки зависит от пользовательских потребностей и рабочих обязанностей.
Чем открыть формат XLSX на телефоне «Андроид»
Microsoft Excel
Основные программы пакета Office доступны на всех девайсах, и современные смартфоны на Android не стали исключением. Для лучшей совместимости рекомендуется использовать именно это решение, поскольку оно, как и компьютерная версия утилиты, представлено корпорацией «Майкрософт».
· Идеальная совместимость с компьютерным Excel.
· Грамотный перевод на русский язык.
· Множество возможностей, связанных с сенсорным вводом.
Совет: на планшете работать с таблицами комфортнее, нежели на смартфоне. Размер экрана очень важен в редактировании таких файлов, а некоторые функции Excel, связанные с сенсорным вводом, ориентированы именно на пользование стилусом, обычно входящим в комплект к таким девайсам, а не просто пальцем.
Если вы планируете пользоваться разными приложениями из серии Office, попробуйте это решение. Оно объединяет все основные программы линейки, позволяя не загружать их отдельно.
Polaris Office
Следующее решение – разработка одноимённой с приложением студии. Утилита обладает свыше 50 миллионами загрузок, а 610 тысяч отзывов установили средний рейтинг программы в 3,9 балла.
· «Пять в одном»: Docs, PDF, Excel, PowerPoint и Word.
· Поддержка быстрой вставки видео и фото в документы.
· Совместимость с документами, находящимися в ZIP-архивах.
· Как и в Microsoft Excel, здесь есть немало функций, связанных с рукописным вводом.
Как видно, рекламный баннер занимает немалую часть экрана, но его можно скрыть, купив платную подписку. Другой метод: просмотр видео-рекламы. Если вы нажмёте «Отключить рекламу» в боковом меню, то получите соответствующее предложение. После воспроизведения все объявления в Polaris Office перестанут показываться в течение часа. Кстати ранее мы рассказывали, как удалить всплывающие баннеры на Андроиде и как убрать рекламу в YouTube на Android.
Google Таблицы
Программа, как видно по её наименованию, выпущена «Гуглом». Как и весь софт корпорации, это решение отлично подходит для девайсов Android и задействует максимальное количество их возможностей.
· Относится к облачному сервису Google Drive, который доступен бесплатно всем пользователям сервисов компании, обладающим аккаунтом в системе.
После этого вы перейдёте к редактированию через стандартный интерфейс Google Spreadsheets.
Kingsoft Office
Программа, называвшаяся Kingsoft Office, была переименована в WPS Office, и обладает множеством разновидностей, выбирать среди которых приходится в зависимости от поставленных задач и производительности устройства. Далее рассматривается обычный WPS Office, однако немалой популярностью пользуется и его Lite-версия, которая подойдёт для «слабых» и старых девайсов.
· Встроенное облачное хранилище.
· Совместное редактирование онлайн.
· Обширная галерея шаблонов.
Document Viewer
Более лёгкими в плане размера файлов и понимания интерфейса выступают утилиты, позволяющие только просматривать документы. В «Плей Маркете» представлена масса программ с наименованиями вида «Document Viewer». Работать с ними можно примерно идентично, поэтому только одна из них рассмотрена в следующей инструкции.
Теперь вы знаете, как открыть файл xlsx на Андроиде, используя одну из представленных в списке программ. Какую именно – решать только вам. Если хотите, можно установить и несколько приложений на свой девайс.
Как открыть XLS на Android?
Как правило, современные телефоны уже по умолчанию позволяют открывать разные файлы и документы, в том числе электронные таблицы. Вам нужно нажать по конкретному объекту, а затем выбрать оптимальное приложение. А если такой возможности нет, то необходимо просто установить на телефон специальную программу. О самых качественных утилитах мы постараемся рассказать вам далее.
Microsoft Excel
Привыкли работать с электронными таблицами в программе Excel на компьютере? Да, это удобное приложение, но установить его можно и на телефон, причем полностью бесплатно. Для этого используется стандартный магазин Google Play. Когда значок утилиты появился на рабочем столе смартфона, пришло время открыть программу и наконец-то просмотреть нужный файл
Чтобы не допустить ошибок, предлагаем обратить внимание на пошаговое руководство:
- Выполняем авторизацию в сервисе или пропускаем этот шаг, выбрав «Войти позже». Благодаря синхронизации вы сможете получить доступ к файлам из любой точки мира, достаточно всего лишь подключиться к интернету. Также данная опция позволит не потерять важные документы в случае системного сбоя.
- Соглашаемся с условиями использования приложения.
- Переходим во вкладку «Открыть», затем выбираем «Это устройство» и находим нужную таблицу. Если возникли проблемы, то вы можете вручную посетить папку, где находится конкретный файл XLS. Также посмотреть документ можно и другим способом. Для этого переходим в проводник смартфона, нажимаем по определенной таблице, а затем в появившемся окошке выбираем приложение Excel.
- Помимо просмотра вы можете и редактировать определенные файлы. Например, удалять ячейки или изменять цвет заливки. Функционал почти такой же, как и в программе для компьютеров.

Как видите, Microsoft Excel – это простое приложение, которое можно использовать даже без авторизации. Оно не занимает много памяти, а работать с таблицами в нём довольно-таки удобно.
Google Таблицы
У компании Google достаточно много разных сервисов, которые используются для работы с известными типами данных. В том числе разработчики позаботились о создании программы, предназначенной для редактирования электронных таблиц. Главное её преимущество – возможность автоматической синхронизации данных. Допустим, вы создали определенный документ на компьютере, а после хотите открыть его на смартфоне. Тогда достаточно выполнить авторизацию в своем аккаунте на телефоне, а затем просто выбрать конкретную таблицу. Но вы также можете просматривать файлы, сохраненные в памяти устройства. Вот как это сделать:
- Открываем приложение. По умолчанию уже будет выполнен вход в используемый на смартфоне аккаунт Google.
- Нажимаем по значку папки, расположенному возле строки поиска в верхней части экрана.
- Выбираем «Память устройства».
- Находим нужную таблицу, а затем просто её открываем.
- Как и в случае с предыдущей программой, вы можете вносить определенные правки. Например, удалять лишние столбцы и заполнять ячейки. Все изменения автоматически будут сохраняться, так что вы сможете в будущем открыть конкретную таблицу с компьютера.
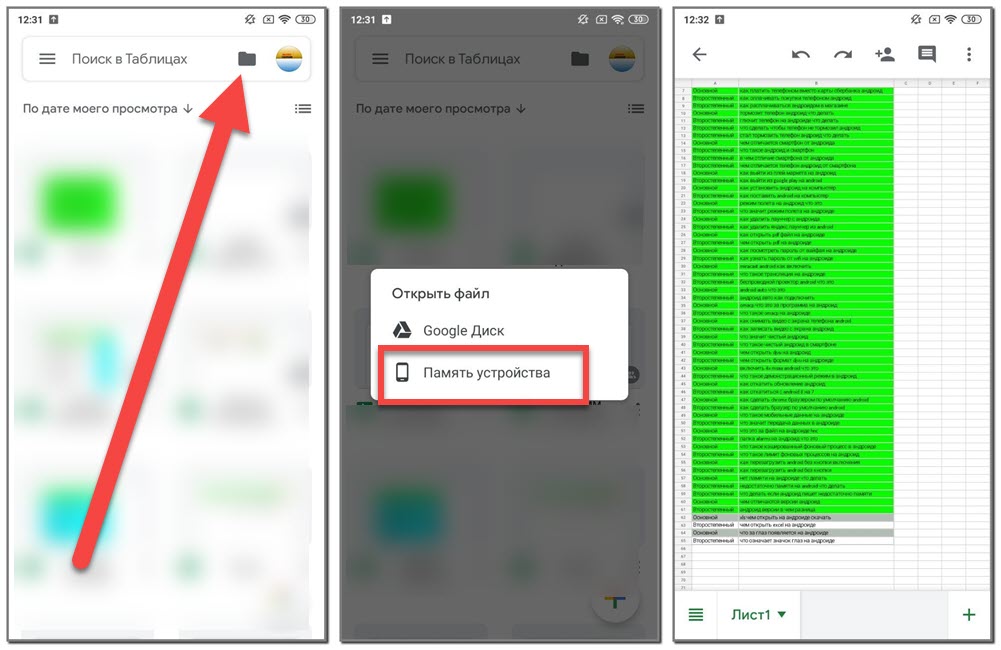
Приложение работает со всеми форматами электронных таблиц, сохраненными в формате XLS. Но в любом случае взаимодействовать с такими файлами гораздо удобнее с ПК.