Как изменить ассоциации файлов в Windows 8, 7 или Vista
-
Откройте панель управления . В Windows 8 Power User Menu ( WIN + X ) — самый быстрый способ. Используйте меню «Пуск» в Windows 7 или Windows Vista.
-
Выберите Программы .
Эта ссылка будет отображаться только в том случае, если вы находитесь на главной странице категории или панели управления панели управления. В противном случае выберите « Программы по умолчанию», а затем « Связать тип файла или протокол со ссылкой на программу» . Перейдите к шагу 4.
-
Выберите Программы по умолчанию .
-
Выберите « Связать тип файла или протокол с программой» на следующей странице.
-
После загрузки инструмента Установить связи» , который занимает всего одну или две секунды, прокручивайте список вниз, пока не увидите расширение файла, для которого вы хотите изменить программу по умолчанию.
Если вы не уверены, какое расширение имеет рассматриваемый файл, щелкните его правой кнопкой мыши (или коснитесь и удерживайте), перейдите в Свойства и найдите расширение файла в строке «Тип файла» в главном меню. вкладка.
-
Выберите расширение файла, чтобы выделить его.
-
Нажмите кнопку Изменить программу» , расположенную чуть выше полосы прокрутки.
-
То, что вы увидите дальше и следующий шаг, зависит от того, какую версию Windows вы используете. Посмотреть, какая версия Windows у меня установлена? если вы не уверены, какой набор инструкций нужно соблюдать.
Windows 8: Из «Как вы хотите , чтобы открыть этот тип файла ?» В окне, которое вы видите сейчас, просмотрите список и выберите программу, которую вы хотите открыть, если дважды щелкнуть или дважды коснуться этих типов файлов. Попробуйте Дополнительные параметры для полного списка.
Windows 7 и Vista: Из «Открыть с помощью окна , которое выскочило, посмотрите через программу , перечисленную и выбрать тот , который вы хотели бы открыть для этого расширения. В Рекомендуемые программы , вероятно, наиболее применимы, но могут быть и другие программы , перечисленные тоже. Используйте Обзор, чтобы вручную найти программу.
-
Выберите OK, если вы его видите, и Windows обновит список сопоставлений файлов, чтобы показать новую программу по умолчанию, назначенную этому типу файла. Вы можете закрыть окно Установить ассоциации», если вы закончили вносить изменения.
С этого момента, когда вы дважды щелкаете мышью или дважды нажимаете на любой файл с этим конкретным расширением, программа, которую вы выбрали связать с ним на шаге 8, автоматически запустится и загрузит определенный файл.
Программы для работы с форматом EXE
Бывают ситуации, когда надо открыть файл exe и немного его подредактировать. Например, исправить какие-то ошибки или изменить графическое оформление. Для этого можно использовать различные программы, о некоторых речь пойдет далее.
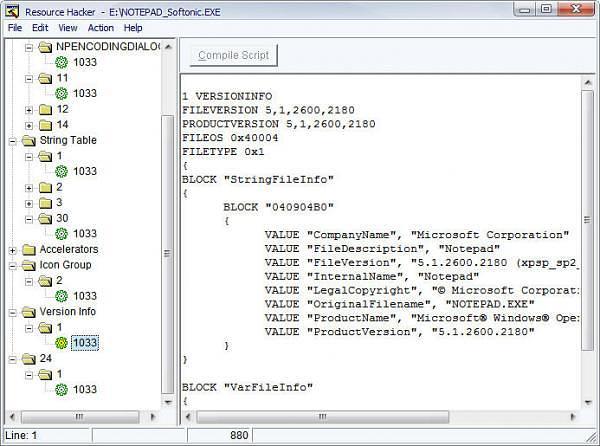
При помощи Resource Hacker можно открыть и вытянуть информацию и ресурсы из EXE файла — иконки, версии, и другие
Resourse Hacker (сокращенно — Reshack). Это приложение бесплатное, и его размер всего 545 кб. В этой программке можно менять такие элементы, как курсоры, и конки и проч., но доступа к программному коду она не дает. То же самое можно сделать в программе Resource Tuner.
При попытке открыть файл EXE, вы можете столкнуться с тем, что программа будет выдавать одно из сообщений о ошибке:
- Файл сжат упаковщиком или поврежден. Действительно, файлы часто бывают сжаты, так как разработчики стремятся уменьшить их объем. Resource Tuner может осуществить распаковку только наиболее популярного упаковщика – UPX. Другие упаковщики программа не поддерживает, поэтому файл вам придется распаковывать самостоятельно.
- Файл — 16-битный NE Executable. Такие файлы не поддерживаются, и открыть их не удастся.
- Файл не является исполняемым. Даже если у файла, который не является исполняемым, будет расширение exe, программа выдаст данную ошибку. Ведь расширение могли поменять специально.
Еще одной распространенной причиной при проблемах открытия файлов EXE может быть то, что разработчики пытаются усложнить процесс обхода системы лицензирования платных приложений. При этом может использоваться как шифрование, так и запутывание кода различными упаковщиками.
Как изменить ассоциации файлов в Windows XP
Если у вас все еще установлена Windows XP, в инструкциях используются другие более новые операционные системы
-
Перейдите в Пуск > Панель управления, чтобы открыть Панель управления.
-
Выберите « Внешний вид и темы» .
Вы увидите эту ссылку, только если вы используете представление по категориям на панели управления. Если вместо этого вы используете классический вид , выберите « Параметры папки» и перейдите к шагу 4.
-
Выберите Параметры папки в нижней части окна.
-
Откройте вкладку « Типы файлов
-
В разделе Зарегистрированные типы файлов прокручивайте вниз, пока не найдете расширение файла, для которого вы хотите изменить ассоциацию программы по умолчанию.
-
Выберите расширение, чтобы выделить его.
-
Выберите Изменить в нижней части.
-
Из открытого С экрана , который вы теперь смотрите, выбрать программу , которую вы хотите , чтобы открыть тип файла с по умолчанию.
Если вы не видите этот экран, выберите « Выбрать программу из списка» и нажмите ОК» .
Наиболее распространенные программы, которые поддерживают этот конкретный тип файла, будут перечислены в списке « Рекомендуемые программы» или « Программы» , но могут быть и другие программы, которые также поддерживают этот файл, и в этом случае вы можете вручную выбрать одну из них с помощью кнопки « Обзор» .
-
Выберите OK, а затем Закрыть назад в окне параметров папки. Вы также можете закрыть все окна панели управления или оформления и тем, которые все еще могут быть открыты.
В дальнейшем, каждый раз, когда вы открываете файл с расширением, которое вы выбрали на шаге 6, программа, выбранная вами на шаге 8, будет автоматически открыта, и файл будет загружен в эту программу.
Изменение ассоциаций файлов
Добиться поставленной цели можно с помощью сторонних средств либо исключительно системными инструментами. Рассмотрим все возможные, а выбор подходящего оставим за пользователем.
Способ 1: File Association Fixer
Первое стороннее решение, которое хотим рассмотреть – приложение File Association Fixer.
Скачать File Association Fixer с официального сайта
- Утилита не требует установки, поэтому запускается вместе с открытием EXE-файла.
- Доступные типы документов отсортированы по латинскому алфавиту – открыть перечень можно нажатием на соответствующую ссылку в меню слева.
- Для примера будем менять ассоциацию фотографий JPEG – нужный тип находится под ссылкой «Fix Files (I-Z)». Далее кликаем по иконке требуемого файла.
- Получаем сообщение о том, что установленная ассоциация сброшена на состояние по умолчанию (это соответствует встроенному приложению «Просмотр фотографий»). Нажмите в сообщении «ОК» и перезагрузите компьютер.Как видим, пользоваться File Association Fixer предельно просто. Тем не менее, у приложения есть недостатки – малое число поддерживаемых типов документов и отсутствие выбора пользователем предпочитаемой программы для ассоциации.
Способ 2: Unassoc
Второе стороннее решение, посредством которого можно решить поставленную сегодня задачу – приложение Unassoc.
Скачать Unassoc с официального сайта
- Как и упомянутая выше File Association Fixer, программа Unassoc работает в портативном режиме, не требуя установки.
- В главном окне слева находится список расширений файлов, для которых назначены ассоциации, а справа расположены элементы управления ассоциацией. С помощью списка выберите нужный документ, затем воспользуйтесь одной из двух кнопок:
- «Remove File Association (User)» – сброс пользовательской ассоциации на значение по умолчанию;
- «Delete File Type» – полный сброс системной ассоциации.
- Нажатие первой кнопки приведёт к появлению уведомления об успешном удалении – нажмите «ОК» и перезагрузите компьютер.
Второй вариант отобразит предупреждение – для продолжения работы выберите «Да».
- Закрывайте средство и перезагрузитесь.Как видим, рассмотренная утилита представляет собой чуть более функциональное средство, чем File Association Fixer, но страдает от тех же недостатков.
Способ 3: Системные инструменты
Наконец, изменить ассоциации файлов можно без использования сторонних решений. Доступны два варианта системных средств: через пункт контекстного меню или «Панель управления».
Контекстное меню Самый простой вариант – назначить подходящую программу из контекстного меню.
- Найдите документ типа, ассоциацию которого хотите изменить, выделите его и нажмите правую кнопку мыши. В меню воспользуйтесь пунктами «Открыть с помощью» – «Выбрать программу…».
- Далее есть два варианта действий. Первый – выбрать приложения из блоков «Рекомендуемые» или «Другие программы», для чего достаточно просто один раз кликнуть по иконке требуемого софта.
Второй вариант – воспользоваться кнопкой «Обзор»,
после чего откроется «Проводник», посредством которого нужно найти и выбрать исполняемый файл требуемой программы.
- По окончании манипуляции все файлы этого типа теперь будут открываться через выбранный вами софт.
«Панель управления» Чуть более сложный, но и более надёжный вариант – использование «Панели управления».
- Откройте оснастку любым доступным методом, например, через пункт меню «Пуск».
- В «Панели управления» переключитесь на отображение крупных значков, затем перейдите к блоку «Программы по умолчанию».
- Нужный нам вариант называется «Сопоставление типов файлов или протоколов конкретным программам» – кликните по одноимённой ссылке.
- Подождите, пока система подгрузит список распознанных форматов, затем воспользуйтесь им для выбора нужного типа: выделите его, после чего нажмите «Изменить программу…».
- Дальнейшие действия аналогичны шагу 2 варианта с контекстным меню.Системные средства предоставляют больше возможностей, нежели сторонние решения, однако пользоваться ими несколько сложнее.
Заключение
Таким образом, мы рассмотрели методы изменения ассоциаций файлов в Windows 7. Подводя итоги, напомним – подобные манипуляции с системой следует производить только при острой необходимости. Мы рады, что смогли помочь Вам в решении проблемы.Опишите, что у вас не получилось. Наши специалисты постараются ответить максимально быстро.
Помогла ли вам эта статья?
Здравствуйте, Друзья! В этой статье поверхностно затронем тему ассоциации файлов в Windows 7 и Windows 8. Идеей написания статьи послужил комментарий
Какую зарплату Вы хотите получать?
Это один из вопросов, к которым нужно подходить аккуратно и с умом. Нужно не просто назвать размер желаемой зарплаты, но и обосновать его. А для этого необходимо изучить рынок труда, оценить свои способности, узнать, сколько платят людям Вашей специальности у Вас в регионе.
Если завысите цифру — это может стоить Вам предложения о работе, если занизите — в итоге не будете получать достойную плату или создадите впечатление не очень ценного сотрудника, готового работать за копейки.
Некоторые рекрутеры сами называют ту сумму, которую готовы Вам платить, но так происходит далеко не всегда. Чаще всего все же спрашивают, чтобы знать, могут ли себе «позволить» такого сотрудника.
Создаем bat-файл для очистки всего
Теперь попытаемся автоматизировать некоторые описанные ранее операции. Начнем с удаления файлов из каталога Recent. Удалять командой del, как было показано выше, можно, но лучше сразу использовать CCleaner для безопасного удаления.
К сожалению, CCleaner нельзя вызвать так, чтобы он почистил в режиме командной строки все свободное пространство, поэтому придется удалять файлы через него, а не командой del или же использовать команду del, а потом вручную запустить его и вызвать очистку свободного пространства. Последний параметр (1) означает удаление с тремя проходами. Это оптимальный режим, поскольку с одним проходом (0) — слишком просто, а все остальные — слишком долго. С полным перечнем параметров командной строки CCleaner можно ознакомиться на сайте разработчиков.
Из командной строки можно чистить и список USB-накопителей при помощи USB Oblivion:
Первый параметр запускает реальную очистку, а не симуляцию. Второй — работу в автоматическом режиме (тебе не придется нажимать кнопку), файлы .reg сохраняться не будут (), а параметр означает работу в тихом режиме — как раз для командной строки.
Далее нужно запустить CCleaner с параметром для автоматической очистки по умолчанию. Это не очистит кеш DNS, так что придется сделать это вручную:
В итоге у нас получился вот такой сценарий:
3 место. Daemon Tools
Этот больше всего подходит для игровых bin. То есть, если обнаружились такие данные в диске с игрой или в папке с ней, то открывать их лучше через этот софт. Программа имеет бесплатный пробный период с практически неограниченным функционалом и стабильно работает.
Для того чтобы открыть bin, проделайте следующий алгоритм действий:
- Скачайте программу Daemon Tools версии, подходящей для вашего компьютера;
- Установите программу, следуя указаниям мастера установки;
- Запустите программу;
- В левом верхнем углу главного окна программы, в шапке меню, найдите кнопку Файл;
- Нажмите на нее и выбирайте Открыть в развернувшемся меню;
- После нажатия кнопки Открыть, запустится стандартный Проводник Windows;
- Через него укажите путь к файлу, который вы хотите открыть;
- После этого в главном окне программы отобразится содержимое файла.
При необходимости, вы можете не только ознакомиться с ним, но и внести изменения.
Программа работает гораздо стабильнее всех, перечисленных выше. Она поддерживает bin многих типов и позволяет корректно отображать их содержимое.
<Рис. 4 Daemon Tools>
Как изменить ассоциации файлов в Windows 10
Microsoft предлагает три способа изменить ассоциации типов файлов в Windows 10, каждый со своими преимуществами и сферой использования.
1. Изменение ассоциаций файлов с помощью Open With
Если вы какое-то время пользовались Windows, вы, вероятно, уже знакомы с методом «Открыть с помощью»: это самый простой способ изменить ассоциации файлов в Windows.
Выполните следующие действия, чтобы изменить ассоциацию файлов по умолчанию, используя Открыть с:
- Перейдите в папку, содержащую файл (ы), ассоциацию которых вы хотите изменить.
- Кликните файл правой кнопкой мыши и наведите указатель мыши на него. Открыть с, и выберите Выберите другое приложение.
- В Как вы хотите открыть это файловое окно, выберите приложение из списка.
- Установите флажок рядом с Всегда используйте это приложение для открытия файлов .ext, куда .ext — это расширение выбранного вами файла.
Например: .текст для текстовых файлов, .jpg а также .png для файлов изображений. - Нажать Ok.
Если по какой-то причине вы не видите нужную программу в списке, прокрутите вниз и выберите Найдите другое приложение на этом ПК. Затем используйте Проводник чтобы перейти к пути установки программы, которую вы хотите использовать, выберите ее и нажмите Ok.
2. Изменение ассоциаций файлов с помощью настроек
Параметры Windows 10 предлагают более детальный способ управления ассоциациями файлов на вашем компьютере. Он представляет вам все используемые типы файлов, поэтому вы можете легко изменить их программы по умолчанию.
Кроме того, вы также получаете возможность изменять приложения по умолчанию для электронной почты, музыки, карт и просмотра веб-страниц, среди прочего.
Для изменения ассоциаций файлов с Настройки выполните следующие действия:
- Нажать Win + I ярлык, чтобы открыть Настройки. Далее в Приложения> Приложения по умолчанию.
- Прокрутите вниз и выберите Выберите приложения по умолчанию по типу файла.
- В списке ассоциаций файлов нажмите на приложение, соответствующее расширению типа файла, который вы хотите изменить.
- Кликните программу в списке, которую вы хотите использовать для открытия файла этого типа.
С помощью этого метода вы также можете выбрать Выберите приложения по умолчанию по протоколу а также Установить значения по умолчанию в параметрах приложения на шаге 2. В то время как первый позволяет вам выбрать программу по умолчанию для действий или ссылок, второй позволяет вам управлять всей программой (связанными типами файлов и протоколами).
3. Изменение ассоциаций файлов с помощью командной строки
Несмотря на то, что оба метода, которые мы перечислили до сих пор, работают, если вам нужен быстрый и эффективный способ изменения ассоциаций файлов на вашем компьютере, вам следует рассмотреть возможность использования командной строки.
Чтобы использовать командную строку для изменения ассоциаций файлов, выполните следующие действия:
- Нажмите Windows + X ярлык для вызова Меню опытных пользователей и выберите Командная строка (администратор) из меню. (Click Yes in the User Account Control window)
- В окне CMD введите ассоциированный за которым следует расширение файла, программу которого вы хотите определить по умолчанию, и нажмите Входить Например, чтобы узнать ассоциацию по умолчанию для файлов .txt, выполните:
- Выполните команду в следующем синтаксисе, чтобы изменить ассоциации файлов:Например, чтобы установить Блокнот в качестве программы по умолчанию для файлов .txt, запустите:
- Наконец, проверьте изменения, используя синтаксис ниже:
Например:
Если выходные данные возвращают Блокнот или имя приложения, которое вы установили для этого типа файла, вы успешно изменили его ассоциацию с файлом. Если это не так, повторите действия еще раз.
Если не открываются видео
Распространенная проблема, при которой не открывается видео — конфликт кодеков. Кодеки (кодировщики/декодировщики) — это служебные программы, которые используются для воспроизведения видео различных типов. Для небольших роликов с телефона — одни, для фильмов — другие, для видео в браузере — третьи.
Базовый набор кодеков встроен в саму операционную систему. Кроме него, некоторые проигрыватели устанавливают свои кодеки. Есть и отдельные сборники таких программ, «кодек-паки». После установки ОС на компьютер, как правило, устанавливается сборник кодеков («K-Lite Codec Pack», для ОС Windows, к примеру).
Если после этого был установлен плеер, снабженный своим набором, то возможен конфликт кодеков, который мешает нормальному запуску видео. В редких случаях поломка касается аудиофайлов и видео в браузере.
Вариантов решения проблемы два: использовать проигрыватель со встроенными кодеками или переустановить «кодек-пак». Для начала лучше попробовать один или несколько плееров с собственными кодеками. В таких плеерах кодеки уже встроены, и не будут конфликтовать с установленными в ОС:
- VLC Media Player.
- GOM Media Player.
- SMPlayer.
- KMPlayer.
Также может помочь переустановка «кодек-пака». Но для того чтобы полностью очистить систему от его остатков, понадобится редактировать системный реестр. Если точно не знать адреса записей, это может стать проблемой. Альтернатива — переустановка операционной системы.
Это действие невозможно выполнить, так как файл открыт в Discord
Эта ошибка может помешать вам удалить папку Discord в локальной папке DataApp. Но включение компьютера в «Безопасном режиме» сведет к минимуму вмешательство программного обеспечения, поэтому вы сможете выполнить действие без осложнений. Для этого:
Перезагрузите компьютер.
Удерживайте нажатой клавишу «F8», пока не появится логотип Windows, когда компьютер начнет перезагружаться.
Если вы используете несколько операционных систем, выберите ту, которую вы хотите запустить в «Безопасном режиме», и нажмите «F8».
В окне «Дополнительные параметры загрузки» выберите параметр «Безопасный режим», в котором вы хотите работать, затем нажмите «Ввод».
Войдите в систему с учетной записью администратора
Не забудьте вернуть ПК к его обычным настройкам после того, как вы успешно настроите свои файлы.
Дополнительная информация о формате JAR
Если вам нужна помощь в упаковке программ в файлы JAR, перейдите по этой ссылке для получения инструкций на веб-сайте Oracle.
Только один файл манифеста может быть включен в архив JAR, и он должен находиться в расположении META-INF/MANIFEST.MF. Он должен следовать синтаксису имени и значения, разделенных двоеточием, как Manifest-Version:1.0. Этот файл MF может указывать классы, которые должно загружать приложение.
Разработчики Java могут подписывать свои приложения цифровой подписью, но это не подписывает сам файл JAR. Вместо этого файлы внутри архива перечислены с их подписанными контрольными суммами.
Почему Вы уволились с предыдущего места работы?
Это один из «неудобных» вопросов, которые, скорее всего, Вам зададут на собеседовании. В зависимости от Вашей ситуации нужно обдумать ответ, который устроит рекрутера и не выставит Вас в негативном свете. Будьте готовы и к тому, что Вас могут попросить объяснить причины увольнения со всех компаний, перечисленных в опыте работы за последнюю пару лет.
Конечно, стоит избегать отрицательных причин ухода с прошлых мест работы. Потому такие фразы, как «Я плохо справлялся со своими обязанностями» или «Не получилось совмещать работу и учебу», точно не подойдут. Вам нужно продумать такой ответ, который и устроит рекрутера и не будет при этом откровенно неправдивым.
Какие причины наиболее «безопасны»:
- Вы попали под сокращение. Причем желательно отметить, что сократили не только Вас, или привести вескую причину, почему это коснулось именно Вас (например, Вы самый новый сотрудник или Ваша должность в компании была введена недавно), иначе возникнут сомнения в Вашей «полезности» как специалиста;
- компания обанкротилась;
- офис компании переехал;
- Вы сами переехали на новое место жительства;
- Вы решили сменить сферу деятельности;
- у компании изменились стратегические планы развития, сменилось руководство;
- Ваш трудовой контракт был заключен на определенный срок;
- Вы ушли по семейным обстоятельствам: кто-то из близких заболел, или Вам нужно было на некоторое время покинуть город по важным причинам;
- Вы были заняты проектной работой, и проект завершился;
- Вы хотите попробовать свои силы на более высокой должности, а в прошлой компании возможности перейти вверх по карьерной лестнице не было.
Это может создать впечатление о Вас как о конфликтном человеке. Хорошим тоном будет в своем ответе не только рассказать о причине увольнения, но и хорошо отозваться о старом месте работы и выразить свое искреннее желание работать в новой компании. Такой комплексный ответ удовлетворит рекрутера.
Если Вы хотите скрыть истинную причину ухода из компании, тогда тем более необходимо тщательно подготовить ответ на этот вопрос, чтобы говорить четко и уверенно, чтобы не возникло дополнительных вопросов или подозрений.
Очистка списка USB-накопителей
На некоторых режимных объектах к компьютеру разрешено подключать только флешки, зарегистрированные в журнале. Причем, как водится, журнал самый что ни на есть обычный — бумажный. То есть сам компьютер никак не ограничивает подключение незарегистрированных накопителей. Не ограничивает, зато протоколирует! И если при проверке обнаружат, что пользователь подключал незарегистрированные накопители, у него будут проблемы.
Мы ни в коем случае не советуем тебе пытаться украсть военные секреты, но умение очищать список недавно подключавшихся накопителей может пригодиться и в других жизненных ситуациях. Чтобы сделать это, загляни в следующие разделы реестра:
HKEY_LOCAL_MACHINE\SYSTEM\CurrentControlSet\Enum\USBSTOR\ HKEY_LOCAL_MACHINE\SYSTEM\CurrentControlSet\Enum\USB\
Вот они — все накопители, которые ты подключал к своему компу.
Казалось бы, нужно просто взять и все почистить. Но не тут-то было! Во-первых, разрешения на эти ветки реестра установлены таким образом, что ты ничего не удалишь даже в «семерке», не говоря уже о «десятке».
Во-вторых, назначать права и разрешения вручную долго, особенно если накопителей много. В-третьих, права админа не помогут. Скриншот выше был создан, когда я выполнял операцию удаления как раз с правами админа. В-четвертых, кроме этих двух разделов, нужно почистить еще длинный список разделов. Причем их нужно не просто удалять, а грамотно редактировать.
Если тебе по каким-то причинам понадобится сделать все вручную, то ищи по ключевым словам MountPoints, MountedDevices DeviceClasses и RemovableMedia. Но куда проще использовать готовую программу, которая сделает все за тебя. На некоторых форумах для этого рекомендуют USBDeview. Однако я ее протестировал и заявляю, что она вычищает информацию далеко не из всех нужных разделов. USBSTOR
иUSB продолжают содержать информацию о подключавшихся носителях.
Могу порекомендовать программу . Запусти ее, поставь галочку «Произвести реальную очистку». Параметр «Сохранить.reg-файл отмены» можешь включить или нет, но если цель не проверить программу, а подготовиться к грядущей инспекции компьютера, то лучше выключить.
Программа не только чистит реестр, но и выводит подробный лог своих действий (см. ниже). Когда она завершит работу, не останется никаких упоминаний о подключении накопителей к компьютеру.
Сопоставление типов файлов с программами
В общем я хотел бы остановиться на одной маленькой дополнительной детали. Зайдите еще раз в панель управления и выберете «Программы по умолчанию». Только на сей раз войдите не в первый пункт, а во второй — «Сопоставление типов файлов с программами и бла-бла-бла…».
Здесь мы видим все доступные форматы файлов и мы можем изменить приложение по умолчанию прямо отсюда (Ну а справа вы можете увидеть приложения, которые открывают этот тип файла в данный момент). Тут ничего сложного нет. Вам просто нужно нажать один раз левой кнопкой мышки по нужному формату файлов, а затем нажать на кнопку «Изменить», которая находится выше и правее. Ну а дальше всё происходит как и в нашем первом способе, т.е. нам выскакивает окошка с выбором доступных приложений.
Но вообще я хотел рассказать немного о другом. Когда ваш браузер закрыт и вы нажимаете на какую-либо ссылку с сайтом, которую нашли в каком-то документе, программе или с ярлыка интернет-сайта, то автоматически запускается браузер по умолчанию. Так вот здесь вы можете поставить браузер по умолчанию, который будет открываться при нажатии на ссылки из вне. Для этого вам надо спуститься ниже, где уже находятся не форматы файлов, а протоколы. Там вы найдете HTTP://. Это и есть то, что нам надо. Нажмите «Изменить» и выберете любой другой браузер аналогичным образом
Но если ваш браузер вас устраивает, то вы вообще можете не обращать внимание на этот пункт
Ну вот в общем-то и всё, что я хотел рассказать вам в нашем сегодняшнем уроке. Хотелось лишь добавить, что если вы дорожите своими файлами и данными на компьютере, то обязательно нужно защитить их от потери. И я сейчас говорю не об обычном антивирусе. Тут все гораздо сложнее, данные могут потеряться в следствие разных причин, как программных , так и физически. Поэтому рекомендую вам посмотреть этот видеокурс, в котором вы узнаете как защитить ваши файлы от потери или что делать, если потеря уже произошла. В видео всё подробно и доступно рассказано, так что не переживайте, что это будет для вас сложно. Вовсе нет.
Ну а я с вами на сегодня прощаюсь
Надеюсь, что моя статья была для вас полезна, поэтому не забудьте подписаться на обновления моего блога, тогда вы не пропустите ничего важного. Увидимся с вами в следующих статьях
Удачи вам и пока-пока!
Контекстное меню
Самый простой способ проделать все это — через контекстное меню.
- Нажмите правой кнопкой мыши на файл, для которого вы хотите сменить открывающее приложение и выберете свойства. В открывшемся окне вы можете увидеть тип файла (формат) и приложение, с помощью которого он открывается по умолчанию. Нажмите на кнопку «Изменить».
- Перед вами появляется новое окошко, где вы можете увидеть доступные приложения для открытия файлов этого типа. Если по каким-то причинам вы не видите здесь программы, с помощью которой хотели бы открыть файл, то нажмите «Дополнительно» и ищите нужное приложение самостоятельно.
- Но в моем случае все нормально. Я собираюсь сменить новый проигрыватель восьмёрки на старый добрый windows media player (Здесь у меня не стоит других программ для видео). Теперь нажимаю на него и что мы видим? Приложение сменилось. Осталось лишь нажать ОК и проверить, как теперь эти файлы открываются. Т.е. теперь все файлы формата AVI будут открываться через Windows Media Player, но на другие видеоформаты это не распространяется.
Ну что, попробовали? Теперь открывается как вы хотели? В случае чего спрашивайте.
Какие еще существуют программы для открытия exe
Другие распространенные программы, позволяющие открыть exe под Windows:
- VMware ThinApp;
- Microsoft Windows. Для открытия и работы с установочными файлами EXE ОС Windows пользуется программой под названием Windows Installer. Скачивать и устанавливать данный компонент вручную не придется — изначально он присутствует в операционной системе, а при необходимости обновить его это производится автоматически через центральный сервер обновлений Microsoft — WSUS;
- IcoFX;
- Microsoft Visual Studio. Среда для разработчиков с широким функционалом для написания приложений под Windows.
Если ваш ПК является «обладателем» Mac OS, то подойдут такие приложения:
- Parallels Desktop 7, VMware Fusion 4, Oracle VM VirtualBox. Для использования функционала по работе с файлами формата EXE на любой из этих 3-х программ должна быть установлена Microsoft Windows. Т.е. фактически каждая такая программа — среда виртуализации, которая будет открывать и работать с exe файлами.
- Darwine;
- CrossOver;
- Kronenberg WineBottler.
В Linux работают Cedega, Wine и DataFlex.
Итак, какой программой открывать exe, пользователь может выбрать сам. Каждая из них характеризуется различным функционалом, поэтому перед тем, как остановиться на каком-то одном приложении, стоит протестировать несколько программ.
































