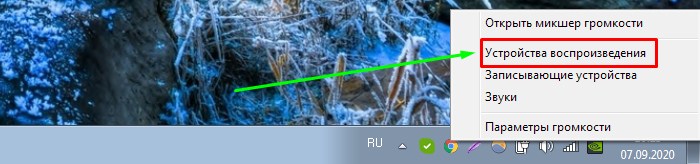Как подключить саундбар к телевизору
Итак, Вы приобрели себе классный саундбар Sony, Philips, JBL или Xiaomi и теперь надо подключить звуковую панель к телевизору. Как это сделать?
Начну по очереди, от старых классических способов до самых технически продвинутых.
Подключение через RCA (тюльпаны)
Разъёмы RCA, в простонародье «Тюльпаны», были на телевизорах 30 лет назад и присутствуют до сих пор, как самый универсальный вариант. Подключить саундбар к телевизору таким кабелем проще простого. Подключаем один конец в аудио-систему, а другой – в телек. Главное включаем все концы по цветам точь-в-точь.
При таком подключении качество звука будет самое низкое.
Подключение через HDMI ARC
В настоящий момент это самый оптимальный вариант для подключения саундбара к ТВ. Практически все современные модели аудио-видео устройств уже поддерживают технологию HDMI ARC — система с реверсивным звуковым сигналом. Относительно дешёвый кабель, при этом высокая скорость передачи данных и отличное качество звука – что ещё надо обычному человеку для счастья?! Стандарт HDMI ARC позволяет в полной мере раскрыть возможности саундбара, снизив задержки звука до минимума и предотвращая рассинхронизацию аудио и видео потоков. С самим соединением сложностей возникнуть не должно.
Процесс подключения просто до безобразия:
1. Подготовьте кабель HDMI и подключите его к входному разъему HDMI (ARC) телевизора.
2. Подключите второй конец кабеля к разъему выхода HDMI (TV-ARC) динамика, с которым вы хотите установить соединение.
3. Включите саундбар, подключенный к телевизору – звук теперь должен воспроизводиться через него.
Если же возникнут какие-то сложности, то нужно будет проверить стоит проверить, чтобы кабель был не ниже HDMI V1.4 активность Control for HDMI и подробнее почитать в инструкции к аудиосистеме о Auto Return Channel.
Оптический или коаксиальный кабель S/PDIF
На звуковых устройствах Вы скорее всего не раз встречали специальный разъём S/PDIF. Чаще всего оптический, но иногда встречается и коаксиальный. Это интерфейс Toslink для подключения аудиосистемы через оптический кабель. Раньше это был интерфейс с самым высоким качеством звука. Но сейчас, когда активно продвигается HDMI, необходимость в Toslink практически сошла на нет. Разницы по звуку никакой, а цена оптического кабеля на порядок выше.
Как подключить оптический кабель Toslink к телевизору и саундбару:
1. Один конец оптического кабеля вставляем в разъём S/PDIF на звуковой панели.
2. Второй конец оптического кабеля включаем в разъём S/PDIF на телевизоре.
3. В настройках телевизора открываем настройки звука, находим раздел «Sound Out» и выбираем интерфейс Toslink.
4. Ждем пока сопряжение пройдёт успешно и проверяем работу звукового устройства.
Соединение саундбара и телевизору по Bluetooth и WiFi
Я думаю Вы уже видели портативную Bluetooth-колонку, на которую можно воспроизводить музыку со смартфона. Так вот с многими современными моделями саундбаров можно сделать точно так же, ведь они поддерживают беспроводное подключение. И тут уже без разницы какое устройство будет управляющим – телевизор, телефон или что-то ещё. Главное провести сопряжение устройств.
Как настроить подключение саундбара к телевизору через блютуз:
1. Включаем у саундбара видимость по Bluetooth. Обычно это выполняется через нажатие какой-либо специальной кнопки на корпусе или пульте дистанционного управления.
2. На телевизоре зайдите в настройки и выберите раздел «Bluetooth». Запустите поиск устройств в зоне обнаружения.
3. Ждем пока устройства найдут друг друга. В некоторых случаях требуется дополнительно ввести пароль на подключение. Обычно на звуковых панелях по умолчанию используются простые коды: 0000 или 1111.
Использование беспроводной сети Wi-Fi
Если Вы счастливый обладатель дорогой и функциональной модели саундбара со встроенным модулем Wi-Fi, то Вы можете смело подключать его к домашней беспроводной сети. В зависимости от модели, может понадобится дополнительное подключение колонки к телевизору через HDMI и настройка подключения уже с его помощью. Такие модели позволяют пользоваться контентом из Интернета. Такие девайсы можно использовать ещё как медиаплеера и умную колонку. Само-собой и цена у такой аппаратуры на порядок выше.
Проверьте работу звуковых устройств
Откройте диспетчер устройств на компьютере. На рабочем столе нажмите ПКМ по значку «Мой компьютер/Этот компьютер» (зависит от версии Windows).

В открывшемся окне кликните по соответствующей ссылке.
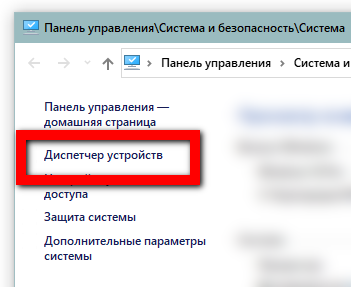
Появится окно со всеми комплектующими и работающими узлами ноутбука или настольного компьютера. Нужно осмотреть все звуковые устройства, которые задействованы в воспроизведении аудио на технике.
Сначала раскройте пункт «Звуковые, игровые и видеоустройства». Отыщите устройство, которое обозначено как «Hight Definition Audio». Перед названием должна быть написана марка графического адаптера (AMD или NVIDIA)
Это важно, так как звук выходит не с аудиовыхода ноутбука, а через HDMI-порт, то есть через разъем видеокарты
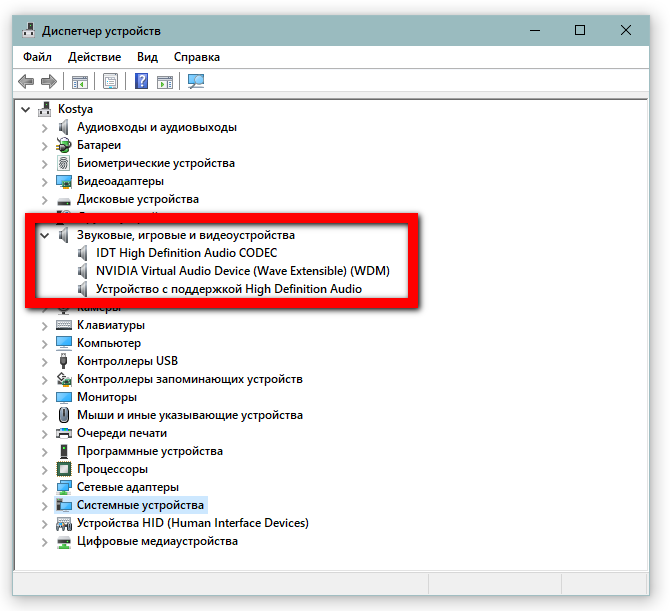

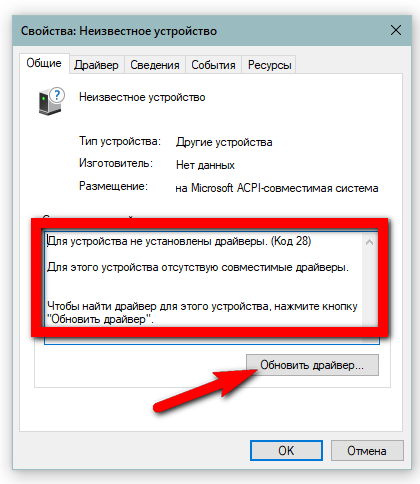
Стрелка вниз означает, что устройство отключено. Следовательно, сделать звук работающим можно через включение компонента. Сделайте правый клик мышки по устройству и выберите «Включить» или «Задействовать устройство».
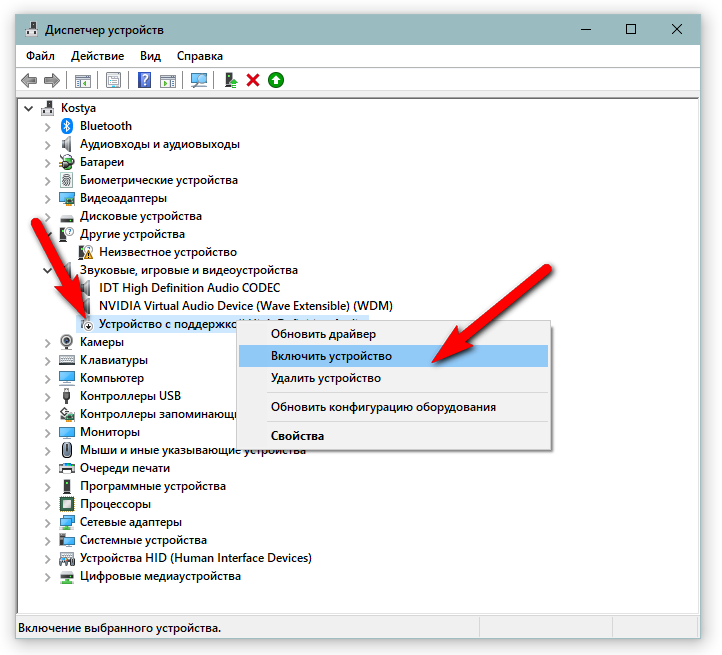
Дополнительно можно обновить драйвер, установить самую свежую версию программного обеспечения. Особенно актуально обновление если компонент помечен иными значками. Сначала воспользуйтесь встроенной функцией обновления через контекстное меню, нажмите на «Обновить драйвер».
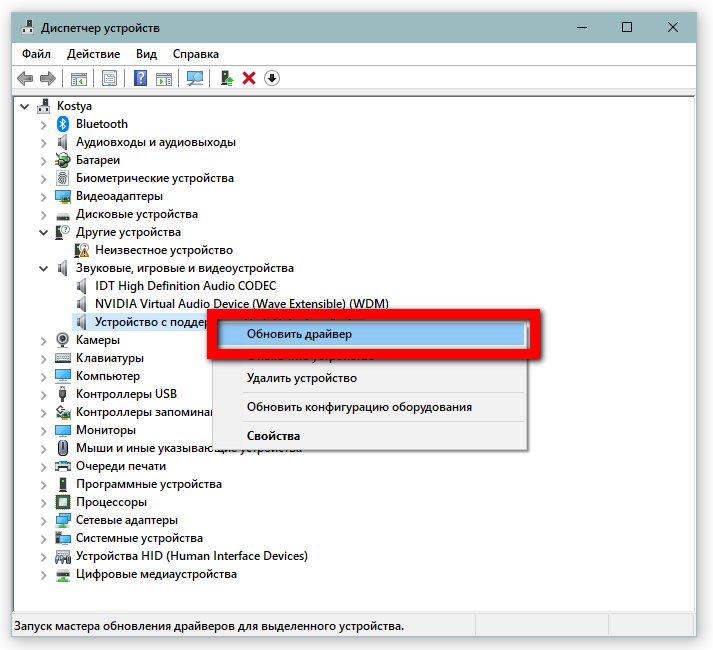
Но лучше скачать драйвер с официального сайта производителя и установить через файл (инструкция ниже). При установке не нужно ничего отключать. Если предоставляется выбор для установки или отмены отдельных компонентов, сделайте все пункты активными.
В пункте «Свойства» всегда пишется статус работы. Нормальным считается надпись «Устройство работает нормально».
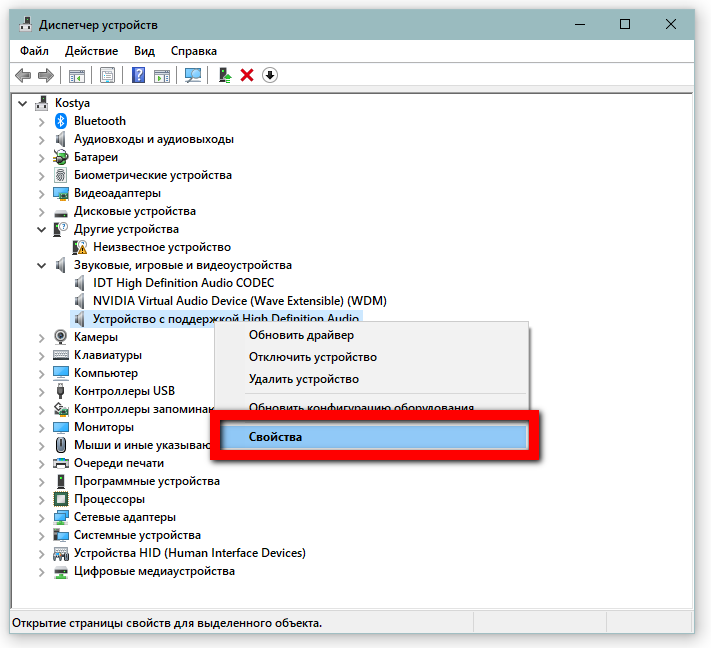
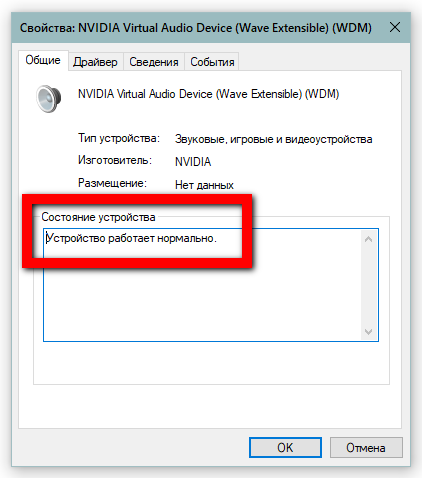
Аналогичным образом осмотрите раздел «Аудиовходы и аудиовыходы».

Также раскройте дерево «Системные устройства» и найдите контроллер под названием «Контроллер Hight Definition Audio (Microsoft)». Если он отключен, тогда включите.
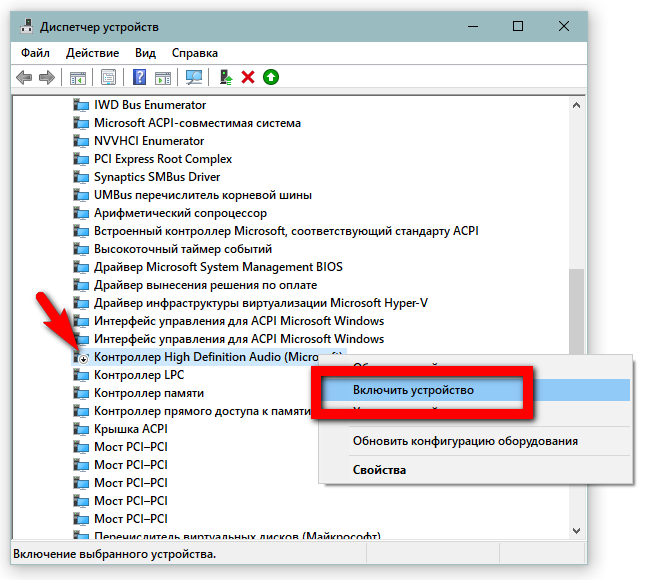
Полностью перезапустить службу можно через удаление.

Затем через меню «Действие» обновите конфигурацию оборудования.

Перезагрузите компьютер. Снова зайдите в диспетчер и проверьте, вернулся ли контроллер. Способ можете проверить на всех присутствующих устройство аудио в диспетчере.
Разделение звука между динамиками и наушниками на ПК с Windows
Чтобы разделить звук между динамиками и наушниками, вам необходимо выполнить следующий двухэтапный процесс.
Программы для Windows, мобильные приложения, игры — ВСЁ БЕСПЛАТНО, в нашем закрытом телеграмм канале — Подписывайтесь:)
- Откройте микшер громкости или настройки устройства.
- Установите устройства вывода для приложений.
Давайте поговорим об обоих этих шагах и посмотрим, как их сделать.
1]Открытый микшер громкости
Если вы работаете в Windows 11, микшер громкости — это место, где вам нужно настроить параметры звука. Самый простой способ открыть интерфейс — щелкнуть правой кнопкой мыши значок громкости на панели задач и выбрать кнопку «Открыть микшер громкости».
Если вы не хотите использовать этот метод, вы также можете открыть его с помощью настроек Windows. Просто нажмите Победа + я для запуска настроек, затем перейдите к Система > Звук > Микшер громкости.
Вы можете использовать любой из способов, но мы считаем, что первый — самый простой.
Пользователям Windows 10 необходимо щелкнуть правой кнопкой мыши значок и выбрать Откройте настройки звука. Затем выберите Громкость приложения и настройки устройства из дополнительных параметров звука.
Теперь, когда вы открыли необходимые приложения, необходимые для разделения звуков, давайте перейдем к следующему шагу.
Читать . Исправьте микшер громкости, который не открывается в Windows 11
2]Установите устройства вывода для приложений
Вам нужно установить определенные устройства вывода для разных приложений. Вы можете легко нажать кнопку раскрывающегося меню приложения, для которого вы хотите изменить устройство вывода, щелкнуть раскрывающееся меню устройств вывода и выбрать наушники или динамик. Теперь настройте другое приложение, которое вы хотите использовать одновременно, и выберите для него другое устройство вывода.
Итак, предположим, что вы хотите использовать Origin, средство запуска игр, для воспроизведения звука через наушники, просто настройте его таким образом, а затем настройте свой браузер или любое другое приложение для воспроизведения звука через динамик, изменив соответствующие устройства вывода.
Вы также можете настроить микрофоны, приложение для использования микрофона наушников и одно для использования ваших компьютеров. Все, что вам нужно сделать, это установить устройства ввода этих приложений, и все будет хорошо.
Вот как вы можете разделить звук между двумя разными устройствами вывода.
Приложение отсутствует в микшере громкости
Если приложение, для которого вы хотите настроить устройство вывода, отсутствует в микшере громкости, это означает, что оно не работает в фоновом режиме. Вы должны помнить, что приложение появится в микшере громкости, только если оно работает в фоновом режиме. Итак, если вы хотите разделить звук между двумя приложениями, убедитесь, что они работают в фоновом режиме. Вы, очевидно, можете запустить их только ради смены устройств вывода, и Windows это запомнит.
Сбросить конфигурацию устройств вывода для всех приложений
Как упоминалось ранее, Windows запомнит изменения, внесенные вами для каждого приложения. Таким образом, даже если вы закроете приложение или свой компьютер, при следующем его открытии устройства вывода будут такими же, как вы установили ранее. Если вам не нравятся внесенные вами изменения, вы всегда можете изменить настройки вручную, но это займет много времени, особенно если есть много неправильно настроенных приложений.
В этом случае откройте микшер громкости и нажмите кнопку «Сброс», расположенную рядом с «Сбросить звуковые устройства и громкость для всех приложений до рекомендуемых значений по умолчанию». Это должно сделать работу за вас.
Читайте: Как вернуть старый микшер громкости в Windows 11
Как включить Stereo Mix в Windows 11?
Чтобы включить Stereo Mix в Windows 11, выполните указанные действия.
- Откройте панель управления.
- Перейти к Оборудование и звук > Звук.
- На вкладке «Воспроизведение» щелкните правой кнопкой мыши на пустом месте.
- Выбирать Показать отключенные устройства, а также Отключенные устройства.
- Он должен показать Stereo Mix.
- Щелкните правой кнопкой мыши и включите его.
Это активирует Stereo Mix на вашем компьютере.

Программы для Windows, мобильные приложения, игры — ВСЁ БЕСПЛАТНО, в нашем закрытом телеграмм канале — Подписывайтесь:)
Общие советы
Обычно данная ошибка возникает, если вы неправильно подключили HDMI-кабель к телевизору. Проверьте, не болтаются ли в разъёмах концы кабелей. При обнаружении таковых дефектов, постарайтесь зафиксировать их как можно плотнее. На некоторых HDMI-кабелях и портах для этих целей предусмотрены встроенные в наконечник кабеля болтики, чтобы было легче максимально плотно зафиксировать его в порту.
Подробнее: Как подключить HDMI к телевизору
Можно попробовать вытащить кабели и снова их ставить. Иногда помогает обычная перезагрузка компьютера с подсоединённым HDMI. Если ничего из этого не помогло, нужно переустановить драйвера для звуковой карты.
Способ 1: стандартное обновление драйверов
Обычно хватает стандартного обновления драйверов звуковой карты, которое производится в пару кликов по данной инструкции:
- Перейдите в «Панель управления». Сделать это можно через меню «Пуск» в Windows 7/8/8.1 или нажать правой кнопкой мыши по иконке «Пуска» и из меню выбрать «Панель управления».
- Далее, чтобы было удобнее ориентироваться, рекомендуется поставить режим отображения на «Маленькие значки» или «Крупные значки». В доступном списке нужно выбрать «Диспетчер устройств».
В «Диспетчере устройств» ищите пункт «Аудиовход и аудиовыходы» и разворачиваете его. Он у вас может называться несколько по-другому.
В развёрнутом «Аудиовход и аудиовыходы» нужно выбрать выводящее устройство (его название может меняться в зависимости от модели компьютера и звуковой карты), поэтому ориентируйтесь по иконке динамика. Нажмите по нему правой кнопкой мыши и выберите «Обновить драйвера». Система сделает сканирование, если драйвера действительно нуждаются в обновлении, то будет произведена их загрузка и установка в фоновом режиме.
Для лучшего эффекта можно проделать аналогичные действия, что и в 4-м пункте, но вместо «Обновить драйвера», выбрать «Обновить конфигурацию».
Если проблема не исчезла, то дополнительно можно обновить ещё некоторые аудиоустройства. Аналогично зайдите в «Диспетчер устройств» и найти там вкладку под названием «Звуковые, игровые и видеоустройства». Обновление нужно делать для всех устройств, которые находятся в этой вкладке по аналогии с инструкцией выше.
Способ 2: удаление драйверов и ручная установка
Иногда система даёт сбои, что не позволяет ей самостоятельно удалить устаревшие драйвера и установить новые, поэтому пользователям приходится самостоятельно заниматься данной операцией. Так как данную работу желательно проводить в «Безопасном режиме», заранее рекомендуется скачать нужные драйвера и перекинуть их на внешний носитель.
Перед тем, как скачивать драйвера, подробнее изучите название всех компонентов, которые расположены во вкладках «Аудиовходы и аудиовыходы» и «Звуковые, игровые и видеоустройства», так как на них тоже нужно скачать драйвера.
Как только драйвера скачаны и загружены на внешний носитель, приступайте к работе по данной инструкции:
- Перейдите в «Безопасный режим» для этого перезагрузите компьютер и до появления логотипа Windows, нажмите на клавишу F8. Вам будет предложено выбрать режим загрузки. Выбирайте любой пункт, где есть «безопасный режим» (желательно выбирать с поддержкой сети).
Теперь перейдите в «Панель управления», а далее в «Диспетчер устройств».
Раскройте пункт «Аудиовходы и аудиовыходы» и на каждое устройство, где изображён динамик нажмите ПКМ и перейдите в «Свойства».
В «Свойствах» нужно перейти в «Драйвера», что в верхней части окна, и там нажимать на кнопку «Удалить драйвера». Подтвердите удаление.
Аналогично проделайте со всеми устройствами, которые помечены иконкой динамика во вкладке «Звуковые, игровые и видеоустройства».
Теперь воткните флешку и перекиньте установочные файлы драйверов в любое удобное место на компьютере.
Откройте установочные файлы драйверов и произведите стандартную установку. В ходе таковой вам лишь придётся согласиться с лицензионным соглашением и выбрать вариант инсталляции — чистая установка или обновление. В вашем случае нужно выбрать первое.
После установки перезагрузите компьютер и войдите в обычный режим.
Если вам нужно установить несколько драйверов, это можно сделать по аналогии с 7-м и 8-м пунктами в обычном режиме.
Обновление драйверов, перезагрузка или повторное переподключение HDMI-кабеля должно решить проблему того, что AMD HDMI Output выдаёт ошибку и не может подключиться к телевизору.
Опишите, что у вас не получилось.
Наши специалисты постараются ответить максимально быстро.
Результаты
Давайте теперь посмотрим на результаты обученной модели. Сначала я покажу, как работает модель на музыкальных инструментах, затем на общих звуках из VGGSound.
Разберем разделение на этапе валидации на примере двух видео. Возьмем два видео с соло исполнениями, сложим их аудиодорожки и разделим обратно.
Разделение гитары и скрипки
По полученным спектрограммам можно восстановить звук и получить финальный результат
Модель работала в режиме валидации, который приближен к обучению. Визуальные признаки в этом случае считались по всему кадру, разбиения на регионы не было. Теперь можно посмотреть на результаты модели, которая не только разделяет источники, но и ищет их в кадре.
Локализация источников звука
Теперь, если взять полученную модель и обученный детектор объектов в кадре, то можно усреднять маски в предсказанных boundary box детектора и получать звуки, издаваемые объектами в кадре.
Приведу метрики, которые я получал в результате наиболее удачных экспериментов. За baseline я взял метрики, которые авторы указали в своей статье. В приведенных экспериментах я использовал размерность признаков K=16. В других экспериментах пробовал различные значения, но они дают худший результат. В статье же авторы указывают, что по их экспериментам размерность K=32 работает лучше.
|
SDR |
SIR |
SAR |
|
|
baseline |
8.87 |
15.02 |
12.28 |
|
BCE loss, бинарная маска |
10.56 |
21.24 |
13.96 |
|
BCE loss, регуляризация сценами с тишиной |
8.27 |
17.69 |
12.07 |
|
L2 loss, непрерывная маска |
5.87 |
15.41 |
15.03 |
Перейдем к датасету VGGSound. Приведу пример разделения детского плача и шума от работы погрузчика.
Разделение общих звуков
По вычисленным спектрограммам можно собрать аудиодорожки.
Локализация работает, но не идеально. Например, в кадре с вертолетом в небе у модели получается выделить звук в центре кадра.
Локализация источника звука (вертолета)
Есть и неудачные примеры.
Локализация источника звука (человек)
Модель определяет источник звука в центре, но по краям кадра также дает ненулевые маски. В целом же, модель, обученная таким способом на звуках из общего домена, работает.
Наилучшая модель на валидации получилась со следующими метриками:
|
SDR |
SIR |
SAR |
|
|
K=32, BCE loss |
3.62 |
9.43 |
11.78 |
Сравнивать напрямую метрики на MUSIC и VGGSound, как я считаю, не очень корректно, т.к. датасеты совсем разные, VGGSound гораздо больше и вариативнее. Из-за этого оптимальным значением для размерности вектора признаков оказалось 32.
Способы подключения через кабель
Разработано несколько способов, позволяющих переключить звук с компьютера на телевизор. У каждого метода есть свои достоинства и недостатки. Выбор варианта синхронизации зависит от моделей используемого оборудования и наличия необходимых кабелей (при проводном подключении). Прежде чем дать старт процессу сопряжения, следует изучить технику на наличие различных портов.
HDMI
Метод передачи данных через интерфейс HDMI считается самым широко используемым. Специалисты рекомендуют выбирать этот вариант за счет высокого качества звучания. При использовании этого способа минимизируются неполадки и различные проблемы при синхронизации. Минус – интерфейсом HDMI оснащают только современные модели телевизоров. На устаревших моделях они отсутствуют.
Данный кабель может состоять в комплекте с отдельными цифровыми устройствами. Его также не составит труда найти в любом компьютерном магазине или заказать через интернет.
Чтобы подключить ТВ-приемник к ПК, нужно обесточить технику и при помощи кабеля соединить ее через соответствующий порт. После этого звук будет автоматически перенаправлен на новое оборудование. Никаких дополнительных настроек со стороны пользователя не потребуется. Процесс соединения занимает несколько минут.
DVI
Если на телевизоре отсутствует разъем HDMI, можно воспользоваться другим способом, чтобы перевести звук с одного вида техники на другой. Использование такого варианта сопряжения также актуально у современных пользователей.
Все существующие разъемы DVI можно разделить на 3 категории:
цифровой;
аналоговый;
комбинированный.
При передаче звукового сигнала через порт DVI можно столкнуться с некоторыми трудностями. На успешное сопряжение влияет модель видеокарты, используемой ПК. Только некоторые из них оснащены выходами DVI. Но если такой разъем все-таки имеется, вывести звук не составит труда.
Преимущество данного варианта заключается в сохранении оптимального качества звука. В виде недостатка отмечают необходимость настройки, которая полностью отпадает при использовании вышеописанного варианта. Чтобы перенаправить звук, нужно открыть меню ТВ-приемника, выбрать новый источник звука (в нашем случае это порт DVI) и сохранить внесенные изменения. В процессе синхронизации оборудование должно быть физические соединено.
VGA
Следующий способ считается устаревшим, но все равно не теряет актуальности. Он уступает двум предыдущим вариантам по качеству, однако он замечательно подходит для соединения компьютера со старым телевизором.
Как правило, необходимый порт на домашнем компьютере занимает кабель от монитора. Чтобы соединить оборудование без отключения каких-либо составляющих ПК, нужно воспользоваться переходником и отдельным кабелем, предназначенным специально для аудиосигнала.
Порт VGA не рассчитан на передачу звукового сигнала. Вывести его получится только при использовании специальных девайсов, включая наличие кабеля. Цена шнура, без которого подключение невозможно, выше по сравнению с другими видами кабелей. При этом такой вариант синхронизации уступает по качеству всем вышеописанным способам.
RCA
Многие владельцы старых телевизоров, оснащенных разъемами RCA, интересуются возможностью сопряжения такой модели ТВ-приемника с компьютером. Сделать это можно при помощи кабеля «тюльпаны», знакомому многим пользователям.
Штекеры и разъемы, необходимые для сопряжения, окрашены в цвета, позволяющие правильно выполнить подключение. Желтый канал нужен для передачи изображения, и в нашем случае он не используется. Чтобы перенаправить звук, понадобятся красный и белый разъемы. Производитель решил разделить звуковой сигнал на 2 канала (правый и левый), предоставив для них 2 отдельных штекера.
Далее выполняется физическое соединение техники при помощи кабеля RCA. Подключение выполняется по цветам. Следующий шаг – настройка оборудования. Нужно включить ПК и изменить разрешение экрана, учитывая размеры телевизора. ТВ-приемник переводят в режим Video.
Если все сделано правильно, звук будет поступать через подключенное оборудование. Несмотря на то что такой вариант является устаревшим, найти и приобрести кабель «тюльпаны» не составит труда. В продаже имеются варианты с двумя или тремя штекерами.
Настройка звука
Как вы могли убедиться, далеко не каждый кабель совместно с изображением передаёт звуковой сигнал. Для этой цели необходим ещё один — с разъёмом Minijack на одном конце и с двумя аудио-тюльпанами (RCA) на другом.
Штекер Minijack вставляется на ПК в гнездо с наушниками (зелёного цвета). Обычно на корпусе есть обозначение. А «тюльпаны» (красный и белый) подключаются к соответствующим портам на телевизоре.
Также необходимо произвести небольшую настройку в параметрах компьютера. Делается это очень просто. Кликните правой кнопкой мыши по иконке звука, расположенной в области уведомлений и выберите «Устройства воспроизведения». Далее в представленном списке найдите название вашего телевизора, щёлкните по нему правой кнопкой мышки, а затем нажмите на пункт «Установить по умолчанию». Сохраните изменения кнопкой «Ок».
Что делать, если после подключения домашнего кинотеатра к ПК звука нет
Если после подключения на ПК нет звука, следует попробовать перезапустить ОС и проверить работу аппаратуры. Возможно, операционная система автоматически не определила новую аппаратуру, как используемую по умолчанию.
В области задач с помощью ПКМ нажмите на значок динамика и выберите пункт «Устройства воспроизведения». В открывшемся списке подсветите тип аппаратуры (5.1) и нажмите кнопку «По умолчанию». Используйте «Применить» и «ОК» для сохранения конфигурации.
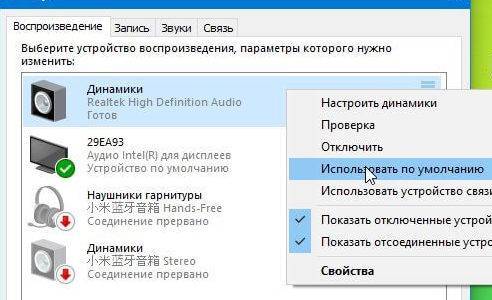
Ещё одной причиной отсутствия звучания может быть отсутствие настройки необходимого канала на плеере. Зайдите в меню усилителя и активируйте используемые звуковые каналы. Это можно сделать методом подбора.
Конфликты между разными устройствами возможны, когда используются все компоненты: АС, телевизор, ресивер. Чтобы решить вопрос, необходимо разделить видео и аудиосигналы. Для этого:
- Ресивер соединяем с ТВ посредством оптического провода (устраняется проблема со звуком).
- Телевизор и ПК сопрягаем кабелем HDMI.
Мы подробно рассмотрели методы соединения компьютера и домашнего кинотеатра. Надеемся, что статья ответила на все вопросы читателей по данной теме.
Отличие дискретного сигнала от цифрового
Про Азбуку Морзе наверное слышали все. Придумал художник Самуэль Морзе, другие новаторы усовершенствовали, а использовали все. Это способ передачи текста, где точками и тире закодированы буквы. Упрощенно, кодировка называется морзянкой. Её долго использовали на телеграфе и для передачи информации по радио. Кроме того, сигналить можно с помощью прожектора или фонарика.
Код морзянки зависит только от самого знака. А не от его продолжительности или громкости (силы). Как ни ударь ключом (моргни фонариком), воспринимаются только два варианта– точка и тире. Можно только увеличить скорость передачи. Ни громкость, ни продолжительность в расчёт ни принимаются. Главное, что бы сигнал дошёл.
Так же и цифровой сигнал
Важно закодировать данные с помощью 0 и 1. Получатель должен только разобрать, комбинацию нолей и единиц
Неважно с какой громкостью и какой продолжительностью будет каждый сигнал. Важно получить нолики и единички. Это суть цифровой технологии.
Дискретный сигнал получится если закодировать ещё громкость (яркость) и продолжительность каждой точки и тире, или 0 и 1. В этом случае вариантов кодировки больше, но и путаницы тоже. Громкость и продолжительность можно не разобрать. В этом и разница между цифровым и дискретным сигналами. Цифровой генерируется и воспринимается однозначно, дискретный с вариациями.