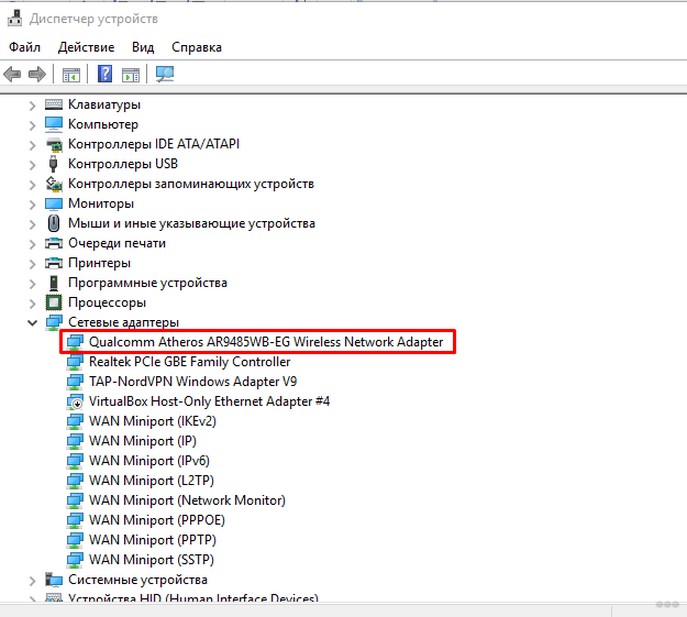Самые распространенные проблемы и их решение
Разбираясь в вопросе, как подключить компьютер Dell к Wi-Fi, следует знать, что к числу наиболее часто встречающихся причин можно отнести следующие неполадки:
- не установился драйвер;
- программа установлена, но работает неправильно;
- выключен сетевой модуль (автоматически конфигурируемый Ethernet-контроллер);
- ноутбук работает в режиме экономии энергии.
К категории практически не встречающихся причин отсутствия соединения эксперты относят поломку самого адаптера.
Установка драйверов
Загрузка уникальных программ станет возможной, если пользователю известна модель ноутбука. Полное название и маркировка устройства прописаны на упаковке, в документах и на корпусе устройства. Отыскать драйверы можно через любой браузер. Достаточно вбить название модели в поисковую строку или в соответствующем разделе официального сайта компании-производителя компьютера.
В случае с Windows 7, 8 и 8.1, по мнению экспертов, стоит заняться поисками драйвера для платы, поддерживающей вифи (она подключена к материнской плате электронного устройства через порт Mini PCI Express).
Включение сетевого модуля
Ethernet-контроллер включается из «Диспетчера устройств», во вкладке «Сетевые адаптеры». Чтобы подсоединить его, необходимо выбрать нужный Wi-Fi модуль из предложенного списка.
Деактивация режима энергосбережения
Настройка режима сбережения электропитания — необходимая мера для электронных устройств, работающих от аккумулятора (телефонов и ноутбуков).
Чтобы установить или аннулировать параметры энергосбережения, необходимо открыть вкладку «Электропитание» (актуально для программного обеспечения от Windows XP до 10-й версии упомянутой «операционки»). Здесь можно свести к минимуму или сбалансировать подачу питания, настроить параметры дисплея (яркость) и прочего оборудования.
В процессе первой установки 10 версии Windows на новенький компьютер все драйвера, в том числе и программное обеспечение для адаптера, загружаются системой по умолчанию. Опытные пользователи советуют устанавливать беспроводной адаптер вручную, потому что в большинстве случаев ПО приходится переустанавливать.
Если все драйверы установлены, вай-фай включен, а соединения нет, можно попробовать решить проблему, заглянув во вкладку «Оборудование» (находится в папке «Свойства», открывающейся правой кнопкой мыши из меню «Мой компьютер»). О нормальном функционировании устройства свидетельствует соответствующая запись в строке состояния.
Еще недавно он был здесь, а сегодня пропал. На столе его нет, под кроватью тоже. Даже на шкафу искали – и там не оказалось. Неужели он ушел насовсем?
Найти сбежавший Wi-Fi бывает так же непросто, как в темной комнате черного кота. Но если знать, где любит скрываться этот «зверь» и почему ему не сидится в ноутбуке, то отловить и водворить беглеца на место – дело нескольких минут. Начнем по традиции с поиска виноватых.
Как подключить вай фай на ноутбуке DELL N5110
Беспроводная связь в ноутбуках очень активно потребляет электроэнергию, тем самым быстрее разряжая аккумуляторную батарею в условиях автономной работы.
Для быстрого включения и отключения, производители ноутбуков сделали горячие клавиши.
Это может быть удобно, когда работая автономно вы включаете интернет, проверяете почтовый ящик, отправляете письма и снова отключаете его, тем самым продлевая время работы от аккумуляторной батареи.
В ноутбуках фирмы Делл, производитель сделал быстрое включение и отключение Wi-Fi одновременным нажатием клавиши «Fn» и клавиши F2.
Убедиться в том, что беспроводная сеть включена или отключена можно посмотрев на значок сети, расположенный в трее рядом с часами.
Включаем и значок показывает что сеть включена, нажимаем ещё раз и значок уведомляет нас об выключении сети.
Видео инструкция как подключить вай фай на ноутбуке DELL N5110.
Настройка ноутбуков Делл в городе Братске, Энергетик. тел. 27-01-02
Материнские платы Asus
У изделий от Asus в принципе всё то же самое. Только там следует найти раздел, имеющий название «Boot» (Загрузка). В таком же параметре «Boot Option #1», одинаковым способом как у верхних в появившемся окошке выставить требуемую флешку.
Вот только тут есть одно отличие, если вы открыли параметр загрузки Boot Option #1, а там нет вашего USB-флеш-накопителя тогда нужно зайти в раздел «Очерёдность загрузки», он находится немного ниже пункта «Приоритет загрузки» (в котором вы выставляли флешку). В нём, сверху будет одноимённая опция «Boot Option #1» (Параметр загрузки #1) и там следует выставить желаемую флешку. После этого всего выйти, нажав на кнопку «Back» либо «Esc». В конце вы можете воспользоваться горячей клавишей F10, для сохранения результатов настройки, в появившемся окне надо будет согласиться с предостережением системы о замене настроек и в конце выйти из БИОС.
Автоматическая диагностика неполадок Windows
Самое первое, что стоит сделать — воспользоваться средством для автоматической диагностики и устранения неполадок. Рассмотрим эту функцию на примере операционной системы Windows 8.1
Если в компьютере установлены драйвера сетевого адаптера, в трее Windows можно увидеть ярлык антенны подключения к беспроводной сети. Если подключение отсутствует, он будет зачеркнут красным цветом. Кликните по нему правой кнопкой мыши и в выпавшем меню откройте пункт «Диагностика неполадок». Большинство несложных проблем, связанных с подключением к беспроводной сети, без труда будет решено таким способом. Останется только дождаться окончания диагностики. Если Windows не удастся автоматически восстановить доступ к сети, будут показаны возможные причины неисправности.
Установка драйверов сетевого адаптера
Компания Microsoft постоянно заботится о добавлении в Windows 8 и Windows 10 все большего количества драйверов, и это несомненно в определенной мере упрощает использование этой операционной системы. Однако постоянно обновлять драйвера для десятков тысяч устройств — непосильная задача даже для такого гиганта как Microsoft. К чему это приводит? Устаревшие или несовместимые драйвера могут стать причиной сбоев в системе, в том числе проблем с использованием беспроводного адаптера.
Таким образом, необходимо убедиться, что в системе установлен драйвер для конкретной модели сетевого адаптера, а также в том, что его версия не устарела. Сделайте следующее:
Нажмите одновременно кнопки «Win + R» на клавиатуре. Откроется строка для выполнения системных команд.
Для открытия Диспетчера устройств Windows напишите в ней имя следующего файла «devmgmt.msc» (нужно писать без кавычек) и подтвердите действие
Также можно кликнуть правой клавишей мыши по ярлыку «Этот компьютер» и открыть в выпавшем меню «Диспетчер устройств».
Найдите строку «Сетевые адаптеры» и нажмите по ней.
В открывшемся меню найдите строки со словами «Беспроводной адаптер», «Wireless», «802.11n» и др.
Кликните правой кнопкой мыши и нажмите «Свойства».
Убедитесь в актуальности установленного драйвера (обратите внимание на дату его выпуска).
Подведем итоги. Перечислим несколько самых распространенных ситуаций, в которых необходима установка/переустановка драйверов сетевого адаптера:
- В Диспетчере устройств, в строке сетевые адаптеры нет устройства для работы с Wi-Fi (обычно в списке показаны неопознанные неизвестные устройства).
- В Диспетчере устройств, в строке сетевые адаптеры есть устройство для работы с Wi-Fi, но оно работает не правильно. Это можно понять по желтому треугольнику, расположенному рядом.
- Используется очень старая версия драйвера.
На сайте будет предложено ввести уникальный сервисный код, который обычно расположен в задней или нижней части ноутбука. После успешного подтверждения достаточно будет выбрать установленную на компьютере операционную систему (версия и разрядность). Скачайте файл и установите его. Если необходимо, перезагрузите компьютер.
Дизайн
Dell Inspiron 23 5348 отличается строгим лаконичным дизайном – корпус моноблока выполнен из черного матового пластика, на котором почти не остаются отпечатки пальцев, глянец здесь присутствует лишь там, где без него обойтись было просто нельзя – на сенсорном экране. Внешне, к слову, моноблок выглядит весьма похоже на недавно рассмотренный нами монитор Dell UZ2315H.
Ножка позволяет изменять лишь угол наклона экрана (в пределах -5…30 градусов) — регулировки по высоте, поворотов вокруг оси и перевода в портретный режим нет. Площадь основания сравнительно невелика, однако благодаря внушительной массе (чуть больше 10 кг) моноблок оказывается очень устойчив, случайно перевернуть его не выйдет. При желании ножку можно отсоединить и повесить моноблок на стену – под ножкой скрывается VESA-совместимое крепление (100×100).
Панель под экраном, выглядящая как решетка динамиков, на самом деле является лишь элементом дизайна – настоящие динамики расположены на нижней грани корпуса и «смотрят» вниз. Здесь же, по бокам от динамиков, находятся два рычажка блокировки задней крышки – чтобы получить доступ внутрь моноблока, их нужно отвести в стороны, после чего аккуратно отсоединить крышку от корпуса с помощью отвертки.

На верхней панели находится глазок веб-камеры, который можно закрыть шторкой – что наверняка понравится людям, опасающимся того, что вредоносное программное обеспечение может получить несанкционированный доступ к камере и начать записывать видео без их ведома. По бокам от рычажка шторки находятся два микрофона для записи стерео-звука. Разрешение камеры составляет 0,92 Mp, она позволяет снимать видео 720p с частотой до 30 кадров/сек.
На левой грани находится SD-кардридер, два порта USB 3.0 и разъем для подключения гарнитуры, на правой расположился лоток оптического привода, кнопки регулировки яркости экрана, кнопка переключения источника видеосигнала (ПК или вход HDMI), кнопка включения и индикатор активности жесткого диска. Последний, отметим, расположен очень грамотно – его мигание незаметно при обычной работе за моноблоком и, соответственно, не отвлекает пользователя; учитывая, как редко приходится проверять статус этого индикатора, расположение его на боковой грани было несомненно удачным решением.
Все разъемы сосредоточены на задней панели, под ножкой и ориентированы горизонтально. Здесь находятся: индикатор активности, кнопка диагностики блока питания, 5 портов USB 2.0, порт Ethernet, два порта HDMI – вход и выход, аудиовыход и отверстие для кенсингтонского замка.
Как включить вай-фай на ноутбуке Делл
За включение беспроводного интернета «отвечают» несколько (две или три) кнопок клавиатуры или кнопка запуска на корпусе электронного устройства. Если в распоряжении юзера подержанный ноут, осведомиться о способе включения можно в соответствующем разделе официального сайта компании-производителя.
Завершив установку драйверов адаптера, пользователю необходимо вбить в формуляр поиска наименование модели ноутбука и нажать на «Поиск». Поисковик сайта выдаст всю информацию, касающуюся указанной модели.
Если даже после инсталляции уникальных драйверов и успешного включения адаптера соединение с сетью не налажено, возможно, Wi-Fi выключен. Для устранения неполадки достаточно задействовать клавишу включения Wi-Fi модуля. Возможно, ситуация изменится после посещения «Диспетчера устройств» и активации соответственной опции.
Подключение к беспроводной сети через интерфейс операционной системы Windows
Большинство современных производителей компьютерной техники, включая Dell, оснащают свои электронные новинки ОС Windows 10 (например, Inspiron 15 series 3000 или модель 15 5000). Драйверы для более ранних версий Виндовс не разрабатываются, поэтому вай-фай, даже если его удалось установить, может не подключаться или работать со сбоями.
Обратите внимание! Об отсутствии соединения можно узнать по красному «иксу», наложенному поверх значка беспроводной сети.
В 7-й версии Windows для устранения неполадок можно использовать «Центр управления сетью…». После открытия этой вкладки нужно отыскать «Изменение параметров адаптера» или строчку с похожим названием. В открывшемся окне расположено изображение адаптера с надписью «Беспроводная сеть» или «Беспроводное соединение».
После клика на отображения прибора правой кнопкой мыши откроется меню, из которого следует выбрать и активировать команду «Включить». Если отображение адаптера отсутствует, значит, драйвер не был инсталлирован на данном устройстве.
 Интерфейс Dell Inspiron 1501 с ПО Windows 7
Интерфейс Dell Inspiron 1501 с ПО Windows 7
Программное обеспечение Виндовс 7 на сегодняшний день поддерживают модели, способные «видеть» ОС всех типов:
- Inspiron 1501, 1525, 5110, Inspiron Mini 1010, 1011, 10v, 11z, Инспирон 3521;
- Dell 500, практически все Studio, Studio XPS, Adamo 13, Latitude, Dell Precision Mobile, Vostro.
Как включить вай-фай на ноутбуке Dell с ОС Windows 8
Убедившись в наличии и работоспособности адаптера (папка «Сетевые подключения»), пользователю, возможно, удастся подключиться к сети, изменив параметры беспроводной связи (нужно открыть одноимённую вкладку в «Изменении параметров…»).
Свидетельством о не включении Internet является серый маркер и надпись «Выкл.» под строчкой меню «Беспроводная сеть». Для включения Wi-Fi необходимо отодвинуть ползунок вправо.
Как включить вай-фай на ноутбуке Делл с ПО Windows 10
Отсутствие соединения, даже после подключения адаптера беспроводной сети к электронному устройству, свидетельствует о том, что Wi-Fi выключен. Значит юзеру предстоит найти соответствующую кнопку на корпусе Делл или убедиться, что беспроводной интернет настроен должным образом.
Необходимо либо открыть панель уведомлений, либо отыскать кнопку «Вкл.» в разделе «Сеть и интернет».
Что делать, если проблема осталась не решённой
Прежде всего, стоит выяснить, адаптер какой модели подключен к этому компьютеру и все ли скачанные драйверы установились. Для выполнения проверки нужно зайти в «Диспетчер устройств». Открыв папку «Мой компьютер» и кликнув правой кнопкой мыши по пустой области, пользователь найдёт нужную вкладку в «Свойствах системы».
Обратите внимание! Во вкладке «Сетевые адаптеры» перечислены подключенные устройства, в числе которых должно быть наименование беспроводного адаптера. Он может называться по-разному: «Wi-Fi», «Dual Band», «WLAN», «AC», «Wireless»…. Название адаптера найдено — значит, установка драйверов прошла успешно
Теперь юзеру нужно убедиться в работоспособности прибора. В случае отсутствия наименования адаптера в списке можно попробовать заставить его включиться, изменив свойства прибора или выполнив повторную установку
Название адаптера найдено — значит, установка драйверов прошла успешно. Теперь юзеру нужно убедиться в работоспособности прибора. В случае отсутствия наименования адаптера в списке можно попробовать заставить его включиться, изменив свойства прибора или выполнив повторную установку.
Мой ноутбук Dell не включается
Ноутбуки заняли особое место в повседневной жизни, и вы обычно используете их для офисной работы, просмотра видео, игр и т. Д. Они всегда здесь, чтобы служить вам. Известные бренды: Dell, Asus, HP, Lenovo, Acer и др.
Ноутбуки не всегда работают должным образом, и вы, вероятно, столкнетесь со многими проблемами. ноутбук не включается . В этом посте мы покажем вам эту ситуацию на ноутбуках Dell.
 Решено: Устранение неполадок ноутбука ASUS не включается самостоятельно
Решено: Устранение неполадок ноутбука ASUS не включается самостоятельно
Многие сталкиваются с той же дилеммой: ноутбук ASUS не включается. Несмотря на различные причины проблемы, в большинстве случаев ее можно устранить.
Читать больше
Возможно, вы использовали свой ноутбук Dell, который вчера работал хорошо, но сегодня, когда вы нажимаете кнопку питания, как обычно, ваш ноутбук Dell не включается или не загружается. Появятся некоторые симптомы, как показано ниже:
- Ноутбук Dell не включается, индикатор питания мигает
- Ноутбук застрял при мигающем курсоре
- Ноутбук не включается и не пищит
- Ноутбук застрял на черном экране, не включается
- ПК застревает на логотипе Dell или зависает на экране с логотипом Windows
- И т.п.
Итак, что, если ваш ноутбук Dell внезапно не включается? В следующей части мы покажем вам, как устранить проблему в различных случаях.
Как сделать загрузку с флешки в БИОС на ноутбуке Dell
В общем графический интерфейс БИОСа данного производителя немного отличается от общепринятого. Но суть всех настроек и установок такая же. Для того чтобы включить запуск с флешки, режим загрузки должен быть выбран как UEFI. В настройках следует перейти в раздел «General» затем «Boot Sequence» и убедиться в том, что радиокнопка в поле «Boot List Option» включена напротив «UEFI».
После этого следует проверить то что опция «Secure Boot Enable» которая находится в разделе «Secure Boot» отключена (Disabled) если нет, то исправьте.
Затем нужно вернуться опять в раздел «Boot Sequence» который находится в «General», и там кликнуть по кнопке «Add Boot Option» находящейся справа. В появившемся окне выставить своё USB-устройство затем нажать на кнопку «OK». Как в предыдущих разделах сохранить все настройки БИОС и выйти.
Если у вас старая версия БИОС «Dell Phoenix BIOS», то там тоже нужно найти раздел «Boot» в нём выбрать пункт «Add Boot Option». Потом в появившемся окне произвести аналогичные с предыдущим абзацем действия, сохранить настройки и выйти.
Настройка Wi-Fi на разных версиях Windows
С физическим включением модуля вы разберетесь достаточно быстро. Иногда на этом настройка Wi-Fi заканчивается: остальные необходимые действия система производит самостоятельно, выводя список доступных беспроводных точек. Но порой приходится устанавливать соединение вручную.
Вне зависимости от версии Windows, сначала нужно проверить, что драйверы модуля Wi-Fi установились без ошибок:
Windows XP
По идее, Windows XP уже давно должны перестать пользоваться, но на некоторых старых моделях Dell и других ноутбуках легендарная система всё еще продолжает выполнять свои функции. Wi-Fi в среде Windows XP настраивается следующим образом:
В окне проводника должен быть значок «Беспроводное сетевое соединение». Его наличие демонстрирует, что модуль Wi-Fi работает корректно. Щелкните по значку правой кнопкой и выберите «Включить». Далее:
Если в перечне доступных точек нет сети, которую раздает ваш роутер, нажмите «Обновить список». Затем выберите нужную точку по имени и щелкните «Подключиться». Если сеть запаролена, вам будет предложено ввести код доступа, после чего установится соединение.
Windows 7
На Windows 7 порядок подключения к беспроводной сети чуть изменился, став немного проще. Теперь все доступные сети отображаются после клика по значку Wi-Fi в системном трее. Но если значка нет, то:
- Перейдите в центр управления сетями.
- Кликните «Изменение параметров адаптера».
- Найдите беспроводное соединение и убедитесь, что оно включено.
После включения беспроводного соединения в трее появится значок Wi-Fi. Кликните на него, чтобы увидеть список доступных точек, выберите сеть и щелкните «Подключить».
Windows 8
На Windows 8 порядок подключения к Wi-Fi остался прежним, однако добавился режим «В самолете», с которым нужно уметь работать. Если драйвер адаптера инсталлирован и беспроводное соединение работает корректно, то на панели уведомлений вы увидите значок Wi-Fi, при клике на котором появляется список доступных сетей.
Если значка нет, выполните те же действия, что и на Windows 7 – откройте окно «Изменение параметров адаптера» и включите беспроводное соединение. Если нет самого беспроводного соединения, проверьте драйверы и состояние модуля – всё должно быть включено и установлено.
Если адаптер включен, драйверы установлены, но доступные сети не обнаружены, проверьте, что на панели уведомлений не висит значок режима «В самолете». Если он есть, нужно отключить этот режим. Для этого нажимаем на значок и переводим ползунок в состояние «Отключено».
Windows 10
На Windows 10 всё осталось прежним с небольшими изменениями, так что вы быстро разберетесь, как подключить ноутбук к Wi-Fi:
- Кликните по значку беспроводного соединения в трее.
- Выберите нужную сеть.
- Нажмите «Подключить» и введите пароль.
Если точка доступа не отображается, попробуйте настроить сетевые параметры. Щелкните по одноименной ссылке – откроется раздел «Сеть и интернет» параметров Windows 10.
Здесь вас интересуют две вкладки:
- Wi-Fi – убедитесь, что беспроводная сеть включена.
- Режим «в самолете» – удостоверьтесь, что режим отключен.
Вы можете зайти в раздел изменения параметров адаптера и включить беспроводное соединение. Проще говоря, на Windows 10 у вас есть несколько равноценных вариантов – нужно лишь выбрать для себя более удобный способ.
Включение Wi-Fi и его корректная настройка является достаточно распространённой проблемой для пользователей, которые только начинают работу со своим ноутбуком. Сам процесс конфигурации не должен вызывать никаких сложностей, однако иногда встречаются некоторые загвоздки, требующие определённого уровня компьютерной грамотности. Особенно это относится к мультимедийной технике ASUS.
В конструкцию ноутбуков этой компании внедрены средства нестандартного управления модулями Wi-Fi. Одной из опций встроенного компьютерного адаптера является его включение либо отключение посредством механических элементов (ползунков, клавиш и т.д.). Рассмотрим все методы настройки Wi-Fi на ноутбуках ASUS, а также их тонкости.
Во-первых, при попытках установления связи с глобальной сетью следует учитывать , установленную на вашем электронном устройстве. Самыми популярными из них в настоящее время являются Windows 10, Windows 8 и Windows 7. Также известны и другие менее распространённые ОС: GNU/Linux, UNIX, BSD и т.д.
Во-вторых, не стоит обходить стороной и модель вашего ноутбука Асус. Большинство из ныне существующих продуктов подлежат настройке по аналогичным принципам, однако существуют и незначительные отличия для более старых серий компании.
подскажите пожалуйста не опытному пользователю: хватит ли ноута DELL Inspiron N5050 для работы в фш? тех.хар-и внутри)
операционная система: Microsoft Windows 7 Home Basic; ПРОЦЕССОР: Intel Pentium B950; Частота процессора: 2100 Мгц; Количество ядер процессора : 2; Чипсет: Intel HM67 Express; ЭКРАН: 15.6; Формат экрана: 16 : 9; Разрешение экрана: 1366 x 768; Подсветка экрана: LED; Встроенная веб-камера: 0.3; ВИДЕОКАРТА: встроенная Intel HD Graphics; Тип видеопамяти: SMA; Оперативная ПАМЯТЬ: 2 Гб; Тип оперативной памяти : DDR3; Количество слотов оперативной памяти: 2; ЖЁСТКИЙ ДИСК: 320 гб; Оптический привод: DVD-RW; Беспроводное соединение: Wi-Fi; Стандарт Wi-Fi: 802.11 b/g/n; Встроенная сетевая карта: Ethernet, Мбит 10/100; Встроенный микрофон; Поддерживаемые форматы карт памяти: SD, MMC; Цифровой блок клавиатуры; Количество кнопок TouchPad : 2; Тип динамиков: стерео; Количество портов USB 2.0: 3; Выход VGA (D-sub); Выход HDMI; Вход аудио; Вход микрофонный; БЕЗОПАСНОСТЬ И ЗАЩИТА; Возможность механической защиты; Дополнительные системы безопасности: поддержка Kensington Lock; ПИТАНИЕ:Время работы от аккумулятора 3 часа; Тип аккумулятора: Li-ion; Количество ячеек батареи: 6 cell; http://market.mediamarkt.ru/item/86754
Как включить Wi-Fi на ноутбуке Dell?
Wi-Fi на ноутбуке может быть отключен как аппаратно, так и программно. Сам процесс включения беспроводной связи на ноутбуках Dell может сильно отличатся в зависимости от модели, года выпуска, и установленной операционной системы Windows. Главное, чтобы был установлен драйвер. В диспетчере устройств был Wi-Fi модуль (обычно это адаптер Dell Wireless…802.11…). И он был без ошибок (стрелочка (это значит, что он отключен), или желтый восклицательный знак). По установке драйверов вся информация есть выше в статье.
Windows 10
В Windows 10 (в принципе, как и в Windows 8 и 8.1) обычно вручную ничего включать не нужно после установки драйвера ноутбук сразу видит Wi-Fi сети. Разве что может быть включен режим «В самолете». Его просто нужно отключить и включить Wi-Fi сеть.
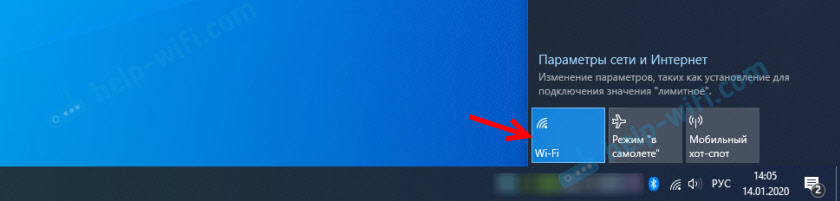
Отдельных, механических переключателей на новых ноутбуках нет. А вот клавиша с иконкой беспроводной сети () на клавиатуре ноутбуков есть. На новых моделях она обычно находится на клавише «PrtScr», или «Home».
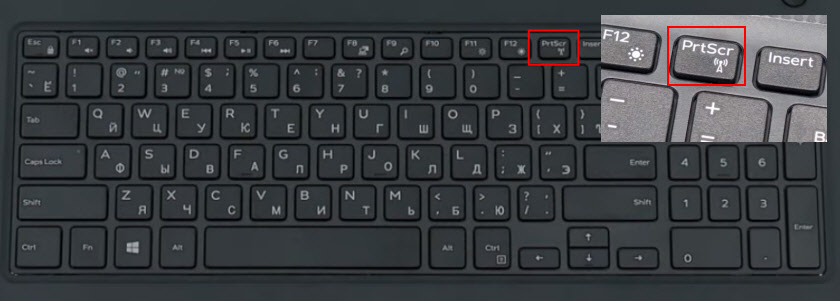
Если не получается включить Wi-Fi, то можете нажать на эту клавишу. Только на нее, или в паре с клавишей Fn (Fn + PrtScr (или «Home»)).
Так же желательно проверить, включен ли Wi-Fi модуль на ноутбуке Dell в диспетчере устройств. Если возле него есть значок в виде стрелочки, то нажмите на него правой кнопкой мыши и выберите «Включить устройство» (имя самого адаптера у вас может отличаться).
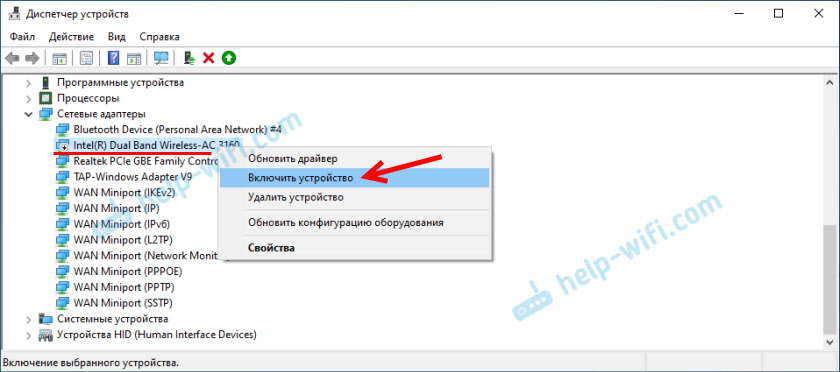
Это наверное все, что касается Wi-Fi на ноутбуках Dell с установленной Windows 10. Разве что оставлю несколько ссылок на инструкции, которые возможно вам пригодятся:
- Как включить Wi-Fi в Windows 10, когда нет кнопки Wi-Fi и ошибка «Не удалось найти беспроводные устройства на этом компьютере»
- Беспроводная сеть – Отключено в Windows 10. Не включается Wi-Fi
Если ничего не получается – скачайте драйвер по инструкции выше и запустите установку.
Windows 7
Здесь все немного сложнее, особенно, если Windows 7 установлена на новый ноутбук Dell, для которого производитель рекомендует Windows 10 и на сайте производителя нет драйвера.
В случае с Windows 7, я рекомендую первым делом попробовать включить Wi-Fi через «Центр мобильности Windows». Его можно найти и запустить через меню Пуск, либо сочетанием клавиш Win + X.
В центре мобильности будет блок с настройками беспроводной связи. Нажмите на кнопку «Включить беспроводную связь».

Если таких настроек там нет, либо кнопка неактивна, то пробуем включить Wi-Fi клавишами на клавиатуре ноутбука Dell. В зависимости от модели, это могут быть следующие комбинации:
- Fn + PrtScr
- Fn + F2
- Fn + F3 .
- Сама клавиша с иконкой
Держим нажатой клавишу Fn и нажимаем вторую клавишу. Для примера:

На старых моделях ноутбуков Dell Latitude и Precision может быть отдельный переключатель (ползунок) на корпусе ноутбука. Обычно он находится на правой, или левой стороне и выглядит примерно вот так:
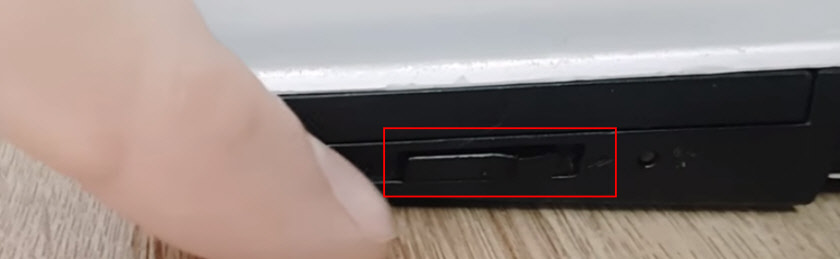
Так же спереди, или выше клавиатуры есть индикатор Wi-Fi. Он должен загореться после переключения данного ползунка.
2
38635
Сергей
Настройка Wi-Fi на компьютере (ноутбуке)
Переустановите или замените батарею CMOS/BIOS ноутбука
Некоторые ноутбуки Dell могут не загружаться, если батарея CMOS/BIOS установлена неправильно или разряжена, поскольку батарея необходима для сохранения большей части энергонезависимой информации. В этом случае переустановка или замена батареи CMOS/BIOS может включить ноутбук Dell.
- Во-первых, отключите зарядное устройство от ноутбука Dell и извлеките аккумулятор.
- Теперь снимите заднюю крышку ноутбука и найдите местонахождение батарейки CMOS.
- Теперь извлеките батарею CMOS из отсека, а затем нажмите и удерживайте кнопку питания ноутбука в течение минуты.Извлеките батарею CMOS из ноутбука
- Затем снова подключите зарядное устройство к ноутбуку (не переустанавливая батарею CMOS) и проверьте, можно ли включить ноутбук.
- Если проблема не устранена, отключите зарядное устройство от ноутбука и вставьте обратно батарею CMOS/BIOS. Убедитесь, что аккумулятор правильно установлен.
- Теперь снова подключите зарядное устройство к ноутбуку и нажмите кнопку питания, чтобы проверить, можно ли включить ноутбук.
- Если проблема не устранена, отключите зарядное устройство, извлеките аккумулятор ноутбука, отсоедините аккумулятор CMOS, оставьте ноутбук на час, подключите все обратно и включите ноутбук, чтобы проверить, включился ли он.
- Если это не сработало, проверьте, устраняет ли проблема замена батареи CMOS/BIOS.
Разрядить статический ток на материнской плате ноутбука
Если ноутбук Dell не включается без аккумулятора, проблема может быть вызвана статическим током на материнской плате ноутбука. Поскольку статический ток на материнской плате не позволяет микросхеме таймера процессора (отвечающей за включение процессора и ноутбука) обнаруживать сигнал питания (+5 В) от источника питания. Здесь разрядка статического тока на материнской плате или, с технической точки зрения, выполнение сброса ATX (или аккумулятора) может привести к принудительному запуску ноутбука Dell.
- Подключите ноутбук Dell к зарядному устройству и удерживайте кнопку питания ноутбука в течение 60 секунд.Нажмите и удерживайте кнопку питания ноутбука
- Теперь отпустите кнопку питания и проверьте, включился ли ноутбук.
- Если нет, проверьте, решает ли проблема повторение вышеуказанных шагов в течение 25 или 40 секунд.
- Если это не сработало, отключите зарядное устройство от ноутбука и извлеките аккумулятор ноутбука.
- Теперь нажмите и удерживайте кнопку питания ноутбука в течение 60 секунд, а затем снова подключите зарядное устройство (не переустанавливая аккумулятор) к ноутбуку.
- Затем нажмите и удерживайте кнопку питания ноутбука в течение 60 секунд, а затем отпустите кнопку питания, чтобы проверить, загружается ли ноутбук. Некоторым пользователям может быть показан диагностический экран. Если это так, нажмите «Продолжить».
- Если проблема не устранена, проверьте, решает ли проблему повторение шагов с 4 по 6 в течение 25 или 40 секунд.
Хранение до и после вскрытия
Несмотря на то, что сроки годности икры устанавливаются каждым отдельным производителем, можно определить стандартные сроки для каждого вида икры.
Срок годности черной икры, расфасованной в стеклянные или жестяные банки, составляет:
- от 2–3 месяцев для зернистой икры без консервантов до 4–6 месяцев для зернистой икры с консервантами;
- 7–9 месяцев для пастеризованной без консервантов и до 1 года для пастеризованной с консервантами.
Икра лососевых рыб имеет следующие сроки годности:
- до 8 месяцев для зернистой икры с консервантами;
- до 1 года для паюсной (пастеризованной) икры с консервантами.
Указанные данные годятся только для определения сроков годности икры в герметичных упаковках (жестяных и стеклянных банках). Любую икру в открытой таре следует употребить в течение максимум 1 недели, а лучше в срок до 3 дней.
Икру, расфасованную в жестяные банки, следует переложить в стеклянную посуду, так как жесть при контакте с воздухом начинает окисляться, а продукт стремительно портиться.
Срок хранения в пластиковой таре зависит от наличия или отсутствия контактов с воздухом. Вакуумные пластиковые упаковки позволяют сохранить качества продукта в течение 5 месяцев.
Если же икра расфасована в неизолированные контейнеры, то лучше отказаться от ее употребления, если с момента фасовки прошло больше недели.
Самые распространенные проблемы
Что делать, если не работает Wi-Fi на Dell? Смотрите следующее видео:
Но бывают моменты, когда ни с помощью горячих клавиш, ни стандартным способом не получается включить сеть. Причиной этого может быть:
- Отсутствие драйверов;
- Отключенный сетевой модуль.
Обновление драйверов
Чтобы включить ВайФай на ноутбуке Dell, необходимо обновить микропрограммы от производителя. Набираем в поисковике «dell support», кликаем на первую ссылку. Вам откроется страница, на которой можно провести диагностику устройства. Она автоматически определит вашу модель и нужные драйвера. Для этого кликните на «Определить ПК». После диагностики вам дадут ссылки на скачивание новых драйверов, установить которые несложно.
Также на компьютер понадобится программное обеспечение для сетевого адаптера от Microsoft, которое нужно установить, чтобы включить Wi-Fi модуль. Для этого нажмите Windows + R, в открывшееся окно введите devmgmt.msc. В появившемся «Диспетчере устройств» откройте вкладку «Сетевые адаптеры» и ищите строчку с надписью wireless. Это и есть нужный нам сетевой адаптер (модуль).
Кликаете по нему правой кнопкой мыши, открываете «Свойства», в появившемся окне нажимаете на вкладку «Драйвер», далее на «Обновить драйвер».
В скачанных программах может быть надпись, что они предназначены для Bluetooth. Но нет повода для беспокойства, это может значить, что драйвера как для Bluetooth, так и для Wi-Fi модуля.
Включение сетевого модуля
Если даже с помощью горячих клавиш вы не смогли подключить интернет, вероятно, ваш сетевой адаптер отключен. Эта проблема более коварна и опасна. Простой обыватель зачастую просто никогда не слышал таких слов, как модуль или адаптер, поэтому может даже не подозревать об его отключении.
Итак, чтобы включить беспроводной Wi-Fi адаптер на ноутбуках от Dell, необходимо зайти уже описанным способом в «Диспетчер устройств», кликнуть правой кнопкой мыши по сетевому модулю и проверить вторую строчку в открывшемся окне. Нажмите «Запустить», если он отключен, или отключите и запустите его заново.
Теперь попробуйте подключиться к сети. Скорее всего, при нажатии горячих клавиш Wi-Fi включится и начнет стабильно работать.
Если модуль включен, драйверы актуальны и обновлены, а доступа к интернету нет, возможно, есть проблема в настройках роутера. Зайдите в ВЕБ-интерфейс сетевого оборудования, используя данные, указанные на задней стороне устройства. Найдите раздел с настройками беспроводного соединения и проверьте все параметры.
Чтобы исключить неисправность сетевого устройства, подключитесь к беспроводной сети с любого другого гаджета. Если соединение удалось и исправно работает, значит, проблема точно в ноутбуке. Скорее всего придется менять беспроводное устройство (или купить USB-адаптер).
YouTube Premium
Пожаловаться на видео?
Выполните вход, чтобы сообщить о неприемлемом контенте.
В буке делл инспирон 3521 есть встроенная web камера, которую можно использовать для скайпа и делать с неё фото.http://kom-servise.ru/index.php/remon. А где веб камера на ноутбуке — обычно она находится над экраном.Но если она не подключена, ноутбук не видит камеру, и нам надо найти её подключить и задействовать.Процесс включения показан на видео.
Мы это сделаем через диспетчер устройств. Дальше можно запускать скайп или Skype.Таким же способом можно отключить WEB камеру на laptop DELL INSPIRON 15 (3521)
Жмём FN+F2 и блютуз включается , если повторно жмем ФН + Ф2 то он отключается. Драйвера для wireless bluetooth адаптера на windows 7 у меня уже стоят. После установки драйверов блютуз, сам радио модуль не появился в системе ноутбука. Тогда он появится в системе при повторном нажатии блютус отключается.