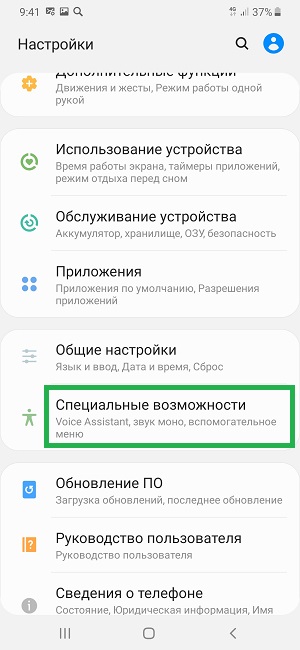Как удалить с помощью стороннего лаунчера
Еще один простой способ избавиться от строки поиска Google – всего-навсего найти отличный пользовательский лаунчер, например Nova Launcher или Apex Launcher. Они могут полностью настроить ваше Android-устройство, чтобы оно выглядело и работало так, как вы этого желаете.
Сторонние пользовательские лаунчеры – классные фишки, а Nova и Apex – не единственные. Также можно упомянуть о таких названиях, как Smart Launcher Pro 3, Next Launcher и Microsoft Launcher. Кстати, установка пользовательского лаунчера – единственный способ избавиться от строки поиска Google на фирменных телефонах Pixel и Pixel 2 от Google.
Отключение Google Assistant через настройки
Отключить голосовой помощник (и убрать с экрана телефона) так же просто, как и любое другое приложение. Достаточно просто нажать на иконку и перетащить ее в Корзину. Однако имейте в виду: утилита по-прежнему числится в списке системных приложений и может быть активна.
Полностью отключить Google Assistant на Андроид можно через системный апплет “Приложения”. Для этого нужно:
- Открыть меню «Настройки».
- Найти раздел «Устройства», а в нем — пункт «Приложения».
- На экране появится список всех имеющихся приложений, а в правом верхнем углу будет виден значок в форме шестеренки.
- Нажатие на значок выведет меню с дополнительными настройками. Среди них следует найти пункт «Помощник и голосовой ввод», а затем вверху списка выбрать вкладку «Помощник».
- Откроется окно с предложением выбрать программу для управления устройством. Чтобы отключить Google Assistant, нужно просто нажать кнопку «Нет».
В результате этих действий отключатся все голосовые команды и ассистент перестанет срабатывать по голосовому запросу «Окей, Гугл».
Как деинсталлировать Гугл-поиск с помощью рут-прав на Андроиде
Пользователю Андроид-устройства предоставляются различные права по отношению к приложениям. Если многие программы легко удаляются со смартфона через меню «Приложения», то в отношении Google приложений такая возможность отсутствует. Для Гугл-поиска имеется лишь возможность удалить обновления программы. Для удаления системных приложений пользователю может рискнуть и получить root-права, позволяющие вмешиваться в функционирование ОС Android.
Рассмотрим, как убрать строку поиска с экрана андроид, получив рут-права.
Для рутирования устройства подойдёт простое в использовании приложение Kingo Root.
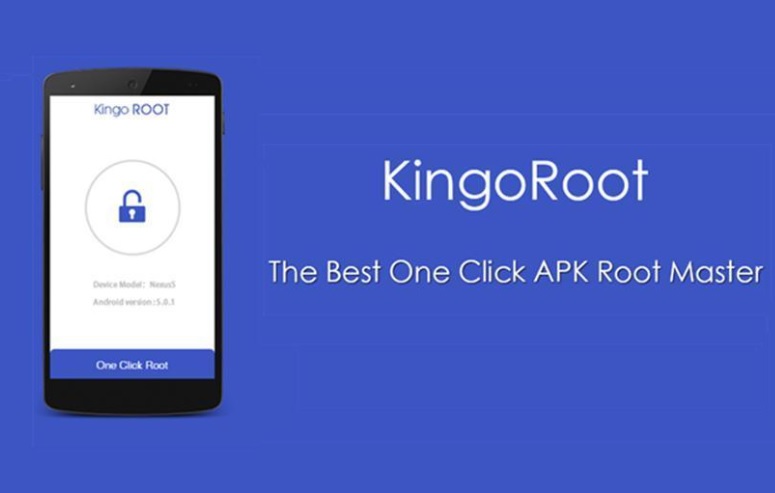
- После запуска программа выведет подтверждение получения рут-прав.
- Следующий шаг — установка приложения Root U
- В данном приложении нужно будет найти вкладку системных программ.
- Имея рут-права, можно полностью деинсталлировать приложение «Google Поиск» со смартфона выбором команды «Удалить».
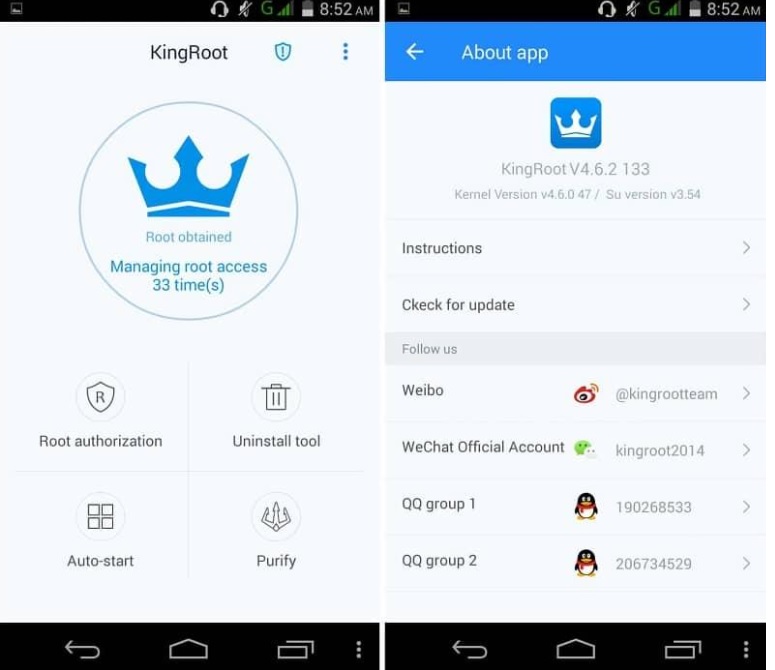
Пользователи, решившие получить root-доступ, должны учитывать и минусы этого статуса:
- Рутированный смартфон может быть снят с гарантии;
- Неопытный пользователь может случайно внести непоправимые изменения в прошивку, что приведёт к превращению устройства в «кирпич»;
- Немаловажный в наше время недостаток – банковские приложения не работают с разблокированным root, пользователь лишается возможности проводить банковские операции.
Избежать подобных проблем можно, соблюдая осторожность при удалении системных программ. Также следует отзывать рут-доступ как только пропадает необходимость
Как установить и добавить Виджет на экран Андроид: как их найти
Как добавить Виджеты на Андроид – вопрос, который способен обеспечить рабочую опцию данной ОС. Подобный элемент в состоянии реализовать функции приложений. Несмотря на схожесть, установка Виджета осуществляется по специальной схеме. Она отличается от стандартной установки ПО. В статье представлена информация, как добавить графику. Как при необходимости ее удалить.
Как установить Виджет на Андроид?
Операция по добавлению элемента зависит от варианта ОС. Отличия присутствуют в зависимости от оболочки. Вариантов много. Все описать невозможно. Стоит рассмотреть популярные.
Выбранный элемент можно добавить сразу на свободное пространство экрана рабочего стола. Можно протяжным тапом перетянуть его на иное место. Утилита имеет несколько объектов. Нужно выбрать подходящий. Опираться при этом следует на размеры. Для смартфонов применяется стандартная инструкция установки:
- Следует нажать на центральную кнопку в нижней части дисплея.
- В верхней части открытого окна выбирается соответствующая вкладка.
- Выбирается нужный вариант.
- Нужно нажать на него и удерживать в таком состоянии.
- В процессе задержания на ярлыке пальца элемент перетягивается на требуемое место.
- Палец отпускается. Ярлык оказывается в нужном месте.
Если пространство не устраивает, его можно изменить перетягиванием. Может потребоваться введение дополнительных настроек и параметров. При их отсутствии ярлык автоматически будет перемещен на рабочий стол.
Как добавить Виджет на экран?
Данный вариант действия нужно использовать при работе с моделями Андроид выше 3.0. Выбранный элемент добавляется по такой инструкции:
- Нужно нажать на крестик. Он расположен в правом верхнем углу.
- В окне вниманию будут представлены ранее установленные ПО и приложения из Яндекс.
- Следует выбрать объект и перетащить на предварительно выбранное место рабочего стола.
Устанавливать нужно удерживанием и перетягиванием. Данными действиями можно выполнять настройку расположения ПО на гаджете и на телевизорах smart.
На телефоне Samsung
Если используется смартфон этой марки, для решения вопроса, как добавить Виджет на экран Андроид, следует действовать по такой инструкции:
- Необходимо нажать пальцем на экран;
- Появляется меню;
- Здесь выбирается название элемента.
После этого он автоматически появляется на экране. Если на руках свежая модель телефона, в меню будут отражены – Виджеты, Обои или Настройки, а также поиск.
Следует выбрать первый вариант. Далее открывается перечень доступных элементов. Чтобы добавить объект, на экран нужно нажать и удерживать палец. Это позволит перенести информационный продукт на рабочий стол.
Как найти Виджеты?
Если на телефоне нет необходимого ПО, его нужно скачать. Найти информационные продукты легко. Есть бесплатно представленные версии. Скачиваются они в Плей Маркете. После нахождения варианта, его нужно установить. Сделать это разрешается так:
- Файл скачивается на мобильный. После этого осуществляется запуск инсталлятора. Данный способ подойдет при наличии подключенной сети;
- Скачивание и добавление файла с расширением .apk. После загрузки производится установка. Скачать это разрешается через ПК с подключенным трафиком.
После выполнения операции объект передается на устройство. Производится его инсталляция. В определенных версиях ОС Андроид перечень можно открыть через приложения.
Потребуется нажать на специальную опцию. Она откроет список ранее загруженные приложений. Выглядит она, как кнопка с тремя точками. Найти можно внизу экрана. Удаляется продукт все тем же долговременным нажатием и перетаскиванием ярлыка.
Не удалось загрузить Виджет Android – что делать?
Часто представленные операции не дают положительного результата. Стоит произвести пару действий. Инструкция также подойдет в случае, если на гаджет было загружено не то приложение, что требуется. В подобном случае необходимо выполнить такие операции:
- Делается долгое касание;
- Объект перетягивается вниз до корзины;
- Найти слово Удалить. Сам объект приобретет красный цвет на экране;
- Здесь палец следует отпустить.
Есть возможность удалить подобные продукты с телефона samsung насовсем. Для этого потребуется удалить создающее Виджеты приложение. Если не удалось загрузить файлы, потребуется проследить за наличием рут-прав.
Настройка главных визуальных элементов на ОС Android и на Самсунге – простая операция. Она доступна новичкам, не имеющим опыта обращения с гаджетами
Уметь проводить подобные операции важно. Такие программы станут незаменимыми помощниками. Полезными в ежедневном использовании смартфона
Полезными в ежедневном использовании смартфона.
Альтернативное решение
Одни рекомендуют установить стороннюю прошивку, откуда уже «вырезаны» ненужные элементы, в том числе — поисковая строка). Другие — советуют получить root-доступ и затем внести корректировки в системные файлы. Оба варианта теоретически эффективны, но могут повлечь за собой непредсказуемые последствия. Да и не нашел в сети ни одной вразумительной инструкции, как это делается.
Мой опыт подсказывает, что лучше не рисковать ради такой мелочи, как убрать виджет Google с главного экрана Андроид 9. Результат может Вас сильно огорчить — возможны проблемы с мобильным интернетом, голосовой связью, WiFi, Bluetooth, энергопотребление и т.д.
На тех же форумах большинство продвинутых пользователей рекомендуют загрузить сторонний лаунчер, в котором реально убрать ненужные блоки, настроить всё под свои нужды.
Я последовал советам — попробовал относительно новый Poco Launcher от Xiaomi. Он максимально близок к Android 9 по визуальному оформлению. Можно меню настроить индивидуально, группировать приложения по разным признакам. Но самое главное — реально избавиться от поиска Гугл на рабочем столе.
Открываем, выбираем обои, следуем дальнейшим подсказкам:
Выбираем POCO в качестве утилиты по умолчанию (Всегда):
Строка Google по умолчанию расположена в верхней части главного экрана. Снизу её больше нет:
А теперь внимание — зажимаем виджет и можем перемещать куда-угодно, и даже — убрать:
Мы добились поставленной цели. При этом оболочка работает очень шустро, настройки простые — можно менять размер и тип значков (качать разные стили из Play Маркета), выбирать тёмную тему, задавать прозрачность и т.д.
Для того чтобы удалить виджет поиска Google с вашего телефона или планшета, есть несколько способов. Вам лишь необходимо будет выбрать тот что понравиться или сработает!
Способ 3. Установить другой лаунчер
Этот способ, как по мне, самый удобный, так как правило, предустановленные лаунчеры (рабочие столы) Android не настолько удобные и функциональные чем могли бы быть. Установите один из этих приложений, чтобы избавиться виджета Google поиска на Android!
Apex Launcher — Тема, cкрыть, настраиваемый Developer: Android Does Team Price: Free Nova Launcher Developer: TeslaCoil Software Price: Free
Вот и все! Оставайтесь вместе с сайтом Android +1, дальше будет еще интересней! Больше статей и инструкций читайте в разделе Статьи и Хаки Android.
- https://helpad.ru/kak-ubrat-stroku-poiska-google-na-android/
- https://mrandroid.ru/kak-udalit-panel-poiska-google-s-glavnogo-ekrana-android/
- https://gadgetmir.org/faq/kak-ubrat-poiskovuyu-stroku-google-poisk-s-rabochego-stola-na-android.html
- https://life-v.ru/delete-google-widget-android9/
- https://androidp1.ru/kak-udalit-vidzhet-google-poiska-na-android/
ПОДЕЛИТЬСЯ Facebook
tweet
Предыдущая статьяКнопочные телефоны Philips — обзор всех моделей телефонов с мощной батареей
Следующая статьяУдаленное управление Android смартфоном – лучшие способы управлять вашим смартфоном удаленно
Как использовать жесты в Андроид 9 P и новую кнопку Домой?
Несмотря на то, что кнопка «Домой» теперь является пиктограммой, она по-прежнему работает аналогично старому кругу. Нажмите на нее, чтобы перейти на главный экран, а долгое нажатие запустит Google Assistant.
Когда Вы находитесь в приложении, стрелка назад автоматически появится слева от кнопки «домой», как и в старой навигационной системе. Нажмите на нее, чтобы вернуться к тому, что было просмотрено ранее. На главном экране она исчезает.
Как войти в меню?
Чтобы получить доступ к списку всех установленных приложений, проведите пальцем вверх от нижней части экрана. Вы увидите классическое меню программ. В нижней части экрана можно разместить несколько приложений для быстрого доступа, но над ними теперь находится новая панель «Новые приложения».
Как посмотреть список последних запущенных приложений в Android 9 Pie?
Чтобы посмотреть последние приложения вам нужно всего лишь потянуть кнопку Домой где-то до половины экрана, потом немного вниз и отпустить. Появится карусель с недавно запущенных программ, и вы сможете прокручивать ее влево и вправо.
Чтобы быстро вернуться к предыдущему или последующему приложению просто потяните новую кнопку домой влево или вправо.
Также есть еще один способ доступа к запущенным приложениям. Удерживайте и перетаскивайте кнопку Домой влево и вправо. На экране появится слайдер, в котором Вы увидите все запущенные программы. Как только желаемое приложение будет находится в центре экрана, отпустите кнопку, чтобы открыть его.
Чтобы закрыть отдельное приложение, проведите по экрану вверх на плитке конкретной программы. Прокрутите окна до левого края и нажмите «Очистить все», чтобы закрыть все приложения одновременно.
Как запустить несколько приложений в отдельных окнах?
Для просмотра приложений в режиме разделенного экрана нажмите на значок нужной программы вверху в карусели запущенных приложений. Нажмите на опцию Разделить экран и прокрутите список различных приложений, доступных для выбора в роли второго приложения. Также у Вас есть возможность зайти в меню и выбрать любое установленное приложение для запуска многооконного режима.
Обзор программы
Яндекс Строка что это такое? Давайте сначала разберемся в предназначении данного софта, а потом перейдем к процедуре удаления. Возможно, утилита покажется Вам полезной.
Суть утилиты заключается в облегчении поиска путем клавиатурного или голосового ввода. Вот основной перечень возможностей:
Упрощает процесс поиска нужной информации не только на Вашем ПК (файлы, папки), но и в интернете. Запоминает Ваши предыдущие запросы и выдает быстрые подсказки:
Распознает не только вводимый текст, то и команды голосового типа. Достаточно кликнуть мышкой на изображении микрофона, чтобы активировать управление голосом. А можно просто произнести: «Слушай, Яндекс».
Теперь можете задать вопрос, а результаты отобразятся в Вашем браузере, который выбран системой по умолчанию.
Яндека.Строка дает возможность быстро перейти к использованию почтового клиента, маркета, облачного диска и прочих сервисов Yandex. Можно добавить в список и ярлыки своих приложений / сайтов:
Обратите внимание! Указанная утилита после инсталляции полностью заменяет стандартную поисковую строку Виндовс 10. Это неплохо, учитывая голосовые возможности. Тем более, на русском языке появиться в «десятке» нескоро
Тем более, на русском языке появиться в «десятке» нескоро.
Вызов настроек производится путем нажатия правой кнопки мышки на элементе ввода:
Больше рассказывать нечего. Всё очень просто. Хотите – установите и попробуйте!
Восстановите виджет поиска Google.
Есть так много причин, по которым виджет Google Search может отсутствовать на главном экране телефона Android. Случайное удаление, изменение темы, переход на новый лаунчер или даже ошибка. Большинство пусковых установок поддерживают этот метод, но ваш может быть редким случаем.
Шаг 1: Нажмите и удерживайте на главном экране и выберите «Добавить виджеты». Вы увидите список виджетов, доступных для установленных приложений. Прокрутите немного, чтобы найти виджет Google Search.
Шаг 2: Нажмите и удерживайте размер виджета «Поиск» по вашему выбору и переместите его, чтобы разместить на главном экране. Виджет Google Search доступен в нескольких размерах и формах.
Позже легко изменить положение виджета Google Search. Снова нажмите и удерживайте, чтобы переместить или изменить размер. Вы можете сделать то же самое с другими виджетами.
Как убрать строку поиска Гугл с экрана Андроид
Опубликовано 08.05.2019 08.05.2019 Автор Максим Андреевич
Многие пользователи замечали на экране своего Андроид-смартфона строку Google. Она частично заменяет привычный браузер и позволяет использовать голосовой поиск для ввода запроса. Большинству пользователей данный формат не нравится, поэтому они интересуются, как убрать строку поиска Гугл с экрана Андроид. Делается это просто, но всё зависит от модели телефона и версии Android. В данной статье мы подробно рассмотрим каждый метод.
Способ 1. Удаляем Гугл поиск перемещением
Данный метод является самым простым и позволяет убрать поиск Гугл с экрана Xiaomi, Samsung и многих других устройств. Здесь работает принцип удаления приложений с рабочего стола.
Первым делом необходимо удержать палец на панели .
Теперь внимательно посмотрите в верхнюю часть дисплея. Там должен появиться значок мусорного бака или кнопка «Удалить».
Удерживая виджет аккуратно переместите его на появившеюся иконку. Обычно значок окрашивается в красный цвет.
После выполнения данного действия строка поиска Гугл должна исчезнуть. Вернуть обратно её можно из меню с виджетами.
Также бывают случаи, когда вместо значка корзины появляется список с выбором функций. Здесь всего 2 пункта: удалить и узнать информацию о приложении. Нам нужно нажать на первый вариант.
Способ 2. Отключаем приложение Google
Данные метод позволяет убрать строку поиска Гугл с экрана через настройки телефона. Стоит отметить, что способ работает на довольно старых версиях Андроида, поэтому рекомендовать его для каждого смартфона бессмысленно. Итак, приступим.
Сначала необходимо зайти в настройки устройства.
Теперь спускаемся и переходим во вкладку «Приложения».
Здесь из большого списка программ нужно найти утилиту « Поиск». Стоит понимать, что в зависимости от прошивки название может быть другим, например, просто «».
После мы попадаем на окно с программой, где требуется нажать кнопку «Остановить».
Система спросит о нашем согласии, нажимаем «ОК».
После этого вкладка «Остановить» окрасится в серый цвет, что свидетельствует о неактивности приложения.
Как видим, убрать строку поиска Гугл с экрана телефона не сложно. Главное – быть внимательным и не выключить какую-то нужную программу.
Способ 3. Устанавливаем сторонний лаунчер
Отличным способом удалить Гугл поиск является установка стороннего лончера. С его помощью можно не только убрать не нужный элемент, но и настроить рабочий стол на свой вкус. Сейчас в Google Play можно найти множество различных лаунчеров, некоторые из которых даже копируют прошивки известных брендов (Samsung, Apple).
Мы рассмотрим удаление панели поиска на примере лончера «Nova Launcher». Во-первых, программа полностью бесплатная. Во-вторых, приложение не занимает много места на телефоне.
Сразу после загрузки нажмите на смартфоне кнопку «Home». Система спросит вас об используемом лаунчере, где нужно выбрать установленную программу. Чтобы данное окно больше не всплывало рекомендуется поставить галочку возле пункта «Всегда».
Для того, чтобы убрать строку поиска Google, нужно удержать на ней палец, а после выбрать «Удалить».
Как убрать поиск Гугл с экрана Андроид 9
Современные смартфоны медленно, но верно начинают обновляться до Android 9. В данной версии операционной системы строка поиска Гугл расположена внизу экрана, что иногда мешает в повседневной работе.
К сожалению, привычными методами нельзя избавиться от данного блока. Конечно можно получить root-права и зайти в системные файлы, но есть большой риск удалить что-то лишнее.
Проанализировав предложения Google Play был сделан вывод, что наиболее похожим лончером является приложение Poco Launcher от Xiaomi. Оно полностью бесплатное и имеет множество настроек.
Для его установки требуется перейти в Play Market и загрузить нужную программу.
Затем открываем приложение и выбираем обои.
После этого попадаем на рабочий стол, где выбираем Poco Launcher. Также не забываем активировать кнопку «Всегда».
Теперь убрать строку поиска Гугл с экрана в Андроид 9 проще простого. Удержите палец на блоке и переместите его в панель «Удалить». Сейчас можно полноценно пользоваться смартфоном без постоянно мешающей строчки Google.
Способ 3. Устанавливаем сторонний лаунчер
Отличным способом удалить Гугл поиск является установка стороннего лончера. С его помощью можно не только убрать не нужный элемент, но и настроить рабочий стол на свой вкус. Сейчас в Google Play можно найти множество различных лаунчеров, некоторые из которых даже копируют прошивки известных брендов (Samsung, Apple).
Мы рассмотрим удаление панели поиска на примере лончера «Nova Launcher». Во-первых, программа полностью бесплатная. Во-вторых, приложение не занимает много места на телефоне.
Сразу после загрузки нажмите на смартфоне кнопку «Home». Система спросит вас об используемом лаунчере, где нужно выбрать установленную программу. Чтобы данное окно больше не всплывало рекомендуется поставить галочку возле пункта «Всегда».
Теперь рабочая область значительно изменилась. Можно посмотреть настройки лончера и подогнать некоторые детали под себя.
Для того, чтобы убрать строку поиска Google, нужно удержать на ней палец, а после выбрать «Удалить».
Как отключить голосовой поиск Google на Андроиде?
Вариант выполнения данной операции практически для всех устройств этой ОС считается аналогичным. Действовать придется через стандартные настройки. Наличие встроенных функций и специального ассистента не считается обязательным.
Чтобы провести отключение, от пользователя потребуется произвести такие несложные действия:
- На экране с приложениями, требуется нажать на ярлык поисковой системы.
- Через главное меню, в нижней его части требуется найти строку Еще и перейти в Настройки.
- Нажимается кнопка Голосовой ввод.
- На следующей странице деактивируется Окей Google.
- Одновременно с нажатием этой функции требуется убрать ранее установленные настройки.
После выполнения подобных манипуляций пользователь не будет сталкиваться с необходимостью намеренно отключать ввод информации голосом, но пользоваться клавиатурой.
Как отключить поиск Google с помощью установки другого лаунчера
Большинство лаунчеров предлагают настроить систему так, как нравится именно вам. То есть пользовательский лаунчер предлагает расширенные настройки рабочего экрана.
Для загрузки нового лаунчера перейдите в Play Market и введите соответствующий запрос. Загрузите понравившийся, установите. Для отключения поиска перейдите в настройки лаунчера и найдите там функцию отключения строки поиска.
Несмотря на то, что Android является наиболее открытой и свободной мобильной операционной системой, Google имеет скрытый мотив: привлечь и сохранить как можно больше людей, использующих сервисы Google. Лучшим примером этому является панель поиска Google, которую можно найти абсолютно на каждом рабочем столе Android смартфона.
Для тех из вас, кому не нравится панель поиска Google на домашнем экране, мы расскажем, как вы можете удалить ее.
Через установку другого Launcher
Если нужно не просто убрать Гугл поиск с экрана на телефоне на Андроид, а настроить рабочий стол полностью «под себя», тогда можете воспользоваться установкой стороннего лаунчера. Найти их можно в Плей Маркете, просто напишите в строку поиска «лаунчер». Они есть как платные, так и бесплатные. Рассмотрим Nova Launcer, который распространяется бесплатно и обладает большим количеством настроек.
После установки просто нажмите на устройстве кнопку «Домой». Она может быть сенсорная или механическая. Потом появится окно: «Что использовать?». Укажите только что установленное приложение и выберите «Всегда». Ваш рабочий стол изменится. Настраивайте его как вам удобно. Чтобы удалить строку Гугл поиск, достаточно задержать на ней палец и выбрать из списка «Удалить».
Основные методы деактивации поиска
Вам будет интересно:FreeNas: установка и настройка сетевого хранилища
Канал о подготовке к экзаменам Подпишись, чтобы не пропустить новые видео и самостоятельно подготовиться к ОГЭ и ЕГЭ
Понятно, что корпорация Google всеми силами пытается популяризировать собственный поисковый сервис, выводя его виджет на основной экран любого устройства, использующего ОС Android. Как и в случае с другими апплетами, установленными на любом устройстве, функционирует поиск не сам по себе. За него отвечает определенная служба или, если хотите, приложение. Таким образом, говоря о том, как с главного экрана убрать поисковик «Гугл», в качестве одного из наиболее приемлемых решений можно предложить полную деактивацию связанного с ним апплета.
С другой стороны, основная рабочая область в плане размещения на ней системных или пользовательских виджетов является полностью настраиваемой. Собственно, за счет нехитрых действий по перемещению всего поискового поля и можно выполнить удаление
Удаление поисковой панели через настройки смартфона
Удалить поисковик от Гугла можно с помощью встроенных возможностей вашего девайса. Делается это следующим образом:
На первый взгляд все выглядит очень просто и понятно. Однако есть один нюанс – в новых версиях Android (5 и 6 версии) возможность стирать стандартные приложения отсутствует. Единственное, что получится сделать – это остановить их работу. Это же касается и поисковика Гугл.
Указанные действия имеют временный эффект. Так, остановив программу Google Поиск, вы добьетесь исчезновения с рабочего стола поисковой строки. Однако после перезапуска системы она опять появится.
С мобильными девайсами на чистом Android 6, работающими с лаунчером Google, дела обстоят еще хуже. У них панель поиска не является отдельным приложением, поэтому ее не только удалить, но и остановить не представляется возможным.
Как убрать поиск Google на разных устройствах
Сделать это легко, но шаги удаления поиска отличаются в зависимости от телефона.
В этой статье разберём, как удалить Гугл поиск на таких гаджетах:
Процедура удаления поиска отличается только на смартфонах Sony, на остальных смартфонах процедура повторяет удаление на смартфонах Samsung.
Отключить Google поиск на Samsung
- Нажмите и удерживайте палец на поиске Google
- Не отводя палец от экрана, переведите его на значок «Корзина», тем самым переместив поиск в зону для удаления
Отключить Google поиск на Sony
- Нажмите на виджет поиска и не убирайте палец. Появится новое меню
- В верхней части экрана будет панель поиска Google, а на правой стороне будет кнопка «Скрыть», которую вы должны нажать
Заключение
Всем привет! Меня зовут Максим. Я являюсь главным редактором на сайте helpad.ru. Пишу качественные и проверенные на личном опыте статьи. Также веду YouTube-канал, где в видеоформате показываю выполнение определенных инструкций.
У Google есть стимул удерживать пользователей в своей экосистеме. Вот почему панель поиска Google, занимает место на главном экране каждого нового устройства Андроид. Если вы не используете панель поиска, вы можете избавиться от нее.
Перейти к:
Google хочет, чтобы его помощник был популярен. Таким образом, они положили значок микрофона на панель поиска, надеясь, что вы его используете благодаря удобному размещению. Но если вы не вникаете в это, вам определенно стоит освободить место на главном экране.
Наиболее распространенной проблемой является заполнение экрана: этот бар занимает пространство, которое можно было бы лучше использовать, отображая значки приложений или красивые обои.
Удалить панель поиска Google не сложно, но этот процесс отличается от устройства к устройству. Большую часть времени вам просто нужно долго нажать на панель, после долгого тапа появится возможность ее удалить или скрыть.
Например, на телефонах Samsung и LG вы просто удаляете её, как и любой другой виджет домашнего экрана. Однако на мобильных телефонах Sony Xperia этот процесс не будет работать.
Ниже приведены несколько примеров того, как это сделать. Все устройства должны следовать аналогичным шагам, поэтому попробуйте первый пример, и если он не работает, перейдите к следующему:
Телефоны Samsung
- Нажмите и удерживайте панель поиска Google.
- Перетащите его в значок корзины в верхней части экрана.
Чтобы вернуть строку поиска:
- Нажмите и удерживайте пустое место на главном экране.
- Нажмите «Виджеты» в появившемся меню.
- Найдите папку Google App и коснитесь ее.
- Перетащите панель поиска из папки в подходящее место на одном из ваших домашних экранов.
Телефоны Sony
- Нажмите и удерживайте панель поиска Google. Появится новое меню.
- В верхней части экрана будет панель поиска Google, а с правой стороны — Hide (Скрыть). Нажмите «Скрыть».
- Нажмите кнопку «Домой» или «Возврат».
- Теперь панель поиска Google должна быть скрыта.
Если вы хотите вернуть панель поиска Google после того, как вы ее удалили, просто отмените вышеуказанные шаги!
Предложения пользователей
Danielle Furry рекомендует отключить приложение Google в настройках, которое работает для ряда версий Андроид. Вот как это работает:
- Откройте «Настройки» , затем откройте «Приложения»
- В списке «Все приложения» найдите приложение Google, коснитесь его и выберите отключить
- Перезагрузите телефон, и панель поиска должна исчезнуть!
Предоставлено Кеннетом Сиром, вот простой способ, который мог бы работать для многих:
- Нажмите на пустое место на рабочем столе
- Появится несколько опций, включая «Настройки» . Выберите их.
- Снимите флажок «показать панель инструментов Google на главном экране» или с аналогичного пункта
Еще один простой способ избавиться от панели поиска Google — просто найти себе пользовательский лончер, такой как Nova Launcher или Apex Launcher. Он поможет полностью настроить ваше Андроид-устройство, заставит его выглядеть и работать так, как вы этого хотите. Некоторые лончера бесплатны.
Следует отметить, что установка пользовательского лончера — единственный способ избавиться от панели поиска Google на телефонах Pixel и Pixel 2 от Google.
Друзья, команда GadgetMir.org не откроет секрет, что многим пользователям Android-устройств не нравится практически ненужная строка на рабочем столе вверху экрана под названием «Google Поиск». Я тоже согласен с этим мнением, так как при каждой необходимости что-то найти в интернете — просто захожу в браузер и ищу там.
Просто мне как-то удобней открывать результаты поиска в разных вкладках браузера и анализировать их там. Так вот, друзья, сегодняшняя F.A.Q. статься призвана ответить на вопрос: «Как быстро удалить строку Google Поиск с экрана Android-смартфона или планшета».
Давайте разберемся с этим вопросом при помощи детальной пошаговой инструкции и скриншотов. Вот, собственно, тот самый объект, с которым мы сегодня будем бороться (вверху скрина).






![Изгоняем google-хлам со смартфона без root-прав [обзор]](http://souz-market.ru/wp-content/uploads/c/3/f/c3fff3c1edadf14a98bd089663bb9723.jpeg)