TouchShot
Чуть менее стабильное, зато более функциональное приложение, позволяющее создавать скриншоты на Samsung Galaxy и любых других устройствах на Андроиде. Пользоваться им значительно проще, чем найти потерянный телефон; владельцу достаточно:
Запустить программу и выбрать раздел Settings.
Передвигаясь по разделам «Настроек», установить прозрачность и размер виджета на экране.
Способ снятия скриншота на Самсунге: нажатием на кнопку в панели уведомлений (по умолчанию), на виджете или встряхиванием устройства (не слишком хорошо работает).
Способ уведомления об успешном снимке экрана — в виде всплывающего уведомления, текста в строке состояния или вибрации.
Область захвата: весь экран, без панели уведомлений, без панели кнопок или без того и другого.
Качество и формат сохраняемого изображения: рекомендуется оставить по умолчанию, PNG.
И место сохранения скриншота.
Теперь, снова оказавшись в главном окне программы, пользователь может смело нажимать на кнопку Screen Capture.
И на пиктограмму фотоаппарата, размещённую на виджете.
Как делать скрин на самсунг галакси М51
Раз вы здесь, то у вас отличный вкус. Самсунг м51 с его батареей на 7000 это отличный выбор, хотя, кроме того, в нем есть еще много достоинств которым позавидуют многие последние модели.
Что касается скриншота то в нем предусмотрено (встроено) три способа – найдется на любой вкус.
Первый классический – кнопками. Он самый простой и самый быстрый, хотя, как ни странно, есть категория пользователей, которая предпочитает последний.
Чтобы делать скриншот кнопками на самсунге м51, вам нужно можно сказать мгновенно щелкнуть двумя кнопками.
В вашем телефоне самсунг галакси М51, также есть замечательная возможность делать скриншоты голосом. Рекомендую — просто, быстро, эфективно. Можно знакомых удивить — вот инструкция.
Если задержитесь, то скриншот не получится. Зажали и сразу отпустили. Это кнопки «Тише» + «Питание».
Не получится с первого захода пробуйте второй. Через несколько раз наловчитесь как ни в чем не бывало.
Второй способ теоретически еще лучше, вот только он часто не получается, впрочем, сейчас убедитесь.
Ва нужно ребром ладони касаясь дисплея быстро скользить по экрану. Да бывает, что вместо этого просто вкладка меняется, но со временем можно приловчится.
Третий способ так сказать клик по значку, но его вначале нет и нужно активировать. Для этого потребуется посетить настройки.
Там найти раздел «Спец. возможности». Далее щелкнуть по нарушение координации и передвинуть переключатель вправо напротив вспомогательное меню.
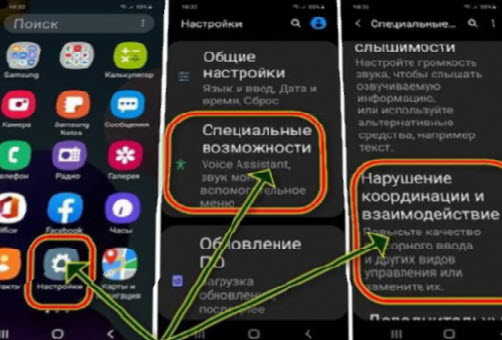
На экране появится еще один значок. Им можно двигать куда хочется, а при нажатии откроется меню, в котором будет значок с надписью «Скриншот».
Почему не получается сделать захват экрана на смартфоне
Иногда пользователи жалуются на работу смартфонов Samsung по той причине, что невозможно создать скриншот всеми описанными выше способами. На сайте производителя в блоге говорится, что новые устройства могут давать сбои при попытке впервые создать картинку экрана. Попробуйте сделать это несколько раз. Применяйте разные способы, которые описаны в данной статье. Кроме этих трёх других не существует.
Если вы применяли все способы по несколько раз, но скриншот всё равно создать не выходит, то на это, скорее всего, есть ряд причин.
- Причины:
- Пояснение:
В компании Samsung утверждают, что ранее подделке подвергались только устройства из серии Galaxy S и Note. Но после 2018 года пиратские производители стали подделывать серии A и J. С чем это связано, они затрудняются ответить. Видимо в теневые компании переходит всё больше специалистов, которые и являются двигателем незаконного производства смартфонов. Пользователям стоит быть более внимательными при покупке устройств с рук и на разных неофициальных веб-ресурсах.
Через панель быстрых закладок
Сделать скриншот можно на любом смартфоне и даже, если вы не смогли сделать его вышеописанным способом, есть другие варианты.
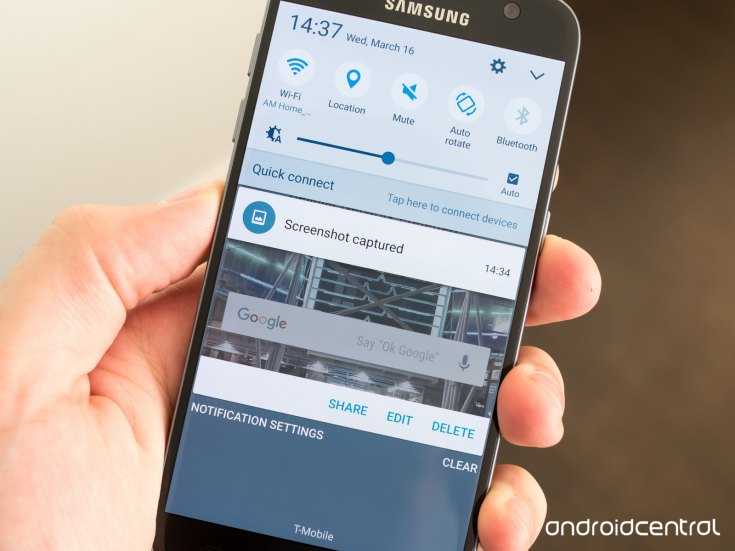

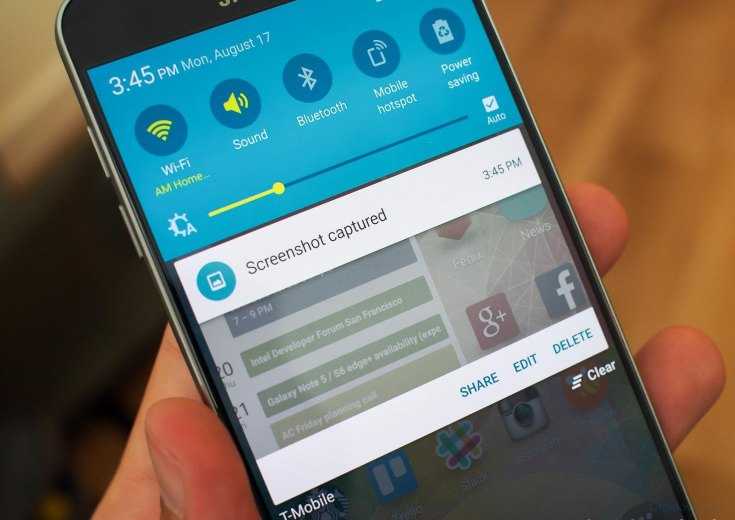



Для тех, кто достаточно часто пользуется созданием снимков экрана, нижеописанный метод подойдет лучше всего.
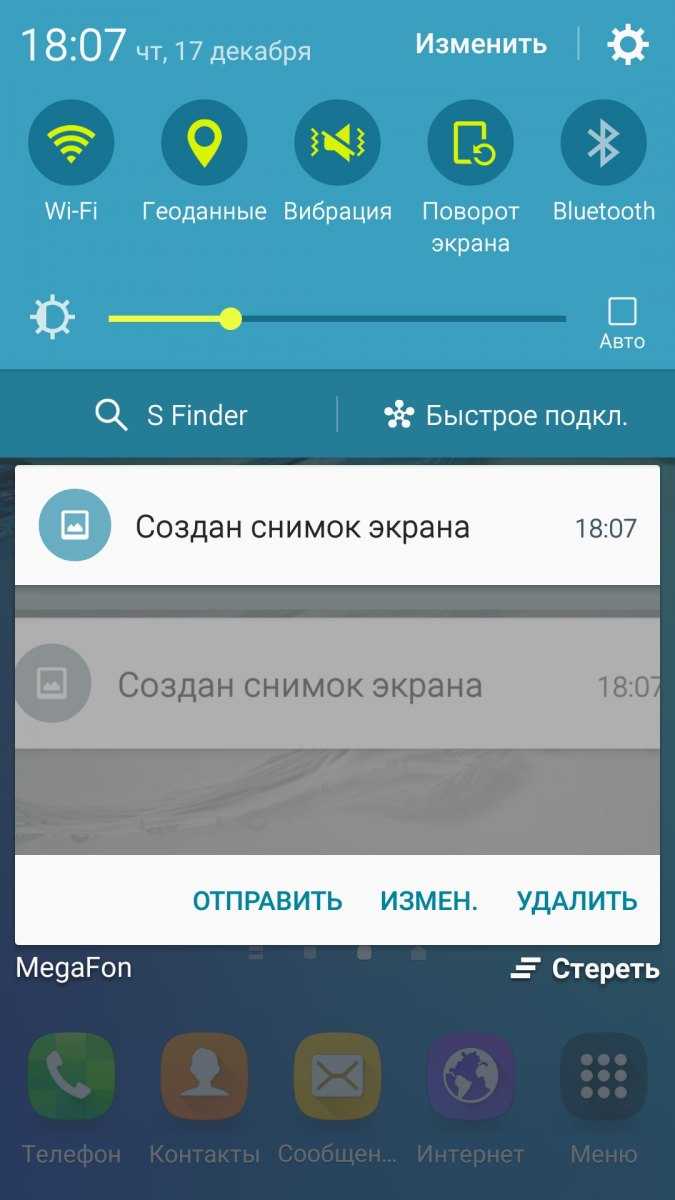
В верхней части экрана смартфона имеется панель быстрого доступа или быстрых закладок, на которой располагаются многие функции. Рассмотрим подробнее, как на Galaxy A7 сделать скриншот экрана, не используя кнопок.

Именно на эту панель можно поместить кнопку снимка экрана, чтобы доступ к ней был постоянным. Заходим для этого в пункт меню «Настройки» и находим «Параметры быстрых закладок».
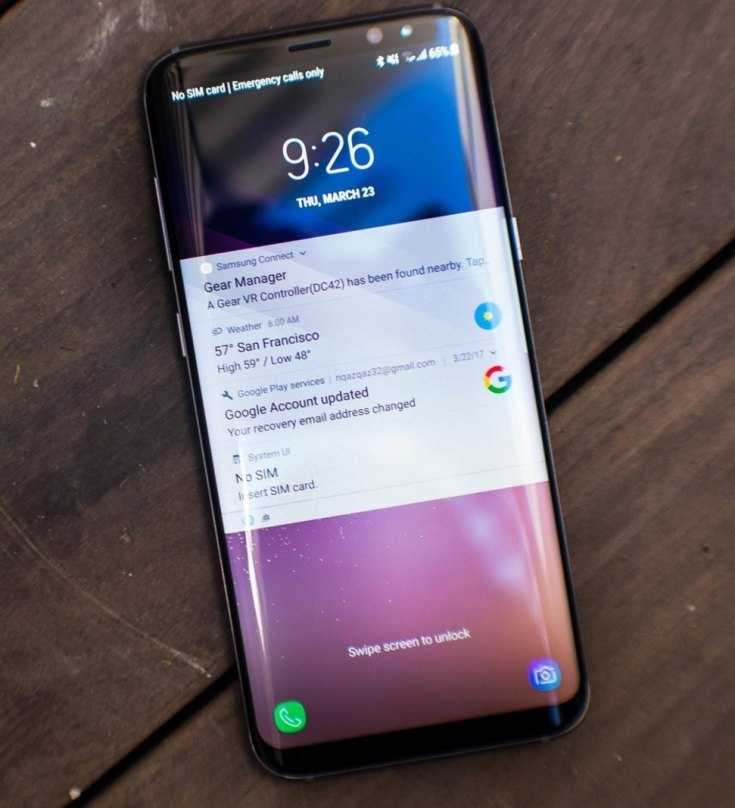
В открывшемся меню ищем функцию «Скриншот» или «Снимок экрана» и нажимаем кнопку «Сохранить».

После проведения этих действий кнопка «Скрин» появится в меню быстрого доступа и при опускании полосы вы ее увидите.
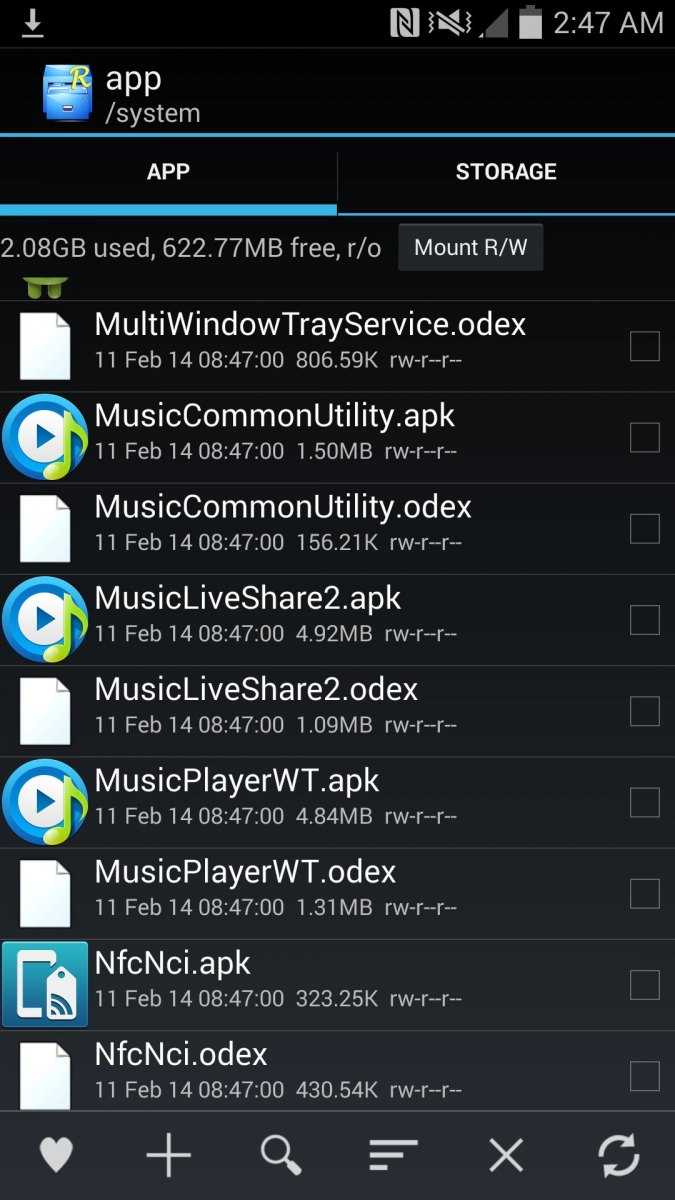
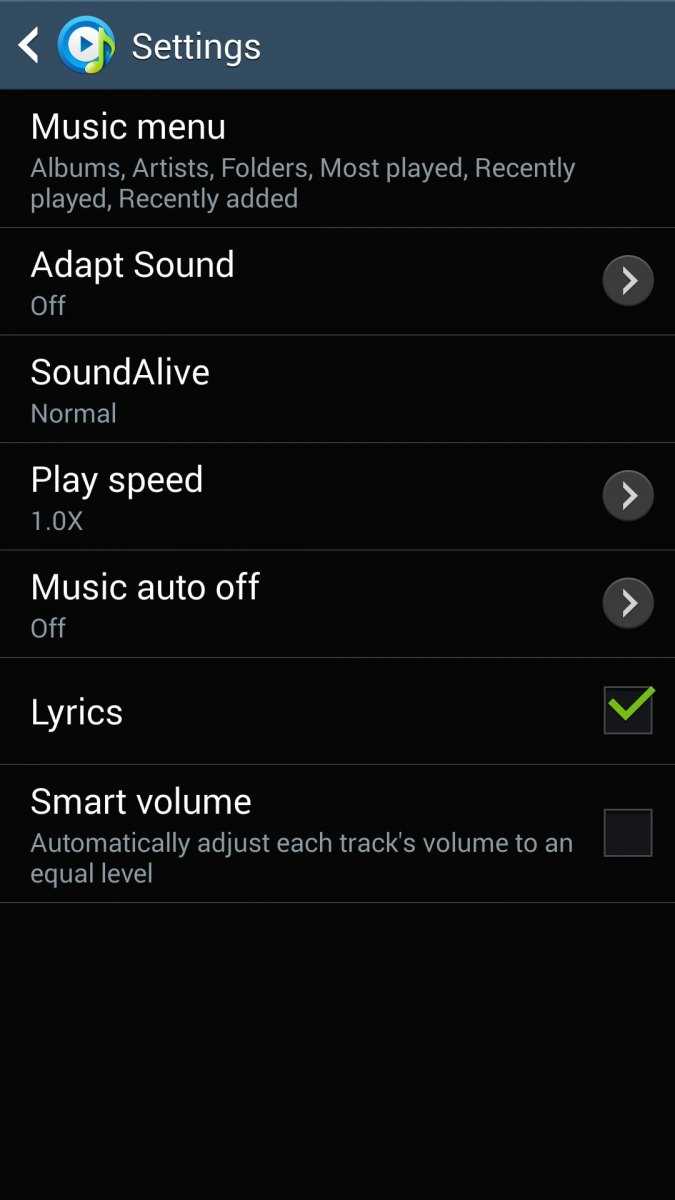
Как сделать скриншот:
Рассмотрим стандартные способы создания снимков экрана на самых популярных смартфонах: Samsung и Xiaomi.
На смартфонах Samsung
Есть ряд способов, как сделать скриншот на смартфоне от Самсунг
Скриншот Андроид практически всегда можем сделать с помощью комбинации: удержания кнопки включения смартфона и нажатия на клавишу уменьшения громкости. Узнать о завершении создания фото можем по характерному щелчку и миниатюре скрина, появившейся в одном из углов;
Стандартная процедура создания на телефоне скрина – зажатие на несколько секунд клавиши «Домой» (Home) и кнопки понижения громкости. Преимущественно этот способ работает в моделях Galaxy;
- В новых Galaxy (от J6, S8 и A9), где отсутствует клавиша Home, скрины легко сделать клавишей включения и уменьшения громкости;
- На Galaxy S начальных поколений функция доступна при одновременном удержании кнопки «Домой» и «Назад»;
- Через меню действий. В некоторых прошивках (чаще всего в кастомных) есть нужный пункт в меню, появляющемся после длительного удержания кнопки включения, разблокировки устройств. Здесь может присутствовать пункт «ScreenShot»;
- В большинстве флагманских моделей Samsung (и некоторых из среднего ценового диапазона) доступно создание скринов ребром ладони. Нужно провести ребром ладони слева направо.
Посмотреть скриншот на Самсунге легко через галерею, все фотографии экрана появляются в специальном альбоме под названием «Screenshot».
На мобильных устройствах Xiaomi
Скриншот на Ксиаоми реально сделать шестью разными способами, но часть из них доступны только на самых новых версиях операционной системы. Правда, порядка 85% смартфонов популярной серии Redmi поддерживают обновление до новой MIUI.
Способы создания скриншотов на Xiaomi
- Стандартный способ подразумевает нажатие Home и Volume -, приблизительное время удержания составляет 1 секунду;
- Подобный метод заключается в удержании кнопки «Меню» (левая сенсорная клавиша) и клавишу понижения громкости;
Скриншот на телефоне Redmi с MIUI от 7 версии легко сделать через шторку. Делаем свайп сверху вниз для открытия шторки и нажимаем на изображение ножниц. Нужного элемента может не быть в меню быстрого доступа, в таком случае придётся развернуть весь список инструментов;
- На смартфонах с MIUI 8 или выше можем сделать скриншот с помощью жеста. Нужно провести тремя пальцами по экрану сверху вниз;
- Через сенсорного помощника (поддерживается с MIUI 8). Этот режим предназначен для простого управления крупным смартфоном с помощью одной руки. По умолчанию он неактивен, поэтому режим придётся активировать. Для этого нужно в «Настройках» нажать на «Расширенные настройки» и выбрать «Сенсорный помощник». Остаётся лишь включить его. Для создания скриншота нажимаем на дугу справа экрана, а затем на появившийся кружок. Одним из пунктов быстрого доступа в меню являются ножницы – инструмент создания скриншота;
«Длинный скриншот» — это разновидность скрина, которая позволяет поместить всю страницу, а не только содержимое экрана. Если страница выходит за пределы экрана, она будет прокручена и весь контент объединится в один скриншот. Чтобы его создать, делаем обычный скрин, а затем нажимаем на миниатюру скриншота. В меню жмём на «Прокрутка», страница начинает медленно прокручиваться. В нужный момент можем нажать на «Стоп», в скриншот поместится всё содержимое, отображённое ранее. Единственный недостаток – функция плохо работает с Google Chrome, Яндекс.Браузер.
Самые быстрые способы сделать скриншот на Самсунге
Большинство пользователей знают, как делать скрин на ПК: для этого используется принтскрин. С мобильными девайсами все немного сложнее. Наиболее простой метод создания скринов на устройствах Samsung – воспользоваться встроенными возможностями телефона.
Способ 1. Кнопками громкости
Основной метод создания скринов на смартфоне или планшете Самсунг – использование кнопок громкости. Этот метод работает почти на всех моделях и позволяет создать скриншот даже в сложных случаях, например, при просмотре слайд-шоу или видео.

Нужные кнопки могут иметь разное расположение и вид в зависимости от модели
Чтобы создать сделать скриншот на Samsung клавишами, одновременно нажмите кнопки отключения и снижения звука. Иногда для результата нужно удерживать их несколько секунд. Если способ сработал, раздастся звук щелчка, а в панели уведомлений появится квадратная иконка.
Способ 2. Через кнопку «Домой»
Этот вариант подходит для устройств с механической кнопкой «Домой», которая располагается в нижней части корпуса посередине. Для нужного результата потребуется зажать и удерживать ее вместе с клавишей питания. В случае успеха операции появится соответствующее уведомление.

Функция работает только при наличии механической кнопки
Картинки сохраняются автоматически, поэтому не все пользователи понимают, как редактировать сделанный скриншот или как отправить его в интернет или в сообщении. Чтобы получить доступ к этим функциям, тапните по появившемуся уведомлению.
Способ 3. Заскринить экран ладонью
Помимо стандартных вариантов, Samsung предлагает уникальный метод захвата фото – движение ладони. Этот метод поддерживается только в линейке флагманов, в старых и бюджетных моделях опция не действует. Поэтому стоит проверить, включена ли она на вашем устройстве.
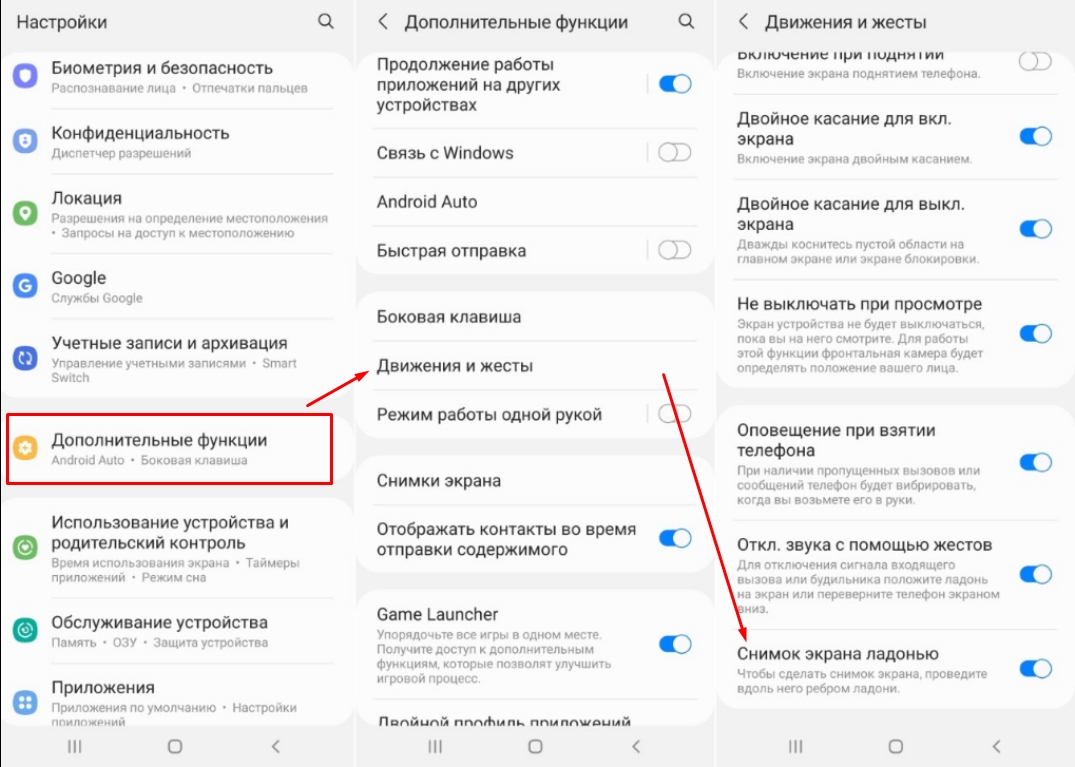
Функция движений включается в настройках устройства
- Откройте настройки телефона или планшета и выберите раздел «Дополнительные функции».
- Тапните по надписи «Движения и жесты».
- Прокрутите до конца и найдите «Снимок экрана ладонью». Переведите тумблер в состояние включения – он подсветится синим цветом.
Так вы можете делать скрины, проведя ребром ладони по экрану справа налево или наоборот.
Способ 4. Через Google Assistant
Так как девайсы Самсунг базируются на Андроиде, в них интегрированы сервисы Google. В том числе на телефонах и планшетах включен голосовой помощник Assistant, который можно использовать, если вы не знаете, как сделать скриншот на телефоне Самсунг. Но вначале потребуется активировать данную функцию.
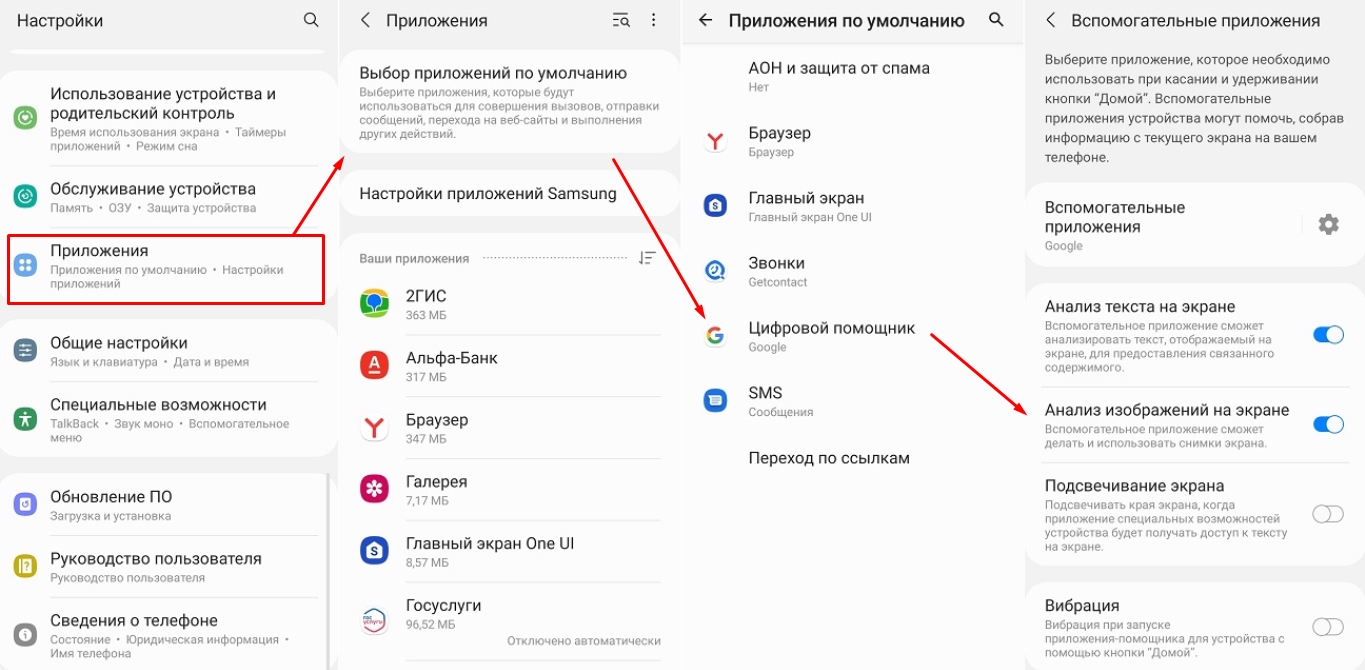
Включение опции различается на разных моделях телефона и версиях Андроид
- Откройте настройки и выберите «Приложения» (может называться «Приложения и уведомления»).
- Выберите «Выбор приложений по умолчанию». На некоторых смартфонах потребуется пройти путь «Дополнительно» — «Приложения по умолчанию».
- Кликните «Цифровой помощник» или «Помощник и голосовой ввод».
- Включите опцию «Использовать скриншот» или «Анализ изображений на экране».
Запустите ассистент фразой «Окей, Google» или зажмите сенсорную кнопку «Домой». Произнесите: «Сделай скриншот», и телефон зафиксирует на фото действия на экране мобильного устройства.
Как сделать снимок экрана на Samsung Galaxy A5
Снимок экрана не является очень пользующейся популярностью функцией на телефоне. Но при неких обстоятельствах она всё же нужна. К примеру, если мы желаем показать друзьям заслуги в возлюбленной игре. Либо стремительно сохранить фотографию из веба, не прибегая к её загрузке. Есть ещё ряд случаев, в каких не обойтись без сотворения скриншота.
Чтоб сделать его на пользующейся популярностью модели Samsung Galaxy A5:
Сразу нажмите на кнопку питания и кнопку уменьшения громкости;
Нажмите сразу на кнопку питания и уменьшения громкости
Удерживайте их более 5 секунд ;
Когда вы увидите, что снимок сотворен, вверху экрана появится значок фото.
Значок, уведомляющий о разработке снимка экрана
Отыскать снимок экрана, который мы только-только сделали на Самунге, можно в галерее мобильного устройства. Система автоматом создаёт для их папку под заглавием « Screenshot ». Но её можно переименовать в файловом менеджере. Есть ещё один метод сотворения скриншота на этой модели телефона. Нужно заместо кнопки громкости надавить на кнопку « Home » вкупе с кнопкой питания.
Создание снимка экрана с помощью кнопок Home и кнопки питания
И также задерживать до того времени, пока он не будет сотворен.
Каким образом получить скриншот на Samsung А20
Samsung А20 – пользующаяся популярностью новинка две тыщи девятнадцать года, вобравшая в себя наилучшие технологические решения современной цифровой промышленности, доступные по умеренной стоимости. Модель имеет диагональ экрана 6,4, матрицу Super Amoled Plus, три гб оперативки и основную камеру на тринадцать мегапикселей.
Пользующийся популярностью Samsung А20
Сделать картину с изображением экрана на телефоне Samsung А20 можно при помощи последующих методов:
Второй способ состоит в использовании жеста ладонью для создания скриншота
Удостоверьтесь, что у вас активирована данная функция на вашем Samsung. Для этого перейдите в Опции , изберите там « Жесты », дальше « Жесты руками », и активируйте опцию « Проведение ладонью для захвата ».
После чего остается запустить необходимое приложение (, изображение), и провести ладонью по экрану слева вправо (либо в качестве равноценной кандидатуры справа влево). Экран мигнёт, и подходящий снимок экрана на А7 будет получен.
Получить снимок экрана на Samsung А7 можно с помощью функционала Гугл Ассистента
Если данный ассистент включён на вашем телефоне, тогда сделайте длительное нажатие на кнопку « Домой » (либо скажите «Привет, Гугл»), а позже скажите « Сделать снимок экрана ».
Скажите «Сделать скриншот» помощнику
Создаём скрин с помощью одновременного нажатия кнопок
Запустите необходимое приложение (, фото и др.). Потом сразу нажмите на кнопки « Громкость вниз » и « Питание ».
Нажмите на обозначенными нами кнопки
Экран блеснёт, подтверждая создание снимка монитора на Samsung А7. И в строке извещений отобразится соответственный значок.
После чего система предложит выполнить последующие деяния – отредактировать снимок экрана, поделиться изображением в соц сетях и другое.
Изберите последующие деяния
Как сделать скриншот на телефоне Samsung Galaxy M51
Современный смартфон обладает рядом полезных функций. Например, владелец мобильного устройства в любой момент может сделать скриншот экрана. Выполнение подобной операции поможет, когда пользователь найдет интересную информацию и захочет ее запечатлеть. В такой ситуации не придется фотографировать экран на другой девайс, поскольку достаточно будет сделать скриншот на телефоне Samsung Galaxy M51.
Когда можно сделать скриншот на Samsung Galaxy M51
Производитель телефона не ограничивает владельца вариантами создания скрина. Сделать скриншот можно в абсолютно любой момент: во время просмотра фильма, игрового процесса или переписки в мессенджере. Главное условие для получения снимка – смартфон должен быть включен и разблокирован.
Создание скриншота на Samsung Galaxy M51 при помощи клавиш
Самый простой способ создать скрин экрана – воспользоваться определенной комбинацией клавиш:
- Открыть раздел меню, который нужно запечатлеть.
- Одновременно зажать кнопку питания и нижнюю качельку регулировки громкости.
После выполнения указанных действий в нижней части экрана появится графическое уведомление об успешном создании скрина. Получившийся кадр можно сразу же открыть, нажав на его иконку после зажатия клавиши понижения громкости и кнопки питания.
Если снимок экрана на Samsung Galaxy M51 сделать не получается, рекомендуется ознакомиться с альтернативными комбинациями кнопок, которые приведены в этом материале. Кроме того, существуют и другие способы создания скрина без использования клавиш телефона.
Способ создания скриншота через панель уведомлений
Этот способ будет лучшим выходом из ситуации, когда кнопки смартфона по какой-либо причине не работают, и скрин не создается. В качестве альтернативного варианта предлагается выполнить следующие действия:
- Разблокировать смартфон.
- Перейти в раздел меню, где требуется сделать скриншот.
- Опустить шторку уведомлений свайпом сверху вниз.
- Нажать на иконку «Screenshot» или «Снимок экрана».
Как и в случае со снимком через горячие клавиши, уведомление о создании скрина сразу же появится на экране смартфона Андроид. Получившийся скрин можно открыть или сделать другой кадр из этого или другого меню.
Где хранятся скриншоты
Чтобы ознакомиться с получившимся снимком экрана, достаточно открыть приложение «Галерея» и перейти в альбом «Screenshots» или «Скриншоты».
Еще один способ быстро найти скрин выглядит следующим образом:
- Запустить «Проводник» или «Диспетчер файлов».
- Открыть папку «Pictures».
- Перейти в «Screenshots».
В открывшемся разделе меню появятся скрины, которые были сделаны за все время использования смартфона.
Как удалить или передать снимок экрана
В момент, когда пользователь открывает кадр через «Галерею» или «Диспетчер файлов», перед ним появляется полный функционал взаимодействия с изображением. К примеру, владелец телефона может удалить один или сразу же несколько снимков экрана в пару кликов:
- Открыть папку, где лежит скрин.
- Удержать палец на его иконке.
- Нажать кнопку «Удалить».
Еще один способ – открыть само изображение через «Галерею» и выбрать ид доступных опций параметр «Удалить». После подтверждения операции скриншот будет удален из памяти телефона.
В случае, когда требуется передать скрин через мессенджер или другим способом, можно воспользоваться той же инструкцией. Единственное отличие заключается в том, что вместо нажатия кнопки «Удалить» нужно кликнуть на «Передать», выбрать способ отправки и координаты получателя. Таким образом, отправка скрина не отличается от передачи любого другого изображения с телефона.
Использование клавиш
Для создания скриншота на всех современных моделях Samsung, включая S8, S9, S10, S20, A10, A20, A30, A40, A50, A21, A31, A41, A51, A71 и т.д. нужно нажать на клавиши уменьшения звука и включения и удерживать их до создания скрина. ОДНАКО! Если у вас не получается, значит, не стоит удерживать эти две клавиши, надо просто на них нажать одновременно и сразу отпустить — проверено, работает.
Как при этом понять, что снимок создан? Это просто. Во-первых, вы услышите соответствующий звуковой сигнал. Если звук выключен, о создании скриншота вам поведает поведает соответствующая иконка в статус-баре.
Если и этого мало, вызовите шторку и увидите сообщение системы о созданном принтскрине.
Посмотреть скриншоты можно в одноименном разделе в «Галерее».
Ок, со смартфонами Samsung без механической клавиши «Домой» мы разобрались, а как быть с теми устройствам, у которых эта клавиша есть? Да точно также! Такие модели, как A3, A5, A7, J2, J3, J5, J7, S6 и т.д. поддерживают тот же алгоритм — нажимаете на кнопки уменьшения звука и включения, ждете создания скрина.
При этом у пользователя есть выбор — он может нажать и на другие клавиши. Так, в случае с механической клавишей «Домой» можно также нажать на кнопки включения и «Домой» одновременно.
Какой из этих способов удобнее? А вот это уже решать вам. На наш взгляд, оба варианта по своему удобны.
4 способа сделать снимок экрана на Samsung Galaxy M51
В этой статье вы узнаете, как сделать снимок экрана на Samsung Galaxy M51. Если вы похожи на большинство пользователей, вы, вероятно, делаете много снимков экрана на своем телефоне по разным причинам. Может быть, вы хотите что-то показать своим друзьям, а может быть, вы просто хотите сохранить что-то на потом.
Несмотря ни на что, создание снимков экрана — очень важная функция, которая есть во всех телефонах Android. И если вы только что приобрели новый Samsung Galaxy M51, вам может быть интересно, как вы можете делать скриншоты на этом телефоне.
Каждый производитель решает, как реализовать возможность создания снимков экрана, и Samsung не исключение. К счастью для пользователей, Samsung упрощает создание снимков экрана на телефонах Galaxy. Кроме того, есть несколько способов сделать это. Все они перечислены ниже, и вы можете выбрать наиболее простой для вас.
Как сделать снимок экрана на Samsung Galaxy M51
Samsung включил три различных метода, которые пользователи могут использовать для создания снимков экрана на Galaxy M51. Первый метод, который также является наиболее популярным, — это традиционный способ одновременного нажатия двух аппаратных клавиш. Два других метода включают собственное программное обеспечение Samsung, чтобы сделать это еще проще.
№1. Физические ключи
Первый способ сделать снимок экрана на Galaxy M51 — использовать физические клавиши, расположенные на боковой стороне телефона. Это наиболее часто используемый традиционный метод.
2. Проведите пальцем по ладони, чтобы сделать снимок.
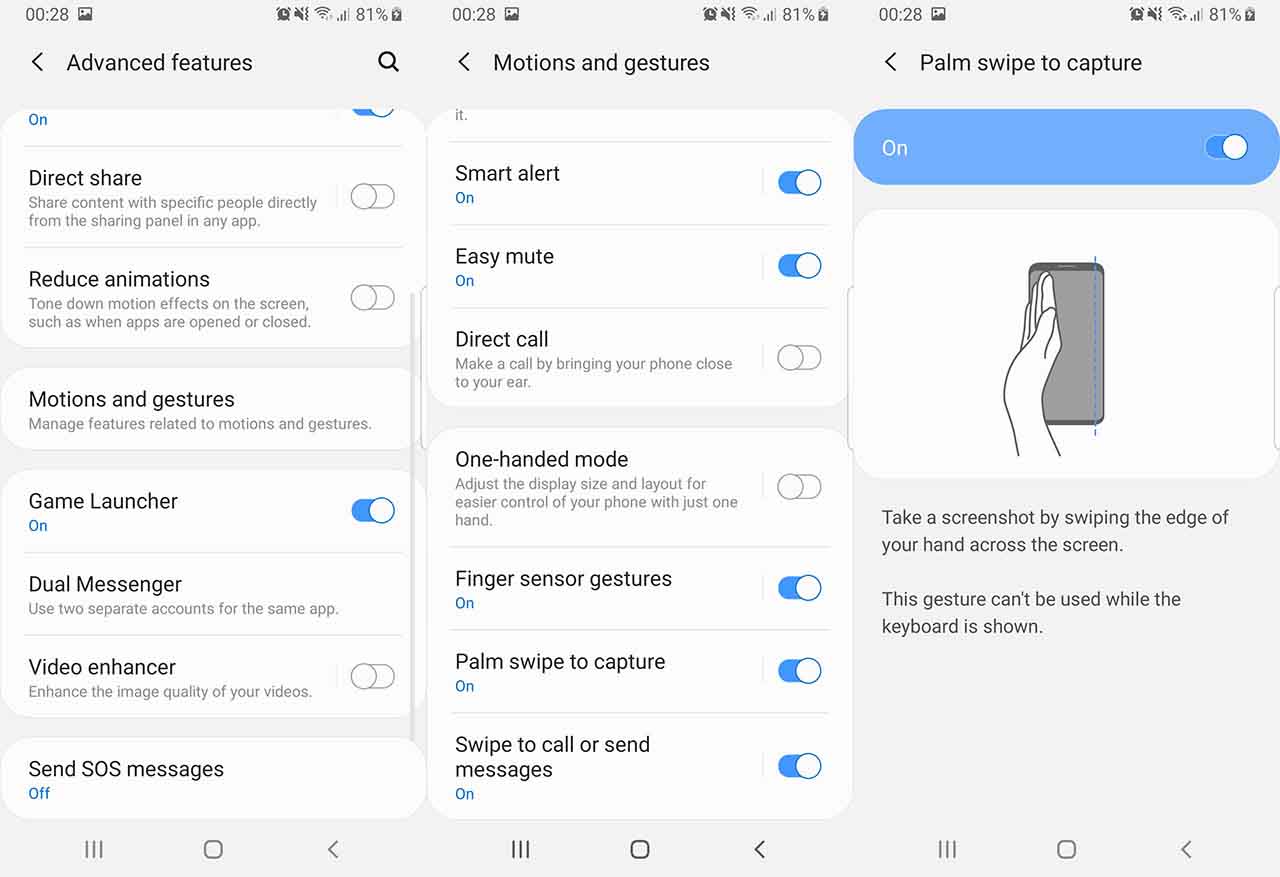
Если по какой-то причине первый метод не работает из-за сломанных кнопок или какой-либо другой проблемы, вы делаете снимок экрана на своем Galaxy M51 с помощью функции «Проведите пальцем по экрану для захвата». Это решение Samsung, не требующее никаких аппаратных кнопок.
Чтобы включить Palm Swipe, перейдите в Настройки -> Расширенные функции -> Движения и жесты. Будет вариант под названием Проведите пальцем по ладони, чтобы захватить. По умолчанию он отключен. Нажмите на него, чтобы включить. Теперь проведите рукой по экрану, чтобы сделать снимок экрана. Телефон будет вибрировать, показывая, что задача выполнена.
3. Умный выбор
Этот метод — еще одна альтернатива аппаратным кнопкам. Edge Panel — это программная часть, которую можно найти на большинстве телефонов Samsung. Он состоит из разных панелей, одна из которых — Smart Select. Smart Select позволяет пользователям делать снимки экрана разных типов. Вы можете сделать традиционный прямоугольный снимок экрана или овальный. Кроме того, вы можете создавать GIF-файлы напрямую, без использования сторонних приложений.
Чтобы включить Edge Panel, перейдите в Настройки -> Дисплей -> Edge Screen и нажмите на Крайние панели. После включения Edge Screen сбоку телефона появится тонкая вертикальная полоса. Проведите пальцем, чтобы открыть его. Пройдите по панелям, пока не найдете Smart Select. Чтобы сделать снимок экрана, коснитесь одного из следующих элементов: прямоугольник, овал или анимация. Опция анимации создаст файл GIF.
4. Меню помощника
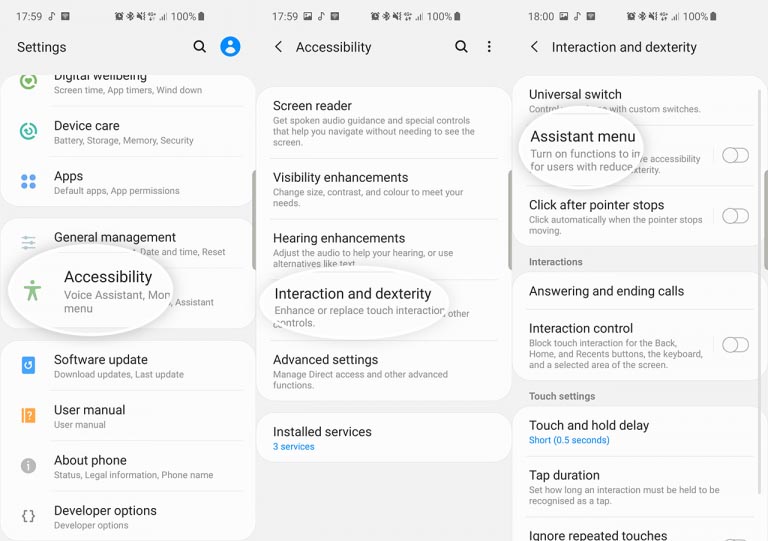
Если вы хотите, чтобы с чем-то было проще работать, вы можете попробовать меню Ассистента. Это последнее средство, если все аппаратные ключи сломаны и у вас ничего не работает.
Чтобы включить меню Ассистента, перейдите в Настройки> Доступность> Взаимодействие и ловкость и нажмите на Ассистент меню. Появится маленький кружок. Нажмите на кружок. Появится ряд вариантов. Нажмите на Скриншоты. Экран будет мигать белым, указывая на то, что был сделан снимок экрана.
Вот несколько способов сделать снимок экрана на Samsung Galaxy M51. Какой метод вы предпочитаете?
































