Как посмотреть показания SMART
Если предыдущие утилиты самостоятельно оценивали состояние диска, на основе данных SMART, то нижеприведенные утилиты предоставят вам больше свободы и данных для самостоятельного анализа. В отчетах можно будет найти достаточно большой набор параметров, на основе которых — можно будет примерно оценить состояние диска и сделать прогноз по его дальнейшей работе.
Способ №1 — с помощью СrystalDiskInfo
СrystalDiskInfo
Отличная бесплатная утилита для просмотра состояния и показаний SMART жесткого диска (поддерживаются в том числе и SSD-диски). Чем подкупает утилита — она предоставляет вам полную информацию о температуре, техническому состоянию диска, его характеристиках и пр., причем, часть данных идут с пометками (т.е. утилита актуальна, как для опытных пользователей, которые сами знают «что-есть-что», так и для начинающих, которым нужна подсказка).
Главное окно программы условно можно разбить на 4 зоны (см. скриншот выше):
- «1» — здесь указаны все ваши физические диски, установленные в компьютере (ноутбуке). Рядом с каждым показана его температура, техсостояние, и кол-во разделов на нем (например, «C: D: E: F:»);
- «2» — здесь показана текущая температура диска и его техсостояние (программа делает анализ на основе всех полученных данных с диска);
- «3» — данные о диске: серийный номер, производитель, интерфейс, скорость вращения и пр.;
- «4» — показания SMART. Кстати, чем подкупает программа — вам необязательно знать, что означает тот или иной параметр — если что-то не так с каким-либо пунктом, программа его пометит желтым или красным цветом и известит вас об этом.
В качестве примера к вышесказанному, приведу скриншот, на котором отображены два диска: слева — с которым все нормально, справа — у которого есть проблемы с переназначенными секторами
(техсостояние — тревога!).
В качестве справки (о переназначенных секторах):
когда жесткий диск обнаруживает, например, ошибку записи, он переносит данные в специально отведённую резервную область (а сектор этот будет считаться «переназначенным»). Поэтому на современных жёстких дисках нельзя увидеть bad-блоки — они спрятаны в переназначенных секторах. Этот процесс называют remapping
, а переназначенный сектор —remap .
Чем больше значение переназначенных секторов — тем хуже состояние поверхности дисков. Поле «raw value»
содержит общее количество переназначенных секторов.
Кстати, для многих производителей дисков, даже один переназначенный сектор — это уже гарантийный случай!
Чтобы утилита CrystalDiskInfo
следила в режиме онлайн за состоянием вашего жесткого диска — в меню «Сервис» поставьте две галочки:» Запуск агента» и «Автозапуск» (см. скрин ниже).
Затем вы увидите значок программы с температурой рядом с часами в трее. В общем-то, за состояние диска теперь можно быть более спокойным …
Способ №2 — с помощью Victoria
Victoria
— одна из самых знаменитых программ для работы с жесткими дисками. Основное предназначение программы оценить техническое состояние накопителя, и заменить поврежденные сектора на резервные рабочие.
Утилита бесплатна и позволяет работать как из-под Windows, так и из-под DOS (что во многих случаях показывает гораздо более точные данные о состоянии диска).
Из минусов: работать с Викторией достаточно сложно, по крайней мере, наугад нажимать в ней кнопки я крайне не рекомендую (можно легко уничтожить все данные на диске). У меня на блоге есть одна достаточно большая статья, где подробно разобрано, как проверить диск с помощью Виктории (в том числе, узнать показания SMART — пример на скриншоте ниже (на котором Виктория указала на возможную проблему с температурой)).
Инструкция по работе с Викторией:
Вкладка SMART || утилита Виктория
На сим закругляюсь, всем удачи!
Дополнения по теме приветствуются
Обычным пользователям ПК необязательно знать комплектующие, главное, чтобы все работало. Если же с компьютером начались проблемы, пропали данные или стало не хватать места, то вопрос какой жесткий диск стоит в компьютере становится актуальным. Если это ваш случай или просто хотите узнать, насколько ваш компьютер хорош, в данной статье рассмотрим, как узнать модель жесткого диска в компьютере или ноутбуке.
Как определить диск SSD или HDD с помощью командной строки — 2 способ
Пользователи разных версий операционной системы Windows могут воспользоваться помощью встроенного средства — командной строки. Выполнение команды (при этом используется инструментарий PowerShell) позволит пользователю узнать, что за тип запоминающего устройства, установлен на данном компьютере: твердотельный накопитель или жесткий диск.
Вам потребуется выполнить следующее:
- Запустите командную строку от имени администратора.
- В окно интерпретатора командной строки введите команду, а затем нажмите на клавишу «Enter»:
PowerShell "Get-PhysicalDisk | Format-Table -AutoSize"
- В окне командной строки, в колонке «MediaType» указан тип диска — SSD или HDD.
К сожалению случается, что некоторые диски не определяются, как в данном случае один из жестких дисков (Unspecified) на моем компьютере.
В чем разница между SATA 2 и SATA 3
Конструктивно разъемы SATA 2 и SATA 3 не отличаются. Они выглядят на материнской плате абсолютно идентично, и только при желании производитель материнской платы может их сделать отличными друг от друга цветом. Собой SATA 2 и SATA 3 разъемы представляют площадку из семи контактов.
Ключевое различие SATA 2 и SATA 3 интерфейсов — это скорость передачи данных. Как можно понять, стандарт SATA 3 более современный, и через него данные на запись и чтение идут на скоростях выше, чем у SATA 2, если их поддерживает подключенный накопитель. Максимальная пропускная способность обмена данными через SATA 2 составляет не более 3 Гб/с, тогда как у SATA 3 этот показатель до 6 Гб/с.
Современные SSD диски для раскрытия их потенциала следует подключать к SATA 3 разъему, поскольку через SATA 2 они будут работать медленнее, чем способны. Что касается обычных HDD, их можно подключать, как к SATA 2, так и к SATA 3. По сути, для раскрытия их потенциала вполне достаточно скоростей интерфейса SATA 2.
Обратите внимание: Если на материнской плате свободны SATA 3 разъемы, следует их использовать и для подключения HDD дисков. Связано это с тем, что они способны обеспечить улучшенное управление питания устройством
Как узнать какой SSD стоит в компьютере или ноутбуке
Теперь рассмотрим более сложную ситуацию, когда нужно определить конкретную модель SSD, установленного в ноутбуке или персональном компьютере.
Обратите внимание
Один из способов узнать модель SSD накопителя, который установлен в компьютере, это просто снять крышку корпуса PC и посмотреть на твердотельный накопитель — на нем должна быть наклейка.
AIDA64
Одна из лучших программ для анализа компьютера — это AIDA64. Она дает возможность посмотреть детальную информацию не только о текущих процессах, происходящих в системе, но и о каждом отдельном компоненте. В том числе, о SSD накопителе.
Скачайте пробную версию AIDA64 с официального сайта разработчиков к себе на компьютер и запустите ее.
Обратите внимание
Скачать можно версию, которая не требует предварительной установки на компьютер и может запускаться из архива.
В левом меню выберите пункт “Хранение данных”. И среди доступных вариантов нажмите на пункт ATA.
Здесь содержится информация об установленных дисках. В пункте “Описание устройства” указаны диски, установленные в компьютере. Если дисков несколько и из их названия невозможно понять, какие являются SSD, нажмите на накопитель и посмотрите информацию о нем. Для SSD там будет указано в графе “Скорость вращения”, что накопитель твердотельный.
Обратите внимание
Программа AIDA64 дает возможность узнать много интересной информации об установленных дисках — поддерживаемые свойства, команды и прочие технические детали.
Speccy
Еще одно приложение для детального анализа компьютера — Speccy. Оно тоже дает возможность узнать сведения об установленных накопителях и определить конкретные данные об SSD.
Установить Speccy можно бесплатно, загрузив с официального сайта разработчиков. После установки запустите программу, и вы попадете на ее главный экран. Здесь надо перейти в раздел “Хранение данных”.
Обратите внимание
Если программа Speccy у вас на английском языке, сверху в пункте View можно перейти в раздел Options и выбрать русский язык.
Здесь содержатся подробные сведения об установленных накопителях. Нажмите на нужный, чтобы раскрыть информацию о нем.
Обратите внимание
Если накопитель SSD, то в скобках к его названию и модели это будет указано.
Раскрыв информацию, можно увидеть детальные сведения о диске. Из интересных параметров, которые стоит отметить — это “время наработки” и состояние основных атрибутов в таблице.
Тем самым в Speccy есть возможность не только узнать модель установленного SSD, но и понять его срок службы, и следует ли готовиться к замене накопителя.
CrystalDiskInfo
В заключение рассмотрим третью программы для получения информации об установленных накопителях — CrystalDiskInfo. Она специализируется на работе с дисками, в отличие от двух других.
Обратите внимание
Все 3 программы должны показывать одинаковую информацию об основных параметрах диска. Детальные сведения могут незначительно различаться.. Скачайте из интернета программу CrystalDiskInfo и запустите ее
Скачайте из интернета программу CrystalDiskInfo и запустите ее.
Проанализируйте данные об установленных в компьютер накопителях. В графе “Rotation Rate”, если накопитель является твердотельным, будет указано, что это SSD.
Обратите внимание
В программе можно посмотреть статус “жизни” диска. Если он меньше 50% — стоит задумываться о его замене.
Разница между HDD и SSD
Существует несколько важных различий между обеими вариантами. Самое большое различие – это скорость, причем в этой категории лидируют SSD. Они также дороже жестких дисков, но гораздо более надежны в течение долгого времени ввиду отсутствия движущихся частей
Также твердотельные накопители менее уязвимы к ударам и нагреву, что важно для ноутбуков

Способ хранения информации в каждом типе накопителей также имеет большое значение для их работы. В жестком диске данные хранятся на вращающихся пластинах, а в твердотельном накопителе в виде микросхем на печатной плате.
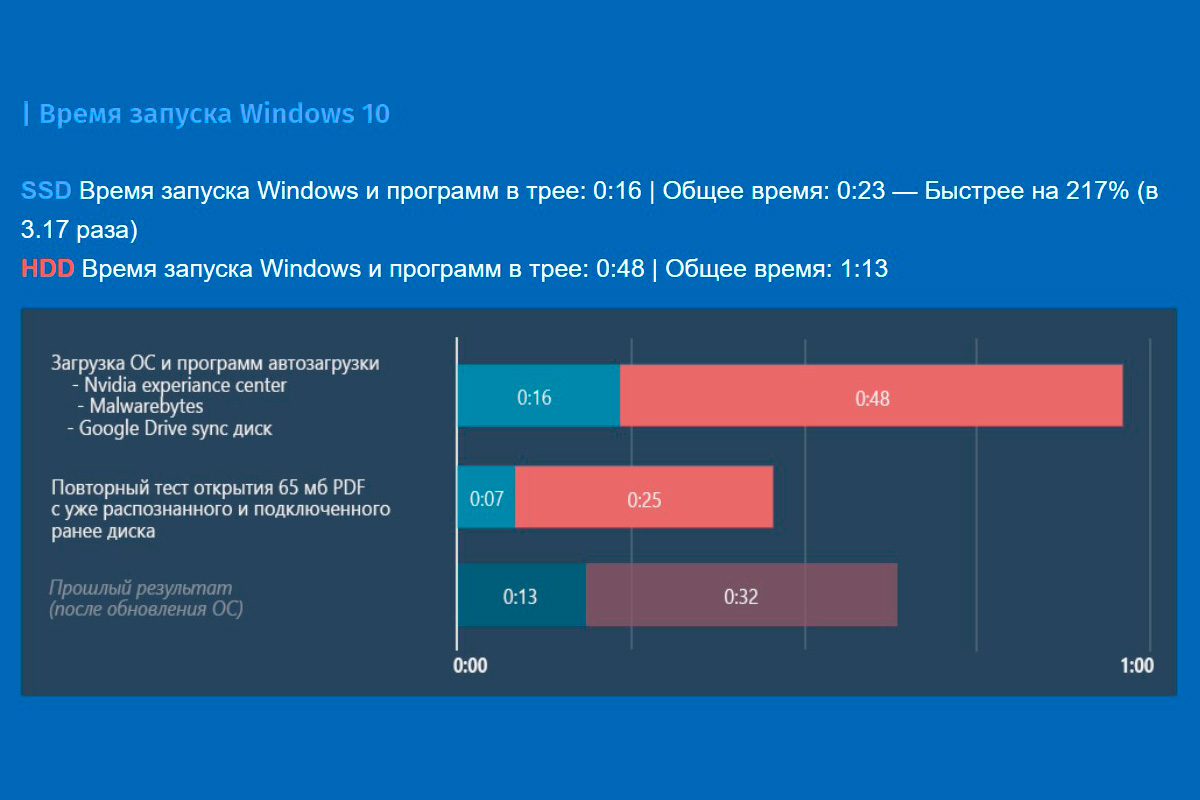
Это означает, что хотя жесткие диски могут хранить больше данных (до 10 терабайт), их производительность во многом зависит от того, насколько быстро вы сможете получить доступ к определенным файлам или папкам с этих вращающихся дисков внутри корпуса компьютера, а это требует времени!
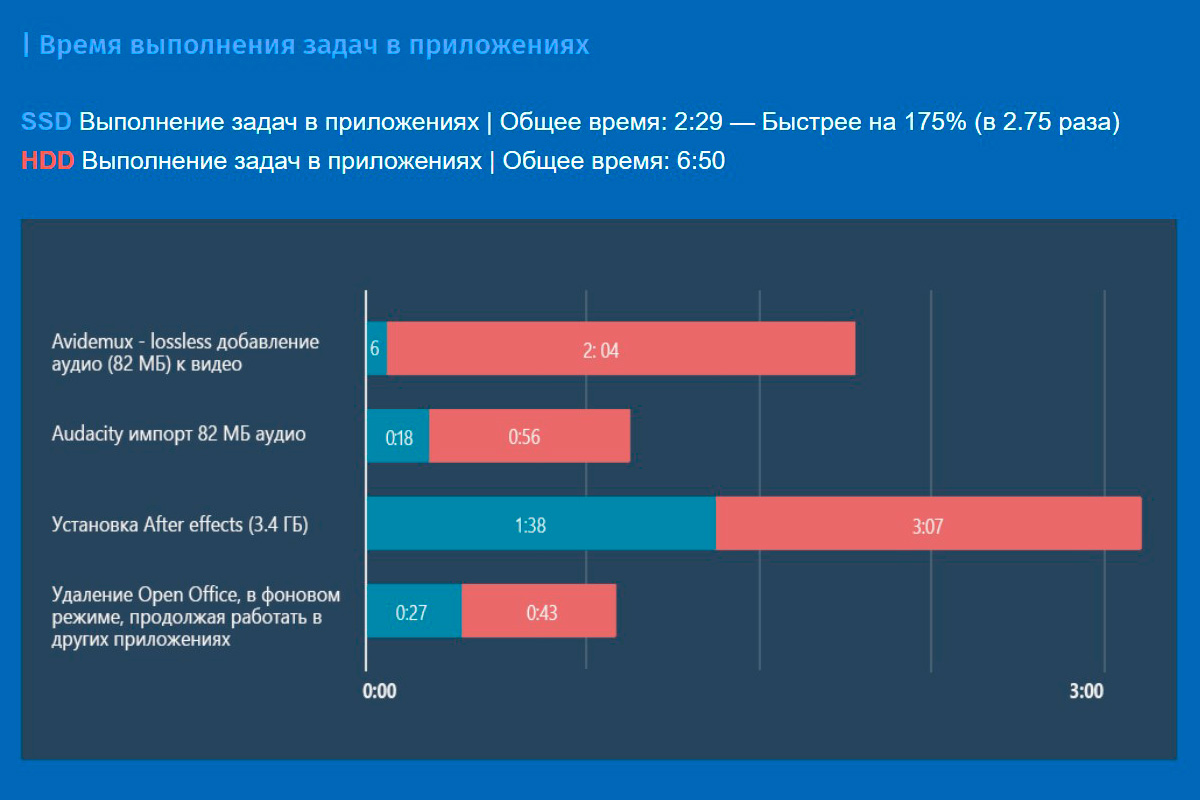
Найти сегодня HDD или SSD диск в Абакане не составит труда, рынок может предложить разные варианты, которые подходят для тех или иных целей.
Как узнать на каком диске у тебя винда?
Нажмите кнопку Пуск , введите запрос Компьютер в поле поиска, щелкните правой кнопкой мыши пункт Компьютер и выберите пункт «Свойства». В разделе Издание Windows проверьте версию и выпуск ОС Windows, установленной на устройстве.
Как увидеть все разделы жесткого диска?
Способ №1. Управление дисками.
- Нажмите Win + X или щелкните правой кнопкой мыши по меню Пуск, чтобы открыть параметр Управление дисками.
- Перед вами появится окно со всей доступной информации о состоянии дисков и их логических разделов.
Как узнать какой у тебя системный диск?
Для пользователей ОС Windows
- кликните правой кнопкой мышки по ярлыку «Мой Компьютер»;
- щелкните на пункт «Управление»;
- перейдите во вкладку «Запоминающие устройства» – «Управление дисками»;
- также во вкладке «Диспетчер устройств» выберите «Дисковые устройства», там вы увидите модель диска.
Как узнать какие программы установлены на диске C?
Первый способ – зайти в папку Program Files, которая находится на системном диске, обычно это диск (C:), и посмотреть, что у нас там есть. Там много различных папок, почти каждая из этих папок это отдельная программа. Вот вам и список установленных программ. Название папки это название программы, которая лежит внутри.
Как узнать в какой папке находится приложение?
Где хранятся приложения на Android
Если ранее вы скачивали игры или программы из сервиса Google Play и устанавливали их на телефон, то найти соответствующие папки можно в разделе /data/app. Оттуда их можно свободно извлечь. Если вас интересуют системные приложения, то они находятся в другом разделе — /system/app.
Как узнать в какой папке находится программа?
Найдите ярлык, запускающий программу на рабочем столе, в меню кнопки Пуск или на главном экране Windows. Нажмите правой кнопкой мыши по ярлыку. Выберите пункт меню Расположение файла (Открыть расположение файла). Либо выберите меню Свойства и в открывшемся окне на вкладке Ярлык нажмите кнопку Расположение файла.
Как открыть диск Зарезервировано системой?
Диск «Зарезервированный системой»
- Запустите управление дисками Windows, (сочетание клавиш Win + R) и ввести команду diskmgmt.msc.
- Кликните правой кнопкой мыши по зарезервированному системой разделу и выберите пункт «Изменить букву диска или путь к диску»
Как открыть диск D Windows 10?
Нажмите правой кнопкой мыши по кнопке «Пуск» и выберите «Управление дисками». Также эту утилиту можно запустить нажатием на клавиатуре клавиш Windows (клавиша с эмблемой) + R и вводом diskmgmt. msc в окно «Выполнить». Откроется утилита «Управление дисками» Windows 10.
Что такое системный диск в компьютере?
Системным диском Windows называют тот диск, на котором установлена операционная система Windows. Его буквенное обозначение может быть разным — C, D, E и другие, но чаще всего это C.
Как узнать какой жесткий диск SSD или HDD на ноутбуке?
В окне «Диспетчер устройств» нужно открыть раздел «Дисковые устройства». Здесь вы увидите список всех дисков на вашем компьютере. Введите название нужного диска в любую поисковую систему и изучите информацию о нем. Таким образом вы сможете без проблем определить тип накопителя SSD или HDD.
Как узнать что у тебя стоит SSD или HDD?
Для этого нажмите на клавиатуре комбинацию клавиш Win + R. В открывшемся окне Выполнить введите в строку «mmc devmgmt. msc» (без кавычек), а после нажмите клавишу ОK. В результате будет открыто системное окно Диспетчер устройств, в котором кликните по раскрывающемуся списку Дисковые устройства.
Как посмотреть какие программы установлены на вашем компьютере?
Как узнать, какие программы установлены на компьютере
- Прокручиваем список программ в окне — программы и компоненты …
- Просмотреть все установленные программы на компьютере
- Нажать «Пуск» — «Программы» — и ознакомиться со списком …
- Две кавычки – нажимайте на них
Как узнать что находится на диске С?
Диск C: — это системный диск.
На нем находятся все файлы и папки операционной системы. Также на нем находятся данные всех установленных программ на компьютере.
Как пользоваться AIDA64
Сразу после запуска, приложение идентифицирует устройства на компьютере.
В главном окне AIDA64, в левой колонке расположены вкладки «Меню» и «Избранное». Во вкладке «Меню» находятся разделы: «Компьютер», «Системная плата», «Операционная система», «Сервер», «Отображение», «Мультимедиа», «Хранение данных», «Сеть», «DirectX», «Устройства», «Программы», «Безопасность», «Конфигурация», «База данных», «Тест». В свою очередь, в этих разделах есть подразделы для более конкретного выбора компонента системы.
Разделы и подразделы дублируются в верхней части центральной области программы для удобного доступа.

Переходя по разделам приложения, пользователь получает суммарную или более детальную информацию о компьютере и его компонентах.
Плюсы и минусы SSD и HDD
Главное преимущество твердотельных накопителей – скорость обработки информации, именно за этот параметр пользователи готовы переплачивать, но не всё так радужно, ССД имеет и недостатки
Чтобы определиться с выбором, важно знать все плюсы и минусы накопителей SSD и HDD. Что примечательно, положительные качества твердотельного накопителя являются слабыми сторонами винчестера, и наоборот
Преимущества и недостатки SSD
Есть несколько причин, по которым стоит выбрать твердотельный накопитель:
- высокая скорость;
- устойчивость к механическим воздействиям;
- низкое энергопотребление;
- низкая температура нагревания;
- бесшумная работа;
- компактность и лёгкость;
- устойчивость к магнитным полям.
Недостатки:
- высокая стоимость;
- ограниченный ресурс;
- риск потери данных при внезапном отключении питания.
Преимущества и недостатки HDD
Положительными качествами ХДД являются:
- оптимальное соотношение стоимости и объёма диска;
- безграничное число циклов перезаписи;
- долговечность;
- стабильность при внезапном отключении питания;
- возможность восстановления при выходе из строя контроллера, в том числе при скачках напряжения.
Недостатки:
- чувствительность к механическим воздействиям;
- шумная работа;
- высокое энергопотребление в сравнении с твердотельными накопителями;
- вес и габариты.
Как узнать версию и разрядность дистрибутива (ISO-образа) Windows 10
Чтобы было понятно о чём я говорю, приведу простой пример. На моём компьютере, на диске (D:) есть папка с дистрибутивами десятки и мне нужен самый свежий, а именно Windows 10 версии 1803 (сборки 17134), на его основе я хочу сделать загрузочную флешку и установить ОС на ПК клиента. Узнать версию, выпуск, номер сборки, имя,а также архитектуру сборки ISO-образа операционной системы можно так.Выбираем любой дистрибутив и двойным щелчком левой кнопки мыши подсоединяем его к виртуальному дисководу, в моём случае (H:).В папке “sources” дистрибутива ОС находится файл install.esd, именно он содержит всю информацию о версии, номере сборки,архитектуре и т.д.
Просмотреть эти данные можно с помощью Command line interface. Открываем командную строку администратора и вводим команду
dism /Get-WimInfo /WimFile:H:sourcesinstall.esd /index:1где H: – буква виртуального диска.index:1 – номер индекса операционной системы – Win 10 Home.
С помощью данной команды мы сможем узнать номер сборки, имя, выпуск, архитектуру и другую информацию о сборке OS. По номеру сборки можно узнать номер версии OS (сборка 17134 относится к самой последней версии Windows 10 – 1803).
Напомню вам, что все ISO-образы Windows 10 включают несколько изданий (Home, Single, Pro) и просмотреть содержимое ISO можно командой:
dism /Get-WimInfo /WimFile:H:sourcesinstall.esd
Если в первой команде: dism /Get-WimInfo /WimFile:H:sourcesinstall.esd /index:1 изменить номер индекса, то откроется информация о выбранном вами издании Windows.
Примечание: В более ранних дистрибутивах Windows 7, 8.1 вместо файла install.esd может быть файл install.wim, в этом случае в приведённых командах Command line замените install.esd на install.wim.
Читаем по этой теме: Как определить разрядность Windows в ISO-образе или на флешкеВернутьсяКомментариев: 8 Дорогой посетитель, Вы можете задать на сайте любой вопрос и обязательно получите ответ!
Если вам вдруг понадобилось точно определить номер сборки вашей Windows, выполните в командной строке или диалоговом окошке Run команду winver или systeminfo. Но это можно сделать только в рабочей системе. А как узнать версию и номер сборки системы, имея на руках один лишь загрузочный образ ISO? Да и возможно ли такое? Вполне. Вот что для этого нужно сделать.
Перейдите в каталог с ISO-образом и смонтируйте его в Проводнике любым удобным для вам способом. Проще всего смонтировать ISO-файл, кликнув по нему два раза мышкой, после его содержимое должно будет открыться в Проводнике. Вы увидите несколько файлов и папок. Зайдите в папку sources и отыщите там самый большой файл — install.wim или install.esd.
Некоторые ISO-образы могут содержать как 32– так 64-битные версии Windows. В таких случаях путь к упомянутым файлам будет выглядеть как x86sources или x64sources и это нужно будет учитывать при выполнении дальнейших действий
Также обратите внимание, какую букву имеет смонтированный виртуальный диск. В нашем примере это G
Теперь откройте командную строку от имени администратора и выполните в ней следующую команду:
dism /Get-WimInfo /WimFile:G:sourcesinstall.wim /index:1
Если вы работаете с файлом install.esd, команда будет выглядеть точно также, только в ней будет указано другое расширение:
dism /Get-WimInfo /WimFile:F:sourcesinstall.esd /index:1
При работе с мультиразрядными ISO-образами потребуется выполнения двух команд с исправленным путём:
dism /Get-WimInfo /WimFile:G:x86sourcesinstall.wim /index:1 илиdism /Get-WimInfo /WimFile:G:x64sourcesinstall.wim /index:1
Результат не заставит себя долго ждать. Тут же в командной строке будут выведены сведения о сборке: название, версия, номер билда, архитектура, размер и прочая дополнительная информация.
Вот всё так просто.
«F» – это буква смонтированного образа. Если самым большим был файл install.esd, то впишите его вместо install.wim. В случае с мультизагрузочным образом (x86 и x64) следует поочередно ввести команды вида «dism /Get-WimInfo /WimFile:F:x86sourcesinstall.wim /index:1» и «dism /Get-WimInfo /WimFile:F:x64sourcesinstall.wim /index:1».
Как проверить объем жестких дисков на компьютере?
Объем жесткого диска – один из критически важных параметров компьютера. Иногда приходит время для замены носителей информации. Решающая характеристика для принятия такого решения – объем жесткого диска.
- Чтобы быстро взглянуть на емкость имеющихся в наличии хранилищ вашего ПК, откройте «Проводник» и кликните «Этот ПК». Следуй этим шагам:
- Нажмите Win + E.
- Откроется окно File Explorer.
- Выберите «этот ПК» из элементов, перечисленных в левой части окна.
- Вы видите обзор всех жестких дисков и их разделов, использующихся в данном ПК.
- Обзор хранилища ПК.
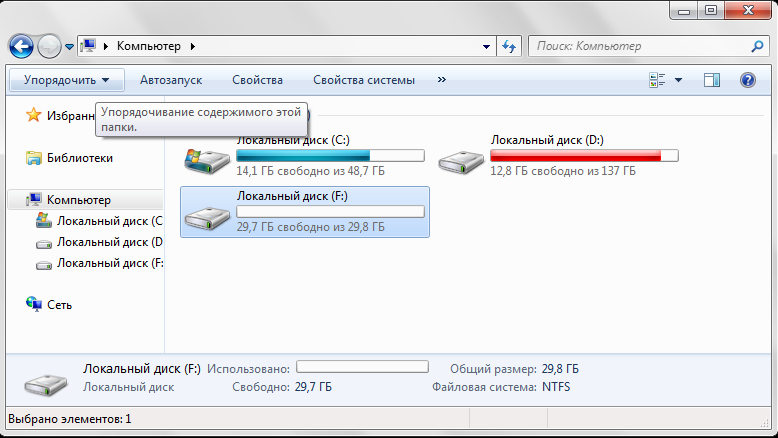
2. С первого взгляда вы можете определить емкость для хранения вашего ПК. Синяя часть термометра показывает используемую часть диска; серая часть представляет собой доступное пространство.
3. Когда доступное пространство становится слишком низким, термометр окрашивается в красный цвет, что помогает быстро идентифицировать жесткие диски с низкой емкостью. Вы должны каким-то образом отреагировать на эту ситуацию, если хотите продолжить использовать диск.
4. Для получения дополнительной информации о разделе жесткого диска щелкните правой кнопкой мыши диск и выберите «Свойства». Появится диалоговое окно Свойства хранилища. На вкладке «Общие» показана подробная информация об используемом и свободном пространстве накопителя, как показано здесь.
5. Когда свободное пространство падает ниже 10 процентов, Windows отображает предупреждение о свободной емкости. Если вы увидите это сообщение, действуйте немедленно. Ищите, какую часть имеющегося контента вы можете безболезненно удалить или перенести на другие носители.
6. Также узнать интересующие нас данные можно, не запуская операционную систему. Необходимая информация доступна в BIOS. Чтобы узнать ее, запустите питание компьютера, в процессе запуска зажмите клавишу для входа в BIOS (это может быть del, или F10, в зависимости от модели материнской платы). Вы зайдете в меню. Использую клавиши стрелочек и Tab перемещайтесь по вкладкам и найдите IDE меню. Выбирайте интересующий жесткий диск (он может быть только один) и нажмите клавишу ввода. Откроется окно с характеристиками носителя, включая ее объем.
7. Кроме того, вы можете использовать специальные диагностические утилиты, дающие полную информацию о том или ином типе оборудования. Для нашей задачи подойдет что-то вроде HDD Life. После инсталляции и запуска программы вы увидите окно с подробной информацией о статусе, характеристиках и состоянии ваших жестких дисков.
Каким параметрам должен соответствовать жёсткий диск
Кроме того, следует обратить внимание на изготовителя, ёмкость, толщину, объём буферной кеш-памяти и интерфейс
Выбираем производителя
Особо ломать голову в этом вопросе не придётся, ведь на сегодняшний день выпуском жёстких дисков занимаются три крупных компании:
- Seagate.
- Western Digital (суббренд Hitachi или HGST).
- Toshiba.
@cdn.mos.cms.futurecdn.net
Если почитать отзывы в интернете, то меньше всего нареканий на Seagate. WD в процессе эксплуатации может начать шуметь. А на Hitachi со временем появляется масса повреждённых секторов, препятствующая нормальной работе ноутбука.
Оптимальная ёмкость
С каждым днём этот параметр только возрастает. В продаже можно найти ноутбуки даже на 4 ТБ, но чаще всего накопители рассчитаны на 0,5–1 ТБ. И это неспроста. Чем больше магнитных пластин будет присутствовать на устройстве, тем легче будет повредить винчестер при внешнем воздействии. Да и прочитать и записать его будет сложнее. Мощность питания у диска с пятью пластинами возрастёт в 5 раз по сравнению с тем, у которого она одна.
Толщина имеет значение
Диски HDD на 2,5 дюйма различаются по толщине в пределах 5–15 мм. Самые ходовые форматы – в среднем диапазоне. Если отсек вмещает накопители до 12,5 мм, особо волноваться не следует.
@i.pinimg.com
Винчестер меньшего формата поместится туда без труда. Тем более чем толще жёсткий диск, тем он стоит дешевле. Эта опция больше актуальна для владельцев ультрабуков, где толщина действительно имеет значение.
Ёмкость буферной памяти
Кеш нужен для временного хранения мелких часто востребованных файлов. Чем больше будет чип памяти, тем быстрее будет работать операционная система. Объём буфера колеблется в пределах от 8 до 256 МБ. Естественно, показатель кеша значительно влияет на цену, так что следует подобрать оптимальный вариант под конкретные потребности.
Интерфейс подключения
Жёсткий диск подсоединяется к материнской плате при помощи специальных разъёмов. В настоящее время преимущественно используются SATA III. Но пока встречаются и более ранние модели с SATA II. А у «старичков-динозавров» вообще может быть разъём IDE. Винчестер можно подключить к любому из них, правда, скорость работы при несоответствии может снизиться.
Три способа узнать какой жесткий диск установлен
Существует три распространённых способа, чтобы узнать какой диск установлен в вашем компьютере ssd или hdd. С помощью средств Windows, софта, и разобрав компьютер.
Как определить тип жесткого диска средствами Windows
Самый простой и более актуальный способ определить тип жесткого диска — с помощью средств Windows. Необходимо зажать клавиши Win + R. В появившемся окне прописать комбинацию «mmc devmgmt.msc». Комбинация пишется без кавычек, после прописывания комбинации, необходимо нажать кнопочку ок.

Далее у вас появятся открытый диспетчер устройств, данная комбинация работает на всех операционных системах Windows. В появившемся Диспетчере устройств находим кнопку дисковые устройства. Открываемые и смотрим название вашего диска.
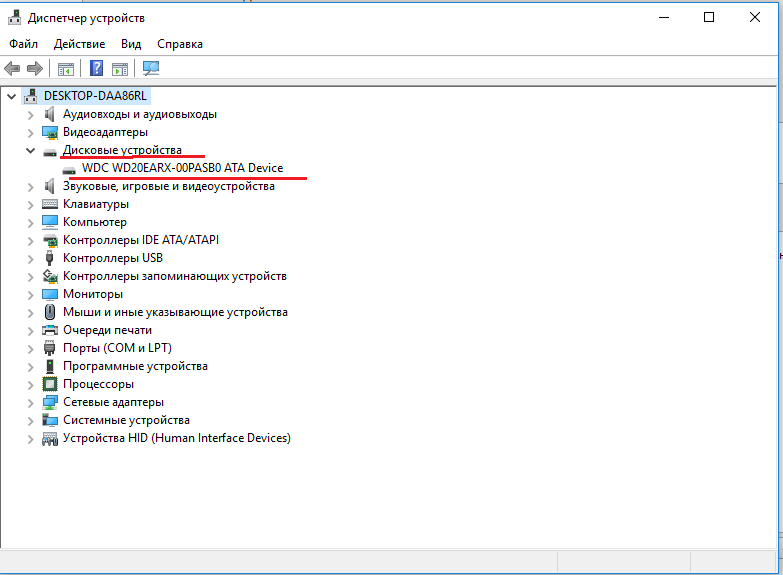
В результате вы получите полное название вашего диска. Эту информацию вам нужно будет прописать в любом поисковике. Чаще всего в данной панели находится всего одно дисковое устройство. Но если у вас находится два, то необходимо прописывать каждое имя по отдельности. Любой поисковик по названию вам выдаст характеристики диска и прочую информацию о вашем устройстве.
Данный способ является самым простым и доступным для каждого пользователя. Но также существует второй способ. Который поможет узнать какой у вас стоит диск с помощью специальных приложений и программ.
Определить тип жесткого диска с помощью AIDA64
Самый распространенный программой, которая поможет узнать какой жесткий диск установлен является AIDA64. Программу можно скачать абсолютно бесплатно со страницы интернета. Она удобная, выдает огромное количество полезной информации практически для всей вашей системы и имеет вполне простой и удобный интерфейс. Помимо этого, программа располагает не только представлениям данными о вашем жестком диске, а также выдает полные характеристики о всей вашей машины. Работать с ней очень легко и просто. Для того чтобы узнать какой диск у вас стоит, вам необходимо:
Запустить приложение AIDA64.
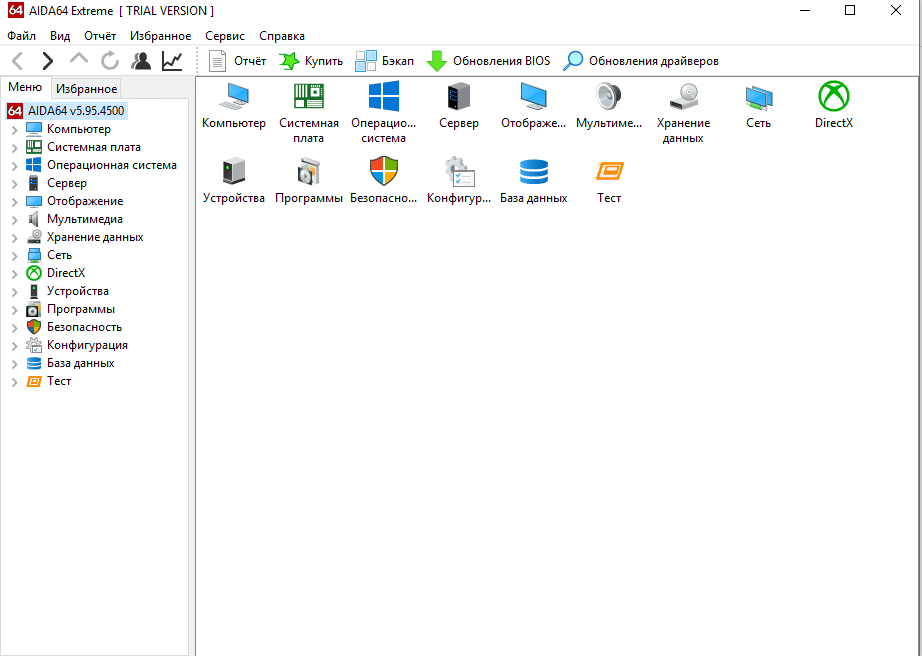
Перейти во вкладку хранения данных, а там выбрать вкладку ATA. Именно данная вкладка и будут отвечать за всю информацию о вашем жестком диске, его значениях, свойствах, типе устройства и многое другое.
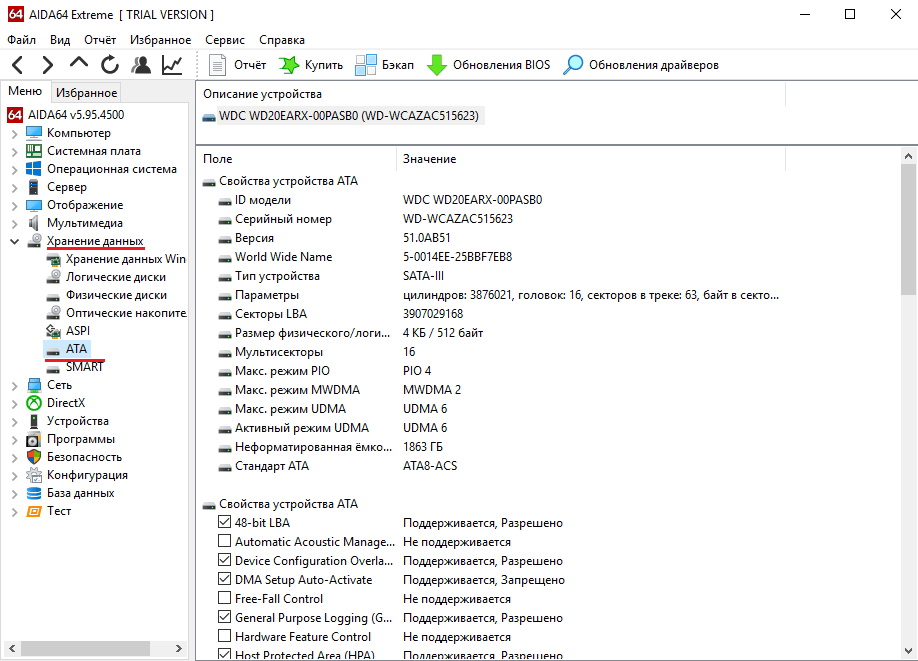
Помимо этого, данное приложение поможет разобраться и узнать характеристику других устройств, информацию о вашем компьютере. А также улучшить качество и работоспособность вашей операционной системы.
Скачать AIDA64 — https://www.aida64.com/downloads
Третий способ — визуальный
И последний способ, благодаря которому можно узнать какой диск установлен на вашем компьютере — это разобрать пк. Открываем крышку компьютера и находим жесткий диск. Как было написано выше, жесткий диск — это коробочка, в которой есть пластины-магниты. Чаще всего жесткий диск находится в отдельной «местности», выделенной под это устройство. После чего нам необходимо подобраться к жесткому диску и прочитать информацию о нём. Выглядит обычный HDD жесткий диск так

Но есть ли у вас SSD, то выглядит он будет чуть-чуть иначе, напоминая большую флешку

При этом на жестком диске всегда можно прочитать информацию и узнать его данные.
Как можно заметить, существует достаточно много способов узнать какой жесткий диск стоит на вашем компьютере. Каждый способ по-своему интересен, удобен и прост. Помимо этих способов, существует еще другие варианты. Но они менее практичны и удобны, особенно для простых пользователей. Каждый владелец своего персонального компьютера обязан знать какой у него жёсткий диск и отличать SSD диск от HDD диска.
Как узнать, что стоит SSD или HDD в Speccy — 5 способ
Чтобы получить необходимые данные о типе диска, помимо системных средств, можно использовать сторонние программы. Бесплатная программа Speccy предназначена для ознакомления пользователя со всевозможными сведениями об аппаратном обеспечении компьютера.
В окне программы Speccy выполните следующее:
- Откройте раздел «Хранение данных».
- В опции «Жесткие диски» отображены все физические диски данного ПК.
- Под названием модели диска в параметре «Скорость» у твердотельных накопителей указан тип — SSD-накопитель, а у обычных жестких дисков отображена скорость вращения шпинделя.

Подробнее: Speccy — информация об аппаратных компонентах компьютера
































