Вкладки (табы) в Microsoft Office — как в браузере
- 4 Июн 2012
- Софт
- 10 комментариев
Давно хотел написать про вкладки в Microsoft Office — вкладки в Word, Excel и так далее. Вернее, их отсутствие
Тот, кто постоянно работает с документами в продуктах Microsoft, наверное обращал внимание, что было бы логично и удобно организовать эту самую работу с документами через вкладки. Как это сделано в любом современном браузере — Chrome, Mozilla и так далее
Но нет, все через Ж. В итоге, даже пара тройка документов вызывает столпотворение на нижней панели задач, ведь каждый документ Word отображается как отдельная программа. Чрезвычайно неудобно.
К счастью, братья-китайцы сделали костыль — отдельную программу, которая встраивается в пакет Office и делает внутри вкладки. Вот так:
На стадии установки утилита OfficeTab запрашивает у пользователя, в каких приложениях следует включить вкладки (по умолчанию – во всех трех). Включенные вкладки отображаются в панели инструментов стандартного размера – высотой со строку меню. Кроме переключения, закрытия всех документов и закрытия всех документов кроме текущего, механизм вкладок OfficeTab позволяет открыть два окна с разными документами на одном экране – очень полезно для сравнения вариантов.
Доступны различные настройки отображения вкладок — размер, цвет и т.д.
На САЙТЕ ПРОГРАММЫ не так-то просто найти бесплатную версию.
Как и прежде, — Free Edition работает в Word, Excel и PowerPoint. Остальные функции — точно такие же как и в платной версии.
Стоит также добавить, что лицензия стоит не так то и дорого, и если нужно использование других продуктов, то я бы купил, потому как вещь — очень стоящая. Продуктивность работы возрастает в разы.
Ну, а тем кто работает только в Word, Excel и PowerPoint — хватит и этого.
Еще эти ребята делают классический интерфейс (как был в Microsoft Word 2003) для Word, Excel и других программ офисного пакета.
Она не отягощена дополнительными функциями и «весит» гораздо меньше аналогичных программ. Наличие классического меню и кнопок панелей инструментов наравне с лентой вкладок Office 2007 служит спасательным кругом, альтернативой нерешительным, и тем у кого нет времени на освоение новинки, а работать в новой среде остро необходимо. Поддерживаются модули: Word, Excel, Outlook, Access, Power Point.
Способ 1
Столкнулся я с данной проблемой когда установил Windows 7 и Microsoft Office 2010 на свой компьютер. Первое что я заметил так это то что в Пуске у всех ярлыков от офиса путь указан неверно и изменить его было нельзя. Поэтому я попробовал запустить Word напрямую не через ярлык, а от исполнительного файла WINWORD.exe. Ворд запустился без настройки. И тогда все что нужно было сделать так это заменить ярлыки в Пуске на ярлыки которые необходимо было создать от исполнительных файлов.
Для этого переходите в папку с установленным офисом и находите исполнительные файлы приложений. По умолчанию путь к файлам офиса выглядит так: C:Program FilesMicrosoft OfficeOffice15. Находите файл к примеру WINWORD.exe или EXCEL.EXE и создаете ярлык.
После чего можно поместить его в удобное для Вас место и в случае надобности просто запускать офис через ярлык. Или можно заменить ярлыки которые находятся в Пуске, которые расположены по адресу: C:Documents and SettingsAll Usersглавное менюПрограммыMicrosoft Office 2013.
Но этот метод не всегда работает или его эффективность может не понравится. Поэтому рассмотрим и другие способы решения проблемы с офисом, при которой офис постоянно настраивается при каждом запуске.
Яндекс.Браузер — самый популярный браузер в России
Яндекс.Браузер – очень популярный, быстрый и удобный браузер. Идеально приспособлен для российских пользователей. Основная особенность – интеграция многих фирменных сервисов от Яндекс. Пробки, погода, музыка, дзен, маркет, диск, почта и прочее всегда под рукой, на расстоянии 1 клика. Именно в этом браузере впервые по умолчанию перезапуск был настроен на открытие вкладок с прошлой сессии. Многие им начали пользоваться как раз поэтому – очень удобная штука. Да и плитки быстрого запуска веб-страниц реализованы интереснее, чем у других. Интерфейс приятный, оригинальный, обладает отличной эргономикой. Что касается расширений и дополнений, то Яндекс Браузер в этом плане самый универсальный – он поддерживает расширения из Каталога браузера Opera и Магазина Chrome.
СКАЧАТЬ ДЛЯ WINDOWS
УСТАНОВИТЬ НА ANDROID
Большой упор сделан на безопасность. Поисковик знает, где и что, поэтому ловко блокирует подозрительные сайты, всплывающие окошки, автоматические загрузки всякого мусора и прочую вредную активность. Многим нравится читать персональную новостную ленту «Дзен». Можно включить эффективный турбо-режим. Умная строка поиска понимает разные типы запросов: покажет погоду, курс валюты и прочее без перехода на сайты. Горы приложений, очень высокая скорость запуска страниц, управление жестами мыши, продвинутая встроенная читалка, переводчик, кастомизация внешнего вида – всё это элементы лучшего браузера на рынке.
Плюсы:
- Встроенный блокировщик рекламы, способный закрыть почти все всплывающие баннеры;
- Удачная интеграция полезных сервисов Яндекса в контекст работы с браузером;
- Скорость работы на уровне Google Chrome;
- Очень полезный турбо-режим, сжимающий налету видео и прочее для ускорения загрузки страниц при слабой скорости Интернета;
- Кроссплатформенность – есть приложения под iOS/Android, синхронизация между всеми устройствами;
- Отличный уровень безопасности. Браузер на лету сканирует сайты, файлы, обеспечивает безопасность платежей, ограничивает посещение потенциально опасных сайтов и прочее;
- Сообразительная строка поиска – может искать не только веб-страницы, но и показывать полезную информацию;
- Возможность установки расширений;
- Поддержка Adobe Flash Player;
- Встроенный PDF-ридер;
- Большой ассортимент фонов для красоты.
Минусы:
- По скорости работы уступает браузерам на движке WebKit;
- Чем больше установленных плагинов, тем очевиднее падение производительности;
- Интерфейс выглядит перегруженным опциями, что может отпугнуть новичков;
- Иногда оказывается не способен отобразить содержимое страниц из-за отсутствия поддержки чего-то там;
- Потребляет много ОЗУ, прожорлив.
Запуск видео в отдельном окне Опера
Данная функция уже давно функционирует в браузере Opera. Пользователи могут на многих сайтах в интернете использовать просмотр видео в другом окне при помощи браузера Опера.
Нужно выполнить следующие шаги:
- После подвода курсора мыши к видео в верней части появится кнопка «Картинка в картинке», на которую нужно нажать для запуска воспроизведение видео в отдельном окне браузера.
- После нажатия на кнопку «Назад ко вкладке», мини плеер закрывается, а затем продолжается воспроизведение видео ролика на странице сайта. Поддерживается функция перемотки в видео ролике и остановка на паузу.
Группа «Абзац»
Здесь располагаются все функции, которые предполагают работу со списками, выравниванием текста и отступами.
- Маркированный список – список, значения которого разделяются знаками: точкой, кружком, галкой и т.д.
- Нумерованный список – список, значения которого автоматически нумеруются. Нумерованный список может быть арабскими, римскими цифрами, буквами латинского алфавита.
- Многоуровневый список – такой список подразумевает наличие подуровней на каждом уровне списка. То есть у номер 1, могут быть подуровни 1.1, 1.2, 1.1.1 и т.д.
- Уменьшить отступ – позволяет уменьшить отступ от края листа.
- Увеличить отступ – позволяет увеличить отступ от края листа.
- Сортировка – упорядочивает список по алфавиту или по числовым значениям. Чаще всего используется для упорядочивания списка в таблицах.
- Отобразить все знаки – кнопка, которая отображает все скрытые знаки форматирования. Особенно полезна при выполнении сложного форматирования.
- Выравнивание по левому краю – выравнивает текст по левому краю, правый край при этом получается «рваным».
- Выравнивание по центру – текст располагается посередине листа, с правой и с левой стороны отступ от края листа одинаковый.
- Выравнивание по правому краю – текст выравнивается по правому краю, при этом левый край текста будет неровным.
- Выравнивание по ширине – как правая, так и левая сторона текста будет ровная. Текст автоматически распределяется по листу.
- Интервал – позволяет увеличить отступ между строками текста. По умолчанию устанавливается интервал, равный 1,15. Для оформления рефератов и различных работ обычно используется полуторный или двойной интервал.
- Заливка – с помощью данной кнопки вы сможете поменять цвет фона у выделенного текста или ячейки таблицы.
- Границы – данная кнопка предназначена для работы с границами таблиц. Позволяет добавлять или убирать видимые границы ячеек.
Mozilla Firefox
На борту ещё одного популярного веб-обозревателя Firefox также имеется развитая система синхронизации, ничем не уступающая реализованной в Chrome. Для её использования нужен аккаунт Firefox. Создать или подключить таковой также предлагается сразу после установки браузера, и это также можно сделать в любой момент позднее в настройках или же на боковой панели облачных вкладок.
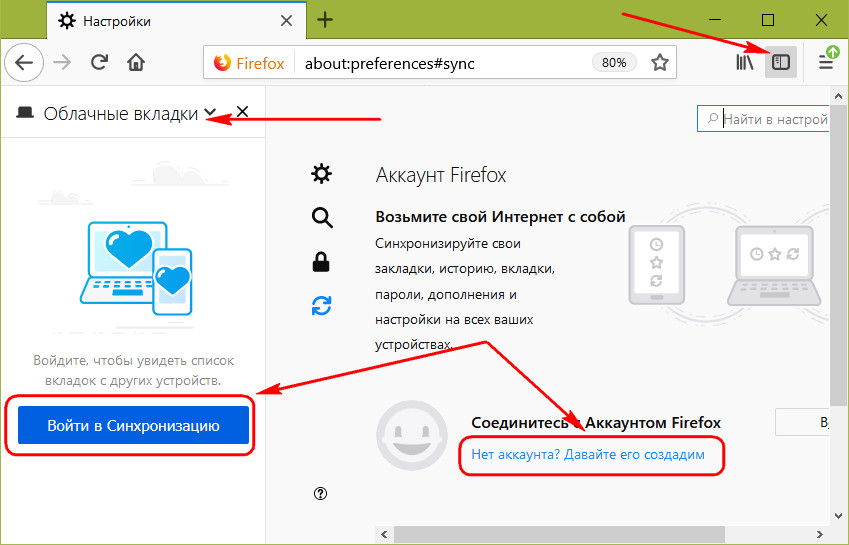
Здесь же, на боковой панели при выборе облачных вкладок и будем отслеживать в дальнейшем все вкладки сессий в Firefox, установленном на других компьютерах, планшетах и смартфонах.
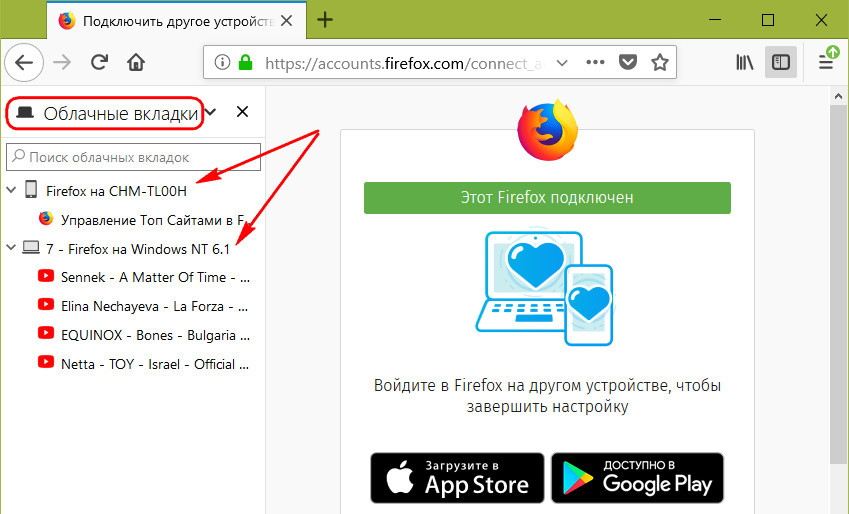
На планшетах и смартфонах подключить функцию синхронизации можно в разделе «История» мобильной версии веб-обозревателя. Здесь жмём «Облачные устройства».
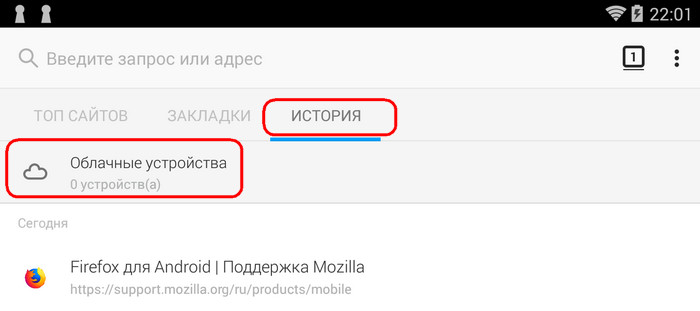
И авторизуемся с помощью аккаунта Firefox.

Позднее в этом же разделе «История» будем наблюдать все синхронизированные с аккаунтом компьютеры и гаджеты, а также их активные вкладки.
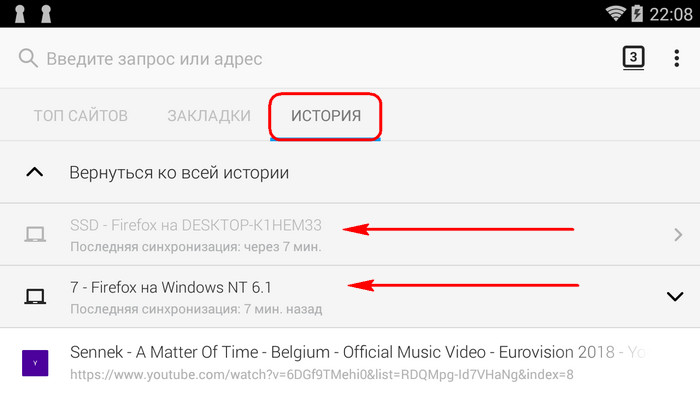
Группа «Буфер обмена»
В данной группе собраны функции для работы с буфером обменом.
- Вставить – используется для вставки текста или объекта из буфера обмена.
- Вырезать – служит для перемещения текста или объекта из одного места в документе в другое.
- Копировать – предназначена для копирования выделенного фрагмента текста и вставки его в другом месте документа.
- Формат по образцу – если вам нужно оформить текст по подобию другого, то с помощью этой кнопки вы сможете сделать это очень быстро. Просто выделите образец текста, нажмите на кнопку «Формат по образцу», затем выделите другой фрагмент текста и к нему тут же применятся все стили, которые использовались для оформления образца.
Группа Буфер обмена
UC Browser – популярный кроссплатформенный браузер
Tor Browser – удачный продукт китайских разработчиков, ставший сначала популярным на мобильных платформах, а потом перекочевавший и на десктопные машины. Тоже базируется на движке Chromium, что автоматически делает его быстрым и безопасным из коробки. Главная страница изобилует закладками, лентами, счётчиками, ссылками на всё подряд и прочими вещами – на любителя компоновка. Элементы интерфейса по умолчанию слишком мелкие, всё это выглядит бледно на светлом фоне, нужно сразу менять масштаб, чтобы не щуриться. Каких-то особых настроек браузер не имеет, да и обновляется последние пару лет крайне редко.
Есть встроенный блокировщик рекламы и возможность просмотра видеороликов в отдельном фрейме параллельно с серфингом страниц. Поддерживаются жесты мышью для ускорения навигации. Также можно загружать видео с большинства сайтов в один клик. Есть режим инкогнито. Браузер располагает фирменным облачным хранилищем данных, в котором можно держать закладки, пароли и всё остальное. Поддерживаются расширения из библиотеки Хрома. Также можно быстро переключаться между поисковыми системами и менять цветовую схему интерфейса в пару кликов.
Плюсы:
- Встроенный ускоритель загрузки страниц, работающий на основе сжатия картинок без потери качества;
- Высокая скорость работы;
- Поддержка жестов мышью;
- Встроенная блокировка рекламы;
- Возможность синхронизации данных с облаком.
Минусы:
Всплывающее окно
Для начала нужно понять, что всплывающее окно – это окно, которое открывается автоматически сразу или при выполнении какого-либо действия на веб-странице.
Всплывающие окна делятся на два типа:
- pop-up – окна, которые всплывают поверх главного окна;
- pop-under – окна, которые открываются за главным окном, на заднем плане.
Впервые такие окна появились на просторах интернета в середине 90-х годов прошлого века и были разработаны американцем Итаном Цукерман . Основной целью создания всплывающих баннеров было увеличение прибыли от посещения пользователями популярных веб-сайтов:
Но существует большое количество сайтов, которые используют всплывающие окна как часть интерфейса, открывающий для пользователя доступ к различным функциям. Поэтому блокировка всплывающих окон может привести к тому, что человек не сможет воспользоваться интернет-ресурсом в полной мере.
Блокировка всплывающих окон в гугл хром
Ниже будет представлена информация о том, как заблокировать всплывающие окна в хроме.
Разработчики браузеров начали добавлять в свои продукты функционал, позволяющий бороться с всплывающими баннерами. И Google Chrome не стал исключением.
Чтобы блокировать всплывающие окна в хроме, необходимо выполнить следующие действия:
- в правом верхнем углу, под кнопкой « закрыть », расположена кнопка в виде трех горизонтальных линий. Если навести на нее курсор, то отобразится подсказка « Настройки и управление Google Chrome ». Необходимо кликнуть по этой кнопке;
- в открывшемся меню выбрать пункт « Настройки »:
в этом же окне раскроется меню с дополнительными настройками. В разделе « Личные данные » нужно кликнуть по кнопке с надписью « Настройки контента »:
- в открывшемся окне « Настройки контента » необходимо найти раздел « Всплывающие окна », в котором следует выбрать пункт « блокировать всплывающие окна на всех сайтах »;
- для завершения и сохранения настроек нужно нажать на кнопку « Готово »:
Когда всплывающие окна в гугл хром блокируются, об этом сигнализирует значок блокирования окна, появляющийся в адресной строке. Если нажать на него левой кнопкой мыши, то откроется список всех блокированных окон, которые можно разблокировать, кликнув по ним.
Если функция блокировки включена, а пользователю необходимо ее отключить, то нужно выполнить описанные выше действия и на последнем этапе выбрать в разделе « Всплывающие окна » пункт « Разрешить открытие всплывающих окон… ».
Управление исключениями
Как было сказано ранее, не все всплывающие окна являются вредоносными. Для нормальной работы с ресурсом, который использует их в качестве подсказок, следует добавить этот сайт в исключения, при этом отключить всплывающие окна в хроме для других сайтов. Для этого необходимо:
- зайти в настройки, как это было описано ранее, перейти к дополнительным параметрам, в разделе « Личные данные » кликнуть по кнопке « Настройки контента », а затем найти пункт « Всплывающие окна », в котором необходимо нажать на « Настроить исключения »;
- в открывшемся окне в поле « Шаблон названия хоста » необходимо указать адрес сайта (например: www.vsplyvaushie_okna.ru ) и в поле « Правило » установить значение « Разрешить ». Для завершения — нажать « Готово ».
Таким образом, всплывающие окна в браузере хром будут блокироваться на всех сайтах, кроме добавленных в исключения:
AdBlock – блокировка всплывающих окон
необходимо зайти в интернет магазин Google Chrome и в строку поиска ввести « adblock », после чего в параметрах поиска выбрать « Расширения ». Теперь справа появятся найденные варианты, и AdBlock будет первым:
чтобы установить расширение, нужно кликнуть на кнопку с надписью « + Установить ».
После установки и активации расширения можно работать с AdBlock :
Необходимо сделать следующее:
- перейти на сайт, который использует всплывающие окна;
- в меню AdBlock выбрать пункт « Блокировать рекламу на этой странице »;
- выделить всплывающее окно и с помощью подсказок от расширения выбрать удовлетворяющий вид страницы;
- для завершения нажать « Выглядит хорошо ».
Люди, которые используют всплывающие окна в коммерческих целях, постоянно находятся в поиске решений, как обойти блокирующие программы. Всё, что остается вам – это героически держать оборону и не давать окнам « всплыть ».
Огромное количество разного контента, к которому получают доступ пользователи интернета, не всегда оказывается полезным. В некоторых случаях возникает необходимость ограничить доступ к конкретным сервисам в различных браузерах (Яндексе, Опере, Гугл Хроме). Заблокировать определённый сайт нетрудно, если действовать по специальному алгоритму.
Microsoft Edge – фирменный браузер Windows 8/10
Microsoft Edge – кроссплатформенный браузер, который является системным для ОС Windows. Пришёл на смену IE, предлагает современный дизайн и функциональность, сопоставимую по уровню с топовыми продуктами ниши. Совместим с расширениями для Chrome, позволяет импортировать закладки с любого другого браузера. Производительность приличная, одна из лучших, но всё же ME чуть уступает Хрому и Яндексу по этому показателю. Ранние версии грешили багами, странностями воспроизведения веб-страниц, чем отпугивали пользователей. Сейчас такого нет – стабильность работы находится на хорошем уровне. Браузер можно использовать в роли основного, ничего страшного при этом не произойдёт.
Браузер обладает фирменными фишками вроде коллекций для упорядочивания сохранённого веб-содержимого, а также интеграцией с Office 365 и возможностью совместного использования документов в форматах Word/Excel. При первом запуске предлагает выбрать тип организации рабочего стола – простой, с фоном или новостной лентой
Что важно, движок браузера кушает не так уж много ресурсов, он в меру прожорлив и неплохо работает на ПК с 4 и даже 2 Гб ОЗУ. Можно поставить стандартную, светлую или тёмную тему оформления, настроить шрифты и масштаб
Есть меню управления разрешениями для сайтов. Имеются встроенные средства безопасности серфинга для себя/семьи, слежения за действиями других пользователей ПК и сохранения конфиденциальности с гибкими настройками.
Плюсы:
- Хорошая производительность;
- Умеренный аппетит к ресурсам ПК;
- Фирменные фишки;
- Высокий уровень безопасности и конфиденциальности;
- Поддержка расширений Chrome;
- Простая смена тем оформления;
- Умеет читать вслух содержимое веб-страниц.
Минусы:
- Нет встроенных инструментов для разработчиков, что можно компенсировать расширениями;
- Интерфейс тянет за собой некоторые атавизмы оформления из IE, уступая в плане привлекательности многим другим браузерам.
Статьи из блога
Как открыть документы word 2007 каждый в отдельном окне? К сожалению, в новом редакторе все документы открываются в одном окне, как вкладки в Firefox.
Это сделать очень легко с помощью настроек редактора. Откройте окно Параметры Word , перейдите на вкладку Дополнительно , в группе параметров Экран установите флажок на опции Показывать все окна на панели задач .
Все советы с сайта Word Expert в книге Word 2003/2007. Народные советы
Вы можете помочь в развитии сайта, сделав пожертвование:
Или помочь сайту популярной криптовалютой:
BTC Адрес: 1Pi3a4c6sJPbfF2sSYR2noy61DMBkncSTQ
ETH Адрес: 0x7d046a6eaa1bd712f7a6937b042e9eee4998f634
LTC Адрес: LUyT9HtGjtDyLDyEbLJZ8WZWGYUr537qbZ
DOGE Адрес: DENN2ncxBc6CcgY8SbcHGpAF87siBVq4tU
BAT Адрес: 0x7d046a6eaa1bd712f7a6937b042e9eee4998f634
XRP Адрес: rEb8TK3gBgk5auZkwc6sHnwrGVJH8DuaLh Депозит Tag: 105314946
USDT (ERC-20) Адрес: 0x7d046a6eaa1bd712f7a6937b042e9eee4998f634
Яндекс Деньги: 410013576807538
Вебмани (R ещё работает): R140551758553 или Z216149053852
А тут весь список наших разных крипто адресов, может какой добрый человек пожертвует немного монет или токенов — получит плюсик в карму от нас Благо Дарим, за любую помощь!
Mozilla Firefox — самый легкий браузер для слабых ПК
Mozilla Firefox – браузер, традиционно пользующийся популярностью у гиков. Множество дополнений и расширений, встроенных инструментов для работы с кодом страниц, мониторинга статистики продвижения, возможность быстрого создания скриншотов, блокировщики рекламы, расширения для разгрузки файлов с Youtube и социальных сервисов, хороший встроенный ридер с поддержкой большого количества форматов – всё это и прочее делают Firefox интересным для разных категорий пользователей. Свободный браузер без рекламы на основе фришного движка Gecko. Имеет версии для ПК и все мобильные платформы, есть фирменный аккаунт для синхронизации настроек.
Предлагается высокий уровень безопасности данных пользователя. Можно включить блокировку всей рекламы в настройках. Панель закладок в виде табов удобная и смотрится приятно. Тёмное оформление интерфейса придётся многим по вкусу. Всё это расходует чуть меньше ресурсов системы, чем у других популярных решений. Работает плавно, стабильно, хотя и не сверх быстро (производительность можно настроить). Есть поддержка WebVR и WASM для любителей игрушек. Обновления по умолчанию автоматические. Из коробки очень много настроек, интересных веб-разработчикам. Кастомизация интерфейса гибкая: можно менять темы, параметры значков и панели инструментов.
Плюсы:
- Хорошо подходит для веб-разработчиков благодаря богатым встроенным инструментам и дополнительно устанавливаемым плагинам;
- Можно детально настроить под себя, добившись индивидуального вида и набора возможностей;
- В комплекте идут плагины безопасности NoScript и AdBlock;
- Удобная встроенная читалка документов;
- Боковая панель закладок (Ctrl+B) удобна в обращении;
- Высокая надёжность.
Минусы:
- По скорости работы уступает браузерам на движке WebKit;
- Чем больше установленных плагинов, тем очевиднее падение производительности;
- Интерфейс выглядит перегруженным опциями, что может отпугнуть новичков;
- Иногда оказывается не способен отобразить содержимое страниц из-за отсутствия поддержки чего-то там;
- Потребляет много ОЗУ, прожорлив.
Microsoft Word: вкладка Главная
Приветствую всех посетителей Компьютерной планеты! Пользователи Microsoft Office не всегда могут представить всего многообразия функций, которые предоставляет им данный текстовый редактор. В данной статье я расскажу обо всех функциях, расположенных на вкладке «Главная».
Группа – это набор функций на кладке, которые объединены более конкретным предназначением.
Внешний вид вкладки Главная
Мы рассмотрим вкладку «Главная» и разберем каждую из групп. На данной вкладке располагаются наиболее востребованные функции при работе с текстом в Word. Именно поэтому они располагаются на самой первой вкладке.
Счётчик
Вставляем на лист элемент Счетчик . Определяем минимальное значение 2009 , максимальное – 2013 , шаг 1 . Связываем элемент с ячейкой $C$17 . В D17 введем формулу =С17 , т.к. элемент Счетчик в нашем случае возвращает значение года.
Чтобы определить значение какого элемента ( поле со списком, список или счетчик ) является активным в настоящий момент, в ячейке E9 введем формулу: =ЕСЛИ(C2=1;D8;ЕСЛИ(C2=2;D13;D17)) Как мы помним, значение в ячейке С2 определяется Группой переключателей .
Встроенный объект для ввода данных Excel
Прежде всего, давайте узнаем, как применять встроенную форму для ввода данных Excel.
- Нужно отметить, что по умолчанию значок, который её запускает, скрыт и его нужно активировать. Для этого переходим во вкладку «Файл», а затем щелкаем по пункту «Параметры».
В открывшемся окне параметров Эксель перемещаемся в раздел «Панель быстрого доступа». Большую часть окна занимает обширная область настроек. В левой её части находятся инструменты, которые могут быть добавлены на панель быстрого доступа, а в правой – уже присутствующие.
В поле «Выбрать команды из» устанавливаем значение «Команды не на ленте». Далее из списка команд, расположенного в алфавитном порядке, находим и выделяем позицию «Форма…». Затем жмем на кнопку «Добавить».
После этого нужный нам инструмент отобразится в правой части окна. Жмем на кнопку «OK».
Теперь данный инструмент располагается в окне Excel на панели быстрого доступа, и мы им можем воспользоваться. Он будет присутствовать при открытии любой книги данным экземпляром Excel.
Теперь, чтобы инструмент понял, что именно ему нужно заполнять, следует оформить шапку таблицы и записать любое значение в ней. Пусть табличный массив у нас будет состоять из четырех столбцов, которые имеют названия «Наименование товара», «Количество», «Цена» и «Сумма». Вводим данные названия в произвольный горизонтальный диапазон листа.
Также, чтобы программа поняла, с каким именно диапазонам ей нужно будет работать, следует ввести любое значение в первую строку табличного массива.
После этого выделяем любую ячейку заготовки таблицы и щелкаем на панели быстрого доступа по значку «Форма…», который мы ранее активировали.
Итак, открывается окно указанного инструмента. Как видим, данный объект имеет поля, которые соответствуют названиям столбцов нашего табличного массива. При этом первое поле уже заполнено значением, так как мы его ввели вручную на листе.
Вводим значения, которые считаем нужными и в остальные поля, после чего жмем на кнопку «Добавить».
После этого, как видим, в первую строку таблицы были автоматически перенесены введенные значения, а в форме произошел переход к следующему блоку полей, который соответствуют второй строке табличного массива.
Заполняем окно инструмента теми значениями, которые хотим видеть во второй строке табличной области, и снова щелкаем по кнопке «Добавить».
Как видим, значения второй строчки тоже были добавлены, причем нам даже не пришлось переставлять курсор в самой таблице.
Таким образом, заполняем табличный массив всеми значениями, которые хотим в неё ввести.
Кроме того, при желании, можно производить навигацию по ранее введенным значениям с помощью кнопок «Назад» и «Далее» или вертикальной полосы прокрутки.
При необходимости можно откорректировать любое значение в табличном массиве, изменив его в форме. Чтобы изменения отобразились на листе, после внесения их в соответствующий блок инструмента, жмем на кнопку «Добавить».
Как видим, изменение сразу произошло и в табличной области.
Если нам нужно удалить, какую-то строчку, то через кнопки навигации или полосу прокрутки переходим к соответствующему ей блоку полей в форме. После этого щелкаем по кнопке «Удалить» в окошке инструмента.
Открывается диалоговое окно предупреждения, в котором сообщается, что строка будет удалена. Если вы уверены в своих действиях, то жмите на кнопку «OK».
Как видим, строчка была извлечена из табличного диапазона. После того, как заполнение и редактирование закончено, можно выходить из окна инструмента, нажав на кнопку «Закрыть».
После этого для предания табличному массиву более наглядного визуального вида можно произвести форматирование.
Вид главных страниц поисковиков
Главная страница Google
И каждый поисковик (гугл в этом плане молодец) хранит нетролитет и придерживается своей стратегии которой уже будет несколько десятков лет! — не надоедать пользователю. Как была у них минималистичная страница как только они вышли на рынок, так до сих пор она и выглядит.
Главная страница Yandex
очень лаконичная страница, но после ввода в эксплуатацию такого сервиса как яндекс Дзен (как отключить Яндекс Дзен мы рассматривали в прошлой статье), стало очень много отвлекающих факторов и если ты зашел в интернет на 5 минут, что то посмотреть , то 100% ты отвлечешься на какую то новость и потеряешь 30 минут времени на чтение какого то материала, а это деньги для поисковика! Меэл групп тоже придерживается той же позиции, что очень печалит
и мы плавно переходим к продуктам от этих поисковых гигантов такие как:
- гугл Хром
- Яндекс Браузер
Видео «картинка в картинке» в Mozilla Firefox
В браузер Mozilla Firefox встроена функция для воспроизведения видео роликов в отдельном окне, поверх другого контента. Этот способ работает на популярных ресурсах, в том числе на Яндекс Видео.
В браузере Firefox функция вызывается двумя способами.
1 способ:
- Подведите курсор мыши на видео ролик. В правой части видео появится кнопка «Картинка в картинке», на которую нужно нажать для открытия видео в отдельном окошке.
2 способ:
- Щелкните два раза правой кнопкой мыши по видео.
- В контекстном меню нажмите на пункт «Картинка в картинке».
В браузере Firefox видео в отдельном окне можно поставить на паузу, закрыть или продолжить просмотр на сайте.


























![[решено:] заблокировать или отключить всплывающие рекламные окна в браузерах](http://souz-market.ru/wp-content/uploads/4/6/9/4691e21aef992f1bfad49e01c3509952.png)






