Удаленное управление Hyper-V Server 2019/2016
Для удобного управления Free Hyper-V Server 2020 из графического интерфейса вы можете использовать:
- Веб консоль Windows Admin Center (см. статью Windows Admin Center: веб-интерфейс управления серверами Windows Server);
- Стандартеую консоль Hype-V Manager – именно такой способ управления мы рассмотрим далее (лично мне он удобнее чем WAC, по крайней мере пока).
Для работы с Hyper-V Server 2016/2019 вам потребуется ПК с операционной системой Windows 10 версий Pro или Enteprise х64.
Сервер Hyper-V должен быть доступен по своему сетевому имени, в доменной сети ему должна соответствовать A-запись на DNS-сервере. В одноранговой сети такую запись потребуется создать вручную на локальном DNS, либо добавить нужную запись в файл hosts клиентской машины, в нашем случае она выглядит следующим образом:
192.168.1.2 NAME-SERVERHV
Если учетная запись, под которой вы работаете на клиентском ПК, отличается от учетных данных администратора Hyper-V, а так и должно быть, то следует явно сохранить учетные данные для соединений с сервером командой:
cmdkey /add: NAME-SERVERHV /user:Administrator /pass:MyPa$$word
Мы указали сетевой узел и учетные данные для подключения к нему. Если у вас не один сервер, то необходимо выполнить данное действие для каждого из них.
Теперь запустите консоль PowerShell от имени администратора и выполните следующую команду:
winrm quickconfig Утвердительно отвечаете на все вопросы, при этом будет настроен автоматический запуск службы WinRM и созданы разрешающие правила в брандмауэре.
Добавьте Hyper-V сервер в доверенные узлы:
Set-Item WSMan:\localhost\Client\TrustedHosts -Value «NAME-SERVERHV»
Если серверов несколько — добавьте в доверенные каждый из них.
Через командную строку запустите оснастку dcomcnfg, в ней разверните дерево Component Services -> Computers -> My Computer. После чего по щелчку ПКМ выберите Properties и перейдите на вкладку COM Security -> Access Permissions -> Edit Limits и в открывшемся окне установите для пользователя АНОНИМНЫЙ ВХОД права Remote Access.
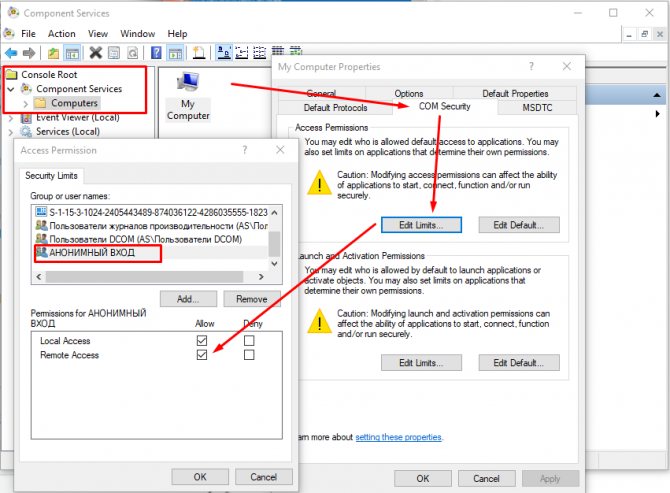
Теперь попробуем подключиться к удаленному серверу. Запустите оснастку Управление компьютером и щелкнув правой кнопкой на верхнем уровне выберите Connect to another computer.

Теперь вы можете управлять планировщиком, дисками, службами, просматривать журнал событий, используя обычные mmc консоли.
Установите в Windows 10 Диспетчер Hyper-V. Откройте оснастку Programs and Features и перейдите в Turn Windows Features on or off. В открывшемся окне найдите пункт Hyper-V и отметьте для установки Hyper-V Management Tools.

Оснастка Hyper-V Manager будет установлена, запускаете ее и подключаетесь к вашему серверу.

Использование консоли Hyper-V Manager для управления гипервизором обычно не вызывает вопросов. Далее я рассмотрю некоторые способы управления Hyper-V Server сервером из PowerShell
Консолидация и удаление снапшотов / Удаление snapshot vmware
И так рассмотрим процедуру удаления снапшота. Выше мы узнали, что это снимки это зло, и вот еще почему. Не совсем понятное поведение снапшота при его удалении и слиянии с основным виртуальным диском vm машины. Для удаления и слияния вам потребуется свободное место на вашем дисковом массиве VMFS, это еще более актуально когда снимков несколько. Выше я привет снапшот как это может выглядеть. Предположим у вас виртуальная машина с тремя снимками вот таких вот размеров.
- 10 гб
- 20 гб
- 30 гб

Вы допустим хотите удалить все снапшоты и нажимаете «Delete All в Snapshot Manager», далее идет вот такая операция Snapshot 3 сливается со Snapshot 2, но при этом сам Snapshot 3 остается на томе VMFS

В итоге первого шага мы получаем уже 90 гб (60+30). Теперь Snapshot 2 который весит уже 50 гб сливается с Snapshot 1, при этом Snapshot 2 и 3 не удаляются пока. Из этого следует что у нас уже занято 140 гб на хранилище.

Как только результирующий Snaphot 1 в 60 гб сольется с основным виртуальным диском при этом сам виртуальный диск flat в размере не меняется, поскольку он фиксирован (изменяется только содержимое блоков). И только затем все снапшоты удаляются (все 140 ГБ).
так что видите запас нужно всегда иметь, минимум 10 процентов.
Консолидация snapshot vmware
И так consolidation или консолидация, это по сути удаление снапшота со слиянием дисков, чаще всего оставленного каким нибудь средством резервного копирования, например veeam. Процесс consolidation vm я уже описывал, там все просто, но не понятно на сколько это влияет на датастор в плане производительности.
Что влияет на время консолидации в виртуальной машине
- Размер delta-дисков — очень важный параметр. Чем больше данных в дельта-диске, тем дольше их нужно применять к основному (базовому) диску.
- Число снимков и их размеры. Чем их больше, тем все будет дольше идти по времени. Кроме того, при нескольких снапшотах консолидация происходит в несколько этапов, описано выше.
- Производительность подсистемы хранения, включая FC-фабрику, Storage Processor хранилищ, LUN (число дисков в группе, тип RAID массива).
- Тип данных в файлах снапшотов (нули или случайные данные).
- Нагрузка на хост-сервер ESXi при создании снапшота.
- Нагрузка виртуальной машины на подсистему хранения в процессе консолидации. Например, почтовый сервер, работающий на полную мощность, может очень долго находится в процессе консолидации снапшотов.
Хочется подчеркнуть, что процесс консолидации — это очень требовательный к подсистеме ввода-вывода процесс, поэтому не рекомендуется делать это в рабочие часы, когда производственные виртуальные машины нагружены.
Замирание stun виртуальной машины в VMware vSphere
Если вы как и я долго уже работаете с гипервизором Vmware ESXI 5.5, то наверняка обращали внимание, что бывают случаи, что виртуальная машина подвисает на какое то время, или дико тормозит, а потом работает как ни в чем не бывало. За это в vmware отвечает параметр stun или как мы выше смотрели quiescence
Когда это происходит виртуалка не может ничего делать, она чаще всего падает по Ping и недоступна, и перестает отвечать на операции ввода/вывода. Если сказать по простому то ее как будто поставили на паузу, а на уровне ввода-вывода совершаются только операции, касающиеся выполняемой задачи (например, закрытие прежнего VMDK-диска и переключение операций чтения-записи на новый диск при операциях со снапшотами).
Параметр Stun в виртуальной машины нужен, в большинстве случаев, для того, чтобы сделать ее на время изолированной от окружающего мира для выполнения значимых дисковых операций, например, консолидация. Это может занимать несколько секунд (и даже десятков), но часто это происходит на время около секунды и даже меньше, все зависит от нагрузки хранилища, у меня бывали случаи, что если виртуалка толстая и снапшот здоровый, то время stun доходило и до минуты, что сразу вызывало бурю паники, что у нас все сломалось и что вообще блин происходит, паникеры одним словом, просто не знающие как это работает.
Требования оперативной памяти
Как уже было сказано ранее, чтобы использовать ту или иную систему виртуализации, ваше устройство должно отвечать минимальным системным требованиям, в том числе иметь достаточное пространство ОЗУ для взаимодействия. Так как VirtualBox работает на любых системах, здесь будет вполне достаточно 512 мегабайт для корректного функционирования без задержек, однако, это минимальный показатель и окончательная производительность будет напрямую зависеть от мощности процессора. Если же рассматривать Hyper V, то эта виртуальная машина подходит только для 64-битных платформ и выше, из-за чего, минимальный порог памяти установлен на отметке в 1024 мегабайт.
NAT сети
Одной из особенностей, которые были очень болезненными в прошлом, была сеть. С появлением опции переключения NAT в виртуальном коммутаторе Hyper-V теперь вы можете легко подключить все ваши виртуальные машины к сети, к которой подключен ваш хост. В Windows 10 вы получите переключатель по умолчанию для подключения ваших виртуальных машин. Если этого недостаточно или вы хотите использовать виртуальный коммутатор NAT на сервере Hyper-V, вы можете использовать следующие команды для создания виртуального коммутатора и правила NAT.
Вы можете узнать больше о Hyper-V NAT сетях здесь .
Подсистема Windows для Linux 2 (WSL 2)
С подсистемой Windows для Linux Microsoft перенесла среду Linux на Windows 10 desktop и позволяет запускать среду GNU/Linux — включая большинство инструментов, утилит и приложений командной строки — непосредственно в Windows без изменений, без издержек полноценных виртуальных машин. В последних версиях Windows 10 Insider Preview Microsoft выпустила превью WSL 2. WSL 2 использует технологию виртуализации Hyper-V для изоляции и виртуализации WSL в серверной части. Это обеспечивает не только преимущества безопасности, но и огромный прирост производительности. Подробнее о подсистеме Windows для Linux 2 вы можете узнать здесь.
Резервное копирование виртуальных машин
-
Настройте сервер MABS и хранилище. При настройке хранилища используйте следующие рекомендации по выделению емкости хранилища.
- Средний размер виртуальной машины — 100 ГБ
- Количество виртуальных машин на каждый сервер MABS — 800
- Общий размер 800 виртуальных машин — 80 ТБ
- Объем необходимого пространства для хранения резервных копий — 80 ТБ
-
Настройте агент защиты MABS на сервере Hyper-V или в узлах кластера Hyper-V.
-
В консоли администрирования MABS щелкните Protection (Защита) > Create protection group (Создать группу защиты), чтобы открыть мастер создания группы защиты.
-
На странице Выбор элементов группы выберите виртуальные машины, для которых необходимо обеспечить защиту, на серверах узлов Hyper-V, где они размещаются. Рекомендуется поместить все виртуальные машины, для которых задана одна политика защиты, в одну группу защиты. Для эффективного использования пространства можно включить совместное размещение. Совместное размещение позволяет размещать данные из разных групп защиты на одном диске или ленточном накопителе, с тем чтобы нескольким источникам данных был назначен один том реплики и точки восстановления.
-
На странице Выбор метода защиты данных укажите имя группы защиты. Выберите параметры Краткосрочная защита с использованием диска и Мне нужна оперативная защита , чтобы выполнить резервное копирование данных в Azure с помощью службы архивации Azure.
-
В разделе Выбор краткосрочных целей > Диапазон хранения укажите, как долго требуется хранить данные диска. В поле Synchronization frequency (Частота синхронизации) укажите, как часто должна выполняться добавочная архивация данных. Вместо выбора интервала для добавочных резервных копий можно выбрать параметр Непосредственно перед точкой восстановления. При этом MABS будет выполнять быструю полную архивацию непосредственно перед запланированной точкой восстановления.
Примечание
Если вы защищаете рабочие нагрузки приложения, точки восстановления создаются в соответствии с частотой синхронизации (если приложение поддерживает добавочное резервное копирование). Если это не так, MABS выполняет быструю полную архивацию вместо добавочного резервного копирования и создает точки восстановления в соответствии с расписанием быстрого резервного копирования.В процессе резервного копирования не выполняется резервное копирование контрольных точек, связанных с виртуальными машинами.
-
На странице Проверка выделения места на диске проверьте пространство на диске пула носителей, выделенное для этой группы защиты.
Общий размер данных обозначает объем данных, для которых вы будете создать резервную копию, а в разделе Дисковое пространство, которое нужно подготовить в MABS указывается рекомендуемое пространство для группы защиты. MABS выбирает идеальный том резервного копирования на основе параметров. Однако вы можете изменить выбор тома для резервного копирования в разделе Сведения о выделении места на диске. Для рабочих нагрузок выберите предпочтительное хранилище в раскрывающемся меню. Вы можете изменить значения для параметров Общий объем и Доступный объем в области Доступный объем на диске. Неподготовленное пространство — это объем хранилища, который MABS рекомендует добавить в том, чтобы обеспечить беспроблемное резервное копирование.
-
На странице Выбор метода создания реплики определите, каким образом будет выполняться начальная репликация данных в группе защиты. При выборе автоматической репликации по сети, рекомендуется указывать часы с наименьшей загрузкой. Для больших объемов данных или неоптимальных условий в сети лучше выбрать ручной режим, что подразумевает автономную репликацию данных с использованием съемных носителей.
-
На странице Параметры проверки согласованности выберите способ автоматизации проверки согласованности. Проверку можно выполнять, когда данные реплики становятся несогласованными или по расписанию. Если вы не хотите настраивать автоматическую проверку согласованности, ее можно выполнить вручную в любое время, щелкнув правой кнопкой мыши группу защиты и выбрав команду Выполнить проверку согласованности.
После создания группы защиты осуществляется начальная репликация данных в соответствии с выбранным вами способом. После начальной репликации каждая операция резервного копирования выполняется в соответствии с параметрами группы защиты. Если вам требуется выполнить восстановление данных из резервной копии, учтите следующее.
Export the Virtual Machine
In the prompt I’ll specify the path for my exported files in Figure 3 and click Export.

Figure 3 Export Path
The export will create a folder for the hard disks and virtual machine as you can see in Figure 4.
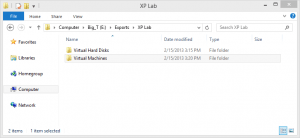
Figure 4 The exported files
The disk will be copies of any VHD or VDHX files. Under Virtual Machines you’ll find an XML configuration file. To create a new virtual machine I have a few options. I can create an entirely new virtual machine in Hyper-V Manager using the exported hard disk. Or I can re-import the virtual machine.
Note: There are ramifications regardless of how you use the exported snapshot. Because the hard disk is already configured with an operating system, at least in my example, when the virtual machine comes on line there may be naming, network or licensing conflicts. You’ll need to take this into account either through additional virtual machine modification or through changes to the underlying operating system.
Настройка доступа в Интернет и локальной сети
Выше я специально пропустил этап выбора сетевого подключения, потому что его нужно создавать отдельно.
В меню Действия выберите Настройка виртуальных коммутаторов. Откроется окно, в котором можно создать коммутатор одного из трех типов. Чтобы ваша виртуальная машина могла выходить в Интернет, создайте внешний коммутатор.
Теперь нужно задать имя коммутатора и выбрать сетевой адаптер, если у вас их больше одного. Дома я использую беспроводную сеть, поэтому выбрал адаптер Wi-Fi.
Остается лишь указать созданный коммутатор в параметрах сетевого подключения виртуальной машины
Теперь в установленной Windows у вас будет подключение к Интернету и локальная сеть между физической и виртуальной машинами
На рисунке выше вы видите:
- слева – результат добавления виртуального коммутатора в Hyper-V на физической машине, т.е. сетевой мост и виртуальный адаптер
- справа – доступ в Интернет и подключение к локальной сети на виртуальной машине
Как видите, настройка Интернета и локальной сети не столько сложна, сколько непривычна для пользователей клиентских ОС Microsoft.
Обмен файлами между физической и виртуальными машинами
По ходу работы с виртуальной машиной регулярно возникает необходимость скопировать на нее файлы с физической, либо наоборот. Я опишу несколько способов решения этой задачи.
Домашняя группа
Общие сетевые папки
Поскольку в нашем распоряжении есть локальная сеть, можно использовать общие папки для обмена файлами. Фактически, инструкции ниже сводятся к основам создания общих папок.
Доступ с виртуальной машины на физическую
Картинка стоит тысячи слов, как говорят американцы
На рисунке показан проводник виртуальной машины (VIRTUAL-PC), откуда осуществляется доступ к физической машине (VADIK-PC). Как только вы введете учетные данные аккаунта, доступ к его профилю будет в вашем распоряжении.
Возможно, вы захотите сделать общей папку, расположенную на физической машине вне своего профиля. Для этого достаточно задействовать стандартные средства предоставления общего доступа, но этот процесс я объясню уже на примере доступа к произвольной папке виртуальной машины.
Доступ с физической машины на виртуальную
Допустим, в корне диска виртуальной машины есть папка Shared. Щелкните по ней правой кнопкой мыши и выберите Общий доступ – Отдельные люди (или Конкретные пользователи в Windows 7)
Теперь вы можете открыть общую папку по сети в проводнике, в том числе введя в адресную строку адрес вида \\имя-компьютера\имя-папки.
Подключение к удаленному рабочему столу виртуальной рабочей машины
В Hyper-V между физической и виртуальной машиной невозможен обмен файлами путем копирования и вставки. Можно лишь вставлять скопированный на физической машине текст сочетанием клавиш Ctrl+V.
Денис Дягилев порекомендовал после подключения виртуальной машины соединяться с ней посредством RDP вместо того чтобы открывать ее из диспетчера Hyper-V.
Действия на виртуальной машине
Сначала нужно разрешить на виртуальной машине подключения к удаленному рабочему столу в свойствах системы. Нажмите Win+R и выполните:
Затем разрешите подключение, как показано на рисунке.
Остается лишь выяснить IP-адрес виртуальной машины командой ipconfig
Действия на физической машине
Нажмите Win+R и введите mstsc.
В открывшемся окне:
- Введите IP-адрес виртуальной машины (обязательно).
- Укажите имя пользователя, в чью учетную запись будет выполнен вход.
- Включите запоминание учетных данных.
- Сохраните параметры подключения.
Вы также можете задать на вкладке «Экран» разрешение меньше того, что используется в физической машине.
Теперь можно обмениваться файлами между физической и виртуальной машинами привычными сочетаниями клавиш Ctrl+C и Ctrl+V.
Изменение типа контрольных точек
Использование диспетчера Hyper-V
- Откройте диспетчер Hyper-V.
- Щелкните правой кнопкой мыши виртуальную машину и выберите Параметры.
- В разделе «Управление» выберите Контрольные точки.
- Выберите необходимый тип контрольной точки.
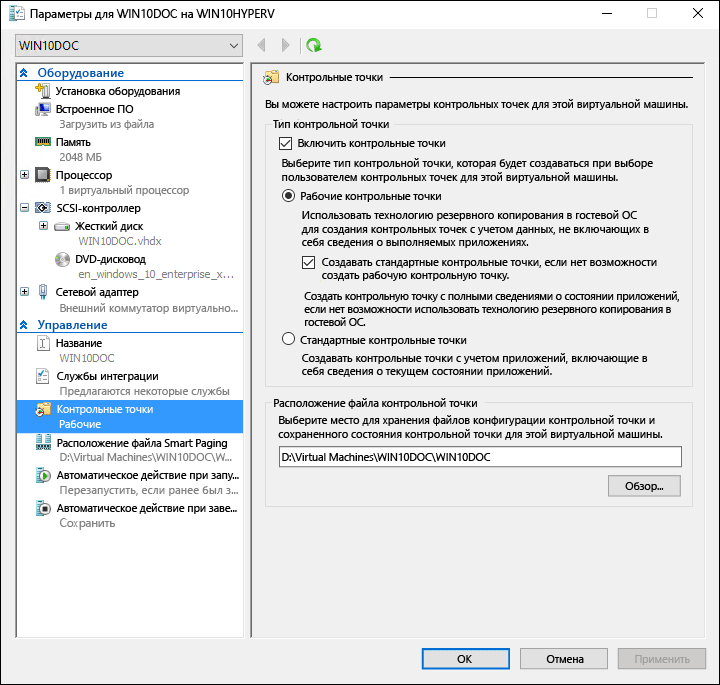
PowerShell
Чтобы изменить контрольную точку с помощью PowerShell, можно использовать следующие команды:
Задать стандартную контрольную точку:
Задать рабочую контрольную точку. При сбое рабочей контрольной точки создается стандартная контрольная точка:
Задать рабочую контрольную точку. При сбое рабочей контрольной точки стандартная контрольная точка не создается.
Графический интерфейс
Что касается графического интерфейса, то здесь явное преимущество за системой виртуализации VirtualBox. В этой программе присутствует всего два окна, это главное, а также непосредственная консоль виртуальной машины, из-за чего некоторые пользователи могут испытывать трудности с восприятием необходимой информации для управления системой. Если же рассматривать Hyper V, то, как таковой графический интерфейс здесь отсутствует вовсе, однако, при установке вспомогательного набора инструментов вы сможете получить все необходимое для комфортной работы и взаимодействия с системой.
Как настроить Hyper-V на Windows 10
Теперь, как вы можете видеть, Hyper-V является отличным инструментом для разработчиков и используется для множества различных функций. Чтобы установить Hyper-V, вы должны проверить следующие требования на вашем компьютере:
- Windows 10 Enterprise, Pro, или Education.
- 64-битный процессор с Second Level Address Translation (SLAT).
- Поддержка CPU для VM Monitor Mode Extension (VT-c на Intel CPUs).
- Как минимум 4 GB памяти.
Для получения дополнительной информации и устранения неполадок см. Windows 10: системные требования Hyper-V .
Для получения дополнительной информации о том, как установить Hyper-V в Windows 10, изучайте документацию Microsoft .
Источник
Быстрое создание коллекции виртуальных машин
Во-первых, давайте начнем с одной из основных функций для создания виртуальных машин. Теперь вы можете не только создавать виртуальные машины Hyper-V, устанавливая их с помощью файла ISO; вы можете использовать Hyper-V Quick Create VM Gallery, чтобы быстро создать новую среду разработки Windows 10 или даже виртуальную машину Ubuntu. Инструмент загрузит предварительно настроенную виртуальную машину Hyper-V с Windows 10 и средой разработки Visual Studio или Ubuntu 18.04 или 19.04. При желании вы также можете создавать собственные образы виртуальных машин Quick Create и даже делиться ими с другими разработчиками.
Как включить Hyper-V и создать виртуальную машину на Windows 10, 8.1, 8
Добрый день. Благодаря моему сайту, я постоянно ковыряюсь в операционной системе и, конечно же, со временем я стал искать способ, чтобы я смог писать инструкции, но при этом меньше вносить изменений в операционную систему моего рабочего компьютера… Решению пришло элементарное — виртуальная машина. Это эмуляция полностью (или почти полностью) рабочей операционной системы, которая запускается на вашей операционной системе. Я попробовал VirtualBox, VMware Workstation и Hyper-V… VirtualBox — бесплатная и не такая удобная, как две остальные. VMware Workstation — отличная по всем позициям, но платная. Hyper-V — вполне сбалансированная виртуальная машина, которая с серверных операционных систем перекочевала в Windows 8 и требует просто включения для доступа. Поэтому выбор пал на последнюю: просто, бесплатно и со вкусом. Windows 10 Professional у меня, кстати, лицензионная, но досталась бесплатно благодаря программе Windows Insider (полгода страданий с багами и лицензия в кармане)).
Я наверное сразу предупрежу, что при включении компонентов Hyper-V, вы не сможете пользоваться другими виртуальными машинами. Итак, начнём:
Жмем правой клавишей мыши по углу «Пуск» и выбираем «Программы и компоненты».
В левой панели выбираем «Включение и отключение компонентов Windows»
Ставим галочку напротив Hyper-V, раскрываем каталог и смотрим чтобы на оба каталога компонентов они также поставились.
Жмем ОК и ждем пока система включит компоненты. Если система потребует перезапуск компьютера, выполняем его.
Теперь открываем меню «Пуск» → «Все программы» → ищем каталог «Средства администрирования» и в нём находим «Диспетчер Hyper-V’.
Запустив его, мы увидим консоль управления виртуальными машинами, у меня уже есть одна созданная машина, на которой находится музыкальный бот для моего сервера TeamSpeak. Но сейчас создаем ещё одну машину, чтобы показать как это делается. Но для начала давайте сразу создадим «Виртуальную сеть», чтобы у нашей ВМ был интернет. Для этого жмем по имени компьютера в левом столбце, а в правом выбираем «Диспетчер виртуальных коммутаторов».
Этот абзац я добавляю через два месяца, после написания статьи. Всё потому что, ниже я описал более простой способ подключения виртуальной машины к интернету, но сам пользуюсь чуть другим. Разница в них в том, что в способе, который описан здесь, основной доступ получает ВМ, а компьютер работает уже после неё и это не правильно, но проще настроить. Если вы используете компьютер не только для работы виртуальных машин, выбирайте «Внутренняя» → «Создать виртуальный коммутатор» и ставим галочку на пункт «Разрешить идентификацию». Доступ к интернету настраивается с помощью данной инструкции.
Слева выбираем «Создать виртуальный сетевой коммутатор», справа «Внешняя» и жмем «Создать виртуальный коммутатор».
Вводим название для сети, в разделе «Внешняя сеть» выбираем ваш сетевой адаптер и жмем ОК.
Теперь создаем виртуальную машину. Жмем «Создать» — «Виртуальная машина».
Откроется «Мастер создания создания виртуальной машины«, на первом окне просто жмем «Далее».
Указываем название для будущей виртуальной машины. При желании, так же можно изменить место хранения виртуальной машины, у меня изменено место в настройках, чтобы не засорять SSD и все виртуальные машины хранятся на одном из жестких дисков. Жмем «Далее».
Здесь все просто, читаем что написано, если у вас материнская плата без поддержки UEFI или вы собираетесь поставить 32 битную систему, то выбираем первый пункт, если условия для использования второго поколения совпадают с вашими возможностями, выбираем второе поколение. Я хочу поставить 32битную Ubuntu, для одной из следующих статей, поэтому выбираю первое поколение Hyper-V. Жмем далее.
Объем виртуальной памяти. В случае Windows желательно 2-3Гб для 32битных систем и 3-4 Гб для 64 битных систем. Больше для виртуальной машины не имеет смысла, а меньше может сказываться на работе системы. Так же можно использовать «Динамическую память», в данном случае для ВМ будет выделяться памяти столько, сколько ей необходимо.
Выбираем сеть, которую создали. Я буду использовать свою сеть от первой машины. Жмем далее.
Выбираем объем жесткого диска будущей машины и место хранения его файла. Под потребности, для Win 8-10 нужно минимум 25Гб. Я беру под Ubuntu с большим запасом.
На этой странице можем сразу указать образ, с которого мы установим операционную систему.
На последней странице осталось проверить наши настройки и нажать кнопку «Готово».
Все, осталось запустить машину и подключиться для её управления.
Спасибо за внимание
Материал сайта geekteam.pro
Import the Virtual Machine
Creating a new virtual machine is pretty straight forward so I won’t cover that. My intention is to use the exported virtual machine as a new virtual machine. In Hyper-V Manager I’ll select Import Virtual Machine from the Actions pane and specify the top level path to the exported snapshot (Figure 5).
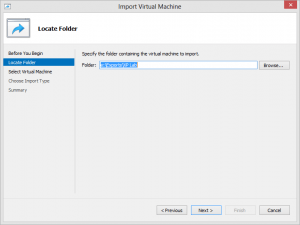
Figure 5 Import the virtual machine folder
Clicking Next displays the exported virtual machine snapshot (Figure 6).
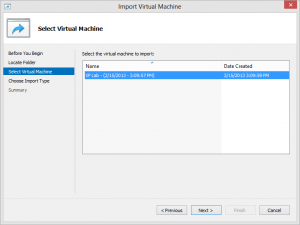
Figure 6 Select the virtual machine
On the next screen you have to be careful. Because my original virtual machine still exists and I’m importing this on the same system, I need Hyper-V to create new identifiers. So I choose the appropriate option in Figure 7.

Figure 7 Choose Import Type
Another alternative would have been to create new virtual machine using the exported files by using the Register option. This only works if you are importing on a different Hyper-V server or if the original virtual machine disk files are in a different location other than the default.
But I’m going to copy the VM anyway. Next, I can decide where to store the new virtual machine (Figure 8).

Figure 8 Choose folders for virtual machine
I’m going to use the default settings. Finally, Hyper-V wants to know where to store the import virtual disk. It will display the default location, as you see in Figure 9.

Figure 9 Folders to store virtual disks
I have to specify a different path if the disk files from the original machine virtual machine still exist in the default location. The import process will re-copy the VHD file (or files depending on the virtual machine) to this location. See Figure 10.
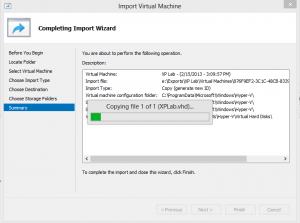
Figure 10 Complete the wizard
When the process is completed I have a new virtual machine as you see in Figure 11.
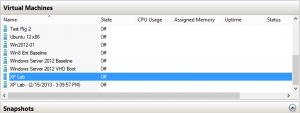
Figure 11 The new virtual machine
The name isn’t very friendly, but that is easily changed. Actually, if you edit the XML configuration file, you can modify the name prior to importing.
<global_id type="string">876F9EF2-3C1C-48CB-8339-BDE6D5097592</global_id>
<highly_available type="bool">False</highly_available>
<last_powered_off_time type="integer">130054318094417485</last_powered_off_time>
<last_powered_on_time type="integer">130011093383728297</last_powered_on_time>
<last_state_change_time type="integer">130054325974483199</last_state_change_time>
<strong> <name type="string">XP Lab - (2/15/2013 - 3:09:57 PM)</name></strong>
<notes type="string"></notes>
All I would need to do is modify the name which I’ve boldfaced. The import process will use this value. Ultimately, which ever technique you use will depend on your end goal.
1 Обзор основных концепций
Прежде чем углубиться в эту тему, начнём с рассмотрения некоторых базовых сетевых концепций, которые обычно имеют значение при рассмотрении хостов Hyper-V, развёрнутых в корпоративных средах. Эти концепции включают в себя Качество Обслуживания (QoS), Мосты для Центра Обработки Данных (DCB), Прямую Передачу Данных (ODX), Объединение Сетевых Карт Windows и Конвергентные Сетевые Адаптеры (CNAs).
Качество Обслуживания (QoS) — В целом это относится к любым технологиям, используемым для управления сетевым трафиком, таким образом, чтобы они могли удовлетворять Соглашениям об Уровне Обслуживания и/или улучшить возможности опыта взаимодействия эффективным способом. Используя QoS для установки приоритетов различным типам сетевого трафика, можно обеспечить доставку критически важных приложений и сервисов в соответствии с SLA и оптимизировать производительность пользователей. Hyper-V в Windows Server 2021 позволяет указать верхнюю и нижнюю границы пропускной способности сети, используемой виртуальными машинами. В Windows Server 2021 R2 также появилось Качество Обслуживания Хранилища (SqoS), новая функция файлового хранилища, которая активируется на уровне VHDX и позволяет ограничить максимальное количество Операций Ввода/Ввывода, разрешённое для виртуального диска на хосте Hyper-V. Оно также может позволить устанавливать триггеры для отправки уведомлений, если для виртуального диска не выполняется заданный минимум IOPS.
Мосты для Центра Обработки Данных (DCB) — Это стандарт IEEE, который позволяет распределять пропускную способность на основе аппаратного обеспечения для определённых типов сетевого трафика. Это означает, что DCB — еще одна технология QoS. Сетевой адаптер, поддерживающий DCB, может быть полезным в облачных средах, где он может включать хранилище, управление данными и другие виды трафика в одну и ту же базовую физическую сеть таким образом, чтобы гарантировать каждому типу трафика достаточную долю полосы пропускания. Windows Server 2021 поддерживает DCB при условии, что в сети есть как сетевые карты Ethernet с поддержкой DCB, так и Ethernet-коммутаторы с поддержкой DCB.
Прямая Передача Данных (ODX) — Это функциональность в Windows Server 2021, которая позволяет массивам хранения данных, поддерживающим ODX, обходить компьютер-хост и напрямую передавать данные внутри или между совместимыми устройствами хранения данных. В результате минимизируется время ожидания, максимизируется пропускная способность массива и уменьшается использование ресурсов, таких как, потребление процессора и использование сети на компьютере-хосте. Например, используя совместимые с ODX массивы хранения данных, доступ к которым можно получить через iSCSI, Fibre Channel или общие папки SMB 3.0, виртуальные машины, хранящиеся в массиве, могут быть импортированы и экспортированы гораздо быстрее, чем без наличия функциональности ODX.
Объединение Сетевых Карт Windows — Это функция, которая также известная как Балансировка Нагрузки и Обеспечение Отказоустойчивости (LBFO), позволяет группировать несколько установленных на компьютере сетевых адаптеров. Целями этого процесса является обеспечение доступности, предоставляя передачу трафика во избежание потери связи при отказе сетевого компонента, и включение агрегирования пропускной способности сети по нескольким сетевым картам. До Windows Server 2021 для реализации Объединения Сетевых Карт требовалось использование сторонних решений независимых поставщиков оборудования (IHV), но теперь это встроенное решение, которое работает с различными типами и производителями сетевых карт.
Конвергентные Сетевые Адаптеры (CNAs) — Это относится к сетевому оборудованию, которое объединяет сетевые технологии Ethernet с подключениями хранилища Fibre Channel по Ethernet. Целью этого объединения является сокращение затрат и пространства, используемого для оборудования, особенно в центрах обработки данных и облачных средах, где используются блейд-серверы.

































