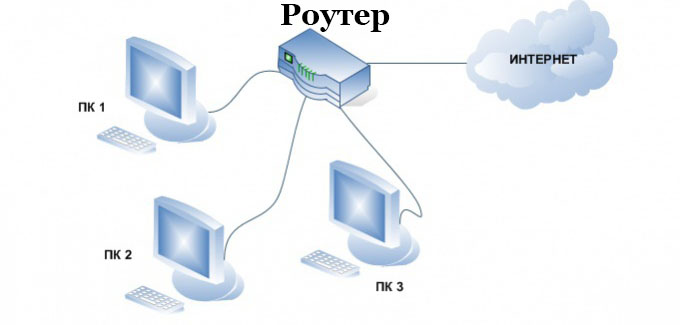Как работать с удаленным рабочим столом
Удаленный рабочий стол — это программное обеспечение, с помощью которого один компьютер подключается к другому компьютеру или серверу через интернет. Установить дистанционное соединение можно не только с компьютера, но и с планшета или смартфона. Команды с устройства пользователя будут передаваться на удаленный сервер, а данные с сервера — выводиться на экране пользовательского устройства.
Так как информация не хранится на компьютере пользователя, в случае физической утраты носителя (например, кражи или выхода из строя) данные будут в безопасности. Поэтому удаленные рабочие столы подходят для дистанционной работы отдельных специалистов или распределенных команд. Также с их помощью можно вести бухгалтерию, торговать на бирже без задержек, устанавливать банк-клиенты с доступом с одного IP, делать бэкапы или разворачивать собственные VPN-сервисы.
RustDesk
Я потестировал ещё один бесплатный открытый софт для удалённого управления компьютерами под названием RustDesk
У него есть несколько полезных особенностей, из-за которых на него имеет смысл обратить внимание
Самое важное. RustDesk умеет открывать TCP туннели
Программа автоматом при подключении создаёт TCP туннель до удалённого RDP порта, так что можно подключиться к удалённому рабочему столу прямо через интерфейс программы. Довольно удобно сделано. Для тех, кто не пользовался подобным и не понимает, как это работает, поясню.
Допустим, в сети, куда вы подключаетесь через RustDesk, есть какой-то ssh сервер 10.20.30.5. У вас нет туда прямого доступа, но нужно подключиться по ssh напрямую со своего компа. Вы создаёте в RustDesk TCP туннель и указываете, что будете использовать локальный порт 222 для того, чтобы соединиться с удалённым портом 10.20.30.5:22. После того, как RustDesk подключиться к любому компьютеру в локальной сети, от которого есть соединение до 10.20.30.5, вы сможете подключиться на свой локальный порт 222 и попасть на удалённый ssh сервер.
У меня были ситуации, когда я много работал через подобные туннели. Использовал для этого AnyDesk. У него есть такой же функционал. Это было очень удобно, так как заказчику не надо было заморачиваться с доступом к каждой машине в закрытом периметре. Он вручную запускал Anydesk и контролировал мой доступ. А я создавал до десятка разных туннелей и спокойно подключался со своего компа туда.
Помимо того, что что код открыт, в репозитории есть инструкции по сборке. Теоретически, это можно делать самостоятельно, если есть такое желание. Часто бывает, что код открыт, но если ты не разбираешься в теме, то хрен ты сам соберёшь, даже если есть исходники.
Есть легковесные портированные версии под винду. Запускаются без установки и прав администратора.
Есть свой ID и Relay сервер. То есть можно поднять всё у себя. Я это сделал, проблем не возникло, так как всё упаковано в Docker. Не понял только одно. Указано, что сейчас разрабатывается новый сервер и пока его можно использовать бесплатно. Потом, судя по всему, будет стоить денег. А может и оставят какую-то бесплатную версию, хз.
Мобильный клиент тоже есть.
Сайт — https://rustdesk.com Исходники — https://github.com/rustdesk/rustdesk
Инструкция по запуску сервера — https://github.com/rustdesk/rustdesk-server/blob/master/id-relay-set.md
Обсуждение — https://t.me/srv_admin/1624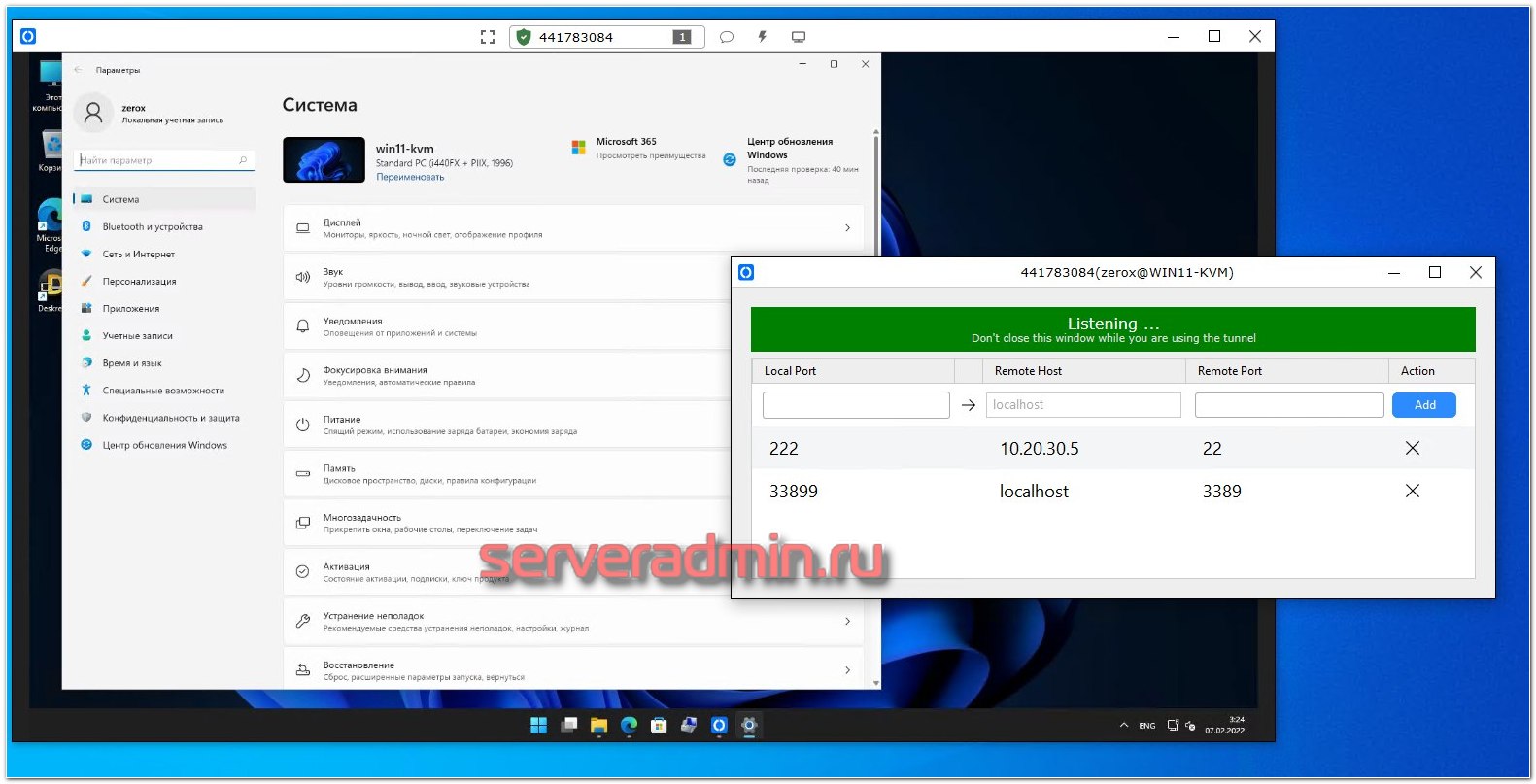
ТЕРМИНОЛОГИЯ
Удалённый хост – любой компьютер, к которому вы присоединяетесь. Но здесь есть одно серьёзное допущение: соединиться с помощью встроенных в Windows средств к компьютерам под управлением Windows X Начальная и Домашняя вы не сможете. Нужны версии Профессиональная и выше (для Windows 7 и 8.*), для Windows 10 мы будем использовать самую раcпространённую на сегодня в России Technical Preview. Соответственно и запустить удалённую сессию на машине под Window 7Начальная мы также не сможем.
Удалённый клиент – компьютер, с которого вы “полезете” на удалённый хост. Вот клиентом как раз может быть компьютер под управлением ЛЮБОЙ версии Windows. То есть, сидя дома на Windows 7Домашняя, вы можете “законнектиться” с Windows 10Профессиональная. Но не наоборот.
AeroAdmin
Не так уж и редко настройка удалённого доступа к стороннему или собственному компьютеру осуществляется через программу AeroAdmin. Она прекрасно работает на Windows 7 и на других версиях ОС Windows, MacOS и Linux. А вот с мобильными платформами не функционирует.
Программа простая, бесплатная. Причём не только для личного пользования, но и для коммерческих целей. Установки не требует.
Чтобы реализовать включение удалённого доступа по Windows 10 или другой платформе, можно использовать IP адрес, либо же ID компьютера.
Всего предлагается 3 режима для подключения:
- полный контроль над другим ПК;
- просмотр рабочего стола;
- обмен файлами.
Несмотря на кажущуюся простоту, программа на самом деле функциональная и очень полезная для многих пользователей.
⛔️ 3 Вариант — проброс портов
Это самый распространенный способ который раньше все использовали, но ввиду того, что он не очень безопасный я бы рекомендовал его использовать только в самых крайних случаях.
Суть данного способа заключается в том, что мы пробрасываем извне порт на наш сервер на котором будем работать.
Для примера:
- 1 пример — у вас есть сотрудник который должен удаленно работать только в 1с — мы пробрасываем порт наружу допустим 4444 (на том же роутере или сервере-шлюзе) и когда на вашем домашнем компьютере создаем подключение RPD то указываем ему ваш внешний IP адрес удаленного офиса (его должен знать каждый сисадмин или сотрудник который отвечает за компьютеры в офисе) и ставим порт к которому подключаемся в нашем случае 4444в нашем примере 82.111.74.77 это внешний ип адрес офиса , а вот 4444 и есть тот порт соединяясь на который мы подключимся к нашей 1с.
- 2 пример — у вас есть терминальный сервер и люди могут подсоединяться к нему и могут видеть рабочий стол одновременно работая с 1с, это даст больше возможности работать не только конкретно в одной программе, но и с сетевыми ресурсами такие как сетевые папки и документы.
Частые ошибки при подключении к удаленному компьютеру
Как включить и настроить удаленный доступ к роутеру через интернет
Возможны случаи, когда приходит отказ в доступе, почему так происходит:
- Отсутствует пароль для учетной записи. Его нужно обязательно ввести, выше указано, как это сделать.
- Блокировка со стороны Брандмауэра. Исправляется в «Пуск» – «Параметры» – «Безопасность» – «Брандмауэр и защита сети» – «Разрешить работу с приложением через брандмауэр» – нажать кнопку «Изменить параметры» – поставить отметку напротив нужной сети для пункта «Удаленный рабочий стол».
- Компьютер находится в спящем режиме или выключен. В этом случае от дистанционного взаимодействия придется отказаться или вручную запустить через другого человека.
Как можно настроить удаленный доступ на Android, iPhone, iPad
Все больше и больше завоевывают популярность смартфоны и планшеты. У каждого второго человека есть хотя бы один гаджет. Ведь это удобно, когда под рукой есть компактный помощник, благодаря которому можно удаленно зайти на свой компьютер. В этом нам помогут специальные приложения, о которых мы сейчас поведаем.
Удаленное подключение со смартфона (Chrome Remote Desktop)
Удалённый рабочий стол Chrome пользуется большим спросом у пользователей. Установить утилиту можно практически на любую операционную систему. Передача файлов между двумя устройствами запрещена. Запустив приложение вы увидите, два пункта «Удаленная поддержка» первый, а второй «Мои компьютеры». Первый необходим, для того чтобы можно было подключать разные устройства между собой. Второй пункт поможет подключить гаджеты у которых один и тот же аккаунт.
Установка и настройка Chrome Remote Desktop
- Качаем с «Play Маркет», дальше займемся установкой программы.
- Если запускаете первый раз, тогда необходима авторизация с вашей учетной записью.
- Выбираем ПК (только те, у которых есть разрешения на удаленное подключение).
- Пишем ПИН код (который вы установили на PC). Нажимаем «Подключиться».
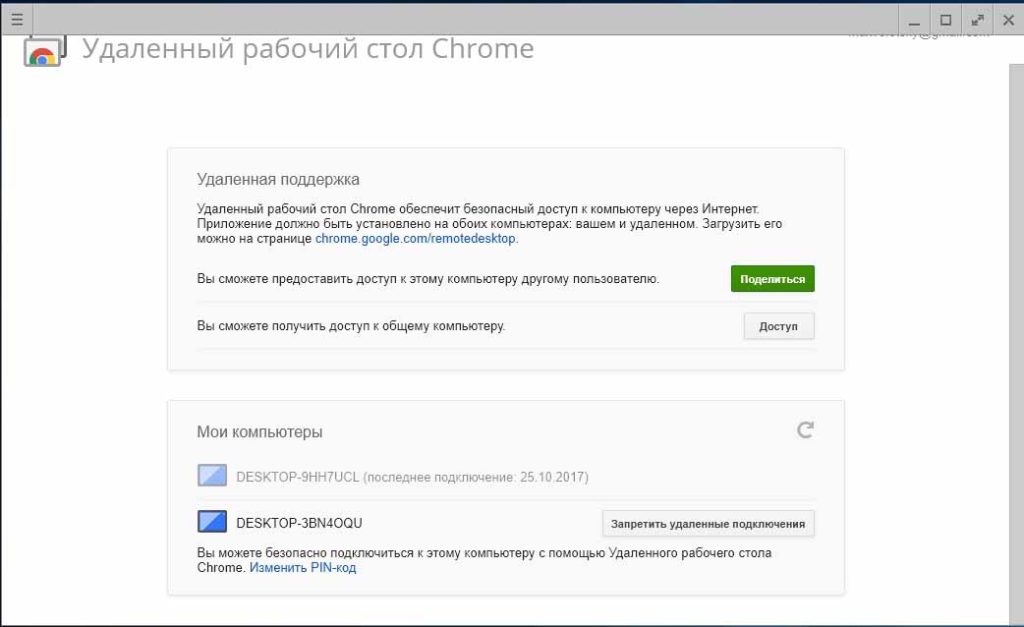
Приложение RMS удаленный доступ
Данный продукт сделан из двух различных модулей. Первый (Клиент), устанавливают на устройстве, с которого будет выполняться подключение. Второй (Хост), его необходимо запустить на устройстве, к которому будет выполняться подключение. Ещё нужно знать как легко закрыть доступ к компьютеру. Самый простой вариант, это при запросе на вход нажимать кнопку отказа.
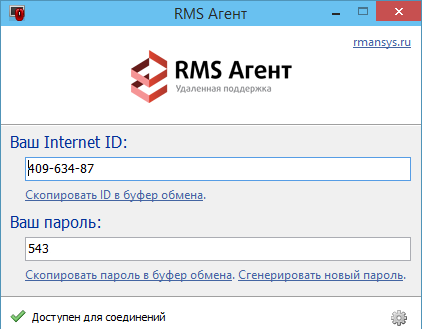
VNC Viewer подключение к удаленному рабочему столу
VNC Viewer превратит ваш смартфон в удаленный рабочий стол. Чтобы начать пользоваться утилитой, в первую очередь установите на всех компьютерах дополнительное ПО (VNC Connect), к которым планируете подключаться. Далее, загрузите приложение VNC Viewer на смартфон, установите. Готово можно пользоваться.
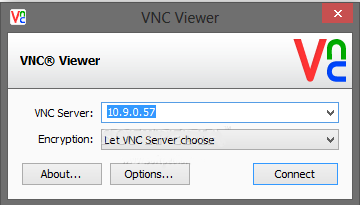
AeroAdmin
Неплохой бесплатный инструмент для подключения к удаленному рабочему столу в ОС Windows 10, 7 или 8. AeroAdmin выделяет быстрота соединения – менее 20 секунд. Программа запускается без установки, умеет создавать несколько параллельных сессий и обходить Firewall, передавать комбинации клавиш, есть файловый менеджер с продолжением закачки и отправка текстовых сообщений.
Как в AeroAdmin подключиться к удаленному рабочему столу: запустите программу на обоих компьютерах. На первом сгенерируйте ID, впишите полученный код на втором и кликните на «Подключиться». На первом ПК следует разрешить соединение, отметив в настройках доступные опции.
Поэтапная инструкция
Подключение к удаленному рабочему столу Windows 10 – несложная процедура, и вы легко сможете с ней справиться. Для того, чтобы настроить и подключить RDP, пользователь должен быть с правами администратора.
№ 1. Подготовительный этап: что необходимо сделать перед подключением?
Обязательно необходимо отключить сон Windows, иначе клиент не сможет подключиться к рабочему столу узловой машины
Акцентируем Ваше внимание на том, что корректное подключение к удаленному столу через айпи возможно только при статическом виде IP. Перед подключением вам нужно будет настроить брандмауэр
Также необходимо открыть доступ на компьютере.
Остановимся подробнее на последних двух пунктах:
№ 2. Настройка брандмауэра
Переходим в «Панель управления». Для вызова жмем + → вводим без кавычек слово «control» → «OK».
В категории указываем мелкие значки, затем переходим в брандмауэр Windows, чтобы в будущем настроить и подключить RDP.
После выбираем в левой части окна «Разрешение взаимодействия с приложением или компонентом в брандмауэре» программы Windows «Защитник».
В меню «Разрешенные программы» кликаем по изменению параметров и выбираем в списке пункт, отвечающий за удаленное управление системой Windows. Ставим галочку.
В случае, если клиент будет с ОС более ранних версий, то необходимо установить птичку в пункте с дополнением (режим совместимости).
№ 3. Как открыть доступ?
Служба удаленных рабочих столов в Windows – это встроенный инструмент ОС, но его необходимо активировать, чтобы настроить и подключить RDP: нам нужно открыть доступ и установить правила.
- Откройте окно параметров Windows.
- Выбирайте раздел «Сеть и интернет», затем обращайтесь к параметрам, отвечающим за общий доступ.
- В подменю «Сетевое обнаружение» выбираем пункт включения сетевого обнаружения.
- Далее перейдите к общему доступу к файлам и принтерам, где нужно включить общий режим.
- Осталось сохраниться.
№ 4. Подключение и настройка RDP
Если говорить, как подключиться к удаленному рабочему столу по IP адресу через интернет, то изначально необходимо знать её IP, имя пользователя и пароль. Подключить и настроить RDP получится только при наличии статического IP-адреса.
На компьютере, с которого будем осуществлять коннект, запустим утилиту, отвечающую за нашу задачу. Это можно сделать через поиск, набрав «Подключение к удаленному рабочему столу».
Перед нами появится окно с формой, в которой необходимо ввести IP узловой машины. Затем нажимаем «Подключить».
Система запросит у вас учетные данные записи с правами администратора узловой машины. После этого коннект должен появиться.
Ответим на ряд наиболее часто возникающих вопросов в формате вопрос – ответ.
Запись видео в TeamViewer
Для того, чтобы записать видеосеанс нужно войти в меню «Дополнительно», в контекстном меню перейти к пункту «Запись». Здесь находятся пункты для управления записью видео «Пуск», «Пауза» и «Остановить».
Используя эти команды, вы можете записать видео файл, на котором будет отображены ваши действия в окне удаленного компьютера. После окончания записи, видеофайл будет сохранен в формате «.tvs». Этот файл можно будет конвертировать в формат «.avi» для возможности его просмотра на любом компьютере.
Для этого нужно войти в главное окно программы, открыть меню «Дополнительно», а в контекстном меню выбрать пункт «Воспроизвести или конвертировать записанный сеанс…». После этого откроется окно «Открыть», в котором следует выбрать видеофайл с расширением «.tvs».
Далее на верхней панели нажмите на кнопку «Конвертация».
В открывшемся окне «Конвертировать запись сеанса» нажмите на кнопку «Конвертация». Если это необходимо, то вы можете перед началом процесса конвертирования видеофайла, изменить настройки преобразования. Для этого нужно будет нажать на кнопку «Конфигурация…», а затем в открывшемся окне, изменить настройки.
Далее запустится конвертация видеофайла в формат «.avi».
После завершения конвертации вы можете проиграть записанный видео сеанс, при помощи обычного плеера.
Настройка удаленного десктопа средствами Windows
Чтобы компьютеры могли взаимодействовать, они должны быть правильно настроены. Технически задача не выглядит слишком сложной, хотя здесь есть свои нюансы, особенно в случае управления через интернет. Итак, давайте посмотрим, как настроить удаленный рабочий стол средствами системы. Во-первых, на ПК, к которому будет осуществляться доступ, должна быть установлена версия Windows не ниже Pro, управлять же можно и с домашней версии
Второе и очень важно условие – это необходимость наличия статического IP-адреса на удаленном ПК
Конечно, можно попробовать настроить его вручную, но тут есть проблема. Дело в том, что внутренний IP дается ПК DHCP-сервером интернет-центра на определенный срок, по истечении которого компьютеру нужно будет запросить новый IP. Он может оказаться тем же самым, но может и измениться, тогда вы не сможете использовать протокол RDP. Так бывает с серыми, динамическими адресами, и, надо сказать, именно такие адреса выделяют своим клиентам большинство провайдеров. Поэтому самым правильным было бы обращение в службу поддержки провайдера с просьбой выделить вашему компьютеру статический адрес.
Если не хотим платить за белый IP (услуга предоставляется за дополнительную плату), пробуем настроить подключение вручную. Командой control /name Microsoft.NetworkAndSharingCenter откройте «Центр управления сетями и общим доступом», кликните по вашему подключению и нажмите в открывшемся окошке кнопку «Сведения».
A generated by theme end A
Запишите данные IPv4, маски подсети, шлюза по умолчанию и DNS-сервера.
Эти же данные вы можете получить, выполнив в консоли CMD или PowerShell команду ipconfig /all. Закройте окошко сведений и откройте свойства в окне состояния.
Выберите в списке IPv4, перейдите в его свойства и введите полученные данные в соответствующие поля. Сохраните настройки.
Статический адрес у вас есть, теперь нужно включить разрешение доступа подключения. Откройте командой systempropertiesremote вкладку «Удаленный доступ» в свойствах системы и включите радиокнопку «Разрешить удаленные подключения к этому компьютеру».
Если нужно, добавляем юзеров, которым хотим предоставить возможность удаленного подключения.
В Windows 10 1709 получить доступ ко всем этим настройкам можно из подраздела «Удаленный рабочий стол» приложения «Параметры».
При использовании стороннего фаервола откройте в нем порт TCP 3389. На данном этапе общая настройка удаленного рабочего стола завершена.
Если подключение выполняется в локальной сети, можете приступать к работе немедленно. Запустите командой mstsc встроенное приложение RDP, введите в открывшемся окошке IP-адрес или имя удаленного хоста, выберите пользователя и нажмите «Подключить».
Далее вам нужно будет ввести данные учетной записи пользователя удаленного компьютера и нажать «OK». Появится предупреждение «Не удается проверить подлинность…».
Игнорируем его, отключаем запросы на подключение (снять галку) и жмем «Да». В случае удачного соединения вы увидите рабочий стол удаленного хоста.
Настроить удаленный рабочий стол через интернет сложнее, так как здесь придется выполнить проброс порта 3389 на IP-адрес вашего ПК, а затем подключиться к внешнему IP маршрутизатора, что может стать для пользователя настоящей головной болью, так как придется копаться в настройках роутера. Узнать свой публичный IP не составляет труда, достаточно зайти на сайт 2ip.ua/ru либо аналогичный ресурс.
Далее заходим в настройки роутера по адресу 192.168.0.1 или 192.168.1.1. Здесь все у всех может быть по-разному в зависимости от модели роутера и его прошивки.
В случае с TP-Link необходимо зайти в раздел Переадресация – Виртуальные серверы, нажать «Добавить» и ввести в поля «Порт сервера» и «Внутренний порт» 3389, в поле «IP-адрес» указывается используемый компьютером IP, в полях «Протокол» и «Состояние» должно быть выставлено «Все» и «Включено» соответственно. Сохраните настройки.
Теперь можно пробовать подключиться к удаленному десктопу с основного ПК. Запустите командой mstsc программу RDP и введите в поле «Компьютер» ранее полученный внешний IP-адрес с номером порта через двоеточие, например, 141.105.70.253:3389. Далее все точно так же, как и в примере с подключением в локальной сети.
В роутерах D-Link нужные настройки следует поискать в разделе Межсетевой экран – Виртуальные серверы.
Перед пробросом рекомендуется зарезервировать используемый компьютером IP-адрес в настройках TP-Link-роутера DHCP – Резервирование адресов.
Настройка удаленного десктопа средствами Windows
Чтобы компьютеры могли взаимодействовать, они должны быть правильно настроены. Технически задача не выглядит слишком сложной, хотя здесь есть свои нюансы, особенно в случае управления через интернет. Итак, давайте посмотрим, как настроить удаленный рабочий стол средствами системы. Во-первых, на ПК, к которому будет осуществляться доступ, должна быть установлена версия Windows не ниже Pro, управлять же можно и с домашней версии
Второе и очень важно условие – это необходимость наличия статического IP-адреса на удаленном ПК
Конечно, можно попробовать настроить его вручную, но тут есть проблема. Дело в том, что внутренний IP дается ПК DHCP-сервером интернет-центра на определенный срок, по истечении которого компьютеру нужно будет запросить новый IP. Он может оказаться тем же самым, но может и измениться, тогда вы не сможете использовать протокол RDP. Так бывает с серыми, динамическими адресами, и, надо сказать, именно такие адреса выделяют своим клиентам большинство провайдеров. Поэтому самым правильным было бы обращение в службу поддержки провайдера с просьбой выделить вашему компьютеру статический адрес.
Если не хотим платить за белый IP (услуга предоставляется за дополнительную плату), пробуем настроить подключение вручную. Командой control /name Microsoft.NetworkAndSharingCenter откройте «Центр управления сетями и общим доступом», кликните по вашему подключению и нажмите в открывшемся окошке кнопку «Сведения».
Запишите данные IPv4, маски подсети, шлюза по умолчанию и DNS-сервера.
Эти же данные вы можете получить, выполнив в консоли CMD или PowerShell команду ipconfig /all. Закройте окошко сведений и откройте свойства в окне состояния.
Выберите в списке IPv4, перейдите в его свойства и введите полученные данные в соответствующие поля. Сохраните настройки.
Статический адрес у вас есть, теперь нужно включить разрешение доступа подключения. Откройте командой systempropertiesremote вкладку «Удаленный доступ» в свойствах системы и включите радиокнопку «Разрешить удаленные подключения к этому компьютеру».
Если нужно, добавляем юзеров, которым хотим предоставить возможность удаленного подключения.
В Windows 10 1709 получить доступ ко всем этим настройкам можно из подраздела «Удаленный рабочий стол» приложения «Параметры».
При использовании стороннего фаервола откройте в нем порт TCP 3389. На данном этапе общая настройка удаленного рабочего стола завершена.
Если подключение выполняется в локальной сети, можете приступать к работе немедленно. Запустите командой mstsc встроенное приложение RDP, введите в открывшемся окошке IP-адрес или имя удаленного хоста, выберите пользователя и нажмите «Подключить».
Далее вам нужно будет ввести данные учетной записи пользователя удаленного компьютера и нажать «OK». Появится предупреждение «Не удается проверить подлинность…».
Игнорируем его, отключаем запросы на подключение (снять галку) и жмем «Да». В случае удачного соединения вы увидите рабочий стол удаленного хоста.
Настроить удаленный рабочий стол через интернет сложнее, так как здесь придется выполнить проброс порта 3389 на IP-адрес вашего ПК, а затем подключиться к внешнему IP маршрутизатора, что может стать для пользователя настоящей головной болью, так как придется копаться в настройках роутера. Узнать свой публичный IP не составляет труда, достаточно зайти на сайт 2ip.ua/ru либо аналогичный ресурс.
Далее заходим в настройки роутера по адресу 192.168.0.1 или 192.168.1.1. Здесь все у всех может быть по-разному в зависимости от модели роутера и его прошивки.
В случае с TP-Link необходимо зайти в раздел Переадресация – Виртуальные серверы, нажать «Добавить» и ввести в поля «Порт сервера» и «Внутренний порт» 3389, в поле «IP-адрес» указывается используемый компьютером IP, в полях «Протокол» и «Состояние» должно быть выставлено «Все» и «Включено» соответственно. Сохраните настройки.
Теперь можно пробовать подключиться к удаленному десктопу с основного ПК. Запустите командой mstsc программу RDP и введите в поле «Компьютер» ранее полученный внешний IP-адрес с номером порта через двоеточие, например, 141.105.70.253:3389. Далее все точно так же, как и в примере с подключением в локальной сети.
В роутерах D-Link нужные настройки следует поискать в разделе Межсетевой экран – Виртуальные серверы.
Перед пробросом рекомендуется зарезервировать используемый компьютером IP-адрес в настройках TP-Link-роутера DHCP – Резервирование адресов.
Как организовать удаленный доступ к ПК, используя программу «Удалённый помощник» (Microsoft Remote Assistant)?
Microsoft Remote Assistant представляет собой инструмент, помогающий пользователям устранить проблемы, которые возникают на компьютере. Отличается от удаленного рабочего стола тем, что не способен создавать новую сессию. Он отличается лучшим взаимодействием с Teredo и IPv6, улучшенным пользовательским интерфейсом, отдельным исполняемым файлом, значительно улучшенной производительностью, быстрым запуском, стремительным временем подключения, оптимизированной полосой пропуска и максимально возможной безопасностью. В этом инструменте предусмотрены дополнительные настройки для улучшения управляемости. Скачать его можно с официального портала Microsoft.
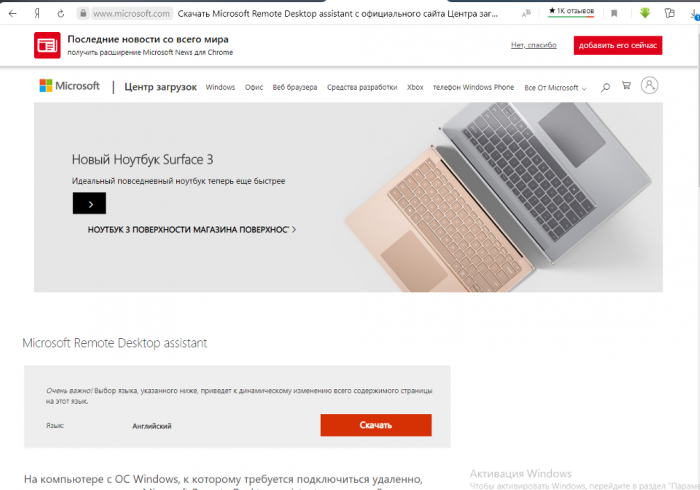
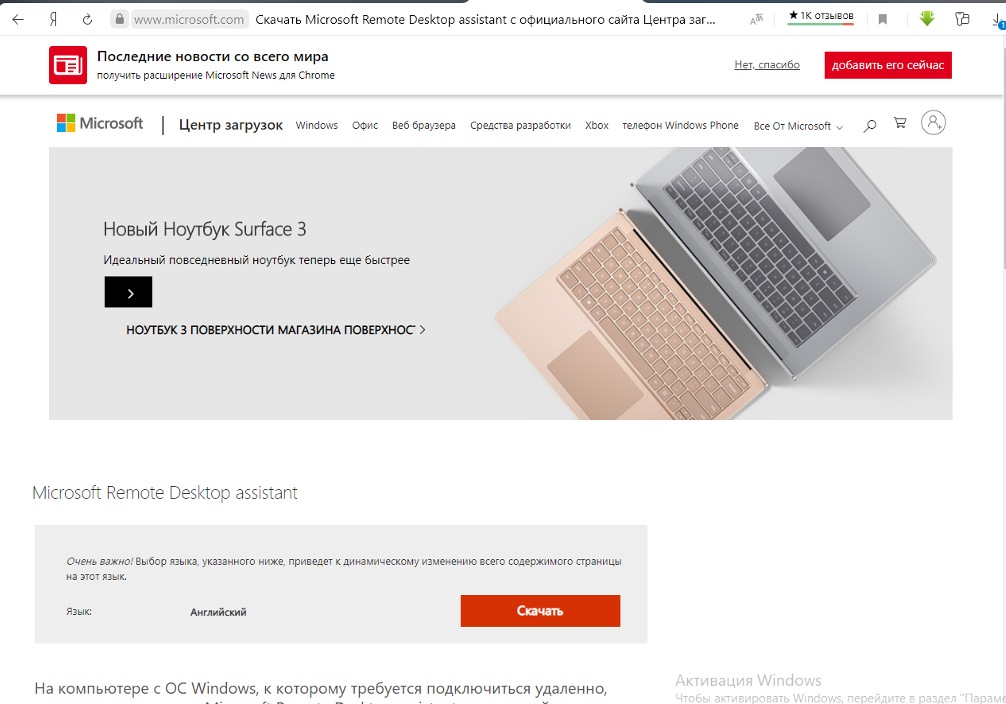
Aspia
Aspia — Бесплатное приложение с открытым исходным кодом для удаленного управления рабочим столом в режиме реального времени и передачи файлов.
Я установил себе и разобрался с Aspia. Это было непросто, так как недавно вышла новая версия 2 и к ней вообще нет документации. А сама программа не так проста, как может показаться. Но функционал великолепный для бесплатной версии. Расскажу кратенько, что там к чему.
Для того, чтобы просто подключаться к компьютеру по ip адресу, достаточно на компьютер установить aspia-host, а на клиента aspia-client и подключиться. На хосте перед этим надо добавить какого-нибудь пользователя для авторизации с клиента.
Если хотите подключаться по ID к компьютерам за NAT, то надо поднять свой сервер. В терминологии Aspia это aspia-router. Никакого описания, как это сделать нет. Я случайно нашёл только вот этот документ и разобрался, как всё это настраивается. Не буду дублировать здесь, кому надо, посмотрит в доке. После настройки router, нужно указать его адрес на хосте и на клиенте и подключаться уже по ID. Этот роутер, кстати, может быть поднят на Linux.
Также есть aspia-console. С её помощью можно создавать адресные книги с хостами и быстро к ним подключаться. Программа aspia-relay позволяет гонять трафик через себя для подключения хоста и клиента. Как толком это должно работать, я не понял. Не стал разбираться.
В общем и целом софт крутой. Всё в msi пакетах. Можно сделать экспорт настроек хоста в xml файл и положить его рядом с msi пакетом. При установке настройки подхватятся. То есть Aspia легко развернуть на большую инфраструктуру. И всё это бесплатно.
Сайт: https://aspia.org, Обсуждение: https://t.me/srv_admin/1458.