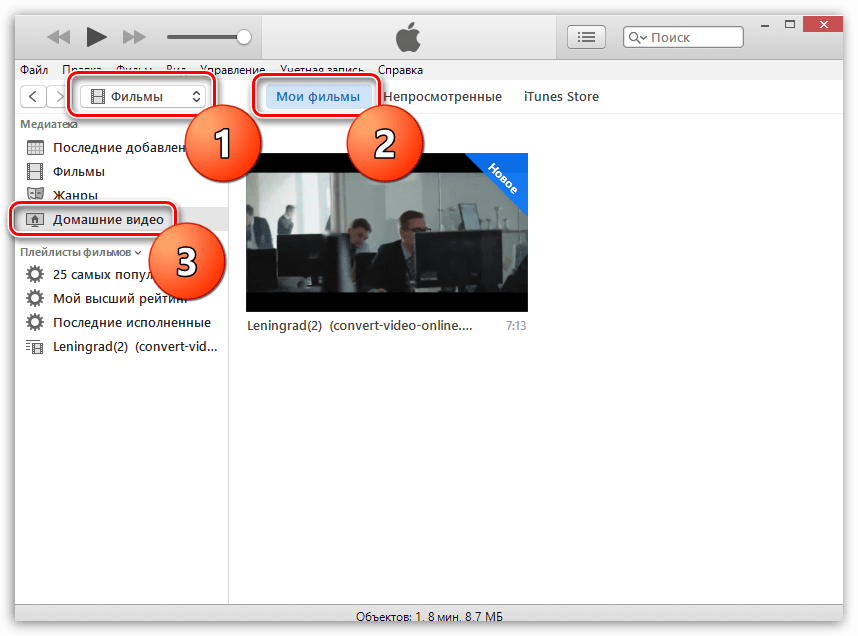Как перенести видео с компьютера на iPhone, iPad или iPod?
Следует сразу оговориться, что для того, чтобы вы смогли перенести на свое портативное устройство видеозапись, оно должно быть обязательно быть в формате MP4. Если у вас видео иного формата, то предварительно его потребуется преобразовать.
Как конвертировать видео в формат MP4?
Для конвертации видео можно воспользоваться как специальной программой, например, Hamster Free Video Converter, которая позволяет легко конвертировать видео в формат, адаптированный для просмотра на «яблочном» устройстве, так и воспользоваться онлайн-сервисом, работа с которым будет протекать прямо в окне браузера.
В нашем же примере мы рассмотрим, каким образом выполняется конвертирование видео с помощью онлайн-сервиса.
Для начала перейдите в своем браузере по этой ссылке на страницу сервиса Convert Video Online. В открывшемся окне щелкните по кнопке «Открыть файл», а затем в проводнике Windows выберите ваш видеофайл.
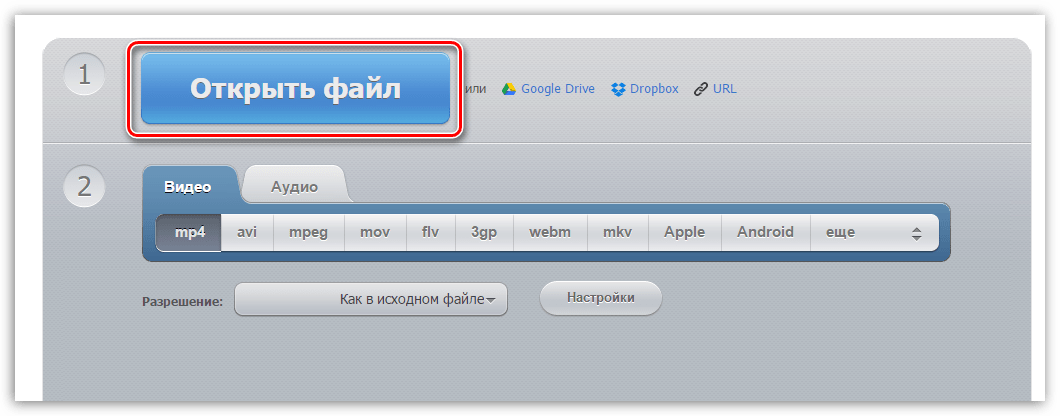
Вторым этапом во вкладке «Видео» отметьте пункт «Apple», а затем выберите устройство, на котором впоследствии видео будет воспроизводиться.
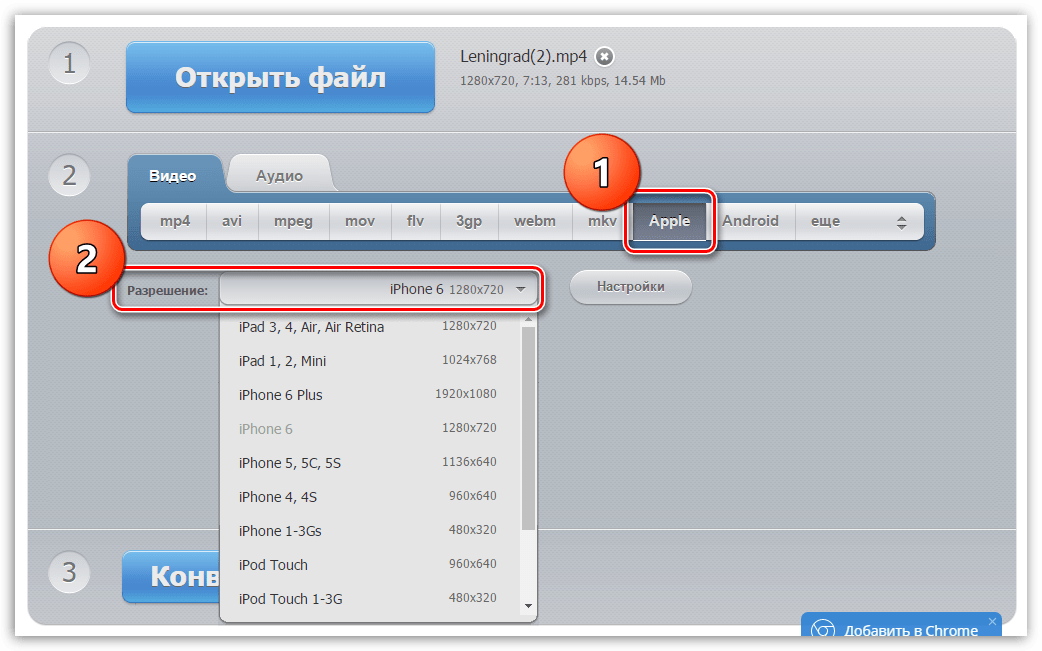
Щелкните по кнопке «Настройки». Здесь, при необходимости, вы сможете увеличить качество конечного файла (если видео будет воспроизводиться на маленьком экране, то максимальное качество выставлять не стоит, но и сильно занижать качество также не следует), изменить используемые аудио- и видеокодеки, а также, при необходимости, убрать звук из видео.
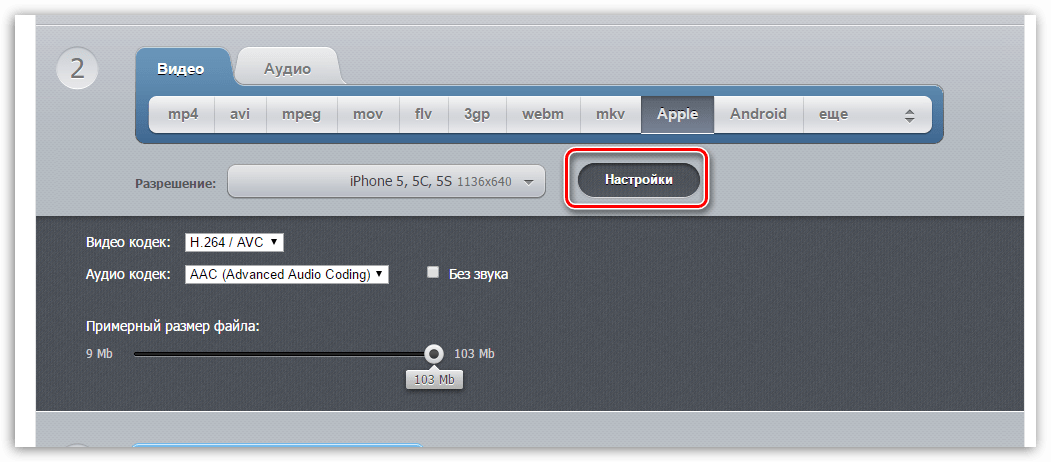
Запустите процесс преобразования видео, щелкнув по кнопке «Конвертировать».
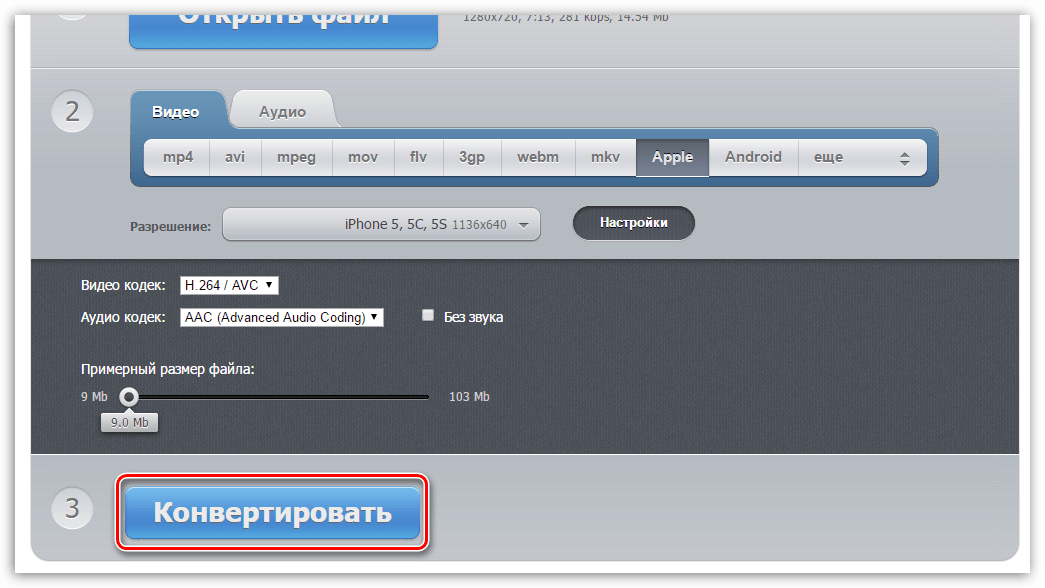
Начнется процесс конвертации, длительность которого будет зависеть от исходного размера видео и выбранного качества.
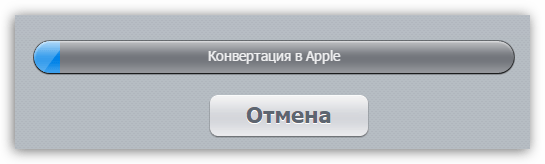
Как только конвертирование будет завершено, вам будет предложено скачать результат на компьютер.
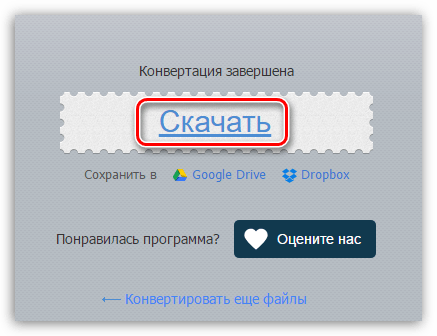
Как добавить видео в iTunes?
Теперь, когда нужный ролик имеется на вашем компьютере, можно переходить к этапу его добавления в iTunes. Сделать это можно двумя способами: перетаскиванием в окно программы и через меню iTunes.
В первом случае вам на экране потребуется одновременно открыть два окна – iTunes и папку с видеозаписью. Просто перетащите видеозапись мышью в окно iTunes, после чего видео автоматически попадет в нужный раздел программы.
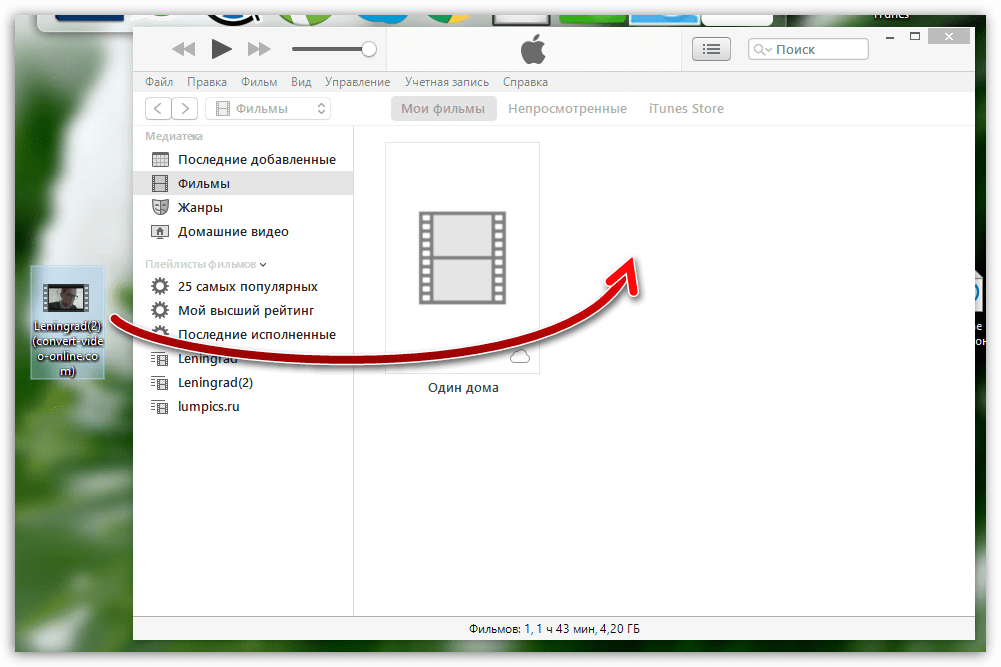
Во втором случае в окне iTunes щелкните по кнопке «Файл» и откройте пункт «Добавить файл в медиатеку». В открывшемся окне двойным кликом мыши выберите свою видеозапись.
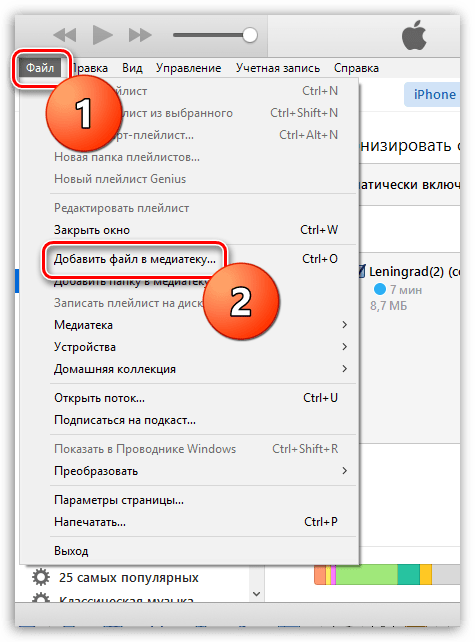
Чтобы просмотреть, было ли успешно добавлено видео в iTunes, откройте в левом верхнем углу программы раздел «Фильмы», а затем пройдите ко вкладке «Мои фильмы». В левой области окна откройте подвкладку «Домашние видео».
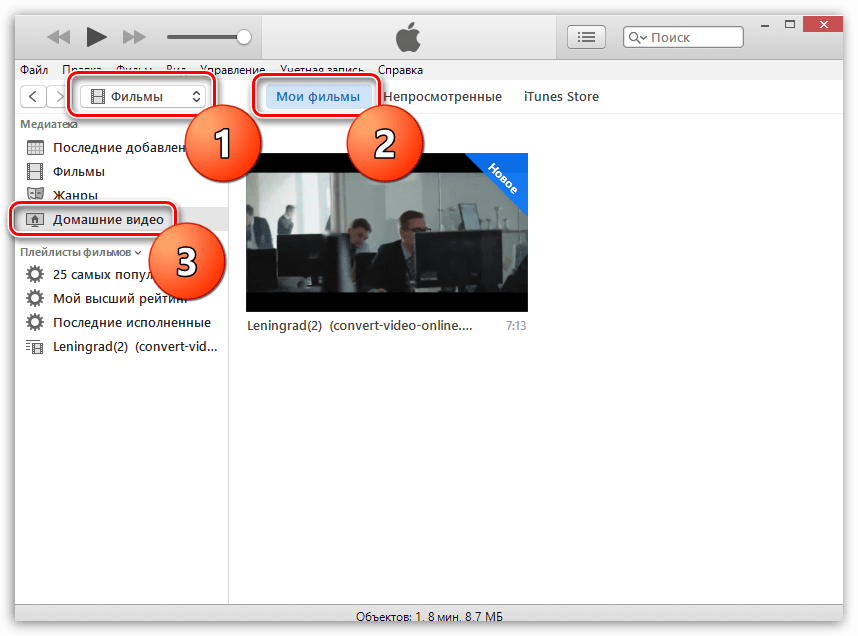
Как перенести видео на iPhone, iPad или iPod?
Подключите свое устройство к компьютеру с помощью USB-кабеля или Wi-Fi синхронизации. Щелкните по появившейся миниатюрной иконке устройства в верхней области iTunes.

Попав в меню управления вашим Apple-устройством, перейдите в левой области окна ко вкладке «Фильмы», а затем поставьте галочку около пункта «Синхронизировать фильмы».
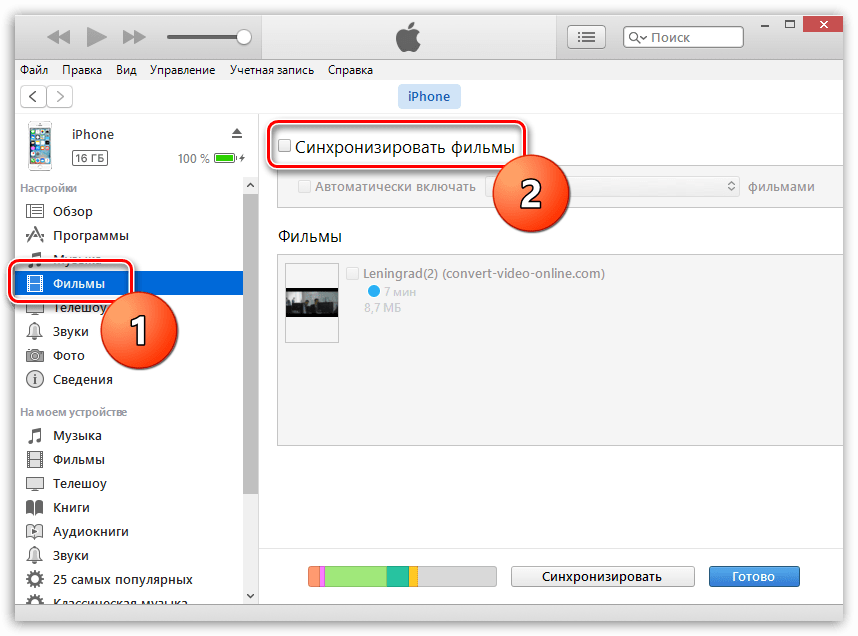
Поставьте галочку около тех видеозаписей, которые будут перенесены на устройство. В нашем случае это единственный ролик, поэтому выставляем около него галочку, а затем нажимаем в нижней области окна по кнопке «Применить».
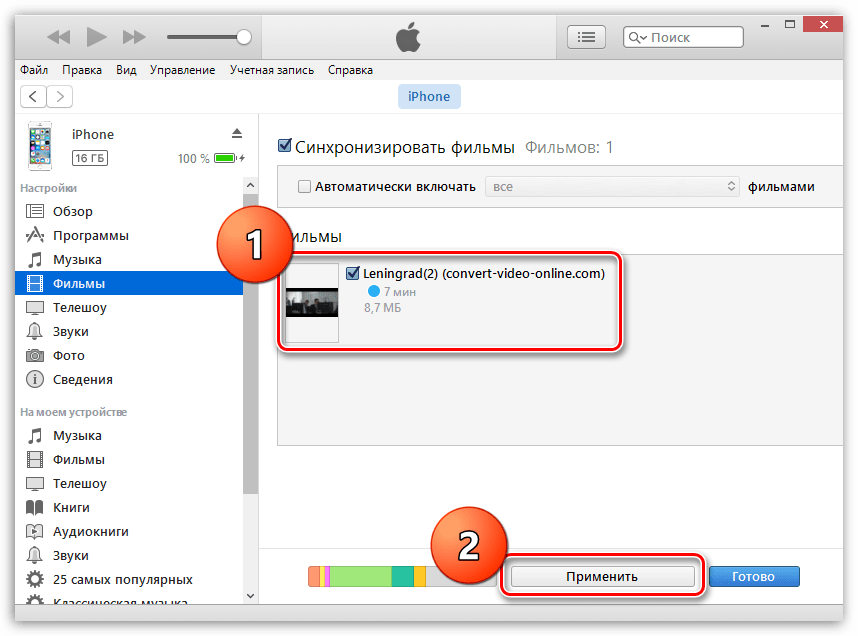
Начнется процесс синхронизации, по окончании которого видеозапись будет скопирована на ваш гаджет. Просмотреть его вы сможете в приложении «Видео» на вкладке «Домашние видео» на вашем устройстве.
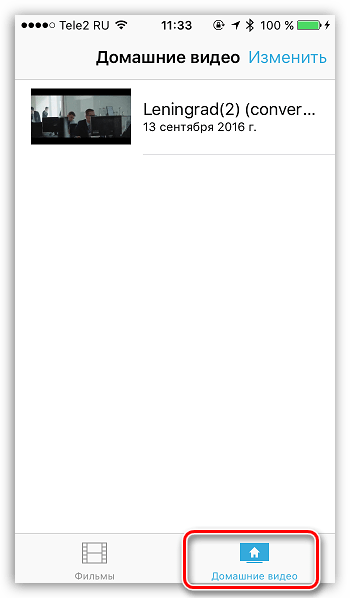
«>
Почему возникает ошибка «Устройство недостижимо»
Многие тематические источники рассказывают нам о том, что рассматриваемая проблема при копировании файлов на компьютер возникает по разным причинам. Среди них называют неправильный выбор способа передачи данных в настройках iPhone, конфликт Windows и iOS, устаревшие драйвера и другие.
На самом деле главная и единственная причина, из-за которой система пишет «Устройство недостижимо» при копировании с Айфона на ваш компьютер с операционной системой Windows — это новые форматы файлов видео и фото. Речь идет о HEVC и HEIC (HEIF). Они появились с выходом iOS версии 11 и «переехали» в следующие поколения прошивки.
Стандартные настройки новых Айфонов с целью получения картинки высочайшего качества предусматривают съемку фотографий в формате HEIC, а видео записывают в HEVC. Если вы подключите iPhone к ПК под управлением Windows версии 8.1 или 10 для копирования сделанных фото и видео, то по умолчанию «яблочное» устройство во время копирования файлов будет автоматически конвертировать их в форматы JPG и MP4 H.264, которые поддерживаются системой Windows. Проблема в том, что иногда автоматическая процедура конвертации «не успевает» за скоростью копирования файлов. В результате система выводит нам такое сообщение.
iTunes: в MP4
Расскажем, как закачать фильмы на iPad с помощью официального приложения от Apple: http://www.apple.com/ru/itunes/download/. Через iTunes вы можете синхронизировать планшет или смартфон с компьютером, скопировать телефонную книгу, аудио и видеозаписи, фотографии. Если вам надо перенести кино именно с компа, iTunes замечательно справится с задачей.
Но сначала посмотрите, в какой формат сохранено видео – по умолчанию поддерживает Айфон только MP4. Если ваши записи хранятся в другом формате, их можно конвертировать в MP4 или прибегнуть к помощи сторонних приложений, которые умеют работать с другими типами файлов.
Чтобы перенести видео с компьютера на Айфон:
- Подключите устройство кабелем к компьютеру.
- Откройте программу, выберите подключенный iPad или iPhone.
- В разделе «Медиатека» зайдите в подпункт «Фильмы». Проверьте, чтоб было отмечено «Синхронизировать фильмы».
- В основном меню выберите «Добавить файл в медиатеку», укажите киноленты в MP
- Когда файлы появятся в списке, отметьте их галочками и нажмите «Применить» и «Синхронизировать».
По окончании загрузки отсоедините мобильное устройство от ПК. Вы найдете загруженное видео на iPad в системной программе «Видео», в подразделе «Домашнее».
Конвертация в mp4
Как сохранить видео в другом формате? Просто поменять расширение файла, написав MP4 вместо AVI, MPEG, DIV или MOV, нельзя – такую запись не распознает ни один видеопроигрыватель. Вам нужна специальная программа – конвертер, которая изменит внутреннюю структуру файла.
Делать конвертацию умеют многие приложения. Вы можете воспользоваться онлайн-сервисами, чтобы не устанавливать новых программ: Online-convert или OnlineVideoConverter. Если фильм большой, понадобится хороший интернет-канал для его переноса на сервер. Или конвертируйте с помощью бесплатных утилит типа Free MP4 Video Converter.
Часть 1: Передача файлов с ПК на IPad Использование IPad Transfer Tool
Хороший способ передачи файлов на ваш IPad использует ITunes, но мы приведем здесь более простое решение, и , возможно , даже лучше , чем вы использовали в предыдущих действиях! Выполните следующие несколько шагов о том , как передавать файлы с компьютера на Ipad с dr.fone – Transfer (IOS) вместо Itunes.
Прежде всего, скачать dr.fone – Transfer (IOS) в вашем компьютере для передачи файлов с компьютера на IPad. Затем, следуйте за нами, чтобы проверить простые шаги ниже. Здесь, просто взять версию Windows, в качестве примера.
dr.fone – передача (IOS)
Передача музыки, фото, видео на IPod / iPhone / IPad без Itunes
- Передача, управление, экспорт / импорт музыку, фотографии, видео, контакты, SMS, приложения и т.д.
- Резервное копирование музыки, фотографий, видео, контакты, SMS, приложения и т.д. на компьютер и восстановить их легко.
- Передача музыка, фото, видео, контакты, сообщения и т.д. с одного смартфона на другой.
- медиа-файлы передачи между устройствами IOS и Itunes.
- Полностью совместимы с прошивкой 7 прошивкой 8 прошивкой 9 прошивки 10 прошивкой 11 и IPOD.
Шаг 1. Запустите программу передачи IPad
Загрузите и установите dr.fone на вашем компьютере. Запустите его и выберите Transfer. Теперь подключить IPad к компьютеру с помощью кабеля USB, и программное обеспечение автоматически распознает ваш IPad.
Шаг 2. Передача файлов с ПК на IPad
Здесь я хотел бы поделиться вам, как передавать музыку, видео, плейлист, фото и контакты на IPad один за другим.
Выберите « Music категорию» в верхней части основного интерфейса, и вы увидите различные разделы аудио файлов в левой боковой панели вместе с содержимым в правой части. Теперь нажмите кнопку « Добавить кнопку», и выберите « Добавить файл или Добавить папку » , чтобы добавить музыкальные файлы с вашего компьютера на IPad. Если музыкальные файлы не совместимы с IPAD, программа поможет вам конвертировать их.
Примечание: Этот ПК на платформу передачи IPad полностью совместим с IPad мини, IPad с дисплеем Retina, Новый IPad, IPad 2 и IPad Pro.
Это то же самое , чтобы импортировать видео в IPad. Нажмите «Видео»> «Фильмы» или «ТВ – шоу» или «Музыкальные видео» или «Главные Видео»> «Добавить» .
Вы также можете создать новый список воспроизведения на вашем IPad непосредственно с помощью dr.fone – Transfer (IOS). Вам нужно всего лишь щелкнуть правой кнопкой мыши на один список воспроизведения, и выберите «Новый список» , чтобы создать новый список воспроизведения на компьютере.
Если вы собираетесь копировать любимые фотографии с компьютера на IPAD, вы должны нажать «Фото» вкладку. Фотопленка и Photo Library будет отображаться в левой боковой панели. Нажмите Добавить кнопку и выберите Добавить файл или Добавить папку для добавления музыкальных файлов с компьютера.
Если вы предпочитаете использовать IPad , чтобы делать свою работу, вы можете перенести контакты в ней. Чтобы импортировать контакты, нужно просто нажать кнопку «Информация» , а затем «Контакты» вкладки. Нажмите кнопку Импорт в окне, и вы увидите несколько вариантов: от визитной карточки файла, из файла CSV, из адресной книги Windows и Outlook , из 2010/2013/2016 .
Примечание: В настоящее время , версия Mac не поддерживает передачу контактов с ПК на IPad.
Это учебник о том, как передавать файлы с компьютера на IPad. Теперь, просто скачать этот компьютер для IPad передачи, чтобы попробовать!
Основные характеристики dr.fone – Transfer (IOS)
- Непосредственно передавать музыку, видео, контакты и фотографии между прошивкой и Android устройств.
- Передача аудио и видео с чтения компакт-дисков в Itunes и ПК.
- Импорт и конвертировать музыку и видео в форматы, чтения компакт-дисков.
- Сделать какие-либо фотографии или видео с устройств Apple, или ПК в формате GIF изображений
- Удалить фото / видео с помощью пакета с одним щелчком мыши.
- Де-дублируют повторяющиеся контакты
- Избирательно передать эксклюзивные файлы
- Закрепить и оптимизировать ID3-теги, обложки, информацию о песне
- Экспорт и резервное копирование текстовых сообщений, MMS и IM сообщения
- Импорт и экспорт контактов из основных адресных книг
- Передача музыки, фотографий без ограничений Itunes
- Прекрасно резервное копирование / восстановление библиотеки ITunes.
- Совместим со всеми IOS устройств, включая iPhone 7 (Plus), IPad Pro, IPad Air, IPad мини, и т.д.
- Полностью совместим с прошивкой 11
Как настроить сверхлёгкую передачу файлов с Windows на iPhone и iPad (и обратно)
Папку можете назвать как угодно, но рекомендую использовать латиницу.
1. В компьютере с Windows создаём папку, которая будет служить «свалкой» для файлов, предназначенных для передачи или скачивания с iPhone и iPad.
Свою я назвал iPhoneShare и поместил на Рабочий стол.
2. Щёлкаем правой кнопкой мыши на папке, в выпадающем меню выбираем Свойства. Во вкладках открывшегося окна нажимаем на Доступ.
3. В блоке Общий доступ к сетевым файлам и папкам кликаем на Общий доступ…
Тут будет ваш логин. Запомните его для пункта 8 инструкции.
4. В открывшемся окне запоминаем, что написано в скобках в подменю Имя. Это ваш полный логин аккаунта в Windows, и он нам скоро понадобится.
Затем жмём Поделиться.
Это сетевой адрес вашей папки, его надо запомнить для пункта 7 инструкции. Лучше сделать скриншот или сфотографировать.
5. В появившемся окне запомните сетевой адрес для доступа к этой папке. Он написан светло-серым шрифтом.
Окно можно закрыть, а можно и временно оставить открытым, чтобы перед глазами было, с чего списывать путь в пункте 7 этой инструкции.
6. Берём iPhone или iPad в руки. Открываем встроенное приложение Файлы. Кто удалил, можете скачать заново из App Store.
В правом верхнем углу нажимаем на иконку с троеточием, в выпадающем меню тапаем на Подключиться к серверу.
Сюда в приложении Файлы вписывайте то, что вам больше подходит: либо доступ ко всем Общим папкам Windows (если их много), либо только к специально созданной (тогда надо ввести полный путь).
7. Пишем в пункте Сервер что-то из нижеследующего, сверяясь с адресом, который был указан в Windows на пункте 5.
если хочется получить доступ сразу ко всем Общим папкам на Windows, то пишем только часть сетевого пути доступа, дописывая в конце без пробела текст .local:
например,
если хочется получить доступ только к свежесозданной папке, то пишем весь путь доступа и добавляем в конце (снова без пробела) текст .local:
например,
если хочется получать доступ ко всем папкам именно через IP-адрес вашего Windows-ПК, то заходим на компьютере в Настройки, Сеть, кликаем по активной и запоминаем текущий IP-адрес ПК (строка IPv4 адрес). Вот этот адрес и пишем в строку Сервер на iOS (например, 192.168.0.98).
Но в этом случае помните, что при смене IP-адреса компьютера (такое часто бывает, когда ПК подключен через Wi-Fi) вам придется повторять эту инструкцию заново с шестого пункта по последний.
Здесь вписывайте ваш полный логин учётной записи в Windows и его пароль.
8. В следующем окне на iPhone или iPad выбираем пункт Как зарегистрированный пользователь, а в меню ниже указываем то, что запомнили в пункте 4 этой инструкции:
Имя: это ваш логин в WindowsПароль: это пароль вашего логина в Windows
9. Нажимаем на Далее в правом верхнем углу и ждём подключения.
Если через некоторое время выскакивает ошибка про невозможность найти сервер, то проверьте корректность адреса, указанного вами в пункте 7 инструкции, а также попробуйте убрать .local с его конца. Если же в ошибке сказано про неверный пароль или логин, то вы ошиблись в имени или пароле.
Теперь здесь вы можете открыть облачную папку в Windows.
10. Если всё получилось, то теперь в приложении Файлы у вас появилось подменю Общий доступ.
Это и есть доступ к файлам на Windows, а также любым другим облачным папкам с файлами внутри вашей сети. Открываете его и видите то, что лежит в папке на компьютере с Win. Туда же можно кидать любые файлы.
С помощью облачных сервисов
Не всегда на жестком диске компьютера есть достаточно места для хранения больших по размеру кинолент в хорошем качестве или всех выпусков любимого сериала. В этом случае загруженный медиаконтент удобно отправлять в один из облачных сервисов – Яндекс.Диск, Dropbox, Google Drive и т.п. Также через них можно делиться видеозаписями с друзьями и коллегами.
Расскажем, как скинуть видео с компьютера через облако. Зарегистрируйте аккаунт в любом из хранилищ, запишите в него нужные видеоролики с ПК. Затем зайдите на облачный сайт с планшета или смартфона и смотрите свое кино онлайн или сохраните его во внутреннюю память. Также вы можете установить официальные мобильные приложения, которые есть почти у всех облачных сервисов для Айфона и Айпада.
Не забывайте только проверять формат фильмов на iPad: если вы пользуетесь стандартным iOS-проигрывателем, сможете посмотреть только MP4. Если же у вас установлен альтернативный плеер, он покажет сохраненное в облаке видео в любом другом поддерживаемом формате.
Переносим фотографии с компьютера на iPhone
Ниже мы рассмотрим различные способы, позволяющие загрузить фотографии с компьютера на Apple-гаджет. Каждый из них будет удобен в своем случае.
Способ 1: Dropbox
В данном случае вы можете использовать любое облачное хранилище. Мы же рассмотрим дальнейший процесс на примере удобного сервиса Dropbox.
- Откройте на компьютере папку Dropbox. Переместите в нее фотоснимки. Начнется процесс синхронизации, длительность которого будет зависеть от количества и размера выгружаемых фотографий, а также скорости вашего интернет-соединения.
Как только синхронизация будет завершена, можно запускать Dropbox на iPhone – все фотографии появятся на нем.
В том случае, если вы хотите выгрузить снимки в память смартфона, откройте изображение, тапните в правом верхнем углу по кнопке меню, а затем выберите кнопку «Экспортировать».
В новом окне выберите пункт «Сохранить». Подобные действия потребуется выполнить с каждым снимком.
Способ 2: Documents 6
Если и компьютер, и смартфон подключены к одной беспроводной сети, передать фотографии с компьютера можно с помощью Wi-Fi-синхронизации и приложения Documents 6.
- Запустите на Айфон Documents. Для начала вам потребуется активировать передачу файлов по WiFi. Для этого тапните в верхнем левом углу по иконке с шестеренкой и выберите пункт «Wi-Fi Drive».
Около параметра «Включить» переведите тумблер в активное положение. Чуть ниже отобразится URL-адрес, по которому потребуется пройти в любом браузере, установленном на компьютере.
На телефоне отобразится окно, в котором потребуется предоставить доступ компьютеру.
На экране компьютера высветится окно со всеми файлами, имеющимися в Documents. Чтобы загрузить фотографии, в нижней части окна кликните по кнопке «Выберите файл».
Когда на экране появится Проводник Windows, выберите снимок, который вы планируете скинуть на телефон.
Для старта загрузки изображения кликните по кнопке «Upload File».
Спустя мгновение изображение появится в Documents на iPhone.
Способ 3: iTunes
Конечно же, фото с компьютера на Айфон могут быть перенесены и с помощью универсального инструмента iTunes. Ранее на нашем сайте уже освещался вопрос переноса фотографий на мобильное устройство с помощью данной программы, поэтому на нем мы останавливаться не будем.
Подробнее: Как перенести фотографии с компьютера на iPhone через iTunes
Способ 4: iTools
К сожалению, Айтюнс никогда не славился удобством и простотой, поэтому на свет появились качественные аналоги. Пожалуй, одним из лучших подобных решений является iTools.
- Подключите смартфон к компьютеру и запустите iTools. В левой области окна программы пройдите ко вкладке «Фото». В верхней части окна кликните по пункту «Импорт».
В открывшемся Проводнике Windows выберите одну или сразу несколько фотографий, которые планируется отправить на устройство.
Подтвердите перенос изображений.
Чтобы iTools смог перенести фотографии в Фотопленку iPhone, на компьютере дополнительно должен быть установлен компонент FotoTrans. Если он у вас отсутствует, программа предложит его инсталлировать.
Следом начнется перенос изображений. Как только он будет завершен, все файлы появятся в стандартном приложении Фото на Айфон.
Способ 5: ВКонтакте
Такой популярный социальный сервис, как ВКонтакте, может использоваться и в качестве инструмента для переноса фотографий с компьютера на iOS-устройство.
- Перейдите с компьютера на сайт сервиса VK. Пройдите в левой части окна к разделу «Фотографии». В верхнем правом углу кликните по кнопке «Создать альбом».
Введите название для альбома. По желанию, установите настройки приватности, чтобы, например, изображения были доступны только вам. Кликните по кнопке «Создать альбом».
Выберите в правом верхнем углу пункт «Добавить фотографии», а затем загрузите необходимые снимки.
Как только изображения будут выгружены, можно запускать ВКонтакте на iPhone. Пройдя к разделу «Фотографии», на экране вы увидите ранее созданный приватный альбом с загруженными в него снимками.
Чтобы сохранить изображение на устройство, откройте его в полном размере, выберите в правом верхнем углу кнопку меню, а затем пункт «Сохранить в Фотопленку».
Опишите, что у вас не получилось.
Наши специалисты постараются ответить максимально быстро.
Как скачать видео с Ютуба на Айфон – Приложение Documents
Вопрос скачивания роликов с Ютуба не менее популярен и этому способу нужно уделить не мало внимания!
Из инструментов нам понадобится приложение Documents и любой браузер или ютубовская программа, где можно будет скопировать ссылку по которому расположено видео.
Скачиваем Documents из App Store, оно бесплатное и весит совсем мало. Теперь копируем ссылку с видео на Ютубе.
Далее запускаем Documents и открываем встроенный в программу браузер.
В адресную строку вводим название сайта ru.savefrom.net и жмём GO.
На сайте в строку поиска вставляем ссылку с Ютуба и выполняем поиск.
Когда видео будет найдено можно будет выбрать качество и нажать Скачать.
Если мы теперь перейдём в закачки (стрелка в правом нижнем углу), то увидим, что ролик загружается на наш айфон в приложение Documents.
По завершению закрываем браузер, переходим на вкладку Документы и открываем папку Загрузки.
Внутри лежит скачанное с Ютуба видео. Его можно выделить и переместить в Фотоплёнку на смартфон.
Открываю стандартное приложение Фото и вижу новое видео.
Как загрузить фильмы на iPad с компьютера с помощью iMobie AnyTrans
1. Установите AnyTrans на свой компьютер, запустите его и подключите iPad к ПК. Подождите, пока AnyTrans загрузит ваш контент iPad. Чтобы быстро перенести файлы iPad на ПК, щелкните ярлык Content To PC.
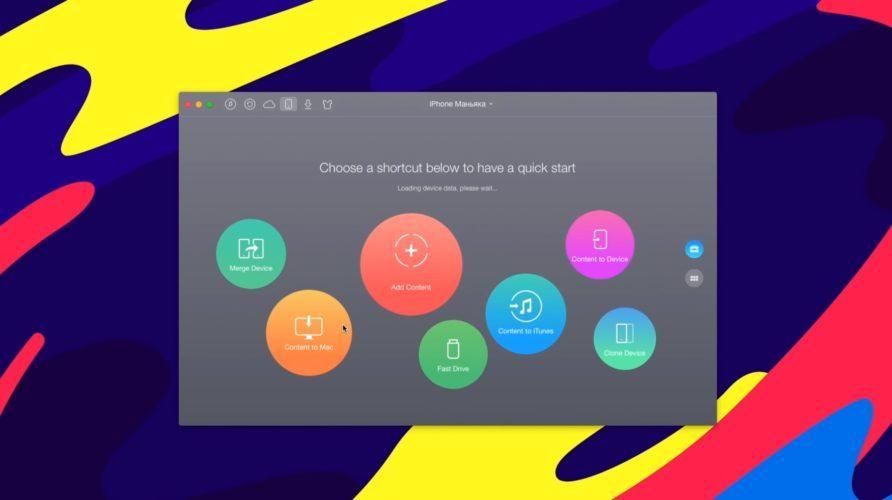
2. Выберите файлы, которые вы хотите перенести с iPad на персональный компьютер, установите устройство на своем компьютере и нажмите кнопку «Начать передачу». После этого экспортируемые файлы будут сохранены в папке «AnyTrans-Export-201X-XX-XX».
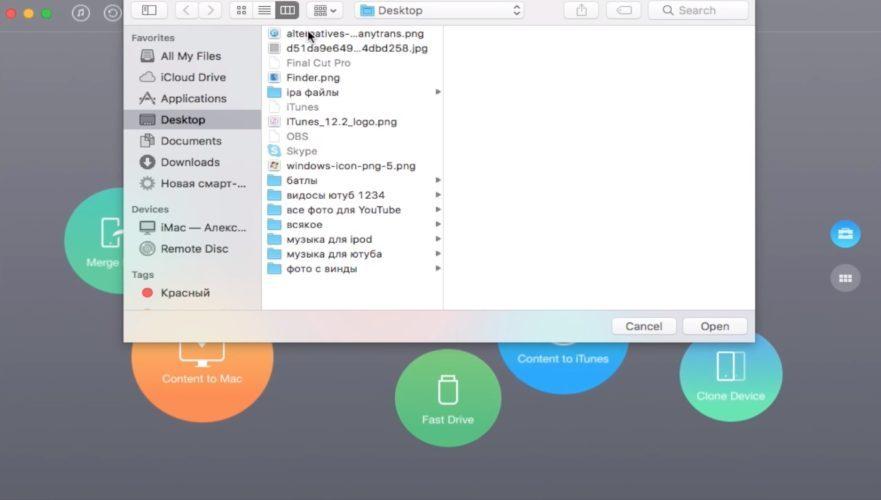
Примечание. Вы также можете перенести выбранные файлы с iPad на ПК. Здесь мы возьмем книги на вашем iPad в качестве примера. На домашней странице AnyTrans нажмите кнопку «Книги», выберите книги, которые вы хотите перенести, и нажмите кнопку «to ПК».
Заметка:
– С AnyTrans вы можете передавать любой формат файлов, который вам нравится с iPad на ПК, даже музыку, заметки, календарь и видео, которые не могут быть переданы в iTunes.
– Это руководство также может применяться для отправления файлов на компьютер с iPhone, iPod и iPod touch.
Часть 2: Передача видео с iPhone на Mac с помощью iPhoto или Photos
Была основана Приложение iPhoto для Mac это самый простой способ передачи видео с iPhone на Mac. Вам не нужно ничего устанавливать на компьютер Mac или подключение к Интернету. Но и недостатки тоже очевидны. Прежде всего, аналогично AutoPlay, iPhoto работает только с видео в iPhone Camera Roll. Кроме того, он может импортировать только фильмы с iPhone на Mac в оригинальном формате. И вам может понадобиться инструмент для преобразования видео в читаемый формат для игроков на Mac. В Mac OS X Yosemite и El Capitan предыдущий iPhoto обновлен до приложения «Фотографии».
Как перенести видео с iPhone на Mac с помощью iPhoto
Шаг 1, Откройте приложение iPhoto на Mac, если оно не запускается автоматически, после подключения iPhone к Mac с помощью USB-кабеля.
Шаг 2, Оставьте iPhone разблокированным и нажмите на свое имя iPhone в разделе «Устройства» на левой боковой панели iPhoto. Тогда все фото и видео в вашем Camera Roll будут отображаться на правой стороне.
Шаг 3. Выберите видео, которые вы хотите перенести на Mac, и нажмите кнопку «Импортировать выбранное». Если вы хотите загрузить весь Camera Roll, нажмите кнопку «Импортировать фотографий», чтобы запустить процесс.
Сколько времени это займет, зависит от количества и размера видеофайлов. И чтобы посмотреть видео с iPhone, вам понадобится Видео конвертер.
Как импортировать фотографии с iPhone на Mac с помощью приложения «Фото»
Шаг 1, Также используйте кабель USB для подключения вашего iPhone к компьютеру Mac. По умолчанию приложение «Фото» должно запускаться автоматически. Если нет, вы можете найти его в папке Приложения.
Шаг 2, Включите свой iPhone и убедитесь, что впервые доверяете компьютеру, чтобы соединить их вместе. Теперь ваши видео и фотографии в iPhone Camera Roll должны отображаться в виде миниатюр.
Шаг 3. К копировать видео с iPhone на Mac, выберите нужные в окне сведений, выберите место назначения в раскрывающемся меню «Импортировать в» и нажмите «Импортировать выбранные» в правом верхнем углу. Или вы можете нажать кнопку «Импортировать все новые элементы», чтобы импортировать видео с iPhone на Mac вместе с фотографиями.
Как и iPhoto, приложение «Фото» также не может перекодировать загруженные видео.
iCloud
iCloud — это сетевое хранилище Apple. Если вы поместите в него ролик, он будет доступен на всех ваших устройствах, которые подключены к интернету. Нужен лишь логин и пароль от аккаунта. Они должны совпадать с данными пользователя, которые указаны в настройках Айфона.
Вот как закачать видео на iPhone с ПК:
- Установите программу iCloud на компьютер. Она есть на официальном сайте Apple.
- Запустите её.
- Нажмите «Учётная запись».
-
Введите данные от своего Apple-аккаунта и подтвердите.
- Отметьте пункт «Фотографии».
- Кликните на кнопку «Параметры» рядом с ним.
- Поставьте галочку в «Выгрузить с моего ПК».
- Чтобы использовать другую папку, нажмите «Изменить» и укажите путь к директории.
- Щёлкните на «Готово» и «Применить».
- Зайдите в «Мой компьютер».
- Там появился iCloud. Откройте его.
- Чтобы скинуть что-то с ПК на Айфон, переместите файл в папку «Выгрузки» («Uploads»).
Через браузер:
- Зайдите на страницу icloud.com.
-
Напишите свой Apple ID и пароль.
- Нажмите на иконку iCloud Drive. Откроется облачное хранилище.
- Используйте кнопку с «+» (плюсом), чтобы добавить новую папку. Например, «Видео» или «Мои боевики».
- Нажмите на пиктограмму в виде облака со стрелкой вверх, чтобы закачать в хранилище новый файл. Укажите к нему путь.
- Или перетащите ролик напрямую из папки в окно обозревателя.
- Время загрузки зависит от вашего провайдера и тарифа.
- Фильм появится в iCloud Drive на вашем Айфоне.
- Если этой программы нет, её можно скачать в AppStore.
- Если вы впервые добавляете контент в iCloud-хранилище, гаджет выдаст сообщение «Добавить ли приложение iCloud Drive на панель Домой?». Подтвердите.
Как скинуть фильм на iPhone через iTunes
С помощью iPhone можно без проблем просматривать фильмы или видеоролики. Единственная сложность, с которой могут столкнуться пользователи, это загрузка фильмов с компьютера на iPhone. В этом материале мы рассмотрим два способа, как скинуть фильм на на iPhone через iTunes. Эти способы будут актуальны для всех современных моделей iPhone, включая iPhone 4, 4s, 5, 5s, 6, 6s, 7, 8 и iPhone X.
Скидываем фильм через «Общие файлы»
Сначала рассмотрим более простой способ скинуть филь на iPhone через iTunes. Данный способ основан на использовании сторонних приложений для просмотра видео и позволяет скидывать фильмы на iPhone без предварительной конвертации в формат mp4.
Итак, для того чтобы этот способ сработал нужно сначала установить приложение для просмотра фильмов. В принципе можно использовать любое приложение из доступных в App Store. Главное, чтобы это приложение поддерживало нужные вам форматы видео.
Например, можно использовать приложение VLC for Mobile. Данный плеер поддерживает все популярные форматы видео и отлично подходит для просмотра фильмов на iPhone. Найдите его в App Store и установите.
После того, как приложение для просмотра видео установлено, можно скидывать фильмы. Для этого подключите свой iPhone к компьютеру, запустите программу iTunes и нажмите на иконку устройства, которая появится в левом верхнем углу окна.
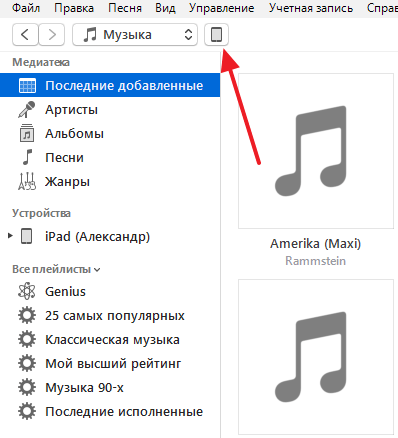
В результате перед вами должна появиться страница с настройками вашего iPhone. Здесь нужно перейти в раздел «Общие файлы».
В результате перед вами появится окно, разделенное на две части. В левой части окна будет список приложений. Здесь нужно выделить приложение, в котором вы планируете просматривать фильмы. В нашем случае это VLC.

В правой части окна будет доступен список файлов, доступных этому приложению. Для того чтобы скинуть фильмы на iPhone нажмите на кнопку «Добавить файл» и выберите нужный фильм.
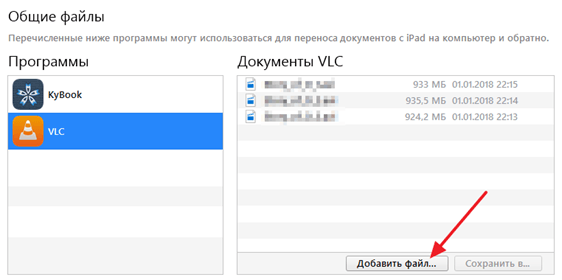
Сразу после добавления файла начнется его загрузка в память iPhone. За процессом загрузки можно следить с помощью индикатора в верхней части окна iTunes.
После того как загрузка фильма завершится, можно отключать iPhone от компьютера и открывать приложение для просмотра фильмов (VLC). Если все было сделано правильно, то в памяти приложения появится фильм, который вы только что скинули.
Скидываем фильм на через медиатеку iTunes
Теперь рассмотрим способ по сложнее. Данный способ заключается в использовании медиатеки iTunes. Его преимуществом является то, что для просмотра фильма не нужно устанавливать сторонних приложений, фильмы можно смотреть через стандартное приложение «Видео». Но, есть и недостаток, фильмы можно скидывать только в формате mp4.
Если фильм в другом формате, то его нужно предварительно конвертировать. Для конвертации фильмов в формат mp4 можно использовать любой удобный вам софт. Мы же покажем, как это делается в бесплатной программе iWisoft Free Video Converter.
Для начала вам нужно добавить фильм в программу iWisoft Free Video Converter. Для этого можно просто перетащить видео файл в окно программы либо воспользоваться кнопкой «Add».

После добавления фильма, вам нужно выбрать формат, который вы хотите получить после конвертации. Для того чтобы выбрать формат откройте выпадающий список «Profile», который находится внизу окна.

В появившемся списке нужно выбрать раздел «iPhone» и формат «iPhone H.264 Video (*.mp4)». Данный формат оптимально подходит для просмотра фильмов на iPhone.
Решение ошибки «Устройство недостижимо» при копировании с iPhone

Многие пользователи Windows сталкиваются с двумя ошибками при копировании с iPhone: «Присоединённое к системе устройство не работает» либо «Устройство недостижимо». Эти системные сообщения появляются при попытке скопировать фотографии или видео со смартфона на компьютер, которые соединены между собой через кабель USB/Lighting.
Обе ошибки имеют одну причину, а их формулировка зависит от версии операционной системы Microsoft. Например, Windows 7 сообщает, что устройство не работает, а Windows 10 считает его недостижимым.
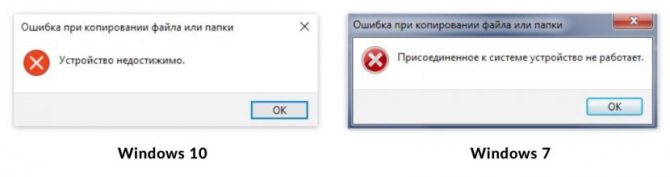
Причина в том, что Apple внедрила в iOS два новых формата хранения файлов:
- HEIF для изображений (ранее использовался JPEG).
- HEVC для видеосжатия вместо прежнего H.264.
Новые форматы позволяют уменьшить размер файла, чтобы на iPhone влезало больше отснятых вами фото и видео.
Однако, на вашем ПК может не быть кодеков для их просмотра. Поэтому при копировании файлов HEIF/HEVC с iPhone на компьютер через кабель, они начинают конвертироваться в совместимые форматы.
Это иногда приводит к зависанию процесса копирования и появлению системного сообщения Windows, что присоединённый iPhone не работает или недостижим.
Решить проблему очень просто, вот что делать:
- Откройте на iPhone «Настройки».
- Пролистайте до «Фото».
- В самом низу найдите раздел «Перенос на Mac или ПК» и переместите галочку с «Автоматически» на «Переносить оригиналы».
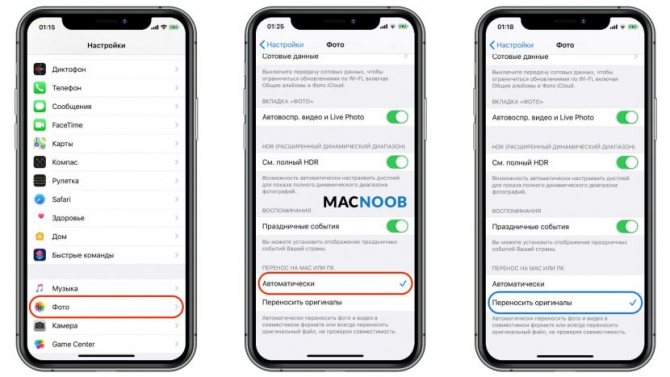
Это принудительно заставит при копировании фото и видео, переносить их в том формате, в котором их сняли. Конвертации происходить не будет и ошибки вы больше не увидите.
Чтобы снимать в старых форматах JPEG и H.264, которые Windows 7 и 10 прекрасно понимают, нужно изменить настройки камеры iPhone:
- Откройте «Настойки».
- Пролистайте до «Камера» и выберите «Форматы».
- Смените высокоэффективный на наиболее совместимый.
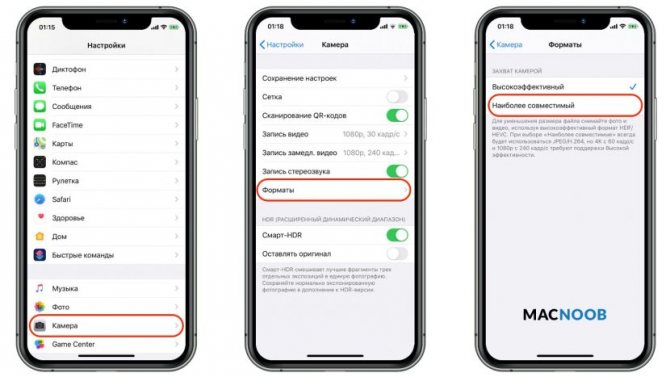
После этого все фотографии будут храниться в JPEG, а видео в H.264.
Имейте в виду, что при выборе наиболее совместимого режима, станет недоступна съёмка 1080p с 240 кадрами в секунду и 4K с 60 кадр/сек.
Теперь вы можете переносить файлы с Айфона на ПК без системной ошибки, что устройство недостижимо при копировании.
Приступаем к скачиванию фильма
- Подключаем Айфон к компьютеру.
- Запускаем приложение iTunes.
- Когда программа найдет айпад, жмем кнопку «iPhone».
- Заходим к ячейке «Фильмы», кликаем сверху, слева на «меню».
- Далее кликаем пункт «Добавить файл в медиатеку».
- После выбора нужного фильма о, а затем отмечаем нужный фильм. Здесь нужно следить за тем, чтобы количество свободного места было достаточным.
- Нажимаем кнопку «Применить».
- После синхронизации, начнется закачка фильма на айфон.
- Чтобы начать просмотр фильма, нужно на мобильном устройстве перейти во вкладку «Видео».
После просмотра, фильм можно удалить, чтобы освободилось место для нового медиафайла.
Для удаления фильма с памяти айфона применяется программа iTunes. Для этого нужно зайти в раскладку «Фильмы», снять галочки с файлов, которые нужно удалить. После этого нажать «Синхронизировать». Когда процесс синхронизации закончится, все отмеченный галочкой файлы будут удалены с айфона.
Как скачать фильм на Айфон
Оставь оценку
Как скачать видео на iPad бесплатно и быстро, ведь установленная на это мобильное устройство iOS настолько зачищенная, что файловая структура в ней просто отсутствует? Скачать фильмы с торрена, подключить внешний носитель, упорядочить имеющиеся файлы – все это сделать на яблочном планшете просто невозможно. С такой проблемой сталкиваются многие, кто первый раз берет в руки iPad. На самом деле существует несколько несложных способов сделать так, чтобы устройство от Apple заработало необходимым образом. И вот наиболее эффективные из них.
Как скачать фильм на айфон через Айтюнс без помощи компьютера?
Иногда возникают такие ситуации, что нужно добавить кино на iTunes и перенести его на айфон, но под рукой нет компьютера. В решение этой проблемы поможет приложение iTunes Store – эта утилита представляет собой магазин, через который можно приобрести фильмы, трек, рингтон и многое другое. Оно предустановлено на любом iOS-девайсе. Контент можно не только купить, но и взять в аренду.
Откройте приложение и перейдите в раздел «Поиск». Введите название кино, которое хотите посмотреть, в поисковой строке и нажмите кнопку «Найти».
В появившемся окне Вы увидите:
- название, его качество;
- возрастное ограничение;
- рейтинги;
- трейлер, описание сюжета;
- отзывы;
- подборку похожего кино;
- цена проката и покупки.
Выберите какой вариант покупки или аренды Вам больше подходит и нажмите соответствующую кнопку. Начнется загрузка. После ее окончания все купленные или арендованные видео будут доступны через приложение «Видео».
Если Вы арендовали кино, то он будет доступен в течение 30 дней. Если Вы начали просмотр, у Вас есть 48 часов. При этом в течение этих 48 часов кино можно смотреть неограниченное число раз.
Однако, не весь контент можно арендовать. Некоторые киноновинки доступны только для покупки. Иногда стоимость проката выше, чем стоимость покупки.