Захват изображения
Функция «Захват изображения» на устройствах Apple позволяет легко делать скриншоты и тут же отправлять их на другие гаджеты.
Использовать такую опцию можно и для того, чтобы быстро передать снимки с одного Айфона на другой или на компьютер с OS X.
Следуйте инструкции:
На компьютере MAC активируйте функцию «Захват изображения» нажатием на сочетание клавиш CtrlàSpace;
Рис.3 – окно «Захват изображений»
- В левой части окна выберите название своего iPhone (чтобы девайс отображался в списке, включите на смартфоне и ПК Bluetooth);
- В правой части окна выберите папку «Фотопленка» и на экране появятся все снимки и картинки, которые хранятся на Айфоне;
- Внизу окна выберите директорию на вашем компьютере и нажмите кнопку «Импортировать» для копирования выбранного снимка на компьютер. Если нужно импортировать на ПК сразу все фотографии, нажмите на клавишу «Импортировать все».
Обратите внимание! Чтобы после перемещения не удалять на Айфоне большое количество фотографий вручную, отметьте галочкой поле «Удалить после импорта». Рекомендуем использовать «Захват изображения», когда нужно быстро переместить на OS X большое количество фотографий
Рекомендуем использовать «Захват изображения», когда нужно быстро переместить на OS X большое количество фотографий.
Функция позволяет переносить не только файлы камеры, но и скриншоты или скачанные из интернета картинки.
Если вы ретушировали снимки с помощью встроенного редактора iOS, после перемещения все эффекты деактивируются.
Для сохранения уже обработанных копий снимков можно сделать их скриншот.
Откройте картинку на весь экран и сделайте скриншот (одновременное нажатие клавиш «Домой» и «Питание»).
Затем воспользуйтесь окном «Захват изображения» и импортируйте получившийся скрин на ПК.
Также, можно отправить отдельные снимки на электронную почту, а затем открыть их с компьютера и сохранить.
Часть 3 : Не удается удалить фотографии с iPad? Как это исправить
Как было сказано ранее, способ, которым фотографии попали на ваш iPad, определяет способ их удаления. Если вы обнаружите, что для определенной фотографии нет возможности удаления, возможно, она просто синхронизируется с вашим iPad, но не загружается на ваше устройство.
Например, если вы включили iCloud Photo Stream и выбрали «Оптимизировать хранилище iPhone», это означает, что фотографии на iPad являются копией версий с полным разрешением, а оригинальные фотографии хранятся в iCloud.
Кроме того, если фотографии на вашем iPad синхронизированы из библиотеки iTunes, вы также не сможете удалить их с iPad. Чтобы решить проблему, не можете удалить фотографии с iPad, выполните два метода, как показано ниже.
Метод 1: Solve не может удалить фотографии с iPhone с помощью iTunes
Шаг 1 , Подключите iPad к компьютеру через USB-кабель. Запустите последнюю версию iTunes. Дождавшись, пока iTunes распознает ваш iPad, нажмите значок «Устройство».
Шаг 2 , Выберите «Фотографии» в разделе «Настройки» на левой ленте. Обязательно установите флажок «Синхронизировать фотографии», перейдите в область «Папки» и снимите флажки для папок, содержащих фотографии, которые нельзя удалить с вашего iPad.
Шаг 3 , Наконец, нажмите кнопку «Применить», чтобы подтвердить это. Разблокируйте iPad и перейдите в приложение «Фото». Теперь фотографии, которые вы хотите удалить, должны исчезнуть.

Метод 2: идеальный способ удаления фотографий с iPad
Если iTunes не подходит для удаления фотографий с iPad, вам потребуется приложение для стирания iPad, такое как Apeaksoft. iPhone Eraser, Умеет удалять фотографии с iPad. Более того, если вы хотите стереть все фотографии на iPad, iPhone Eraser – лучший вариант, потому что он использует передовые технологии для перезаписи вашего устройства.
Как удалить фотографии с iPad за один раз
Шаг 1 , Подключите iPad к приложению для стирания iPad
Загрузите и установите нужную версию приложения для стирания iPad на свой компьютер. Используйте оригинальный USB-кабель для подключения вашего iPad и компьютера. Запустите приложение стирания iPad, чтобы завершить соединение.

Шаг 2 , Определите уровень стирания
После того, как приложение распознает ваш iPad, оно покажет вам три варианта удаления уровня: Низкий, Средний и Высокий. Чем выше уровень стирания, тем больше раз приложение перезаписывает ваш iPad. Выберите правильный уровень стирания и перейдите к следующему шагу.
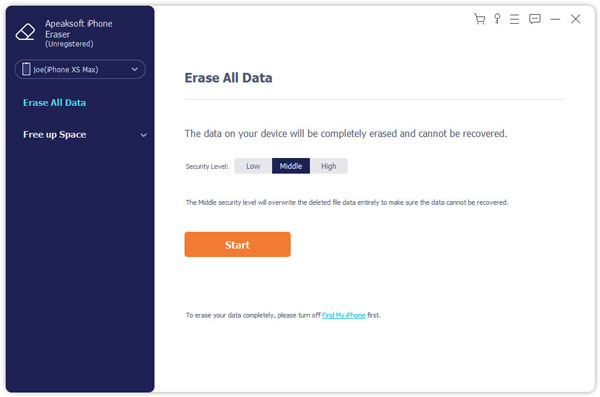
Шаг 3 , Удалить фотографии с iPad в один клик
Если вы готовы, нажмите кнопку «Пуск», чтобы начать удаление фотографий с вашего iPad. Когда это будет сделано, перезагрузите iPad, ненужные фотографии должны быть удалены навсегда.
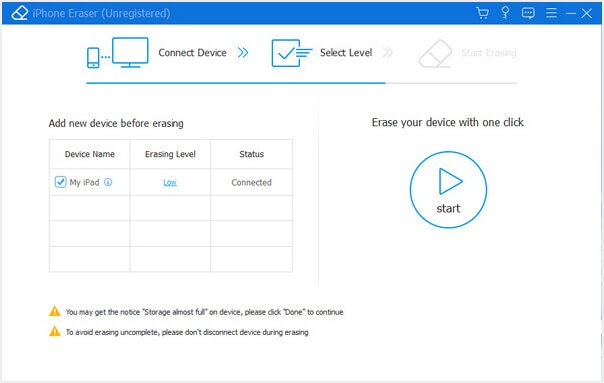
Все фотографии на iPad хранятся в приложении «Фотографии», включая фотографии, загруженные на устройство с электронной почты, веб-сайтов или компьютера, а также фотографии, сделанные с помощью камеры iPad. Теперь вы можете понять, как удалять фотографии с iPad и что делать, если не удается удалить фотографии.
Как перенести с iPad на компьютер – онлайн-диски
Могут быть полезны многие другие облачные диски, такие как Google Диск, Маил облако и Яндекс диск. Большинство этих облачных накопителей, изначально дают вам пару гигабай (8-15). Таким образом, это может быть еще одним хорошим способом для передачи файлов с компьютера на iPad. Но на это будет сильно влиять используемая вами сеть интернета.
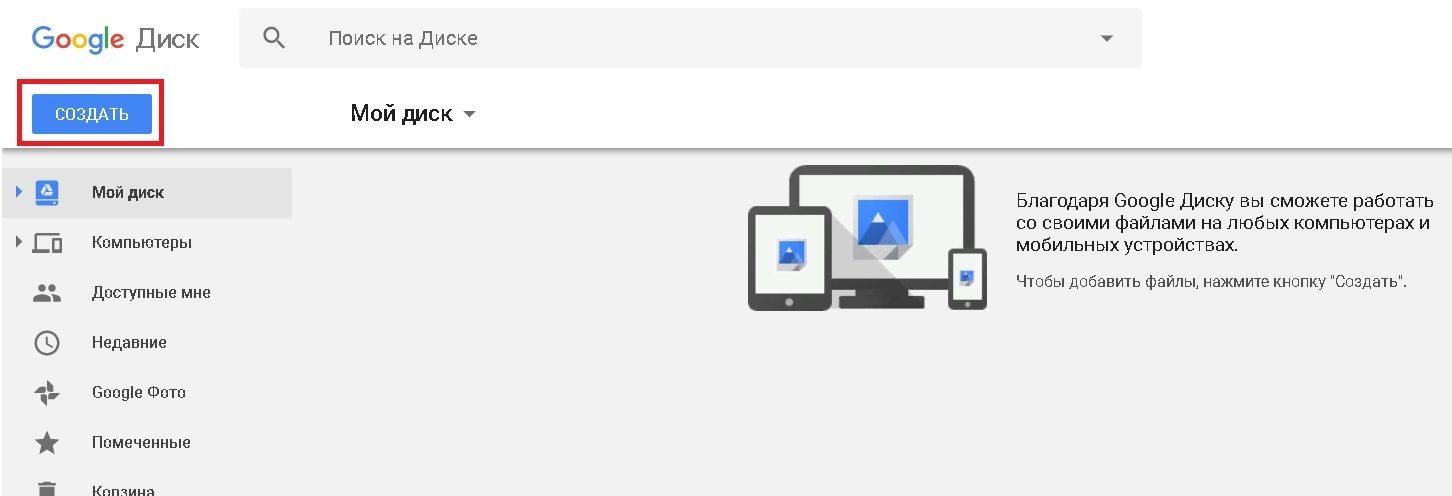
1. Загрузите файлы на облачный диск на компьютере.
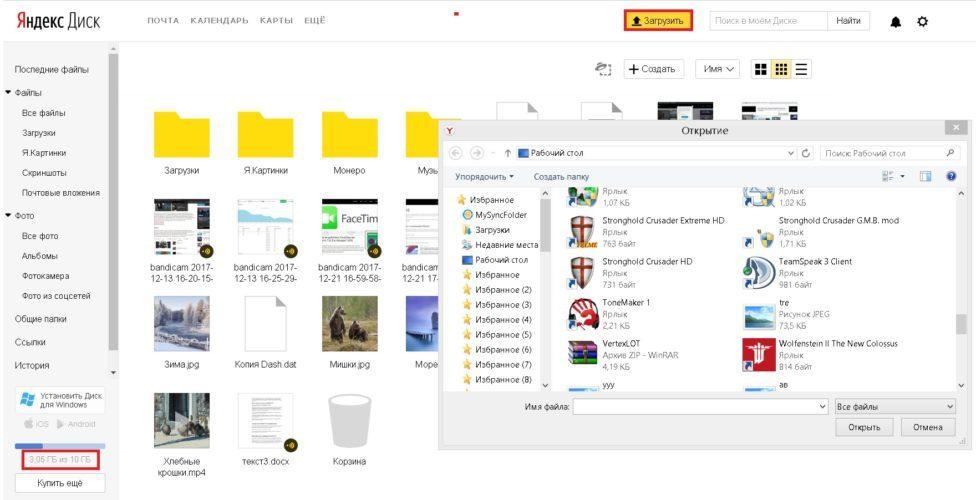
2. Найдите приложение этого облачного диска или откройте сайт прямо на iPad / iPhone.
3. Загрузите файлы с мобильных устройств.
После того, как вы прочитаете все способы, которые мы представили для передачи файлов на iPad с вашего ПК или ноутбука, вам решать, какой способ подходит лучше всего. Если вам нужно перенести большие файлы (с компьютера на iPad) или их большое количество, возможно, хорошим решением является Гугл диск, так как он предлагает 15 ГБ пространства.
Перенос фотографий на компьютер
Приложение Image Transfer можно использовать для передачи фотографий с Айфона на компьютер. MacBook или обычный PC – не имеет значения, перенос файлов выполняется через веб-интерфейс. Выберите в качестве принимающего устройства компьютер. На экране появится ссылка и IP-адрес, который нужно ввести в браузере на компьютере.
При переносе снимков на компьютер можно обойтись и без приложений – достаточно будет кабеля USB. Подключите Айфон к компьютеру – в Windows он определится как портативное устройство. Фотографии находятся в папке «DCIM»: скопируйте их в любой каталог на жестком диске компьютера.
На Mac процедура выполняете еще проще: специалисты Apple хорошо продумали вопрос соединения девайсов собственного производства. В составе стандартных приложения OS X есть программа «Захват изображений» – ей и воспользуемся.
- Подключите смартфон к MacBook.
- Система автоматически определит устройство и запустит «Захват изображений». Если этого не происходит, откройте приложение вручную через раздел «Программы».
- На экране появится список всех обнаруженных фотографий. Перенесите их на рабочий стол или в специально созданную папку.
Кроме того, всегда можно использовать облачные хранилища – Dropbox, Яндекс.Диск, Google Drive. Загружаете фотографии с iPhone на облачное хранилище, заходите в него с компьютера и получаете доступ ко всей сохраненной информации.
Бесплатная диагностика. Гарантия. Низкие цены. +7 (812) 945-96-11, СПб, ул
Ефимова, 1/4 («Сенная площадь») Ремонт iPhone | Ремонт iPad Внимание! Мы не несем ответственности за ваши действия
Новые смартфоны iPhone X и iPhone 8/8 Plus получили отличные камеры. Многие владельцы топовых новинок остались довольны качеством фото и видео и предпочитают использовать яблочный флагман взамен профессионального аппарата. Для удобства просмотра снимков многие копируют фото с iPhone X/8/8 Plus на iPad, так как большой экран планшета позволяет лучше наслаждаться захватывающими картинками. Именно поэтому мы решили представить вашему вниманию обзор самых лучших способов, как перенести фото с iPhone X/8/8 Plus на iPad, которые станут отличной альтернативой традиционному использованию программы iTunes.
Настройте свой компьютер для использования с FileApp
Как показывает экран FileApp, у вас есть несколько вариантов передачи файлов с ПК на iPhone или наоборот. То, что вы выберете, зависит от того, что вам нужно перенести и куда, но мы рассмотрим каждый вариант.
Передача файлов с помощью браузера
Это самый простой способ, поскольку на любом компьютере, который вы используете, по существу гарантированно установлен браузер. Просто введите IP-адрес, указанный в меню «Общий доступ к файлам». При появлении запроса введите имя пользователя и пароль, отображаемые на этом же экране.
Ограничением здесь является то, что вы можете использовать браузер только для загрузки файлов на ваш iPhone или iPad. Если вы хотите загрузить файлы, вам нужно будет использовать другой вариант. Это любопытно, поскольку разработчики FileApp могли бы реализовать больше в браузере.
Передача файлов через FTP
Хотя в описании в FileApp указано это как для «продвинутых пользователей», подключение по FTP не составляет труда. Вам просто нужно приложение FTP. Мы будем использовать CyberDuck, который доступен как для MacOS, так и для Windows. Если вам интересно, что использовать, у нас есть список бесплатных FTP-клиентов для Windows
3 лучших бесплатных FTP-клиента для Windows
3 лучших бесплатных FTP-клиента для Windows FTP — это полезный метод обмена файлами и метод загрузки файлов на веб-хостинг. Вот лучшие FTP-клиенты, которые вы можете получить бесплатно. Прочитайте больше ,
Откройте выбранный вами FTP-клиент и введите IP-адрес, указанный в меню «Общий доступ к файлам». Вы также захотите ввести порт для подключения, поскольку FileApp использует порт 2121 вместо порта 21 по умолчанию. Теперь введите свое имя пользователя и пароль.
Существует большая вероятность того, что ваш FTP-клиент предупредит вас, что соединение небезопасно. Если вы находитесь в домашней сети, вам не о чем беспокоиться. Однако, если вы беспокоитесь о том, что ваши соседи пытаются шпионить за вами, вы можете использовать другой метод.
После подключения вы увидите файлы, которые вы импортировали в FileApp на вашем устройстве iOS. В зависимости от вашего FTP-клиента, вы также можете увидеть файлы на вашем компьютере. Обычно они будут слева, а файлы в FileApp — справа.
FTP позволяет загружать файлы на ваше устройство iOS и загружать их. Вероятно, именно так вы и захотите подключиться, по причинам, которые мы подробно рассмотрим в следующем разделе.
Передача файлов с помощью приложения iMazing
Это приложение упоминается в разделе «Общий доступ к файлам» FileApp. Поскольку за ней стоит та же компания, вы можете подумать, что это будет лучшим вариантом. К сожалению, это единственный вариант, который мы никогда не использовали во время тестирования.
Как в MacOS, так и в Windows 10 приложение iMazing не обнаружило iPhone в беспроводной сети. Даже после проверки того, что телефон и компьютер были в одной сети, нам не повезло.
Похоже, этот вариант может быть полезен, если вы подключаете свой iPhone к компьютеру, но это не то, что мы рассмотрим здесь. Поэтому мы рекомендуем пропустить это.
Используем приложение Яндекс.Диск
Этот метод хорош тем, что можно загрузить фото на Яндекс.Диск, если у вас iCloud уже занят какой-либо информацией, например, копиями данных, и при этом вы не хотите приобретать расширенную версию облака. В этом случае можно воспользоваться сервисом от нашей отечественной поисковой системы. Единственный минус в том, что вам придется в ручном режиме постоянно добавлять фото через приложение на своем iPhone. Но и здесь есть фишка, которая появилась не так давно. При наличии Wi-Fi вы сможете поставить автоматическую загрузку всех ваших фото в отдельную папку в данном сервисе. Интересно? Тогда смотрите, что вам необходимо сделать:
- Заведите себе аккаунт в Яндексе, потому что без него вы не сможете использовать сервисы данного поисковика;
- Загрузите приложение Яндекс Диск в Apple Store и авторизуйтесь под своей учетной записью;
- Зайдите в настройки программы и перейдите в пункт «Автозагрузка фото». Активируйте его, чтобы система автоматически синхронизировала изображения;
- Теперь подключитесь к Wi-Fi, чтобы данные загрузились в облако;
- Как только информация будет в облаке, вам нужно будет с ПК версии зайти на сайт Яндекс.Диска или установить отдельную программу от этого сервиса, которая работает по тому же принципу, что и iCloud в Windows;
- Указываете, где сохранить фотографии и загружаете их в данную папку.
Важно знать! Если вы загружаете фото со своего устройства в это облако, у вас будет действовать безлимитное хранилище. Но учтите, что действует оно только для изображений, причем для этого создается отдельная папка
Дополнительная информация
Некоторые дополнительные сведения, которые помогут вам без проблем скинуть фотографии с iPhone на компьютер:
- На современных телефонах iPhone фото снимаются и переносятся на ПК в формате HEIC, который в настоящий момент не поддерживается Windows по умолчанию. Однако, если вы зайдите в Настройки — Фото на вашем iPhone и внизу настроек в разделе «Перенос на Mac или ПК» включите «Автоматически», то при следующем копировании фото на компьютер по кабелю они будут переданы в поддерживаемом формате (в действительности, опция по какой-то причине работает не всегда).
- При желании вы можете приобрести специальную флешку для iPhone или адаптер для подключения карт памяти и использовать их для копирования фото, подробно об этом в статье: Как подключить флешку к iPhone или iPad.
- Существуют способы передать фото и видео с iPhone на ТВ (даже без Apple TV).
Электронная почта
К одному из наиболее простых вариантов для передачи фотографий с iPhone на iPhone относится использование электронной почты.
Для этого необходимо:
- Зайти в приложение «Фото».
- В нем выбирается одно или несколько изображений.
- Выбираем раздел «Поделиться».
- Щелкаем по пункту «Mail».
- В появившемся окне вписываем всю нужную информацию (тему, адрес, текс письма и т.д.).
- Нажимаем на кнопку отправить.
Если один аккаунт используется сразу на разных девайсах, то можно письмо оставить в черновиках. Когда данный черновик будет открыт на ином устройстве, необходимо сохранить требуемые фотографии и картинки.
Как перенести фото с iPhone на iPhone

Ранее мы уже писали о том, как загрузить фотографии на iPhone
В этом материале мы сосредоточим внимание на том, как пользователи яблочных мобильных устройств могут обмениваться контентом без ПК, передавая изображения с iPhone на iPhone напрямую
Вариант 1 — AirDrop
Передавать изображения с iPhone на iPhone или iPad можно с помощью функции AirDrop. Она позволяет обмениваться различным мультимедийным контентом между мобильными устройствами от компании Apple. О том как пользоваться AirDrop мы писали ранее, такая возможность появилась в iOS уже достаточно давно. Однако далеко не все владельцы яблочных мобильных устройств используют ее.
AirDrop — лучший способ передачи фото между двумя устройствами. Он не требует подключения к интернету.
Итак, для передачи изображений с помощью AirDrop нужно:
- Включить на обоих устройствах Wi-Fi и Bluetooth. Сделать это можно из Центра управления iOS (свайп снизу вверх).
- Там же, в Центре управления, нужно активировать функцию AirDrop. При необходимости пользователи могут ограничить доступ, включив AirDrop только для своих контактов.
- Теперь можно перейти в приложение Фото и выбрать необходимые картинки.
- Открыть меню «Поделиться» и выбрать в разделе AirDrop нужный контакт для обмена.
- На втором устройстве нужно подтвердить передачу файла.
Сам процесс передачи происходит очень быстро. Однако есть ряд особенностей:
- Во-первых, для работы AirDrop нужно чтобы модули Wi-Fi и Bluetooth были активны.
- Во-вторых, максимальная дальность работы функции AirDrop составляет всего 9 метров.
- В-третьих, у AirDrop есть ряд требований – функция будет работать только на iPhone и iPad с разъемом Lightning, а версия операционной системы должна быть не ниже iOS 7.
Вариант 2 — облачные хранилища
Еще один вариант как перенести фото с iPhone на iPhone — с помощью облачных хранилищ.
Процесс достаточно прост, особенно если устройства подключены к одному облачному аккаунту. В этом случае пользователям остается просто положить нужное изображение в облако (сделать это можно с помощью официальных приложений-клиентов), а затем после синхронизации «забрать» его на другом устройстве.
В качестве облачных хранилищ можно использовать Dropbox, Google Диск, Яндекс Диск, Облако от Mail.ru и т.д.
В частности, Яндекс Диск можно настроить так, что все сделанные фотографии будут сразу сливаться в облако, подробнее об этом читайте здесь. Останется просто сделать публичный доступ к нужным файлам прямо из приложения на iPhone.
В случае если нужно обменяться контентом между устройствами, подключенными к разным облачным аккаунтам, можно использовать прямые ссылки.
В большинстве случаев найти нужную ссылку можно, просто выбрав в официальном облачном клиенте для iOS нужную картинку и открыв меню «Поделиться».
Кроме этого стоит упомянуть про iCloud. С помощью этого яблочного сервиса владельцы нескольких устройств от компании Apple смогут получить доступ к своей медиатеке на iPhone, iPad, Mac. Все новые картинки, фотографии и видео будут автоматически отправляться в облако, после чего их можно будет просматривать и редактировать на любом из гаджетов.
Вариант 3 — электронная почта
Одним из самых простых способов для передачи изображений с iPhone на iPhone или на iPad можно считать электронную почту. Для этого нужно:
- Перейти в приложение Фото
- Выбрать нужное изображение (одно или несколько)
- Перейти в меню «Поделиться» в нижней части экрана
- Выбрать пункт «Почта»
- В открывшемся окне вписать всю необходимую информацию (адрес, тему, текст в теле письма и т.д.)
- После того, как все поля будут заполнены, нажать кнопку Отправить
В случае если один аккаунт используется сразу на нескольких устройствах, письмо можно оставить в черновиках. После этого черновик можно открыть на другом устройстве, сохранив нужные картинки и фотографии.
Вариант 4 — подключаемые накопители
Кроме всего вышеперечисленного, решить вопрос как перенести фото с iPhone на iPhone могут разнообразные аксессуары-накопители. На рынке существует достаточно много подобных приспособлений. В большинстве случаев они отличаются только внешним видом и размером накопителя, а для своей работы требуют дополнительное приложение.

К интересным вариантам, которые можно приобрести в российских магазинах, стоит отнести продукцию компаний SanDisk и Leef. В среднем за накопитель объемом 16 Гб, совместимый с iPhone и iPad, с разъемом Lightning продавцы просят порядка 4500 – 5000 рублей. С ростом объема внутреннего хранилища растет и цена. Сегодня на рынке существуют модели на 128 Гб. Однако цена у таких «флешек для iPhone и iPad» может достигать 15-16 тысяч рублей.
Приложение iTunes
Еще один способ перемещения фотографий с Айфона на компьютер – это скачать их через iTunes.
Следуйте инструкции:
Шаг 1. Подключите телефон к компьютеру с помощью кабеля. Такой способ передачи будет работать только в том случае, если iPhone и iTunes привязаны к одному Apple ID;
Шаг 2. На Айфоне откройте программу iPhoto и зайдите в директорию с фотографиями, которые нужно переместить;
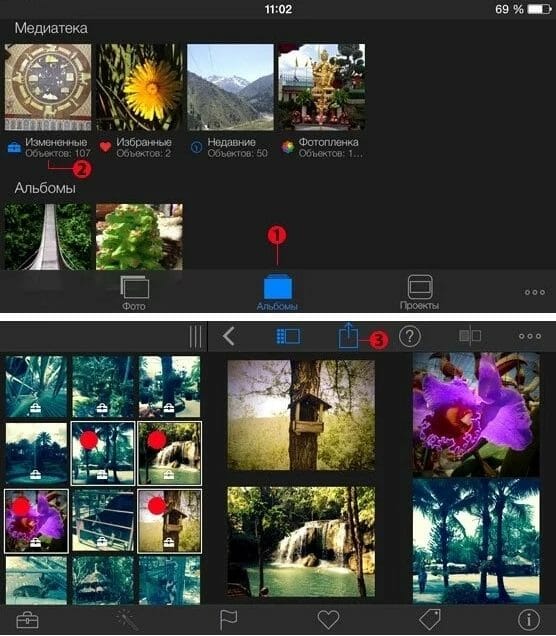
Рис.5 – Выбор снимков в iPhoto
Шаг 3. После выделения фотографий нажмите на кнопку «Отправить», которая расположена в верхней части окна;
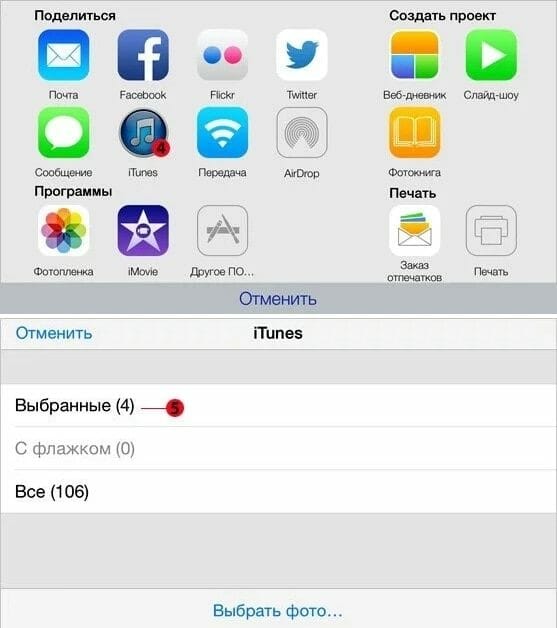
Рис.6 – Выбор способа отправки
Шаг 4. В списке методов отправки выберите «Поделиться через iTunes», а затем на поле «Выбранные»;

Рис.7 – Экспорт файлов
Шаг 5. В новом окне нажмите на кнопку «Экспортировать» и дождитесь завершения процесса.
После завершения экспорта объектов можно отключить Айфон от компьютера.
Затем откройте Айтюнс и перейдите во вкладку «Общие файлы» (File Sharing).
Вы увидите список последних синхронизированных файлов.
Чтобы сохранить нужные объекты на компьютер, выберите их и нажмите на клавишу «Сохранить…».
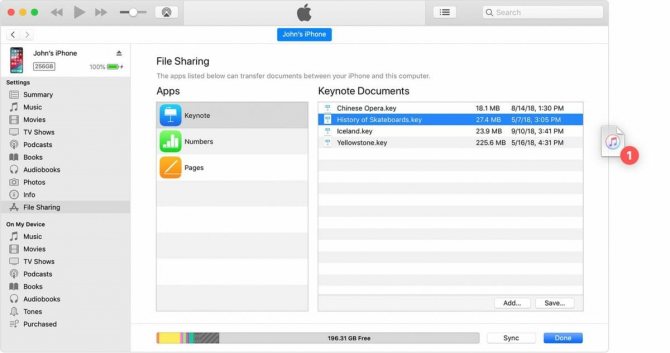
Рис.8 – Окно «Общие файлы» в iTunes
Перенос фотографий с iPhone на Mac и Windows
1. Перенос фотографий с iPhone через USB
Это первый вариант, с которого мы хотели бы начать. Нам понадобится USB-кабель (вы можете использовать кабель от вашего зарядного устройства) и устройство на Mac или Windows. Ниже приведены шаги, разделенные на разные методы в зависимости от того, какое устройство вы используете.
macOS Catalina и более поздние версии:
- Сначала подключите iPhone к Mac с помощью USB-кабеля. То же самое можно сделать и с iPad или iPod touch.
- Далее необходимо открыть приложение Фото на вашем Mac. Вы можете найти это приложение, перейдя в Finder > Приложения. Вместо этого, вы также можете нажать на кнопку поиска в правом верхнем углу рабочего стола и найти его вручную.
- Теперь вы должны увидеть список всех медиафайлов, хранящихся на подключенном iPhone. Если этот список не отображается, тогда следует нажать на имя вашего iPhone на боковой панели слева.
- При появлении запроса разблокируйте устройство iOS или iPadOS. Если на устройстве iOS или iPadOS появится запрос с надписью Доверять этому компьютеру, нажмите Доверять для продолжения.
- Чтобы выбрать, куда вы хотите импортировать фотографии, рядом с Импорт в выберите существующий альбом или создайте новый.
- Наконец, выберите фотографии, которые хотите импортировать, и нажмите Импортировать выбранные, или нажмите Импортировать все новые фотографии.
- Дождитесь завершения передачи и отключите устройство.
macOS Mojave:
- Повторите первые два шага из вышеперечисленных инструкций.
- Затем выберите Файл в верхней части рабочего стола и нажмите Импортировать….
- Выберите папку, в которую вы хотите перенести файлы.
- Удерживайте кнопку Command (CMD) на клавиатуре и выберите фотографии, которые хотите передать. После выбора всего нужного, нажмите на Обзор на импорт.
- Mac может определить, пытаетесь ли вы перенести фотографии, которые уже были скопированы ранее. Если это так, нажмите на Импортировать новую фотографию.
- Вы также можете нажать на Импортировать все новые объекты для переноса всех фотографий, для которых ранее не были созданы резервные копии. Таким образом, вам не придется выбирать их вручную и играть в угадайку.
Windows 10:
- Во-первых, убедитесь, что у вас установлена последняя версия iTunes установлена на вашем компьютере.
- Затем подключите iPhone или другое устройство к Mac с помощью USB-кабеля.
- Разблокируйте свое устройство iOS или iPadOS.
- Если на устройстве iOS или iPadOS появится запрос на Доверять этому компьютеру или что-то подобное, коснитесь Доверять or Разрешить для продолжения.
- Затем рядом с Меню Пуск кнопкой, введите Фото и откройте его.
- В правом верхнем углу окна нажмите на Импортировать > С USB-устройства.
- Выберите, куда вы хотите, чтобы они были импортированы, нажав на шестеренку значку.
- Затем выберите нужные файлы и импортируйте их.
- Подождите некоторое время и наслаждайтесь тем, что медиафайлы вашего iPhone доступны и в Windows.
Альтернативный метод для Windows:
- Подключите ваше устройство к Windows ПК.
- Дважды щелкните по Этот компьютер и щелкните правой кнопкой мыши по подключенному устройству. Выберите Импорт изображений и видеороликов.
- Вы можете выбрать между двумя вариантами: Импортировать все новые объекты, которые ранее не были перенесены на ваш ПК, или Просмотр, упорядочение и группировка элементов для импорта для самостоятельного выбора медиафайлов.
- Нажмите Далее и выберите файлы, которые хотите импортировать. Вы также можете нажать на Дополнительные параметры чтобы изменить местоположение, куда будут импортированы файлы.
- В конце, нажмите Импортировать когда выберите все нужное.
Перемещение фото с помощью iTunes
Через iTunes для Windows можно не только создавать резервные копии Айфона, обновлять прошивку и слушать музыку, но еще и синхронизировать фотографии и любые другие типы файлов с вашего гаджета.
Подключите iPhone к компьютеру с помощью кабеля и откройте iTunes.
Подождите несколько секунд до появления названия модели устройства в окне iTunes.
Далее следуйте инструкции:
- В iTunes откройте окно «Обзор» и промотайте страницу вниз;
- Найдите шкалу, которая отображает свободное место во внутренней памяти девайса. Справа нажмите на копку «Синхронизировать». Теперь все содержимое гаджета будет скопировано в Айтюнс;
Рис.15
Далее нужно перейти в окно «Общие файлы» (Рисунок и выбрать, какие фотографии и другие типы мультимедиа нужно сохранить на компьютер.
Этот способ будет удобно использовать в том случае, если нужно скинуть фотографии на свой домашний компьютер.
Синхронизировать файлы через Айтюнс с чужим Apple ID не получиться.
Также, не очень удобно сохранять таким способом большое количество снимков.


































