Why is My RDP Not Working?
There are several reasons for RDP not working in Windows 10. Here I am sharing some of the common ones. Many users are facing the error while trying to access another device remotely because Windows 10 restricted the access of another device or due to network connectivity errors.
Some users also reported that if there are any mismatch issues between the Windows Firewall than also the RDP connection issue appears.
Despite this, the antivirus program installed on the system can also cause the remote desktop connection not working issue in Windows 10.
So, here follow the given possible fixes to get rid of the Remote desktop has stopped working issue.
Script to Clear RDP Connection History
Above we have showed how to clear the history of RDP connection in Windows manually. However, doing it manually (especially on multiple computers) is time consuming. Therefore, we offer a small script (BAT file) that allows to automatically clearing the RDP history.
To automate the RDP history cleanup, you can place this script to Windows Startup or run it on user computers via a GPO logoff script.
Let’s consider all the actions of the script:
- Disable the output of the information to the console;
- Delete all the parameters in the registry key HKCU\Software\Microsoft\Terminal Server Client\Default (clear the list of recent RDP connections);
- Delete the entire reg key HKCU\Software\Microsoft\Terminal Server Client\Servers (clears the list of all RDP connection and saved user names);
- Recreate the previously deleted registry key;
- Change the Default.rdp file attributes in the profile directory of the current user (by default it is Hidden and System);
- Delete the Default.rdp file;
- Clear Remote Desktop Connection entries from jump list recent items.
In addition, you can clear the history of RDP connections using the following PowerShell script:
Note. By the way, the feature of the RDP history cleanup is built into many system and registry “cleaners”, such as, CCleaner, etc.
Сопоставление принтеров в терминальном подключении Win2003 R2
Решение проблемы: Сопоставление драйверов от клиента к серверу
Для решения этой проблемы можно сопоставить имена драйверов принтеров на сервере с именами драйверов на клиентах. Например, вы можете сказать серверу, что драйвер клиентского принтера с именем “Hewlett Packard LaserJet 5P” является тем же драйвером, что и драйвер на сервере “HP LaserJet 5P.”
Учтите, что это вам нужно, если (1) вы используете отображение клиентских принтеров и (2) используете клиентов, отличных от Windows 2000 или Windows XP.
Чтобы разрешить сопоставление драйверов, разместите на терминальном сервере файл, который содержит пары имен драйверов на стороне клиента и на стороне сервера. В ранних версиях сервера терминалов это делалось с помощью файла “wtsuprn.inf”, находящегося в каталоге %systemroot%\system32\. Однако, в Windows Server 2003 этого файла нет и он не ищется.
Для создания файла сопоставления в Windows 2003 вам нужно добавить в реестр два значения:
Key: HKLM\SYSTEM\CurrentControlSet\ Control\Terminal Server\Wds\rdpwd Type: REG_SZ Value: PrinterMappingINFName Data: Имя файла .INF, содержащего сопоставление имен драйверов - например, c:\winnt\inf\printsubs.inf Key: HKLM\SYSTEM\CurrentControlSet\ Control\Terminal Server\Wds\rdpwd Type: REG_SZ Value: PrinterMappingINFSection
Data: Наименование раздела в файле .INF, содержащего собственно сопоставление (Например, Printers)
После внесения изменений реестр перезапустите службу спулера или перезагрузите сервер терминалов, чтобы изменения вступили в силу. После изменения реестра вам следует создать файл .INF, включающий имена драйверов. Этот файл должен выглядеть так:
;PRINTSUBS.INF ;This file contains Mappings for Client driver to Server driver printer connections ;"Client Printer Driver Name" = "Server Printer Drive Name" "Hewlett Packard LaserJet 5P" = "HP LaserJet 5P"
Вы можете создать этот файл в Notepad и сохранить его с расширением .INF в каталоге %SystemRoot%\System32\.
Имена драйверов в этом файле чувствительны к реестру и пробелам. Все, что находится внутри кавычек, должно точно соответствовать имени драйвера. Как и в большинстве файлов .INF лидирующий символ точка-с-запятой ( означает комментарий и такая строка игнорируется. При использовании этого файла вы можете включить в него несколько сопоставлений имен драйверов.
Создание карты сопоставления — больше искусство, чем наука. К счастью, есть замечательный сайт www.printingsupport.com. На нем вы найдете файлы сопоставления имен драйверов, которые можете использовать в своей среде.
Создав файл сопоставления, вы должны разместить его на всех терминальных серверах, где применяется отображение клиентских принтеров. Учтите, этот файл указывает на драйверы, которые должны быть инсталлированы на терминальном сервере.
Если ваш файл .INF содержит синтаксические ошибки (кроме неверного указания имени драйвера внутри кавычек), вы можете получить в журнале событий следующее сообщение:
Event 1110: "Error processing ntprint.inf. If the file on the system is corrupt, you can restore it from the installation media.
Это сообщение сбивает с толку, поскольку ссылается на файл “ntprint.inf ”, а не на указанное вами имя файла. Эта ошибка обычно означает, что ваш файл .INF содержит ошибку. Чаще всего это бывает, когда в файле не содержится записей. Ваш новый файл .INF должен содержать минимум одно сопоставление и минимум одно сопоставление не должно начинаться с символа комментария. Если ваш файл .INF содержит пустое имя секции, вы также получите ошибку 1110.
How can I fix the security package error on Windows 11?
1. Delete the RDP connection cache in your registry
- Open the Run dialog using Windows key + R, type in regedit, and click OK.
- Navigate to:
- On the right pane, select the list of connections; these are labeled MRU(X), where X is a number, right-click on them and select the delete option.
- Navigate to:
- Right-click on the server folder and select Delete.
- Click on the Start Window, type CMD and select Run as administrator.
- Type the following command and press Enter:
Each user’s registry stores information for every RDP connection. Using built-in Windows tools, removing a computer or computers from the list of RDP connection history is impossible. The above steps are taken to get rid of the registry keys manually.
Once the steps are completed, the security package error message may be resolved.
2. Clear the saved RDP credentials
- Open the Start Menu, type Control Panel, and click on the Control Panel app.
- Navigate to User Accounts section. Then go to Credential Manager and pick Manage Windows credentials.
- Under the Generic Credentials, if you have any RDP credentials saved, it will show us an IP address preceded by TERMSRV. Expand it and click Remove.
Note that if you select the option to Remember me before you enter your password for a new remote RDP connection, your credentials (username and password) will be remembered in the Windows Credential Manager.
The RDP client utilizes the previously remembered credentials for authentication on the remote host for subsequent connections. Clearing these credentials may resolve the security package error.
3. Disable Remote Desktop bitmap caching
- Open the round dialog using Windows key + R, type mstsc.exe, and hit the OK button.
- Navigate to the Experience tab of your Remote Desktop Connection app, and uncheck the option for Persistent Bitmap Caching at the bottom.
Note that image persistent bitmap caching is included in the RDC (Remote Desktop Connection) client. As a raster image cache, the RDP client caches rarely changing parts of the remote screen.
The mstsc.exe client uses this to load elements of the screen from the local drive cache that haven’t changed since the last rendering. The RDP caching feature reduces the quantity of data sent across the network.
Expert tip:
SPONSORED
Some PC issues are hard to tackle, especially when it comes to corrupted repositories or missing Windows files. If you are having troubles fixing an error, your system may be partially broken. We recommend installing Restoro, a tool that will scan your machine and identify what the fault is.Click here to download and start repairing.
When using the RDP cache, it may be damaged. Disabling persistent bitmap caching may also be beneficial.
4. Use a 3rd-party RDP
A third-party RDP may not fix the issues you have with your Windows RDP, but it is a great way to bypass it. Third-party solutions often are more advanced than the inbuilt Windows solution.
A tool like Mikogo is a viable option, and it is packed with many features.
You may help customers using mouse control and remote keyboard, or you can give someone else control of your PC.
It offers a function that allows you to share documents, desktop, or application windows in real-time with up to 25 meeting attendees.
It also allows you to show only the application windows you want to be seen and conceal the others, ensuring that your presentation is the focus of attention. Mikogo also supports up to four monitors.
⇒ Get Mikogo
Can I stop Windows from saving my RDP connection History?
As a prevention against the security package error, you may want Windows not to save RDP connection history. It is possible.
In this case, you should disable all accounts from automatic writing to the registry key:
Note that if you do not have access to gpedit.msc you may not be able to stop Windows from saving your RDP connection History manually.
These solutions are simple things to try if you receive the security package error message while trying to create a remote connection.
If you’re still having problems, our Remote Desktop connection not working guide has a couple of great solutions that you should try.
We will like to read your comments and know which of the solutions discussed helped you resolve the security package error.
Still having issues? Fix them with this tool:
SPONSORED
If the advices above haven’t solved your issue, your PC may experience deeper Windows problems. We recommend downloading this PC Repair tool (rated Great on TrustPilot.com) to easily address them. After installation, simply click the Start Scan button and then press on Repair All.
Was this page helpful?
265
MyWOT
Trustpilot
Thank you!
Not enough details
Hard to understand
Other
x
Contact an Expert
Start a conversation
Что такое RDP подключение
RDP подключение позволяет управлять компьютером удалённо. RDP считается так называемым «прикладным протоколом», который основан на TCP. После того, как устанавливается соединение на транспортном уровне, начинается инициализация сессии этого протокола. В рамках такой сессии и происходит передача данных.
После того, как фаза инициализации будет завершена, сервер начинает передавать на компьютер (где установлен RDP-клиент) графический вывод. Затем сервер ожидает, когда к нему поступят входные данные от устройств ввода-вывода (мышь и клавиатура). Если говорить простым языком, то принцип работы RPD выглядит следующим образом: пользователь при помощи мыши и клавиатуры управляет компьютером удалённо.
Сегодня эта технология используется повсеместно. Она нужна, в первую очередь, для того, чтобы управлять компьютерными системами. Также многие наработки этой технологии используются и в робототехнике. Даже простейшая радиоуправляемая игрушка основана на схожем принципе. Человеку, в руках которого находится пульт управления, нужно использовать его, чтобы управлять движением радиоуправляемой игрушки.
Обычно для графического вывода используется копия дисплея, которая может передаваться в качестве изображения. Передача вывода происходит при помощи примитивов.
Для чего используется RDP
Сегодня протокол RDP может применяться в нескольких случаях:
- В целях администрирования.
- В целях получения доступа к любому серверу приложений.
Этот вид соединения применяется любыми операционными системами, которые выпускала компания Microsoft. Обычно все серверные версии ОС от Microsoft могут поддерживать сразу несколько удалённых подключения, а также 1 локальный вход в систему.
Если же речь идёт о клиентской версии Windows, то она может поддерживать исключительно 1 вход. Он может быть как удалённым, так и локальным. Для получения разрешения удалённых подключений нужно включить удалённый доступ к рабочему столу. Это можно сделать прямо в свойствах рабочей станции.
Важно отметить, этот удалённый доступ возможен далеко не всегда. Удалённый доступ функционирует исключительно в версии Windows, которая предназначена для сервера
Ещё одно преимущество в данном случае заключается в том, общее число удалённых подключений не ограничено. С другой стороны, потребуется настройка сервера лицензий, а также его активация. Этот сервер можно установить на любой отдельно взятый сетевой узел, а также — на сервер терминалов.
Некоторые пользователи не понимают, что удалённый доступ к любому серверу может быть обеспечен только в случае установки все необходимых лицензий на сервер лицензий.
Протокол удаленного рабочего стола и его возможности
Данный протокол может использоваться для самых разнообразных задач и целей. В частности, он нужен для:
- Звуковой подсистемы компьютера.
- Поддержки функционирования буфера обмена.
- Последовательного порта.
- Принтера или других аналогичных устройств (сканера, копира и МФУ).
- В целях перенаправления файловой системы.
Как защитить RDP
Настройка безопасности RDP — это один из ключевых вопросов. Именно правильная настройка протокола влияет на то, насколько будет безопасно передавать данные. Это особенно актуально для государственных компьютерных систем, а также различных частных коммерческих компаний, которые хотят иметь надёжную защиту от конкурентов. Сертификат RDP предусматривает использование любого доступного подхода для обеспечения безопасности. Для RDP можно использовать либо встроенную подсистему безопасности, либо же внешнюю подсистему безопасности.
В случае если пользователь выберет встроенную подсистему, все функции по обеспечению безопасности будут реализованы средствами, которые изначально имеются в RDP. Речь идёт о процессах шифрования и аутентификации.
Если же будет выбрана внешняя подсистема безопасности, то пользователю придётся полагаться на надёжность таких внешних модулей, как CredSSP и TLS. Преимущества этого способа обеспечения безопасности заключаются в крайне надёжной аутентификации и эффективном шифровании.
Именно качественное шифрование позволяет защитить свою систему от взлома злоумышленников. Сегодня существует масса вредоносных программ и алгоритмов, которые нужны для взлома. Более того, взлом может совершить не только квалифицированный специалист, но и рядовой пользователь, который приобрёл специальное вредоносное программное обеспечение.
Многих пользователей интересует вопрос о том, какой порт использует RDP (RDP сервер). Стандартный порт — это порт под номером 3389/TCP.
Удаленное окно не правильного размера
Неправильный размер окна является еще одной распространенной проблемой подключения к удаленному рабочему столу. При создании подключения к удаленному рабочему столу окно слишком большое, слишком маленькое или не соответствует введенным вами настройкам.
У вас есть два возможных исправления здесь.
Во-первых, вы можете принудительно настроить подключение к удаленному рабочему столу с помощью функции «Выполнить». Удар Windows ключ + R, затем введите:
Где «X» – высота и ширина желаемого окна просмотра удаленного рабочего стола. Удаленный рабочий стол запомнит ваши настройки для будущих настроек удаленного просмотра.
Клиент подключения к удаленному рабочему столу имеет удобный ползунок разрешения экрана, который прокручивается от 640 × 480 до полного экрана для вашего экрана. Обязательно установите ползунок в полноэкранный режим, если вы хотите полноэкранное удаленное соединение для каждого соединения.
Перед тем, как закончить…
Не упомянуть о готовых решениях для работы с удалённым компьютером по локальной сети, я не могу. Их существует немало, многие из портативны. Одно из них SoftPerfect Network Scanner. Программа поставляется в двух вариантах, бесплатная версия идёт для сети с числом компьютеров до 10. В обоих архивах 32-х и 64-х битные версии:
Утилита обладает огромным количеством настроек. Перед запуском (от имени администратора, конечно) введите диапазон сканируемых адресов (чтобы не вводить вручную, нажмите на значок с сетевой картой в панели инструментов программы: там вы найдёте список сетей, к которым ваша машина принадлежит):
Пробегитесь по Настройкам программы. Правым щелчком мыши по выбранному устройству можно выбрать доступные с ним команды (в том числе и описываемые в статье):
Далее, выбирая папки Users, можно с помощью проводника выбрать доступ к папкам пользователей. Или произвести некоторые действия:
Там есть и функция удалённого управления:
Успехов
- https://vpautinu.com/internet/kak-nastroit-udalennyj-dostup-k-komputeru-cerez-internet-windows-10
- https://lumpics.ru/remote-desktop-connection-in-windows-10/
- https://computer76.ru/2018/01/12/udalyonnoe-upravlenie-kompyuterom/
What Did We Learn In School Today 📚?
There’s definitely a lot that we can grasp from these RDP Bitmap Cache images. It most certainly can give you a timeline of events that occurred in an RDP session. Granted, this is assuming that the threat actor was the only one authenticating to the server, but then again, even if multiple users, legitimate and illegitimate ones, used that workstation to authenticate to different servers, we can at least tell if malware was potentially executed (e.g. Mimikatz terminal, malicious filenames, etc). If these bitmap images were cached, at least it could also help you tell if there has been further exposure across your network.
Personally, I use this as a great marketing campaign for an investigation; get to show the other side of the table, where we can «closely» see what the attacker is viewing from his/her perspective. I hope that this blog post has shed some light on what RDP Bitmap Cache is and how you can leverage it in your investigation, and hopefully you can troll threat actors to «cache you outside» (I know, lame joke).
Подключение к удаленному рабочему столу для Windows 10 Home с использованием библиотеки RDP Wrapper
Пользователи Windows 10 Home борются с удаленным рабочим столом. Зачем? Поскольку Windows 10 Home не поддерживает входящий соединения. По крайней мере, не изначально. Пользователи Windows 10 Home могут установить исходящее подключение удаленного рабочего стола к другому компьютеру (не работающему под управлением Windows 10 Home!), Но не наоборот. К счастью, есть простое, основанное на программном обеспечении исправление, которое обходит эту проблему: библиотека RDP Wrapper.
(В качестве альтернативы, посмотрите 7 лучших инструментов для совместного использования экрана и удаленного рабочего стола
7 лучших программ для совместного использования экрана и удаленного доступа
7 лучших программ для совместного использования экрана и удаленного доступа
Совместное использование экрана Windows имеет много преимуществ. Используйте эти бесплатные инструменты, чтобы поделиться экранами или получить удаленный доступ к другому компьютеру.
Библиотека RDP Wrapper использует существующую службу терминалов Windows и добавляет новые правила брандмауэра Windows, чтобы разрешить подключение к удаленному рабочему столу. Библиотека RDP Wrapper также предоставляет интерфейс для управления подключениями к удаленному рабочему столу (поскольку в Windows 10 Home нет интегрированного решения).
Вот как вы разрешаете подключения к удаленному рабочему столу в Windows 10 Home с помощью библиотеки RDP Wrapper:
- Перейдите на страницу Rit Wrapper Library GitHub Releases.
- Загрузите файл RDPWInst.zip. После загрузки щелкните файл правой кнопкой мыши и извлеките архив в новую папку. Например, используя 7-Zip, я бы выбрал 7-Zip> Извлечь в RDPWrap-v1.6.2,
- Откройте новую папку, затем запустите летучая мышь,
- После установки запустите летучая мышь,
- Теперь беги EXE чтобы убедиться, что процесс работает.
- Ты можешь использовать EXE управлять расширенными настройками конфигурации.
Конструктор мобильного клиента Simple WMS Client: способ создать полноценный ТСД без мобильной разработки. Теперь новая версия — Simple UI (обновлено 14.11.2019)
Simple WMS Client – это визуальный конструктор мобильного клиента для терминала сбора данных(ТСД) или обычного телефона на Android. Приложение работает в онлайн режиме через интернет или WI-FI, постоянно общаясь с базой посредством http-запросов (вариант для 1С-клиента общается с 1С напрямую как обычный клиент). Можно создавать любые конфигурации мобильного клиента с помощью конструктора и обработчиков на языке 1С (НЕ мобильная платформа). Вся логика приложения и интеграции содержится в обработчиках на стороне 1С. Это очень простой способ создать и развернуть клиентскую часть для WMS системы или для любой другой конфигурации 1С (УТ, УПП, ERP, самописной) с минимумом программирования. Например, можно добавить в учетную систему адресное хранение, учет оборудования и любые другие задачи. Приложение умеет работать не только со штрих-кодами, но и с распознаванием голоса от Google. Это бесплатная и открытая система, не требующая обучения, с возможностью быстро получить результат.
5 стартмани
Как обойти?
1 способ: сторонние программы
Надо признать, оба описанных способа имеют свои ограничения и особенности, которые мы также уточним, но именно этот метод кажется нам наименее проблемным и простым как при подключении, так и для дальнейшего использования. Для одновременного подключения нескольких RDP мы будем использовать программу RDP Wrapper. Это OpenSource-проект, следить за которым вы можете на GitHub. Кроме нескольких RDP сессий, данная программа позволит реализовать удаленный доступ, в том числе, на Windows Home, и если необходимо, под одной учетной записью, скрыть список пользователей на экране приветствия, создать теневое RDP подключение и другое. Чтобы установить и подготовить программу к использованию, выполняем следующие шаги:
Также сразу обратим внимание читателей, что антивирусы данную программу, мягко говоря, недолюбливают, считая её вредоносным ПО, будьте готовы
2 способ: внутренняя модификация
Этот способ подходит для пользователей Windows 10 и не требует установки сторонних приложений, однако требует бОльших, по сравнению с первым вариантом, навыков работы, в частности, с командной строкой. Есть и еще одна сложность, правку файла termsrv.dll (а именно этим мы будем заниматься) придется повторять после каждой установки новой версии системы. Итак, интересующий нас файл можно найти по пути C:\Windows\System32 и прежде чем мы начнем, желательно создать его резервную копию. Если все пройдет как надо — она не понадобится, а если нет — сбережет вам немало нервных клеток. Для этого делаем следующее: запускаем командную строку с правами администратора и вводим команду:
Кроме того, нам понадобится информация об установленной версии (билде) Windows 10. Это проще всего узнать, введя в PowerShell: “Get-ComputerInfo | select WindowsProductName, WindowsVersion”. Билд обозначается четырьмя цифрами, указывающими на год и месяц его выпуска. Впрочем, это скорее теоретические сведения, нас интересует лишь сам номер, его можно просто запомнить.
Теперь можно смело переходить к собственно правке файла. Для этого нам нужно проделать следующие шаги:
Источник
Отключение прокси-сервера
Блок 1v-mob Блок 2bp
Если используете прокси для своей работы, то, возможно, причина в нем. Прокси-сервер предоставляет другой путь для доступа в интернет. Такое построение сети в основном применяется в учреждениях или на рабочих местах, при котором не разрешается полный доступ и введен контроль за трафиком.
Попробуйте выключить прокси-сервер и подключится к интернету напрямую.
Откройте строку системного поиска нажатием на клавиши Windows + S, наберите «прокси» и кликните Открыть под найденным результатом.

Отключите опцию «Использовать прокси-сервер для локальных подключений». Кликните на «ОК», чтобы сохранить изменения и выйти.
![]()
blok-v1
Теперь проверьте, отображается ли сообщение об ошибке, что ресурс или устройство не принимает подключение.
Невозможно подключиться к удаленному ПК
Проблема, о которой пойдет речь, возникает при попытке получить доступ к другому ПК или серверу с помощью встроенного в Windows RDP-клиента. Мы его знаем под именем «Подключение к удаленному рабочему столу».

Данная ошибка возникает по нескольким причинам. Далее мы подробнее поговорим о каждой и приведем способы решения.
Отключение удаленного управления
В некоторых случаях пользователи или системные администраторы выключают возможность удаленного подключения в настройках системы. Делается это в целях повышения безопасности. При этом изменяются некоторые параметры, отключаются службы и компоненты. Ниже приведена ссылка на статью, описывающую данную процедуру. Для того чтобы обеспечить удаленный доступ, необходимо включить все опции, которые мы в ней отключали.
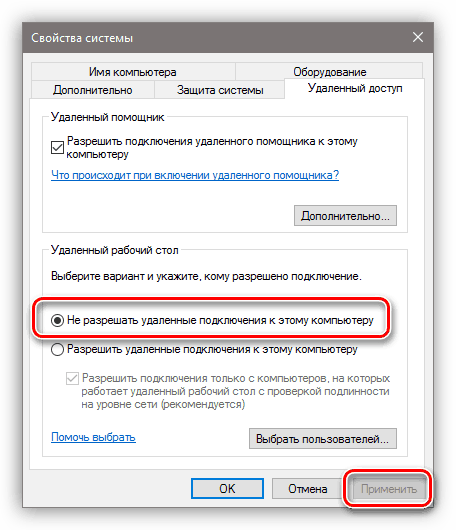
Локальные групповые политики
На обоих компьютерах также необходимо проверить, не отключен ли компонент RDP в настройках локальных групповых политик. Данная оснастка присутствует только в профессиональных, максимальных и корпоративных редакциях ОС Windows, а также в серверных версиях.
-
Для доступа к оснастке вызываем строку «Выполнить» комбинацией клавиш Windows+R и прописываем команду
- В разделе «Конфигурация компьютера» открываем ветку с административными шаблонами, а затем «Компоненты Windows».
- Далее по очереди раскрываем папки «Службы удаленных рабочих столов», «Узел сеансов удаленных рабочих столов» и кликаем по подпапке с настройками подключений.
- В правой части окна дважды кликаем по пункту, разрешающему удаленное подключение с использованием служб удаленных рабочих столов.
- Если параметр имеет значение «Не задано» или «Включить», то ничего не предпринимаем, в противном случае ставим переключатель в нужное положение и жмем «Применить».
- Перезагружаем машину и пробуем получить удаленный доступ.
Отсутствие пароля
Если на целевом компьютере, а точнее, на учетной записи того пользователя, по которым мы входим в удаленную систему, не установлена защита по паролю, то подключение выполнить не удастся. Для того чтобы исправить ситуацию, необходимо создать пароль.
![]()
Спящий режим
Спящий режим, включенный на удаленном ПК, может воспрепятствовать нормальному соединению. Решение здесь простое: необходимо отключить данный режим.
![]()
Антивирус
Еще одной причиной невозможности подключения может стать антивирусное программное обеспечение и входящий в его состав брандмауэр (файервол). Если такой софт установлен на целевом ПК, то его необходимо временно отключить.
![]()
Обновление безопасности
Данное обновление под номером KB2992611 призвано закрыть одну из уязвимостей Windows, связанную с шифрованием. Варианта исправления ситуации два:
- Полное обновление системы.
- Удаление этого апдейта.
![]()
Сторонние программы для шифрования
Некоторые программы, такие, как, например, КриптоПро, могут стать причиной возникновения ошибки удаленного подключения. Если вы пользуетесь подобным софтом, то его необходимо удалить с компьютера. Для этого лучше использовать Revo Uninstaller, так как кроме простого удаления нам еще придется почистить систему от оставшихся файлов и параметров реестра.

Если без использования криптографического софта обойтись нельзя, то после удаления установите самую последнюю версию. Обычно такой подход помогает решить проблему.
Удаления обновления KB2992611
Следующим методом я вам посоветую установка новых обновлений, которые это решают, могу посоветовать KB3018238 (оно идет теперь вместе с KB2992611) и KB3011780, с ходом времени, данные обновления могут перекрываться уже более новыми, так, что следите за ними на официальном сайте Microsoft. Если KB2992611 установлено, то попробуйте его удалить, проверить возможность подключения и снова поставить.
![]()
Понижение требования к уровню шифрования
Не самое правильное решение, так как уменьшает уровень защиты и шифрования трафика, но может быть палочкой-выручалочкой в некоторых ситуациях. В настройках сервера терминалов снизить уровень «безопасности/уровень шифрования». Для этого заходите в «Пуск > Администрирование > Удаленный рабочий стол > Конфигурация узла сеансов удаленного рабочего стола», выбираете «Настройка для сервер», далее вкладка «Общие» и два пункта:
- Уровень безопасности > Уровень безопасности RDP
- Уровень шифрования > Низкий
![]()
Все теперь повторите подключение и повторите попытку зайти по RDP, ошибка должна исчезнуть, но поищите возможность все же обновиться.
Вместо итога
Вот вкратце и все, что касается RDP-клиентов для систем Windows и Mac OS X. Многим встроенные средства кажутся слишком сложными в использовании, и именно поэтому такие пользователи предпочитают применять сторонние программы. Что из всего этого посоветовать? Думается, для Windows-систем оптимальным вариантом все же станет Chrome, несмотря на обязательное условие установки одноименного веб-браузера. Для «маков» предпочтительнее выглядят клиенты, специально под них «заточенные» (например, 2X Client RDP). А вот для случаев перекрестной связи между этими системами придется обратиться за помощью к утилите iTeleport.





















![[ошибка rdp] - произошла внутренняя ошибка что делать?](http://souz-market.ru/wp-content/uploads/3/4/5/345e41ad20a6a08585268f1dbaa3854c.jpeg)












