Исправлена ошибка пропуска файла Winload.efi.
Если вы обычно создаете точку восстановления системы, вы можете попытаться отменить любые изменения на вашем компьютере, выполнив восстановление системы, а затем попытаться снова запустить обновление. В случае, если у вас нет привычки создавать точку восстановления системы; Я предлагаю вам начать делать это, потому что это очень сильная функция, которая позволит вам исправить ваш компьютер в ряде сценариев.
Чтобы исправить эту ошибку, мы будем выполнять следующие исправления:
- Восстановить BCD.
- Отключить безопасную загрузку.
- Запустите проверку системных файлов.
- Отключите раннюю защиту от вредоносных программ.
1] Восстановить BCD
Чтобы это исправление работало, вам нужно создать загрузочный USB-накопитель Windows 10, а затем загрузить компьютер с его помощью. Затем, когда вы увидите экран приветствия, нажмите Далее , а затем нажмите Восстановить компьютер в левой нижней части окна.
Затем нажмите Устранение неполадок.
После этого выберите Дополнительные параметры. А затем Командная строка.
Теперь, когда у вас открыто окно командной строки, введите следующие команды одну за другой в последовательности, которую они дают для восстановления BCD и восстановления MBR:
bootrec/repairbcd
bootrec/osscan
bootrec/repairmbr
Наконец, введите exit , чтобы закрыть окно командной строки.
Перезагрузите компьютер, чтобы изменения вступили в силу.
2] Отключить безопасную загрузку
Я бы порекомендовал отключить Secure Boot в настройках BIOS. Сначала загрузите компьютер в Windows 10. Затем перейдите в «Настройки»> «Центр обновления Windows» и проверьте, есть ли у вас что-либо для загрузки, и установите, если вы видите какие-либо предлагаемые обновления. OEM-производители отправляют и обновляют список надежного оборудования, драйверов и операционных систем для вашего ПК.
После этого вам нужно перейти в BIOS вашего ПК.
Перейдите в Настройки> Обновление и безопасность> Дополнительные параметры запуска. Когда вы нажмете Перезагрузить сейчас , он перезагрузит ваш компьютер и предложит вам все эти дополнительные параметры.
Выберите «Устранение неполадок»> «Дополнительные параметры». На этом экране предлагаются дополнительные параметры, в том числе восстановление системы, восстановление при загрузке, возврат к предыдущей версии, командная строка, восстановление образа системы и параметры прошивки UEFI.
Каждый OEM имеет свой способ реализации опций. Безопасная загрузка обычно доступна на вкладке «Безопасность»> «Загрузка»> «Аутентификация». Установите его на Отключено.
Также установите для Legacy Support значение «Вкл.» Или «Включено».
Сохранить изменения и выйти. ПК теперь перезагрузится.
3] Использование средства проверки системных файлов
Начните с нажатия кнопки WINKEY + X или правой кнопкой мыши на кнопке «Пуск» и нажмите Командная строка (администратор) или просто найдите cmd . в окне поиска Cortana щелкните правой кнопкой мыши значок командной строки и выберите Запуск от имени администратора. Нажмите Да , чтобы получить приглашение UAC или Контроль учетных записей пользователей. Затем окно командной строки будет наконец открыто. Теперь введите следующую команду для запуска средства проверки системных файлов и нажмите Enter.
sfc/scannow
Перезагрузите систему после завершения сканирования.
Вы также можете использовать нашу бесплатную программу FixWin для запуска утилиты проверки системных файлов одним щелчком мыши.
4] Отключите раннюю защиту от вредоносных программ
Это довольно простое решение. Начните с выбора Перезагрузить в меню «Пуск», одновременно нажимая и удерживая клавишу Shift на клавиатуре.
Это перезагрузит ваш компьютер в Параметры запуска.
Затем убедитесь, что в восьмом параметре указано Отключить ранний запуск защиты от вредоносного ПО.
Теперь нажмите клавишу F8 , поскольку упомянутая выше опция указана под номером 8.
Наконец, он запустит и загрузит Windows на вашем компьютере с отключенной ранней защитой от вредоносного ПО только для этого сеанса, когда вы можете попытаться выполнить ту же задачу и проверить, исправлен ли какой-либо из конфликтов для вас.
Сообщите нам, помогло ли вам это сообщение или у вас есть другие предложения.
Method 2: Repair the Registry Entries
Windows is one of the most popular operating systems in the world. Millions of people use it on a daily basis to power their laptops, desktops, and even servers. However, there may be times when Windows experiences problems with its installations. Windows errors can be frustrating and time-consuming to diagnose and fix.
One of the most common Windows errors is “The installation could not continue because of a problem with the registry.” Registry errors can often be fixed by repairing registry entries.
One such problem may be registry corruption. This can often lead to a wide variety of errors and malfunctions. Thankfully, there are ways to repair registry entries and return Windows to a working state.
In this method, you will be able to fix this issue in some simple and easy steps. So follow these steps to fix this issue:
- Press the Windows+R button to open the Run command.
- Now in the Run command, you need to type “cmd” and press Enter to continue.
- Run the command below to copy the necessary registry files from the boot.
- This prompts another overwrite query if it has to all the folders (Default, Sam, Safety, Utility, and Program) or not with a “(Y/N/All) query.
- Now type the command “A” for All and click on “Enter“. It copies every one of the mandatory documents and you only have to restart your device now to start as normal.
Как исправить ошибку 0xc0000098 при запуске компьютера или ноутбука
Данный случай самый распространенный и выглядит он вот таким образом. Вы запускаете ваш компьютер, после чего у вас сразу появляется черный экран и текстом ошибки:
Info: The Windows Boot Configuration Data file does not contain a valid os entry
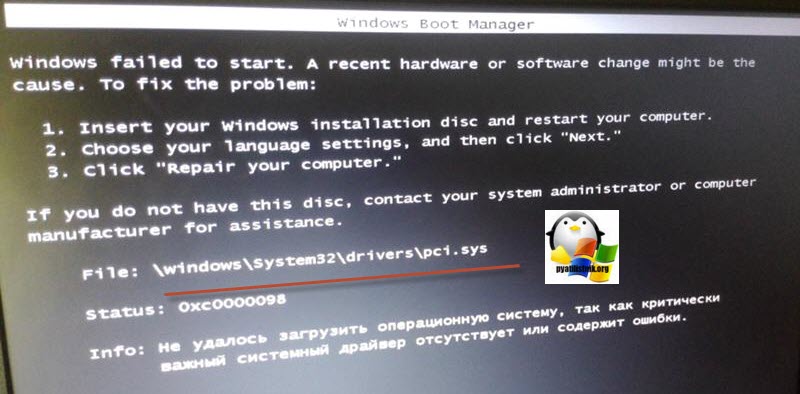
Также в поле Info вы можете увидеть Info: An unexpected error has occurred

Ну или уже классический синий экран при загрузке Windows 10:
File: BootBCD Error code: 0c=xc0000098
You’ll need use recovery tools. If you don’t have any installation media (like a disk or USB device), contact your PC administrator or PC. Device manufacturer
В данном сообщении вам говорят, что у вас повредились загрузочные файлы, устройство не может быть загружено, попробуйте связаться с вашим системным администратором или производителем устройства.
Если в случае с Windows 7 вы можете нажать в режиме восстановления, загрузку с последней удачной конфигурации или выбрать восстановление из точки, то в случае Windows 10 их просто нет, это же новая концепция Microsoft. В их новой системе никогда ничего не ломается и точки восстановления Windows просто отключены по умолчанию, вот такие вот дела. Но не спешите расстраиваться я вам все же покажу, метод устранения «error code 0xc0000098 windows 10 и другие».
Восстановление запуска ОС
Если предыдущий способ не устранил проблему, можно попробовать восстановить загрузку операционной системы.
Шаг 1. Повторить Шаги 1-8 раздела «Запуск расширенного устранения неполадок».
Шаг 2. Кликнуть по иконке «Восстановление при загрузке (устранение неполадок)…».
Нажимаем по блоку «Восстановление при загрузке»
Начнется устранение неполадок, мешающих загрузке ОС.
Шаг 3. Выбрать пользовательскую запись.
Выбираем пользовательскую запись
Шаг 4. Ввести требуемые данные и щелкнуть «Продолжить».
Вводим требуемые данные и щелкаем «Продолжить»
Шаг 5. Щелкнуть по параметру «Вернуть в исходное состояние».
Нажимаем по параметру «Вернуть в исходное состояние»
Запуск операционной системы будет восстановлен.
Процесс возвращения компьютера в исходное состояние, ожидаем завершения
Если появится окно с сообщением, что ПК не восстановлен, перезапустить его и снова выполнить шаги данного раздела.
При ошибке восстановления перезапускаем компьютер, снова выполняем шаги данного раздела
Шаг 6. Проверить, запускается ли ОС.
Запуск программы Mats на компьютере под управлением альтернативного дистрибутива Linux
Проверка видеокарт не со штатной загрузочной флешки сопряжена с рядом проблем и не рекомендована для использования. Для полноценной работы утилиты необходим функционал драйвера из пакета MOdular Diagnostic Suite.
Чтобы запускать программу Mats в Linux, предварительно нужно установить необходимые пакеты. Это делается скриптом из папки mods/релиз (нужно не забыть присвоить необходимые разрешения на его выполнение):
install_module.sh --install
Запуск программы mats из командной строки Linux из каталога программы осуществляется командой:
./runmats
Чтобы провести тестирование проблемной карты нужно обеспечить автоматический запуск соответствующего скрипта при загрузке системы. Для этого можно использовать cron по методике, описанной в статье Автозапуск майнеров в Linux с помощью cron.
Проверка памяти видеокарт AMD описывается в статье Тестирование памяти видеокарт AMD с помощью скриптов direct-mem-test и dmgg.
Как исправить ошибку 0xc0000098 Windows 10
Начну с более современной ОС. И так у меня есть Windows 10 Pro 1809, на которой нужно сделать исправления. Для ремонта нам с вами потребуется установочный диск с данной операционной системой, который должен быть записан либо на DVD-диск или на загрузочную флешку, как ее делать смотрите 8 методов, первый самый простой.

У вас начнется загрузка с установочного диска. В мастере установки оставьте язык по умолчанию и нажмите далее.
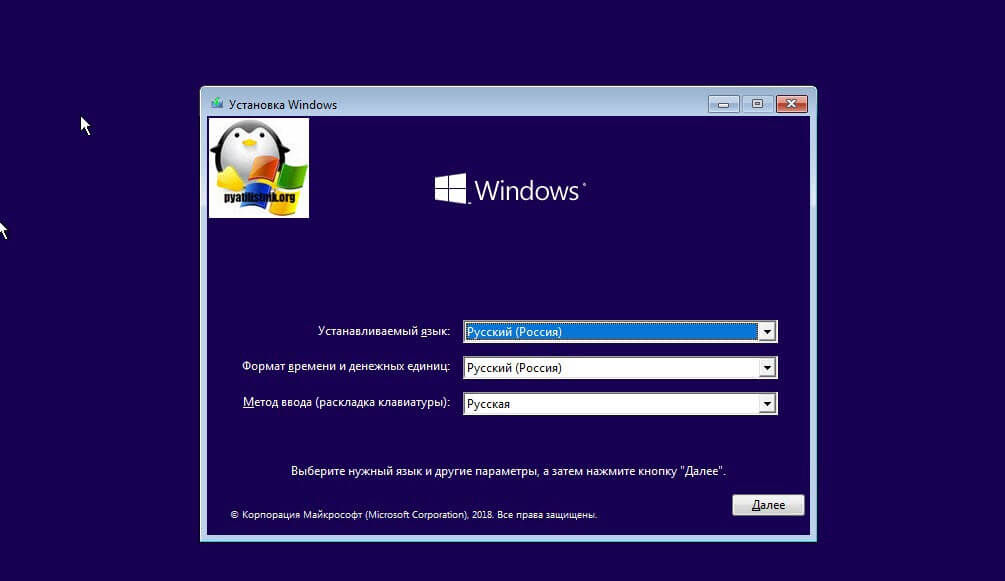
На следующем окне у вас в левом углу будет ссылка «Восстановление системы»,
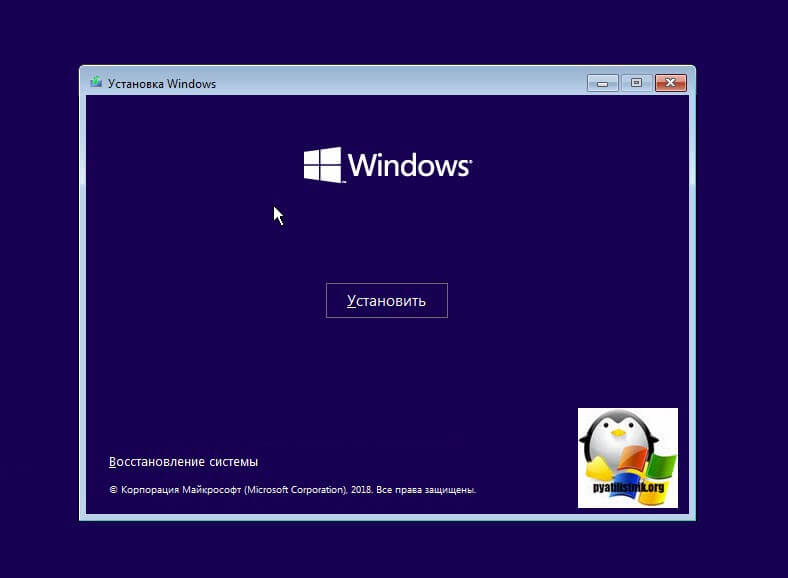
так же если вы тут нажмете сочетание клавиш Shiftе+F10, то у вас появится командная строка WinPE.
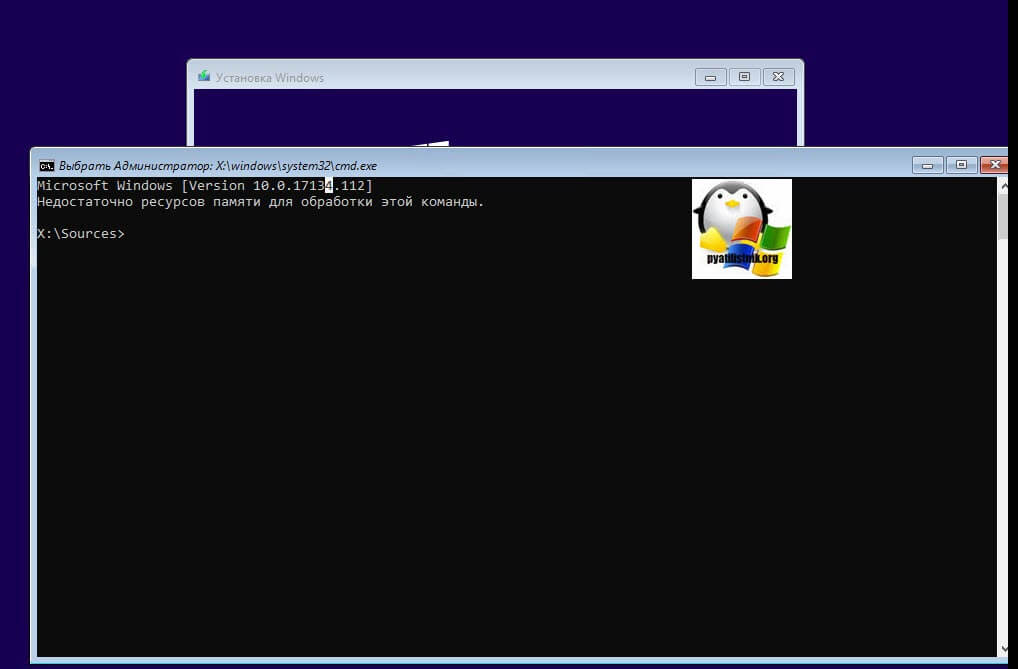
У вас появится окно выбора действий, вам необходим пункт «Поиск и исправление неисправностей (Troubleshoot)»
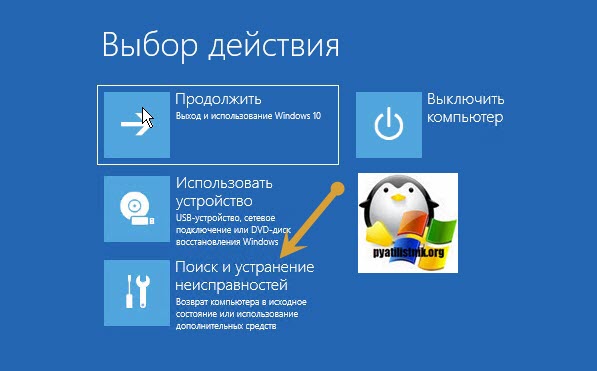
Оно перекинет вас в меню «Дополнительные параметры», тут будут три пункта, которые помогут нам избавиться от кода 0xc0000098:
- Восстановление системы — при условии, что у вас включены точки восстановления
- Восстановление при загрузке
- Командная строка
Выбираем пункт «Восстановление системы «, если их несколько то выберите нужную, в моем примере, она одна Windows 10.

Если у вас точки восстановления есть, то вы их тут увидите, выбираете нужную дату и следуете инструкциям мастера. Если точек нет, то вы получите ошибку, что «На системном диске этого компьютера нет точек восстановления», поэтому данным методом вы не сможете исправить ошибку с кодом 0xc0000098. Нажимаем отмена и возвращаемся к выбору инструментов траблшутинга.
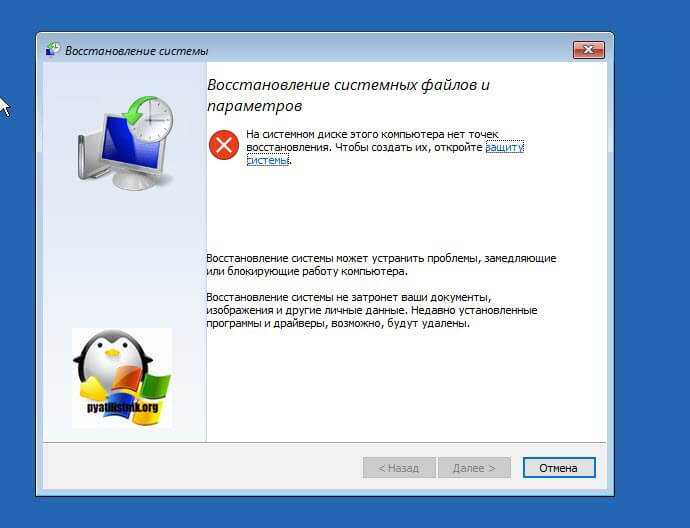
Далее выберем пункт «Восстановление при загрузке», где так же выберите конкретную ОС. У вас начнется диагностика вашей WIndows,

после чего мастер попробует исправить найденные ошибки.
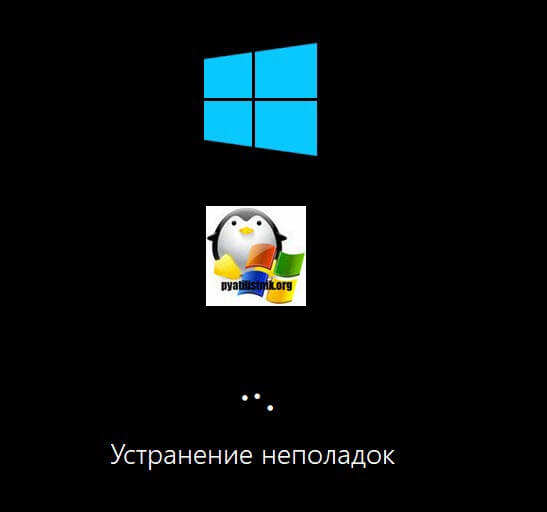
Если восстановить компьютер не получается, то вы увидите сообщение, что «Восстановление при загрузке не удалось восстановить компьютер. Щелкните «Дополнительные параметры», чтобы попробовать другие вариантов или завершите работу, так же будет ссылка на журнал, где все будет зафиксировано. Возвращаемся в дополнительные параметры.
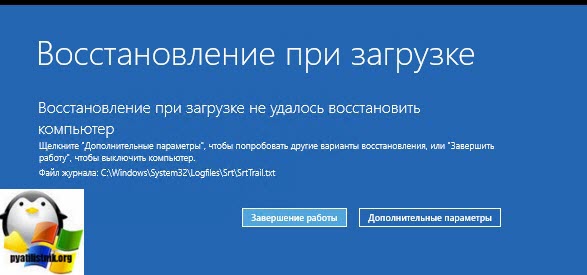
Остается у нас только ручная правка загрузочных файлов через командную строку. Выбираем пункт меню «Командная строка»
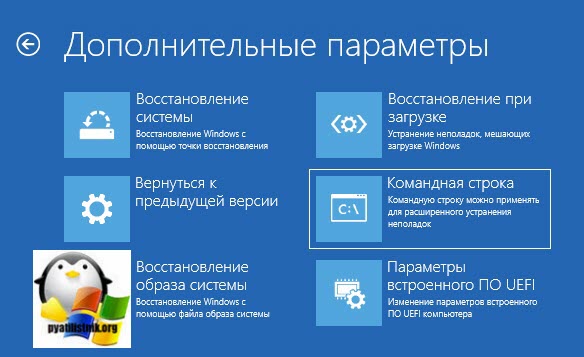
В командной строке по очереди вводим вот такие команды. Проводим сканирование жесткого диска на предмет ошибок, через команду:
bootrec /scanos
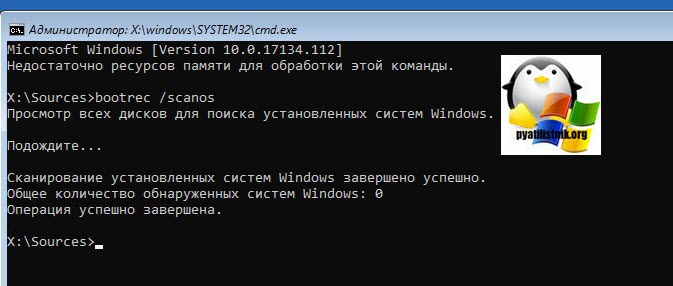
Данный процесс может занять некоторое время, так что запаситесь терпением. На выходе в увидите количество обнаруженных в системе ошибок и из статус исправления. Следующим пунктом обычно выступает восстановление загрузочной записи. Для этого введите команду:
bootrec /fixmbr
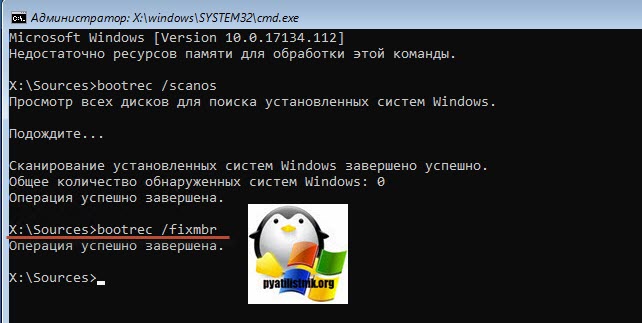
Далее прописываем новый загрузчик на системный раздел, через команду:
bootrec /fixboot
Если получаете в команде bootrec /fixboot отказано в доступе ,
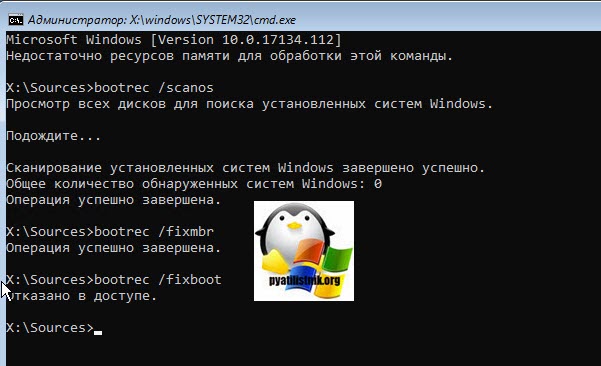
то выполните команды (Если так же будет писать про отказано в доступе, то перезагрузитесь и выполните их заново)
bootrec /rebuildbcd bootrec /fixmbr bootsect /nt60 SYS bootrec /fixboot

Перезагружаемся и проверяем, что ошибка 0xc0000098 исправлена и ваша Windows 10 успешно загрузилась.
Второй метод исправить загрузчик bcd с кодом 0xc0000098
Наверняка многие из вас знают утилиту sfc, которая очень часто используется для диагностики и решения проблем в Windows 10 и других. В командной строке первым делом вам необходимо уточнить букву диска, на котором у вас установлена система. Делается, это через команду Diskpart. Введите команду:
diskpart (Нажимаем Enter)
list volume (Смотрим список разделов)

В моем примере это «Том 2» с буквой С. Далее пишем exit и выходим из утилиты Diskpart. Есть замечательная утилита sfc, которая восстанавливает целостность системных файлов, они очень часто могут повреждаться, больше в Windows 7, чуть меньше в Windows 10, тем самым вызывая ошибку 0xc0000098. Пробуем выполнить команду.
sfc /scannow /offbootdir=C:\ /offwindir=C:\Windows\
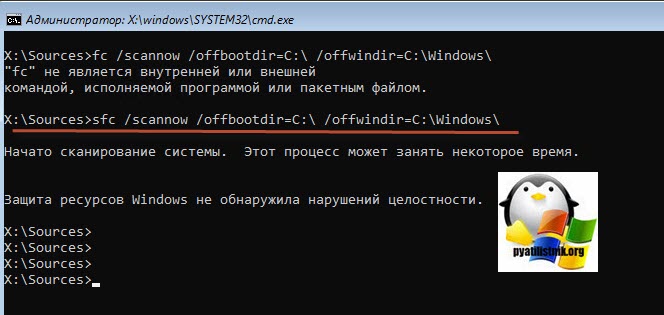
Данный процесс не быстрый, поэтому минут 5-10 вам придется подождать, на выходе вы получите результат, подлежат ли восстановлению ваши файлы.
Если целостность не нарушена или не удалось восстановить, то попробуем устранить код ошибки 0xc0000098 через проверку жесткого диска на предмет битых секторов или повреждения файловой системы. Для этого в Windows 7-10 есть утилита командной строки chkdsk. Введите команду:
chkdsk C: /f /r /x
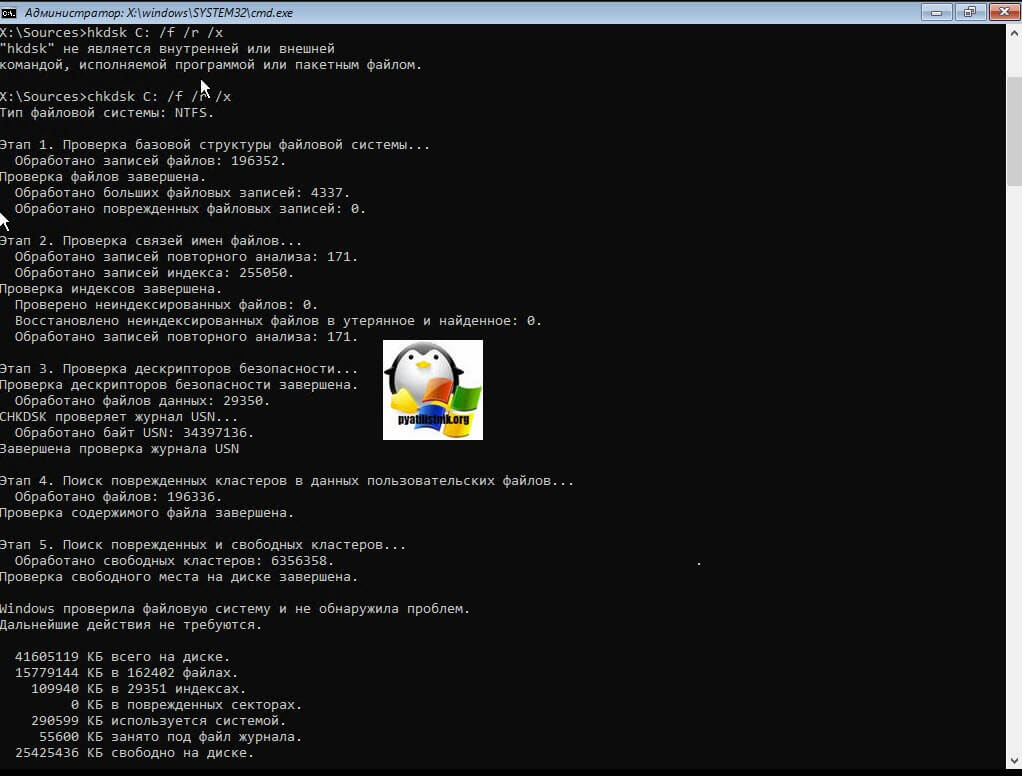
У вас будет выполнены пять этапов проверки, по результатам которых вы увидите все ли хорошо, есть ли ошибки. В 20% случаев, это исправляет ошибку 0xc0000098 при запуске Windows 7, Windows 10. От правильной работы дисков зависит многое. Когда все заработает, обязательно себе включите точки восстановления системы.
Компьютер Windows 10 не будет загружаться после отключения питания
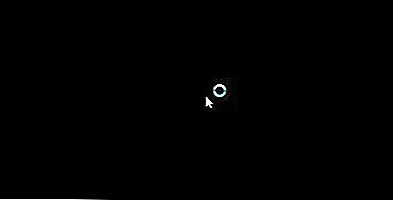
1] Запуск Windows 10 в безопасном режиме был бы первым в уме, но он может перейти на синий экран, на котором отображается сообщение «Ваш компьютер нуждается в ремонте». Неожиданный сбой питания иногда может повредить системные файлы, а также повредить системные зарезервированные разделы, такие как данные конфигурации загрузки (BCD). Вы можете загрузиться с диска аварийного восстановления, чтобы устранить проблему с системой, но повреждение BCD может вызвать проблемы с загрузкой системы Windows.
2] Если вы можете перейти на экран дополнительных параметров запуска, вы должны запустить Восстановление при загрузке, Это должно сработать!
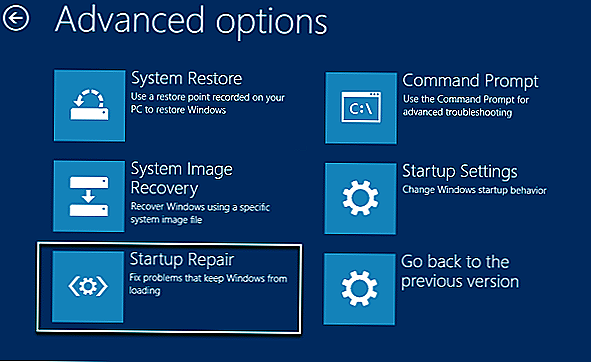
Если это не поможет, вы можете выбрать Командная строка. Используя CMD, вы можете получить доступ к более продвинутым встроенным инструментам Windows. Вот несколько вещей, которые вы можете попробовать, в зависимости от кода ошибки, который вы получаете. Посмотрите, что относится к вашей системе и выполняет их:
- Запустите System File Checker, чтобы заменить поврежденные системные файлы Windows или драйверы
- Запустите средство DISM для восстановления образа Windows.
- Используйте командную строку, чтобы перестроить MBR, используя встроенный Инструмент bootrec.
3] Если ничего не помогает, возможно, вам придется загрузиться с установочного носителя Windows. Подключите USB-накопитель Windows 10, содержащий установочные файлы Windows, в USB-порт и нажмите кнопку питания
Нажмите Enter или любую клавишу для загрузки с USB-устройства.
Выберите «Восстановить компьютер» в левой нижней части окна окна установки.
В новом окне откроются дополнительные параметры запуска. В разделе «Дополнительные параметры запуска» нажмите «Командная строка», которая откроет окно командной строки.
Введите следующую команду и нажмите enter, который сканирует все диски для установки окон.
Если в командной строке отображается следующее сообщение, введите «да»Или» Y «, чтобы добавить установку в список загрузки, чтобы завершить операцию успешно.
Если в командной строке отображается следующее сообщение, вам нужно удалить хранилище BCD вручную, а затем попытаться восстановить его снова.
Если вы ранее создали резервную копию своего магазина BCD, у вас есть другой вариант. Вы можете восстановить этот хороший файл BCD. Для этого введите следующую команду и нажмите Enter, чтобы завершить операцию —
Дистрибутивы для анонимной и безопасной работы
Qubes OS
Система Qubes OS позиционируется как операционная система для безопасной работы за персональным компьютером. Все приложения работают в виртуальных изолированных средах, определяемых пользователем, и при компрометации какого-либо из приложений, доступ к остальным компонентам будет отсутствовать.
Для работы с последними версиями Qubes OS требуется процессор с поддержкой Intel VT-x и Intel VT-d, или же AMD-V и AMD-Vi (AMD IOMMU).
Tails
Этот дистрибутив создан для максимально приватного и анонимного использования интернета. Tails работает только с LiveCD или портативного носителя, не сохраняет никаких данных о своем использовании на компьютере, а для работы в сети использует сеть Tor. Кроме этого, в дистрибутиве предустановленно множество программ для шифрованного обмена сообщениями, и безопасной работы за компьютером.
Тем не менее, данная система содержит ряд минусов, среди которых — весьма проблематичная установка стороннего программного обеспечения, для того, чтобы хранить файлы тоже придется довольно сильно заворачиваться с созданием защищенного раздела
Данная система определенно не для всех, но если Вам просто нужно анонимно посетить какие-то ресурсы сети интернет, то Tails очень даже справится с этой задачей.
- Отсутствие возможности тонкой настройки
- Сложности с установкой дополнительных программ
Whonix
Данный дистрибутив Linux представляет из себя две виртуальные машины на основе VirtualBox, где одна из них выступает в роли шлюза, работающего через Tor, а вторая — роль пользовательской операционной системы. Благодаря использованию виртуальной сети, пользовательская операционная система максимально защищена от компрометации и деанонимизации в Интернете.
В отличии от выше рассмотренной Tails, Whonix без проблем поддерживает установку дополнительного программного обеспечения и тонкой настройки, которая не слетит после перезагрузки.
Из минусов, это высокие системные требования к системе и необходимость запуска VirtualBox и двух виртуальных машин. Так же к минусам стоит отнести её привязанность к VirtualBox, то есть просто вставить флешку в компьютер и загрузится в данную систему не получится.
- Возможность тонкой настройки системы
- Высокий уровень приватности и анонимности
- Высокие системные требования к компьютеру
- Требует установленную операционную систему (отсутствует Live режим)
Доступные настройки и работа с ними
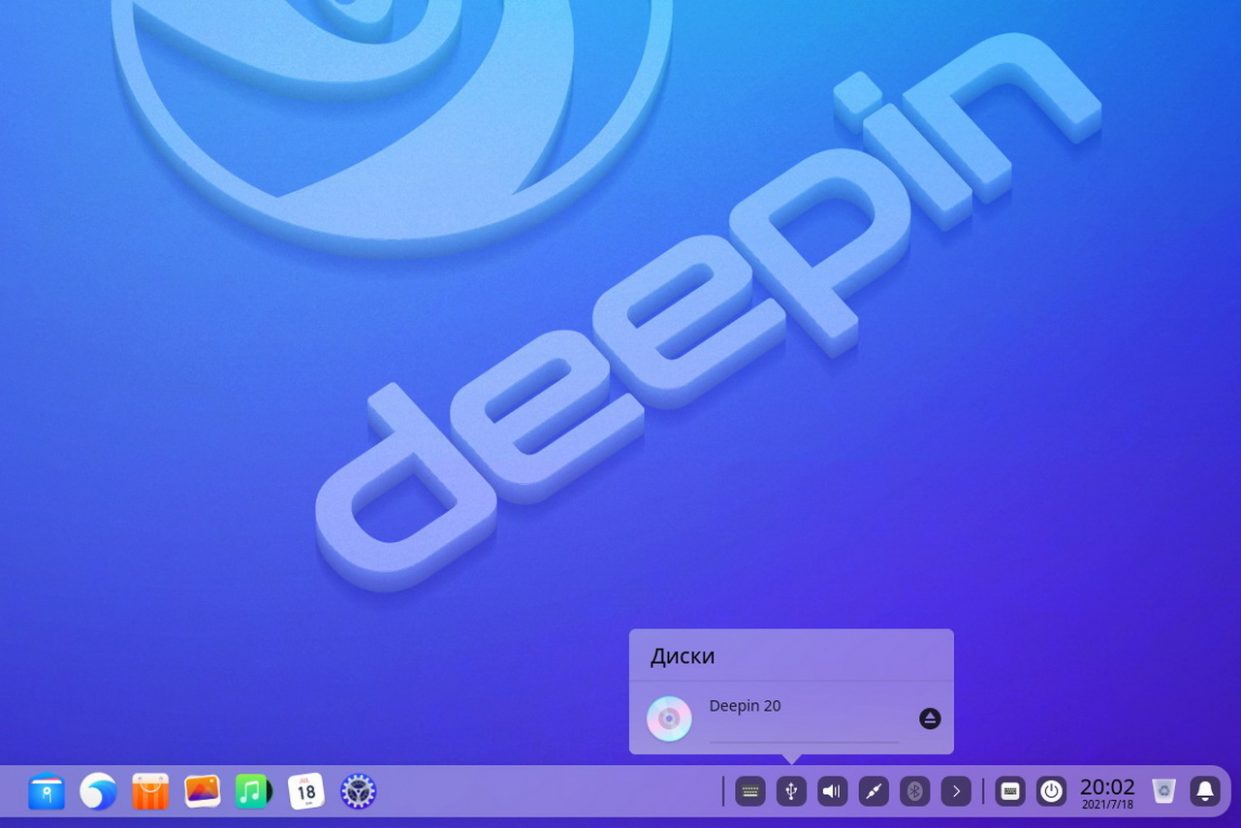
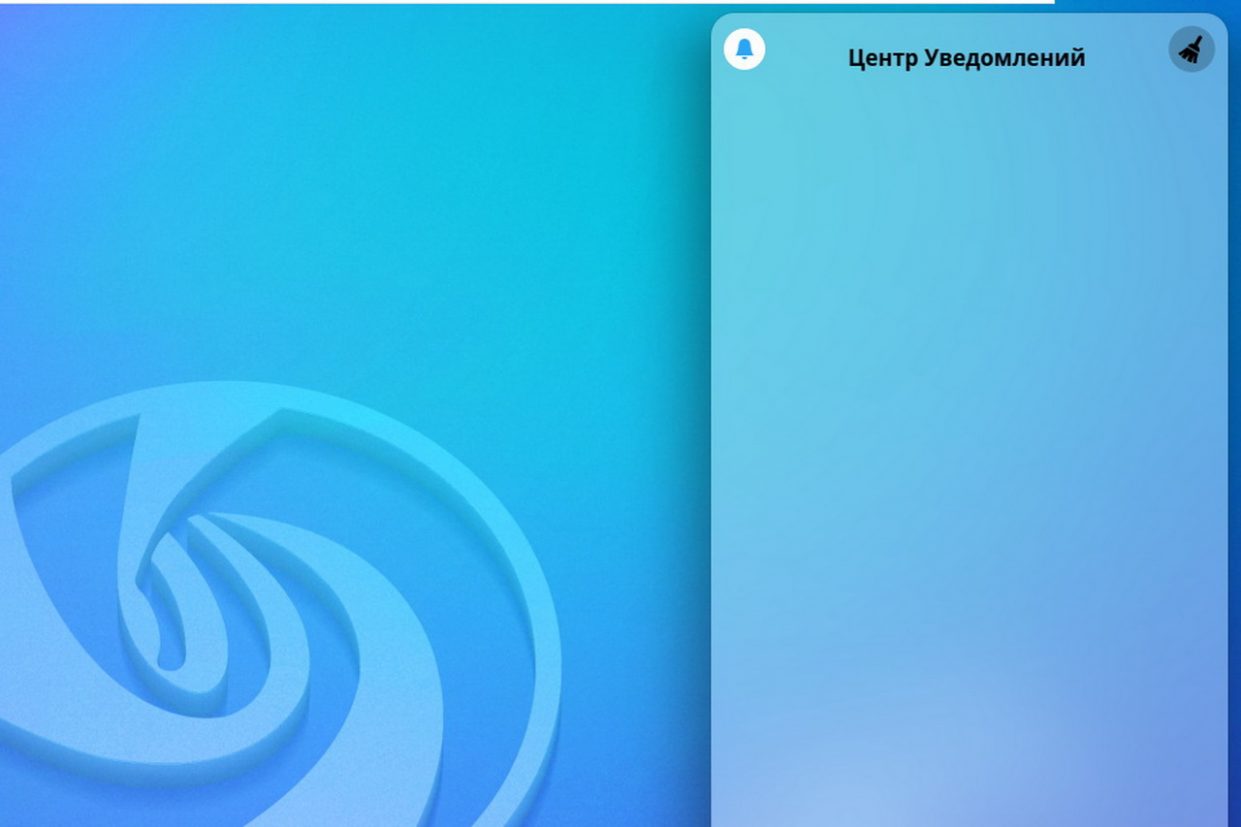
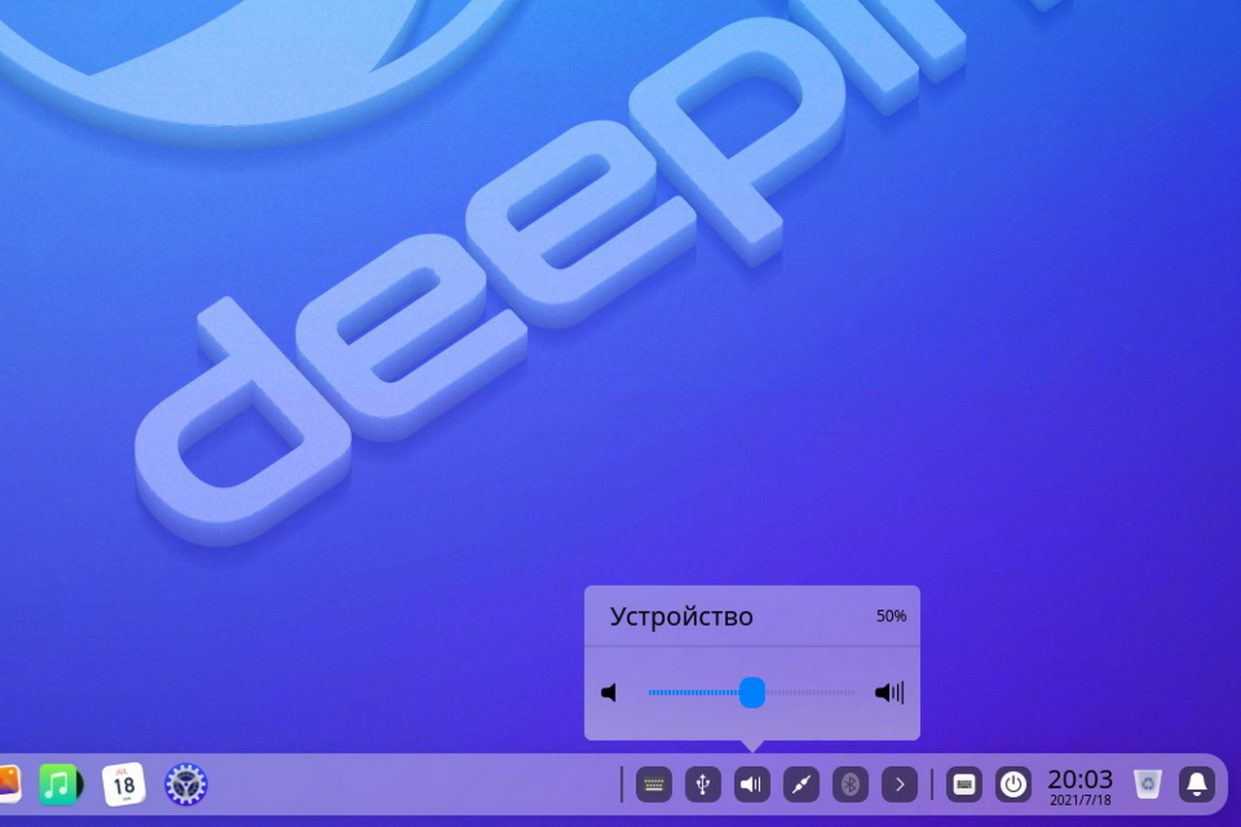
В сайдбаре Deepin расположена уникальная панель управления Control Center: если приблизить курсор к правой стороне экрана, появляется перечень всех системных параметров, доступ к которым пользователь получает в один клик.
Действительно удобная идея в сравнении с большинством популярных Linux-дистрибутивов.
В отличие от множества Linux-дистрибутивов, Deepin не требует навыков работы с командной строкой: абсолютно все доступно в настройках.
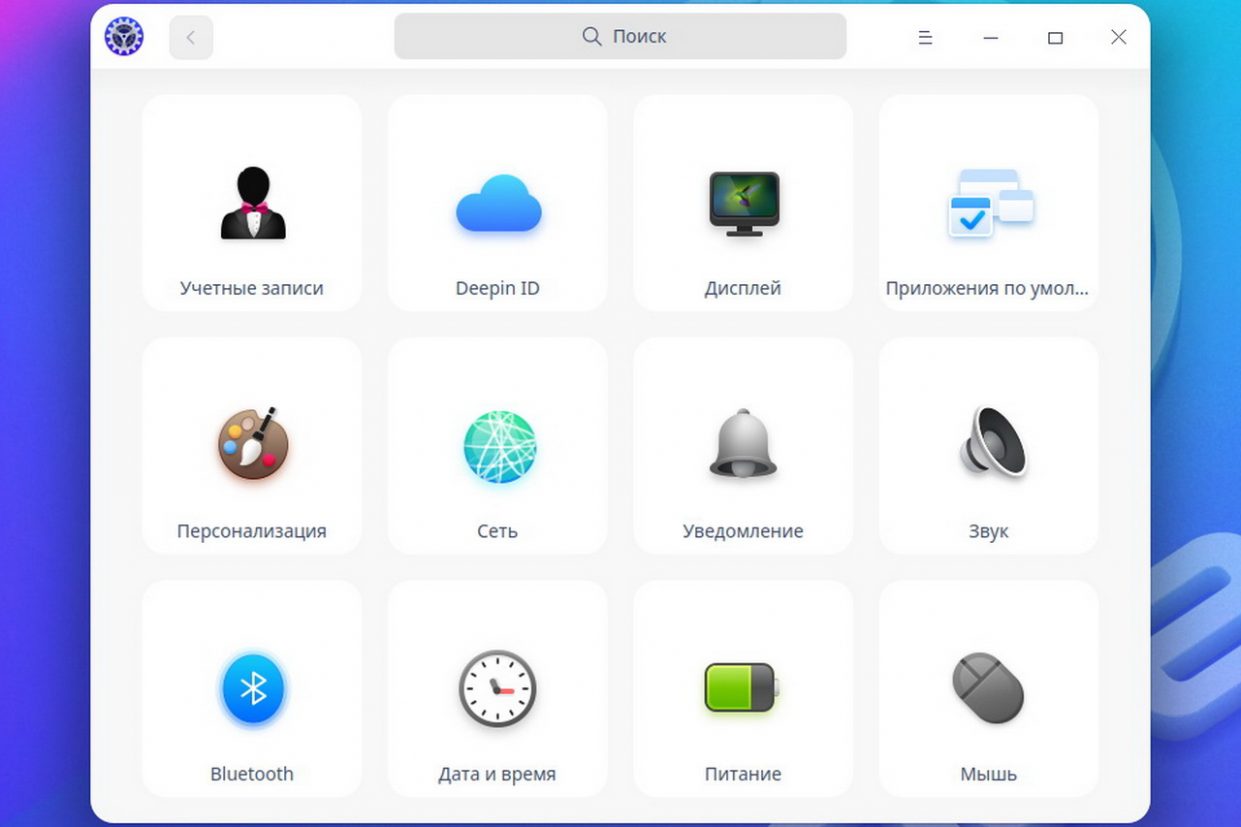
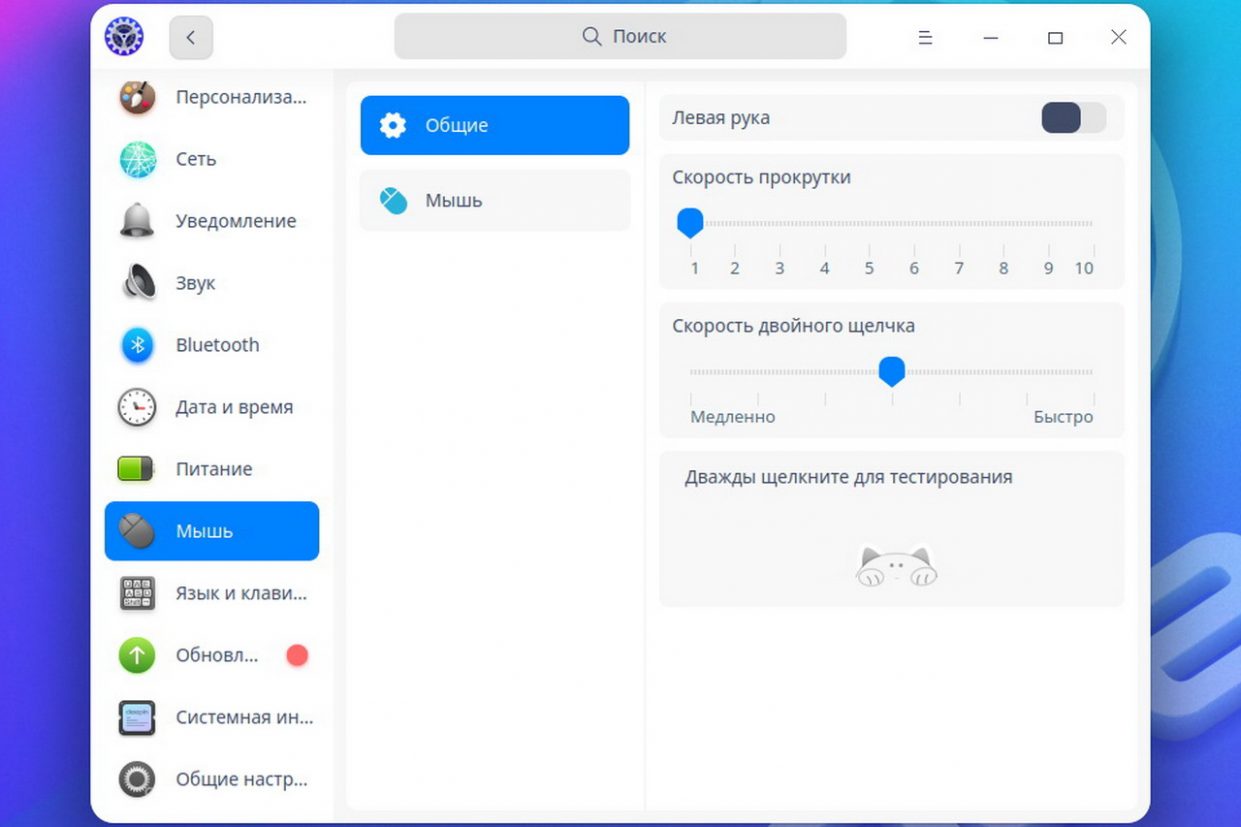
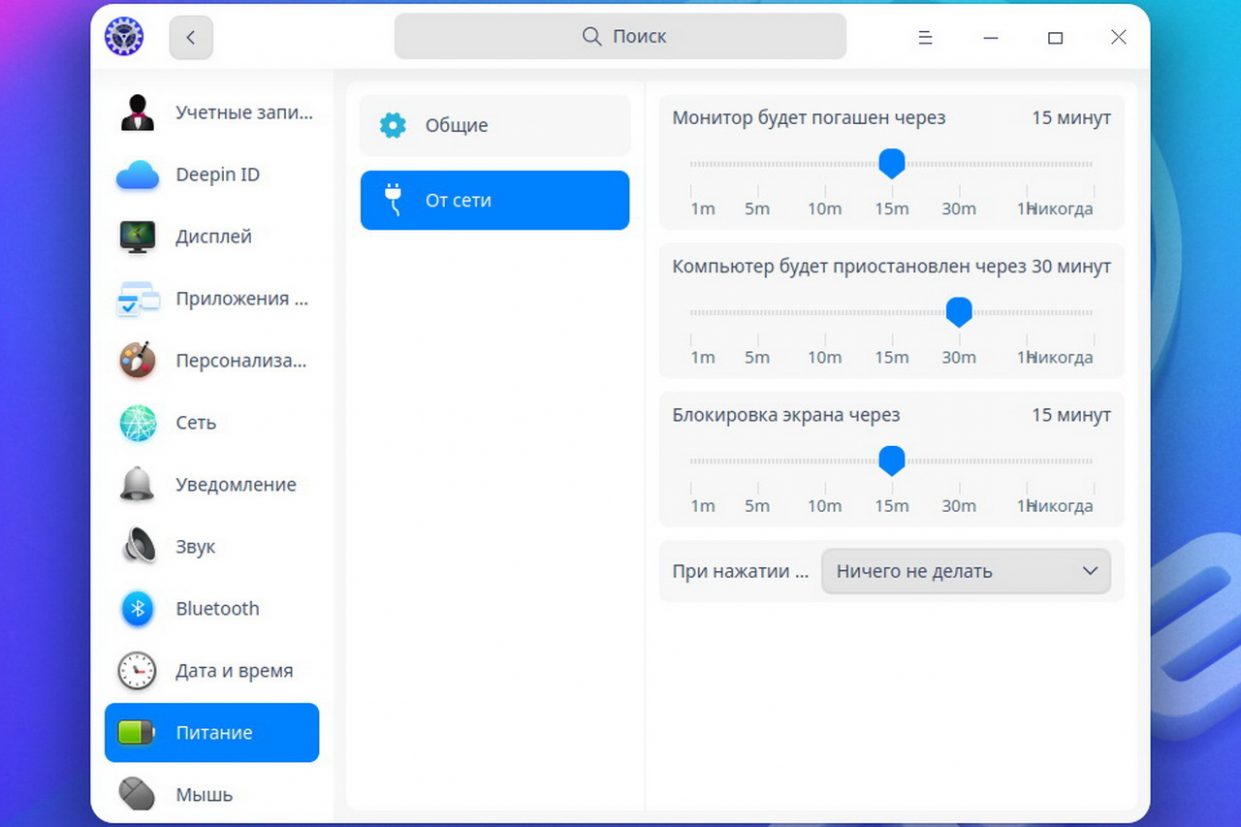
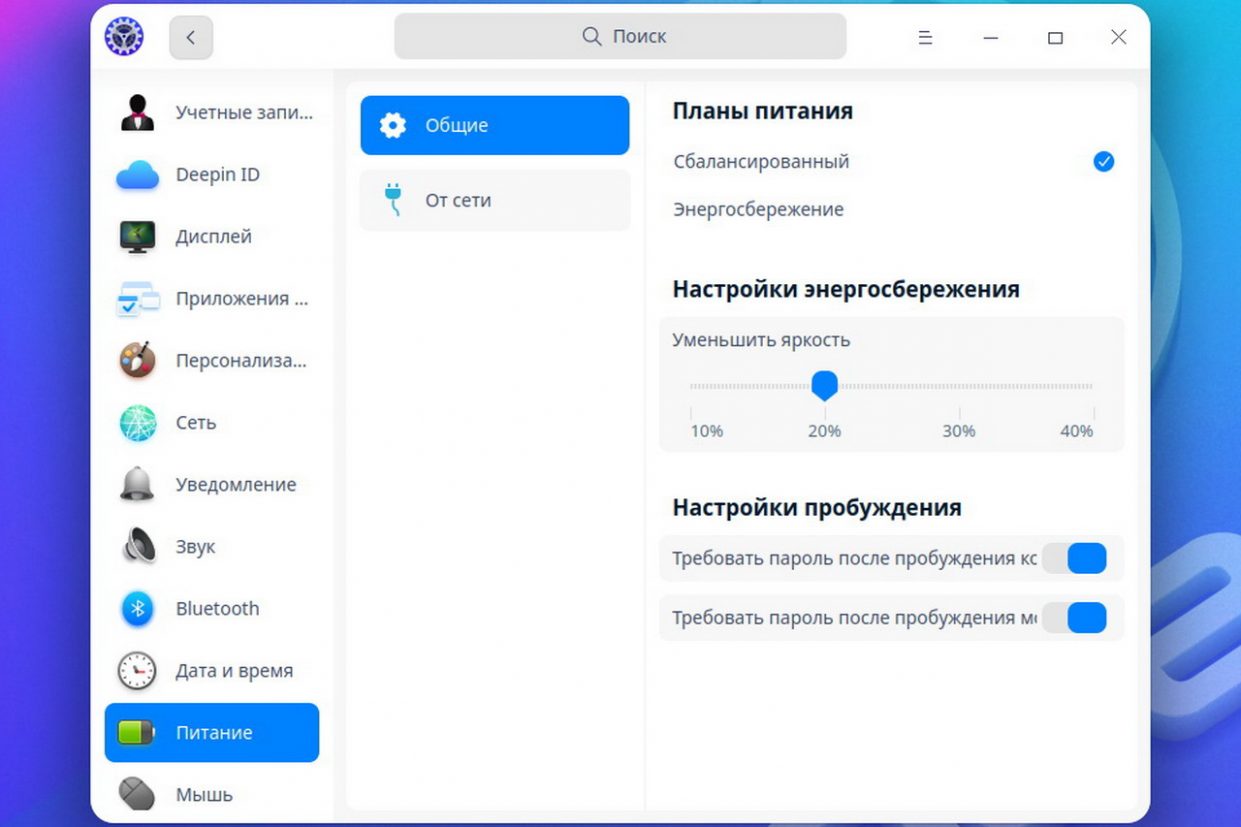
Мультизадачность, сетевые настройки, сложное администрирование и настройка компонентов ПК — это далеко не все, до чего можно дотянуться в интерфейсе.
Кстати, здесь можно найти даже жесты экрана и тачпада. После Mint и Astra — настоящий праздник!
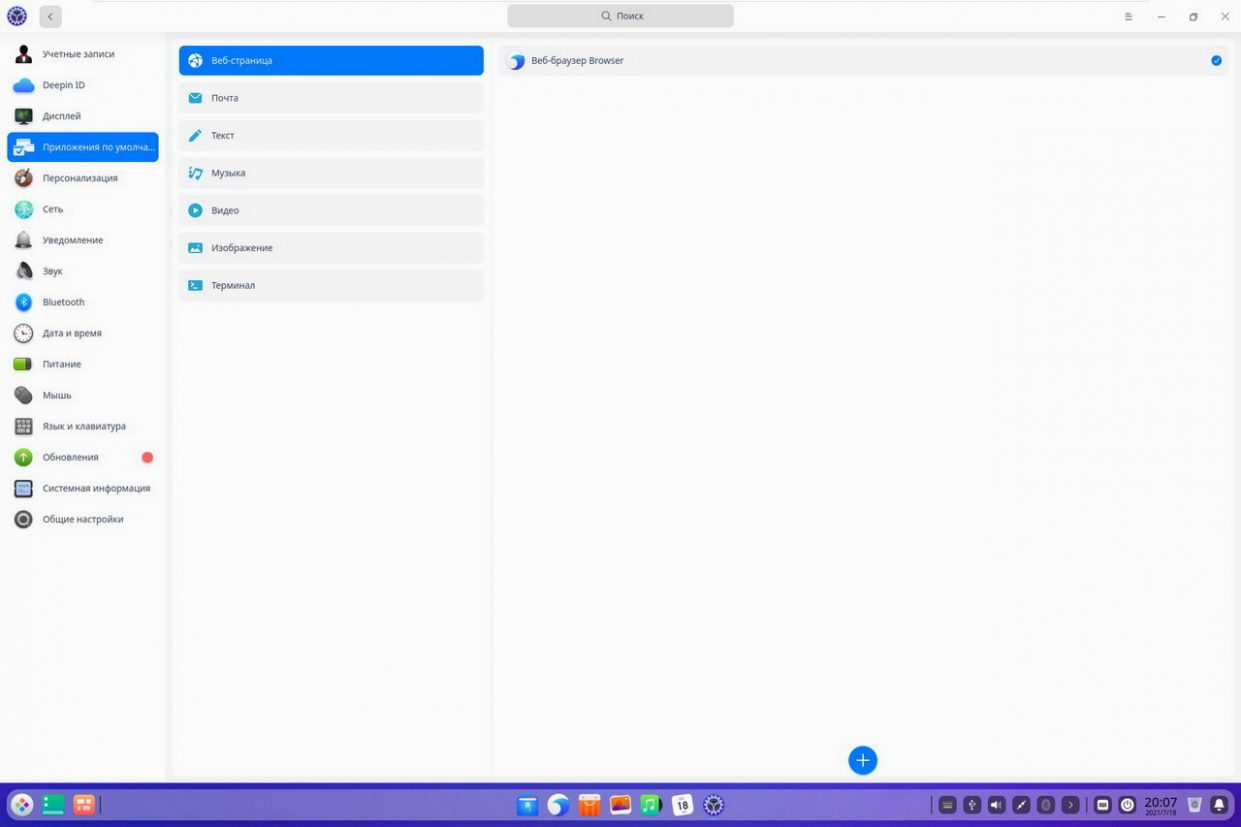
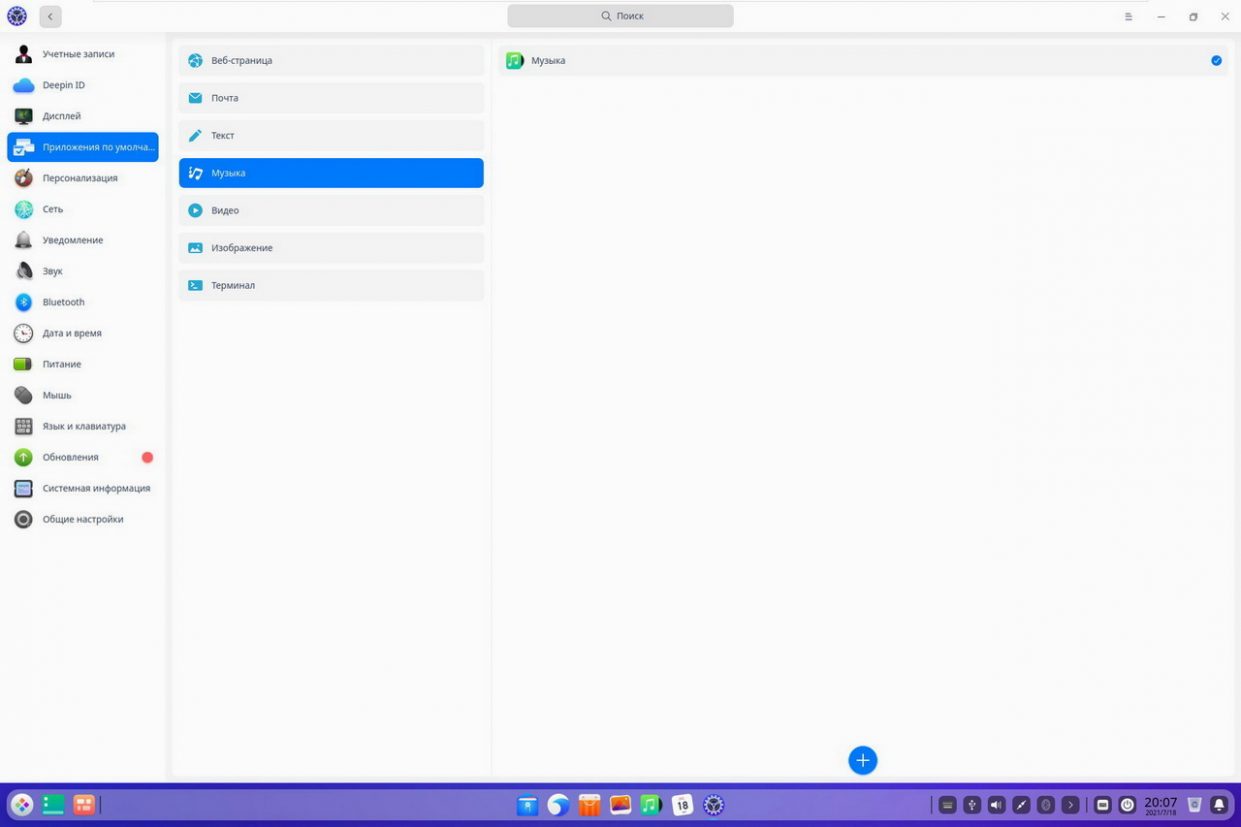
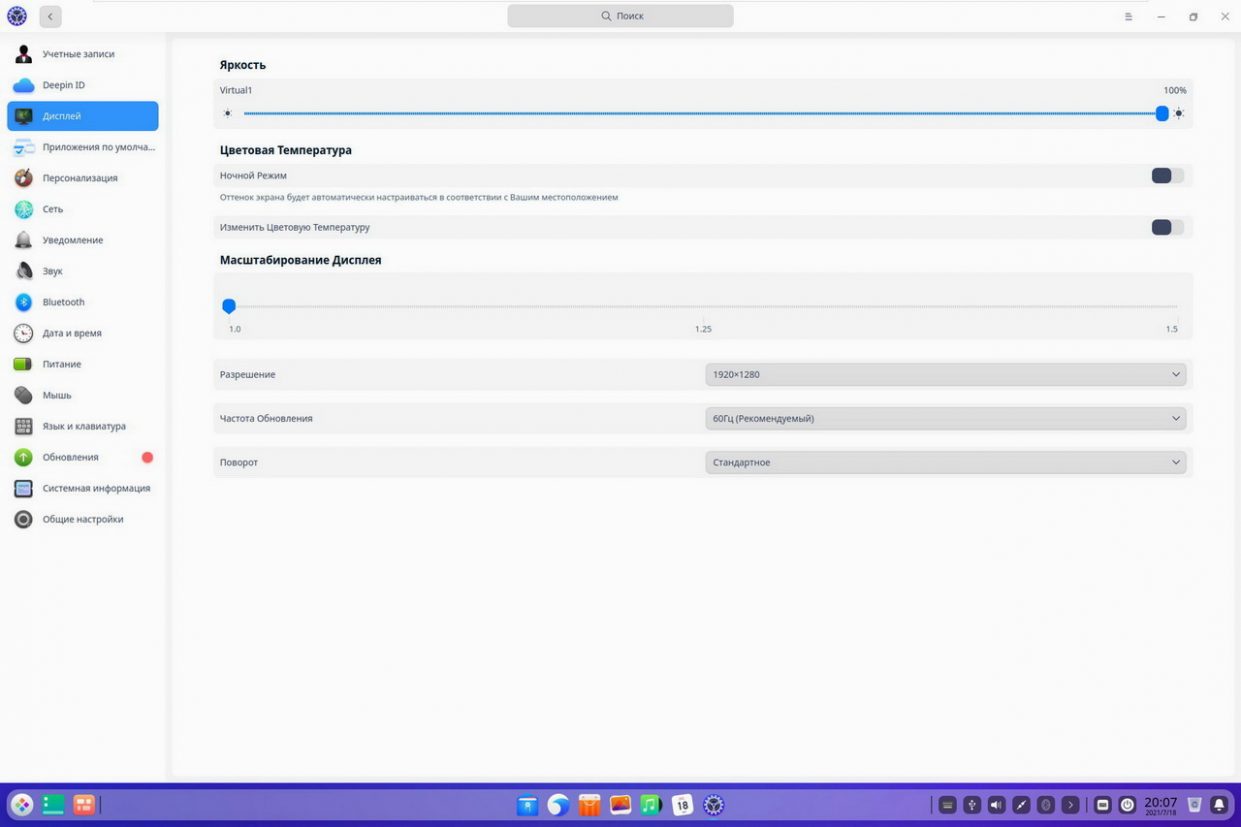
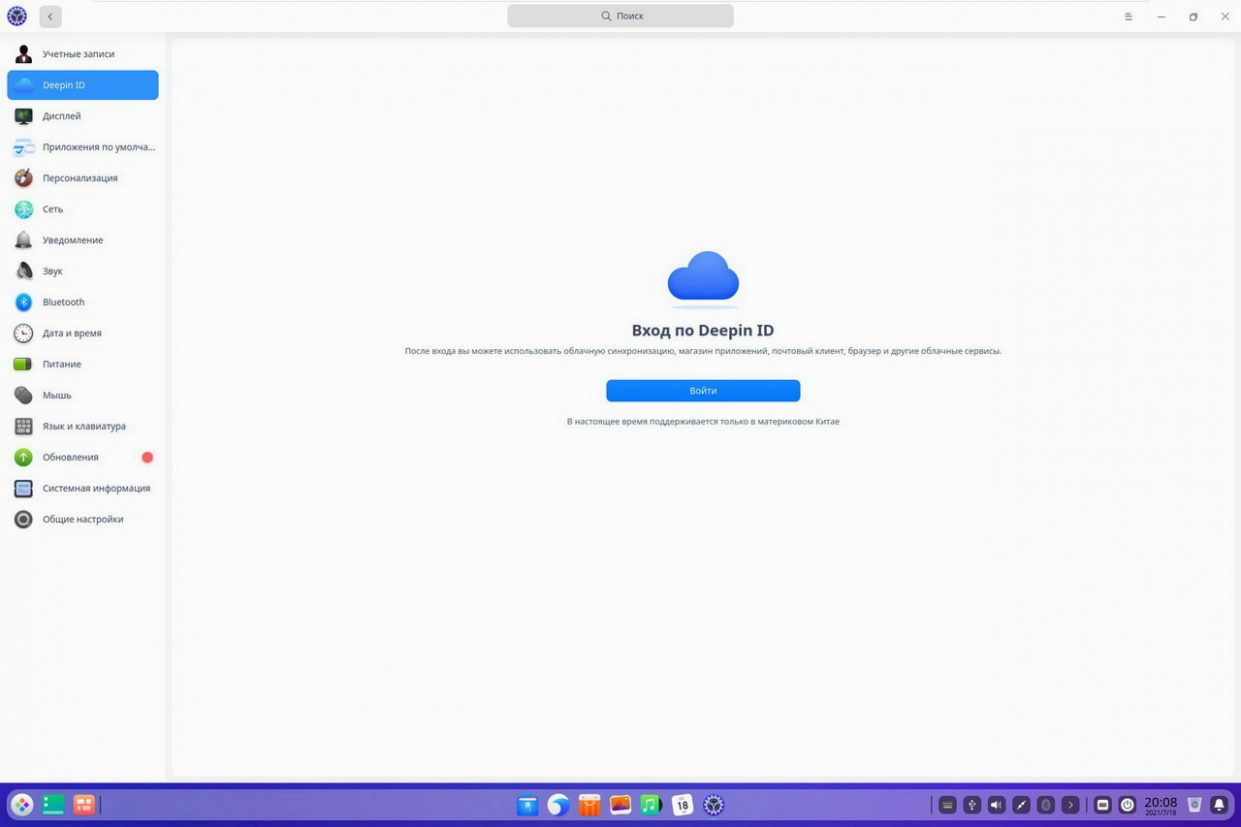
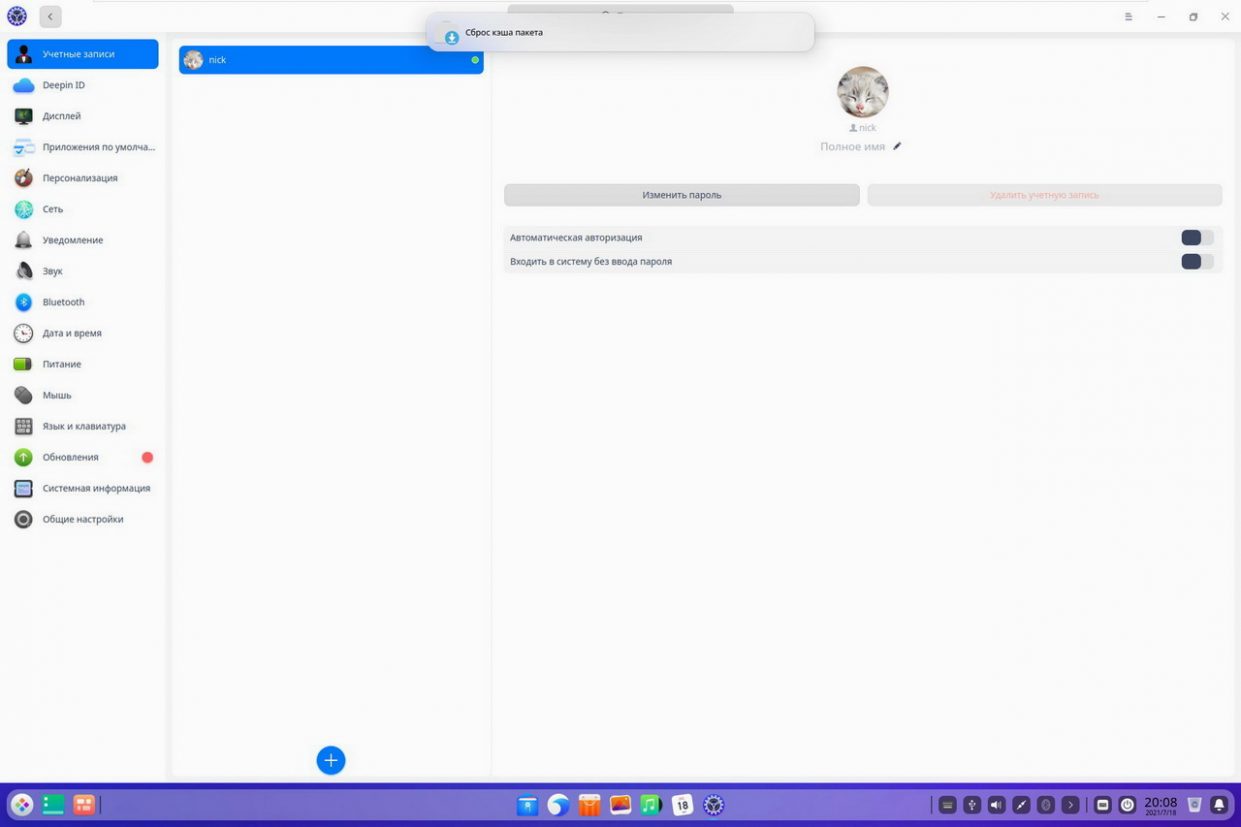
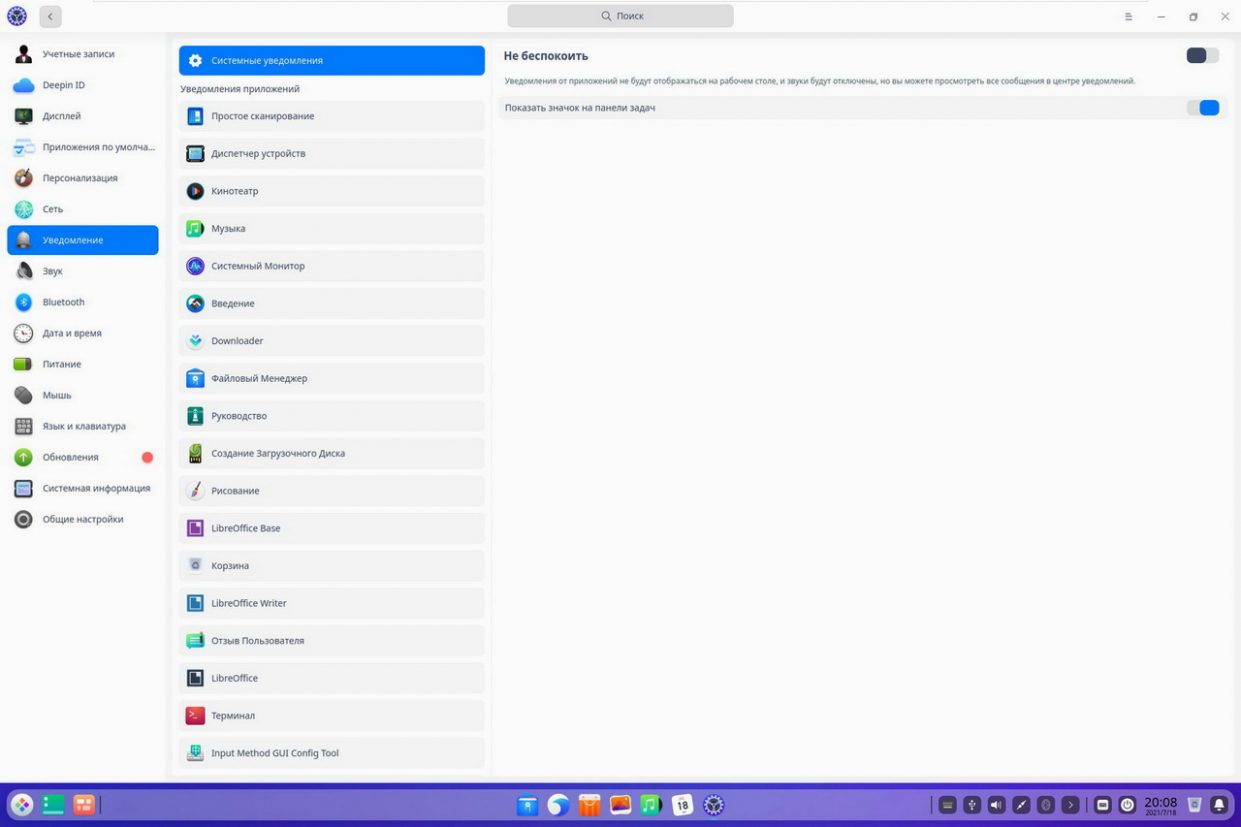
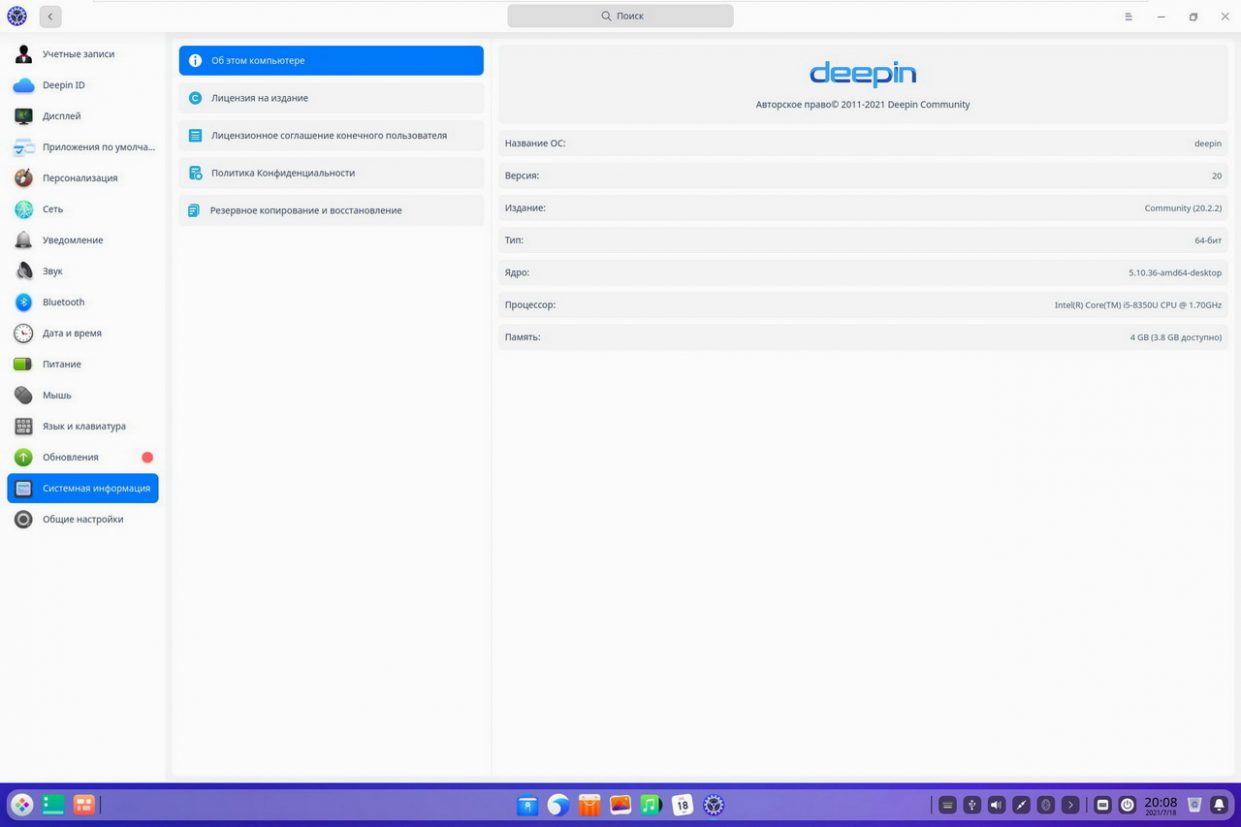
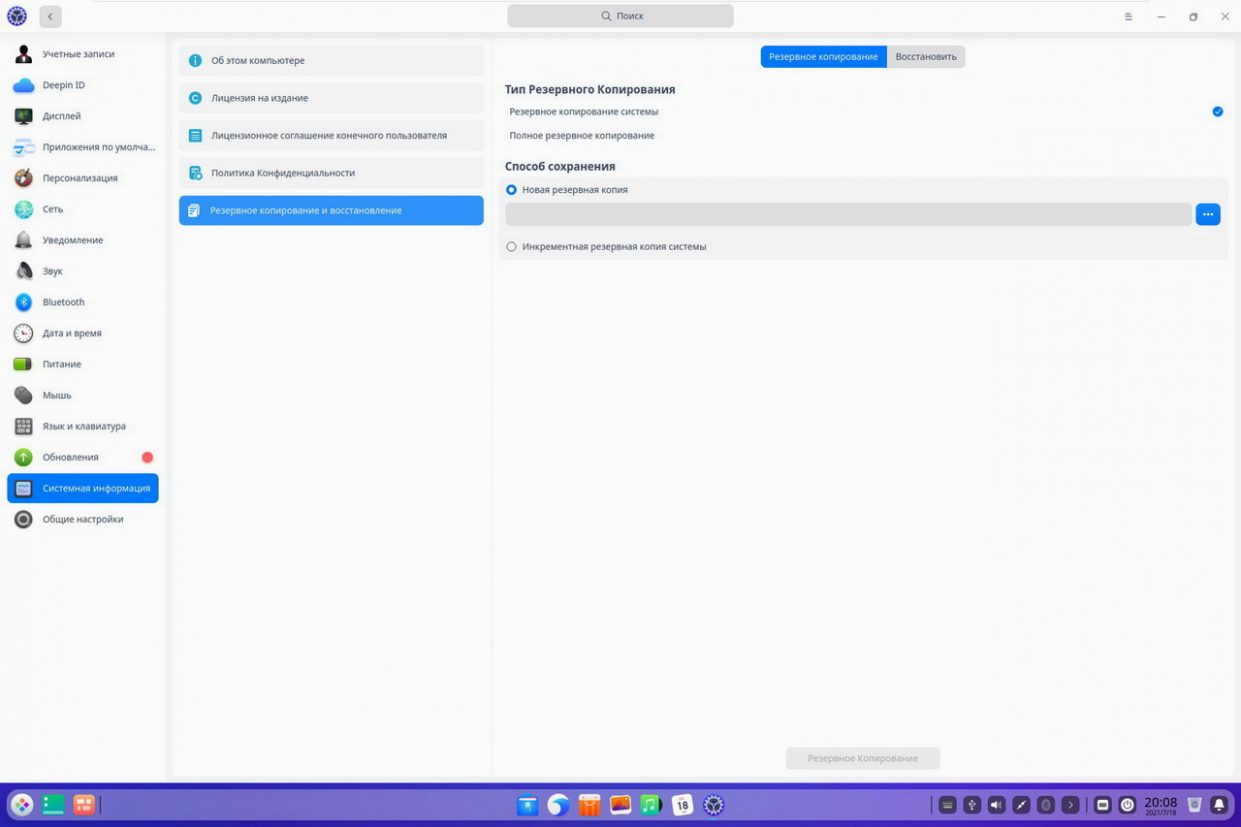
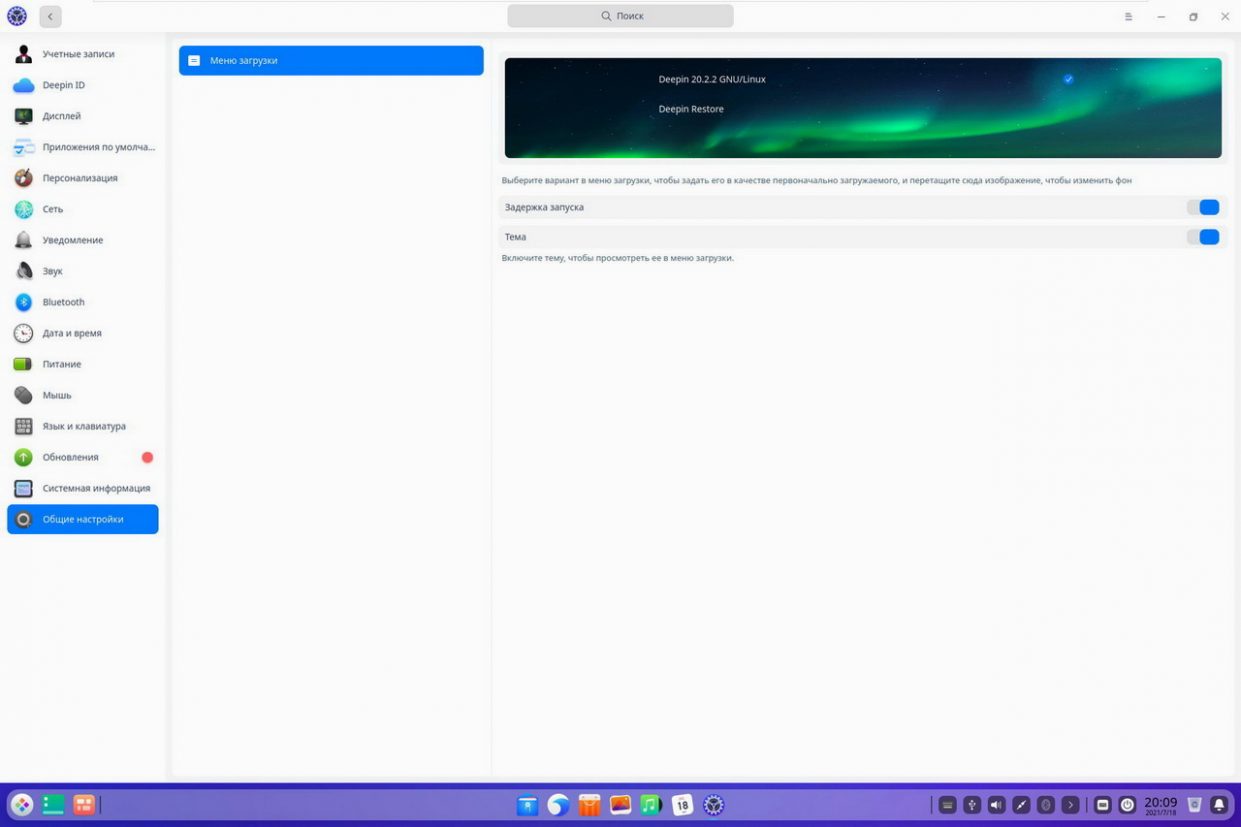 Через GUI доступно огромное количество настроек
Через GUI доступно огромное количество настроек
Что ещё интереснее, встроенный установщик пакетов поддерживает drag&drop: скаченные deb-пакеты достаточно перетащить в окно приложения, чтобы запустить установку.
Единственным недостатком Deepin в этой области можно было бы назвать объем, насыщенность подменю. Можно было бы и попроще. И масштабирование адекватное прикрутить.
Я выбрал Deepin вместо macOS, и вот почему
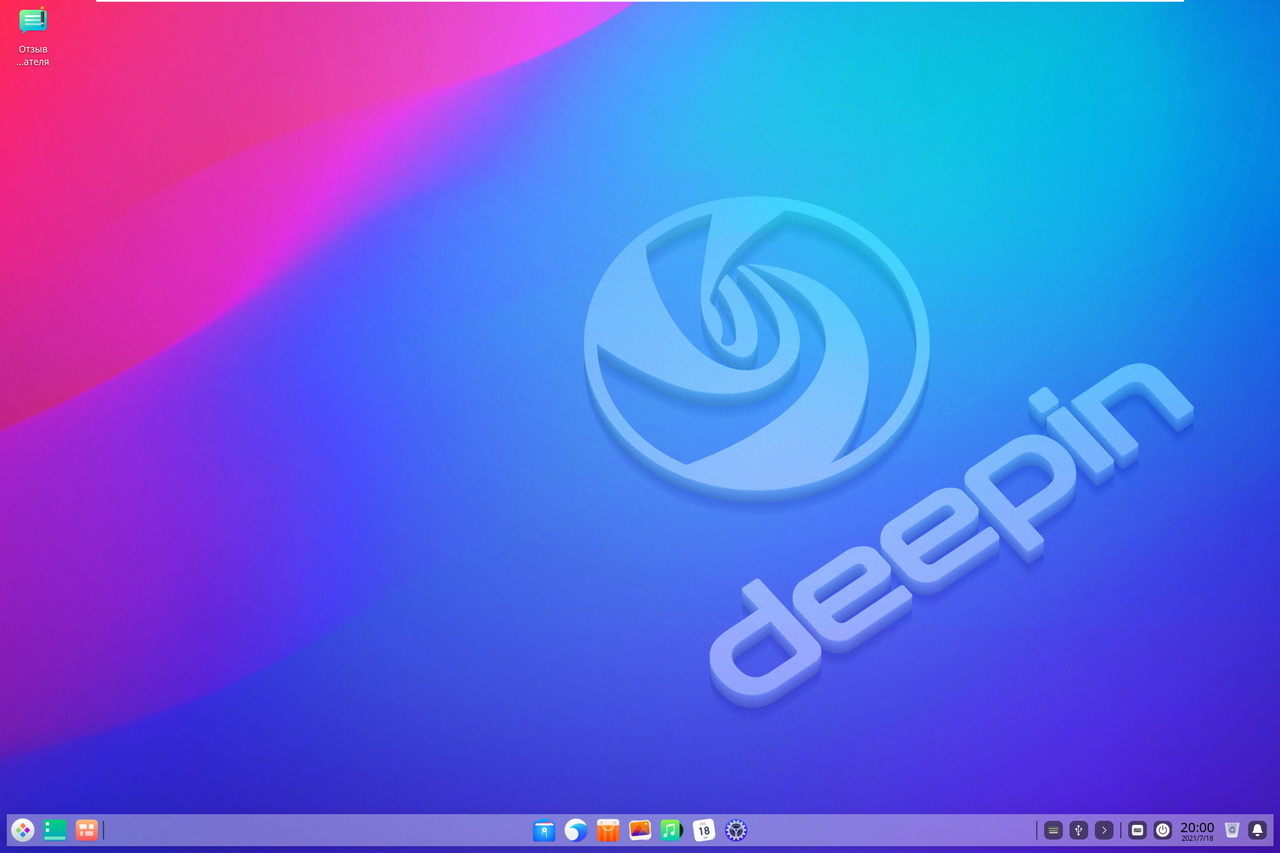
Как видите, выбор непростой. Обычно я живу в Dual-Boot с macOS в виде Hackintosh и Windows. Но что если перейти на Linux? Можно совместить сильные стороны всех ОС.
После macOS имеет смысл попробовать именно Deepin: он готов к использованию из коробки и в базовых задачах очень похож на купертиновскую операционку.
К тому же он, как и другие NIX-системы, умеет намного больше.
Например, в нем отлично работает API Vulkan, необходимый для запуска современных игр.
С помощью Proton, поставляемого в роли элемента Steam, можно даже игры для Windows, если нативная версия для Linux отсутствует.
Для Windows-приложений в Linux есть Wine. Установить его не сложно.
Есть и эмулятор macOS: «слой совместимости» Darling. Проект не идеален, но большая часть программ прошлогодних версий настольных систем Apple запускается.
Identifying Disk Partition Layout and Drive Letters
Very important. All instructions given below are suitable for standard BIOS computers (or booting in UEFI legacy mode) with the MBR partition table. On computers with UEFI firmware, you need to use the following guides to repair the EFI bootloader on Windows 10 or to restore deleted EFI partition.
How to understand if you have a computer with BIOS or UEFI? The easiest way is to check the disk partition table on which Windows is installed: GPT or MBR. To do this, run the command:
Then list available disks:
- If a disk has an asterisk () in the Gpt column, then the GPT partition table is used on this disk. This means that you have a computer with UEFI, and to restore Windows the bootloader, you need to use the article from the link above;
- If there is no asterisk in the GPT column, then you have the MBR partition table on the disk, and you can continue to follow this guide.
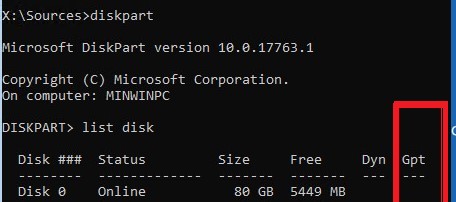
Next, you need to identify the local drives and volumes on your computer (most likely the drive letters assigned to them will be different from those you see when working in Windows). It is easier to do it using diskpart. Run these commands:
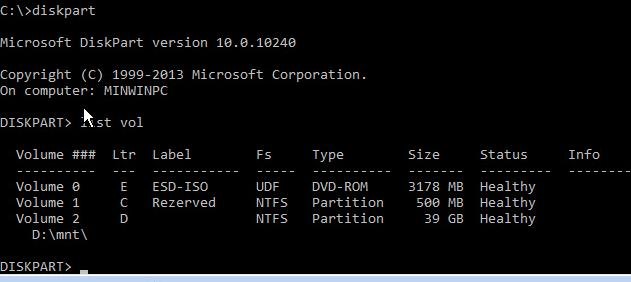
You will see a list of partitions, the drive letters assigned to them, and their sizes. In our case, there is one hard drive on the computer with the two volumes on them:
- System Reserved partition with the size of 500 MB and the drive letter C: assigned to it. By default, Windows Boot Manager and BCD file are located on this small service partition (read more);
- NTFS partition with the size of 39 GB and the letter D: assigned. This partition contains installed Windows, programs, and user data.
Important. Remember the assigned drive letters, since they will be used in the commands later.
ДОПОЛНЕНИЕ ИЛИ ПОЧЕМУ ВОССТАНОВЛЕНИЕ ЗАПУСКА НЕ ВСЕГДА СРАБАТЫВАЕТ
Внимательный читатель спросит, почему я не указываю на “более простой” путь восстановления системы. Есть же кнопка из той же консоли Восстановления запуска? Совершенно верно. Нажатие по этой кнопке запустит ИМЕННО те УТИЛИТЫ, о которых мы с вами только что говорили. Однако нередко для достижения результата требуется МНОГОКРАТНЫЙ запуск средства восстановления системы (а об этом мало кто знает) с несколькими перегрузками и повторными запусками консоли. Часто пользователь разворачивается и уходит после первой же попытки восстановить Windows через первый пункт меню Консоли восстановления. Зря, но вполне объяснимо: консоль ведь НЕ ПОКАЗЫВАЕТ ПРОЦЕСС ВОССТАНОВЛЕНИЯ, он идёт вслепую и утилиты сами принимают какое-то решение . Столкнувшись с ошибкой, она без вашего согласия вновь производит некие действия, о которых мы только догадываемся. А вот запустив их вручную, вы можете видеть ответ консоли и принять своё решение о дальнейших действиях. Вот и весь секрет.
How to Fix Total Identified Windows Installations 0 Error
There are 2 ways to fix this issue. (Even I faced this error and the method work perfectly everytime).
Boot recovery (Works 100%)
The boot file often gets corrupted and hence it shows 0 identified Windows Installations. Using this method you can recover the boot file.
This feature is built in with windows. Hence, it is very quick and simple for the users to perform. Follow some basic steps to work with this method.
Step 1: Navigate to the command prompt mentioned in the previous method.
Type “bootrec /rebuildbcd” in command prompt and press enter.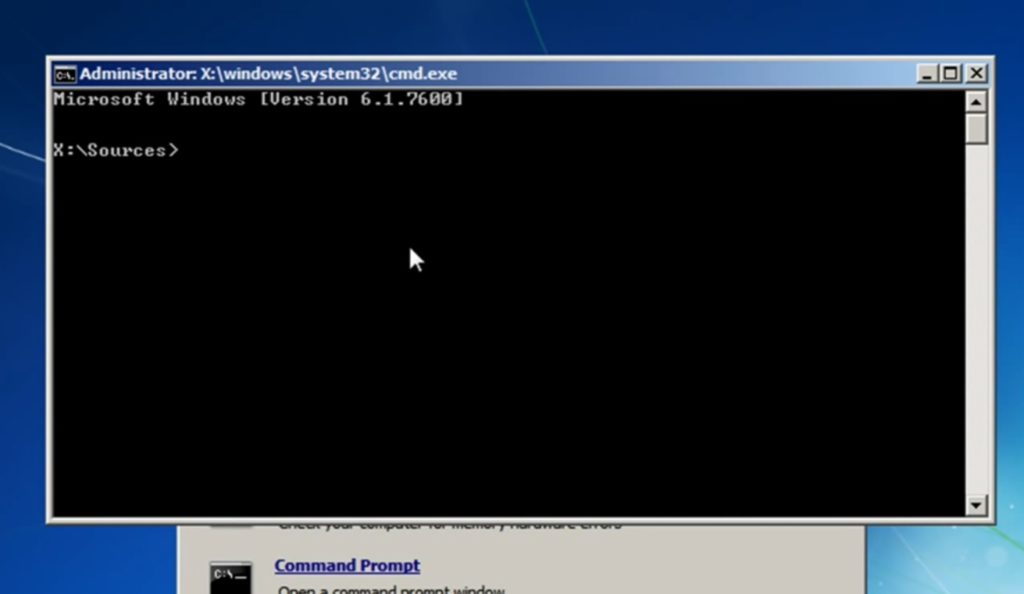
Step 2: The message appears such as:
“Scanning all disks for Windows installations.Please wait, since this may take a while…Successfully scanned Windows installations.Total identified Windows installations: 0The operation completed successfully.”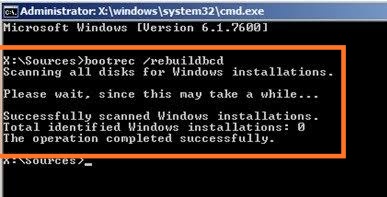
Since you already have windows installed. Hence, you just need to remove Bcd and then rebuilt it again with help of some commands such as:
bcdedit /export c:\bcdbackupattrib c:\boot\bcd -h -r -s
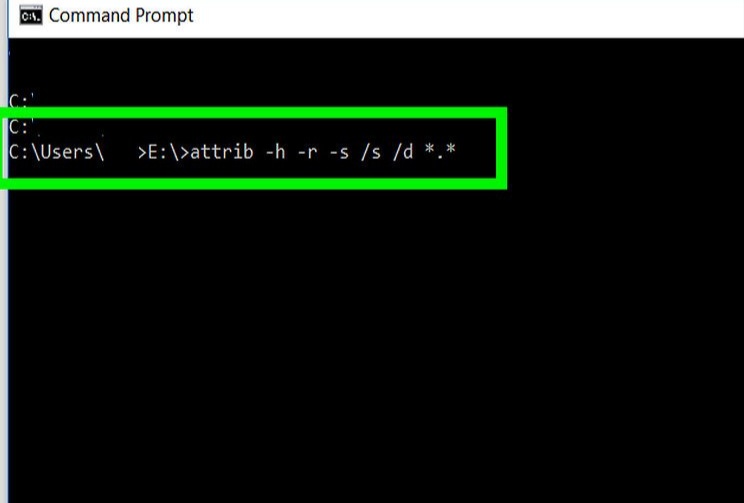
The first command will create the backup of previous stored BCD. The second command will remove some attribute which restricts the actions you could undertake.
Now rename the old BCD file by using the command “ren c:\boot\bcd bcd.old”.
Step 3: Create a new BCD File by typing this command. “bootrec /rebuildbcd”.
Step 4: The message will appear such as:
“Please wait, since this may take a while…Successfully scanned Windows installations.Total identified Windows installations: 1 D:\WindowsAdd installation to boot list? Yes<Y>/No<N>/All<A>:”
Press Y (yes) and further the message will appear such as: “The operation completed successfully”. Reboot your computer after exiting the command prompt.
The error “total identified windows installations 0” will hopefully removed.

Registry recovery
The registry of the windows contains various information, settings, options and other values of the program installed in the windows. Hence, it is one of the possibility that your registry corrupted.
Therefore, you need to recover it with the help of registry recovery which fixes the error “total identified windows installations 0”. Follow these easy steps and hopefully, your computer will run properly.
Step 1: You need to create the recovery USB drive or DVD or ISO so that you can use it when such error arises. It is to be clearly noted that, this recovery drive should be created while your Windows work normally and should be used during any such error comes in front.
You can also insert a fresh Windows ISO disk.
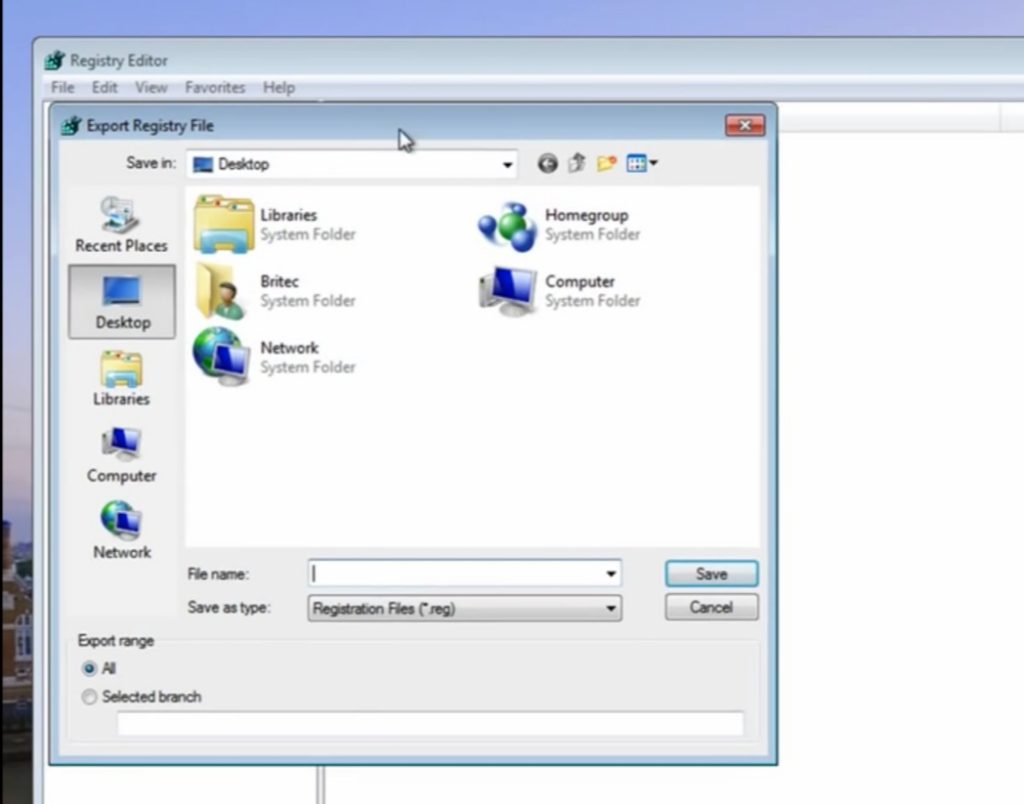
Step 2: Insert the recovery drive which you created and then start your computer from CD/DVD. (You can also boot your PC by inserting a flash drive containing Windows Installation in a bootable format) Some of the further steps are different for different versions of OS. Hence, choose accordingly as the steps are explained in parts.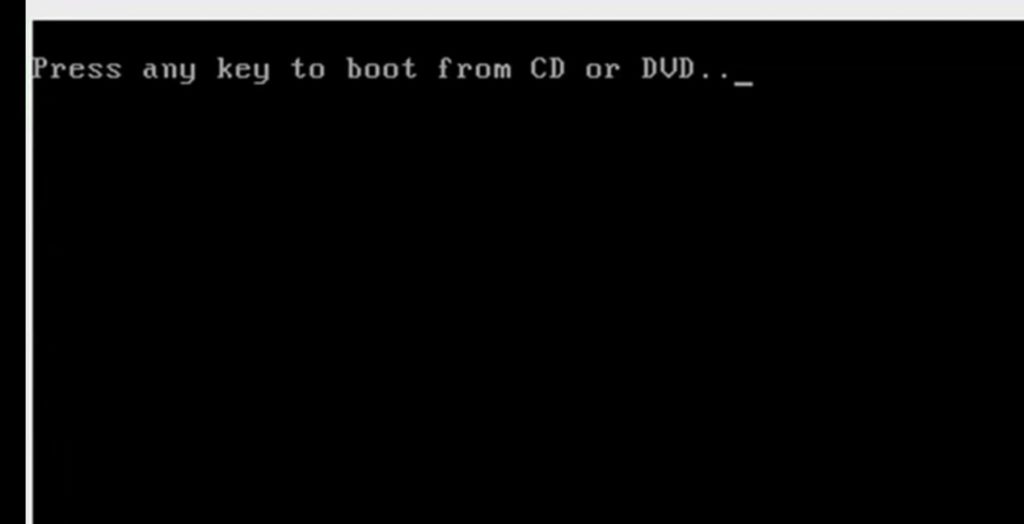
- Windows XP, Vista: Windows setup will start and the first window asking for language and date & time appears. Fill the details accordingly and then choose to repair your system option. Click on next button, the window appears with system recovery options. Choose command prompt from the list.
- Windows 8, 8.1, 10: The window with choose your keyboard option appears. Choose the options accordingly and further navigate to the Troubleshoot. Select Advanced Option from Troubleshoot windows. Scroll and select command prompt.
Step 3: Navigate to the folder by following the path: “C:\Windows\System32\config” using the command prompt.
Step 3: Once you have done with the folder address, run the following commands:
del c:\windows\system32\config\samdel c:\windows\system32\config\securitydel c:\windows\system32\config\softwaredel c:\windows\system32\config\defaultdel c:\windows\system32\config\systemcopy c:\windows\tmp\software c:\windows\system32\config\softwarecopy c:\windows\tmp\system c:\windows\system32\config\systemcopy c:\windows\tmp\sam c:\windows\system32\config\samcopy c:\windows\tmp\security c:\windows\system32\config\securitycopy c:\windows\tmp\default c:\windows\system32\config\default
Step 4: Reboot your computer without using registry recovery drive. Hopefully your computer would boot properly this time and the error “total identified windows installations 0” will disappear.
Re-Installation of the Windows
If nothing going to work with you, then there will be the only option left to reinstall the windows OS. It is very obvious if the large percentage of files get corrupted, then none but reinstallation works.
Hence, try to reinstall the desired OS because once your windows been infected largely, the possible errors such as “total identified windows installations 0” arise.
Что есть Ubuntu, что есть Linux и какая между ними связь
Есть операционная система Linux — это программа, которая работает как прослойка между пользователем, программами и компьютерным железом. Она существует наравне с Windows и другими операционками. В Linux можно управлять файлами, запускать программы и делать дела.
На разных версиях Linux работает огромное количество серверов, смартфонов и компьютеров по всему миру. Например, по разным подсчётам, от 70 до 90% серверов в мире работают на Linux. Linux любят за гибкость, скорость и глубину настройки.
На основе Linux делают много модификаций и дистрибутивов. Дистрибутив — это как подарочный набор: в него может входить сама операционка, какой-то набор программ и драйверов, графическая оболочка, может быть, даже игры. Например, в дистрибутиве Raspbian, который обычно ставят на миникомпьютеры на Raspberry Pi, сразу установлены среды для программирования.
Ubuntu — это один из дистрибутивов Линукса, ориентированный на простых людей, которым нужно делать простые людские дела. Там есть графический интерфейс и офисные программы.
Скачивается здесь: ubuntu.com/download
Власти не возражают
Наращивание объемов импорта в Россию ноутбуков без операционной системы, даже с учетом того, что на многие их них в последствии устанавливаются пиратские ОС, не вызывает негативную реакцию у российских властей. Напротив, они видят в этом немало плюсов.
Еще весной власти рассматривали возможность легализации использования пиратского ПО ушедших из России компаний. К моменту выхода материала этот вопрос оставался открытым.
Александр Молодцов, iFellow: Для успеха на каждом из рынков важны «инъекции» отраслевых знаний
Импортозамещение

Государство также считает, что происходящее, в частности, антироссийские санкции Microsoft, имеет свои преимущества. Например, это выгодно отечественным разработчикам ПО. «С точки зрения разработчиков и производителей отечественного софта, этот шаг (уход Microsoft из России – прим. CNews) безусловно, позитивный», – заявил замглавы Минпромторга Василий Шпак на выставке «Иннопром» 4 июля 2022 г. (цитата по ТАСС).
Рост продаж ноутбуков без ОС может дать толчок росту популярности отечественных операционных систем, правда, не без поддержки государства. Минцифры в настоящее время работает над вопросом обязательной предустановки российских ОС на продаваемые в стране ноутбуки и ПК.
Пока неизвестно, на какой стадии находится проработка данной инициативы. Еще в декабре 2021 г. Минцифры, как сообщал CNews, вело переговоры с компаниями Acer, HP и Lenovo о предустановке на их лэптопы ОС Astra Linux.
Итоги этих переговоров не раскрываются. Зато известно, что и американская HP, и тайваньская Acer вместе с китайской Lenovo во II квартале 2022 г. приостановили поставки своей техники в Россию.


















![Цикл восстановления запуска windows 10 не позволяет windows загрузиться [решено] - 1 ответ](http://souz-market.ru/wp-content/uploads/b/3/e/b3e8dd4d27d77b16002d411ffbb7c887.jpeg)













