Создание загрузочной флешки gparted
Запись установочного образа GParted выполняется посредством программы Rufus. Нужно:
- Запустить приложение.
- Выбрать флешку в списке Устройство.
- Нажать кнопку ВЫБРАТЬ и открыть в файловом менеджере загруженный ранее ISO-образ GParted.
- Определить соответствующую диску Схему разделов.
- Нажать кнопку СТАРТ.
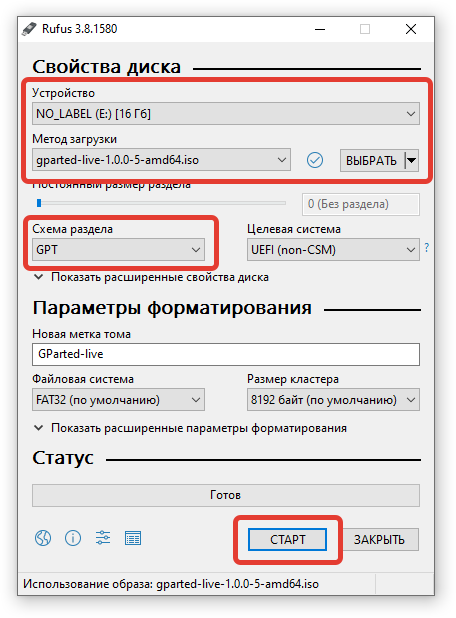 Создание загрузочной флешки GParted Live
Создание загрузочной флешки GParted Live
Обратите внимание! Узнать схему разделов жесткого диска можно в стандартном приложении Управление компьютером. Перейдите в раздел Управление дисками, откройте свойства Диска 0
На вкладке Тома будет отображаться нужная информация.
![]() Определение схемы разделов
Определение схемы разделов
После завершения переноса файлов образа на флешку прозвучит системный сигнал. Программу можно закрывать.
Первый способ удаления ненужной операционной системы «Windows» — форматирование
Отформатировав нужное место на диске, вы навсегда и начисто избавитесь от ненужной старой «Windows». Этот способ считается наиболее простым и удобным, поэтому мы начнем именно с него.
Перед тем, как приступить к операции, перенесите на всякий случай всю важную информацию с одного раздела жесткого диска на другой либо на флешку. Далее сделайте следующее:
- Включите компьютер, зайдя в ту операционную систему, которую хотите оставить нетронутой
- Далее пройдите в «Панель управления-Администрирование-Управление компьютером-Управление дисками».
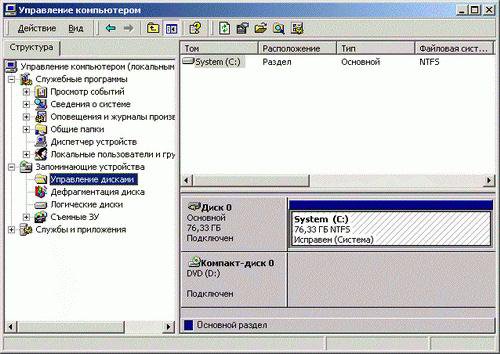
Первый способ удаления ненужной операционной системы «Windows» — форматирование
Затем нажмите правой кнопкой мышки на тот раздел жесткого диска, на котором расположена старая ОС, и далее – на «Форматировать». Это действие начисто снесет старую вторую винду с вашего компьютера или ноутбука.
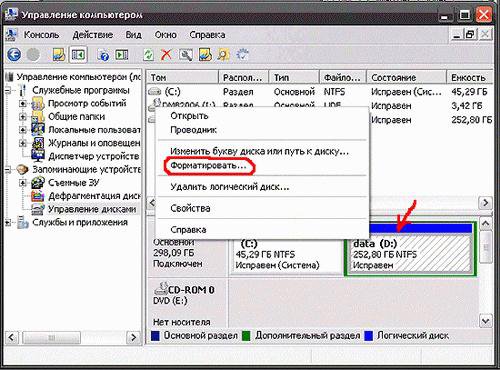
Первый способ удаления ненужной операционной системы «Windows» — форматирование
Если вы не знаете, какой именно раздел нужно форматировать, тогда проверните несложную операцию. Зайдите в «Пуск», далее на жмите на «Выполнить», введите в поле всплывшего окна такой запрос: «%windir%». Теперь нажмите на «Ок».
После этого откроется папка, которую сносить нельзя
Оказавшись в папке, обратите внимание на ее адресную строку вверху. Как правило, путь к этой папке должен быть такой – «C:\Windows»
Запомните эту папку, чтобы случайно не удалить ее в дальнейшем, хотя это будет сделать не так уж и просто.
В итоге, вам нужно перезагрузить компьютер, и вы зайдете уже в свою новую операционную систему. Проверьте, все ли у вас получилось, не осталась ли на компьютере вторая не нужная операционная система.
Инструкция №2. стирание дублей операционных систем.
Если в компьютере установлены параллельно две операционные системы (на нашем примере это Windows 7 и 10) то может стоять задача удаления параллельно установленной ОС, пусть это будет Windows 10.Для начала, необходимо убедится, что Windows 7 успешно запускается на вашем компьютере, так как удаление Windows 10 будет выполнятся из под седьмой версии Windows. Далее покажем процесс пошагово:
- Разыскать ярлык «Мой компьютер» на рабочем столе
- Выбрать правой клавишей мыши пункт контекстного меню «Свойства»
- Далее выбрать пункт «Дополнительные параметры системы»
- Откроем вкладку «Дополнительно». В самом внизу в разделе «Загрузка и восстановление» находится кнопка «Параметры»
- Очередное окно позволяет выбрать загрузку с Windows 7 что соответствует нашей цели
- Следующим шагом будет форматирование того раздела диска, который содержит папки и файлы Windows. Выбрать раздел жесткого диска где содержатся файлы Windows 10, нажатием правой клавишей мыши вызвать контекстное меню и нажать “форматирование”
Таким способом, на компьютере останется для загрузки только один Windows 7.
Как переустановить Windows 10 без потери лицензии
Пользователи могут переустановить Виндовс, не теряя лицензионных прав, несколькими способами. На выбор предлагается сброс до ранних параметров или очистка ПО с одновременной установкой актуальной версии операционки.
Заводские настройки
Этот способ переустановки очистит ПК и параллельно удалит скачанные приложения. Одновременно сбросятся внесенные изменения.
Как сбросить параметры до заводских:
зайти в «Обновление и безопасность»;
отыскать и активировать «Восстановление», чтобы возвратить ноутбук в прежнее состояние;
кликнуть на «Начать»;
откроется окно «Вернуть этот ПК к заводским…»;
- пользователю нужно сделать выбор: «Сохранить мои файлы» или радикально «Удалить все»;
- активировать подходящий вариант;
- если выбран вариант «Сохранить…», то система выведет на монитор список приложений, которые сохранятся;
- кликнуть на «Далее»;
- откроется новое окно «Готово к возвращению ПК к заводским…»;
- кликнуть на «Заводской» и запустить процесс;
- оценить результат можно после входа в уже обновленную версию.
Чистая установка
Этот способ потребует подключения к интернету. Система очистится от старых пользовательских приложений (кроме сохраненных) и автоматически загрузит из Центра последнюю версию Виндовс. Правда, потребуется регистрация пользователя продукта «Майкрософт». Можно скачать ОС с официального сайта и самостоятельно установить на ПК с помощью загрузочной флешки, но потребуется активировать свою копию с помощью лицензионного ключа.
Как выполнить чистую установку актуальной версии Виндовс:
через «Параметры» войти в «Обновление и безопасность»;
в появившемся списке отыскать «Безопасность Виндовс»;
перейти в «Производительность и работоспособность устройства»;
- открыть отчеты о работоспособности;
- отыскать в отчетах «Новый запуск», предлагающий начать с чистой установки актуальной версии Виндовс;
- кликнуть на «Дополнительные сведения»;
- обновится окно, и появится «Начало работы»;
- запустится мастер «Нового запуска», предупреждающий, что устройство будет обновлено до последней версии;
- кликнуть на «Далее»;
- откроется предупреждение, что «Ваши приложения будут удалены», и будет показан перечень сохраненных данных;
- еще раз нажать на «Далее»;
- откроется «Давайте начнем», где рекомендуется кликнуть на «Начало»;
- следовать инструкции;
- подождать окончания процесса.
Возврат в исходное состояние
При выбранном способе операционка вернется в то состояние, в котором Виндовс пребывал в момент первого включения ноутбука. Удалятся все личные файлы пользователя и установленные позже программы (некоторые можно сохранить). Правда, перед сбросом нужно убедиться, что имеется достаточно свободного места на системном disk.
Как вернуть ноутбук к исходным параметрам:
кликнуть на «Пуск»;
отыскать в «Параметрах» опцию «Обновление и безопасность»;
отыскать «Восстановление»;
выполнить активацию режима «Вернуть ноутбук в исходное состояние» (рекомендуется кликнуть на «Начать»);
придерживаться инструкции и дождаться окончания процесса.
Важно! Возврат ноутбука в начальное состояние выполняют еще и через раздел «Диагностика». В каждом случае пользователю нужно следовать инструкции, которая появится при активации режима «Вернуть компьютер…»
Как снести Windows 10
Когда пользователь начинает думать о том, как удалить Windows 10, перед ним встаем вопрос о выборе способа проведения данной операции. Для компьютеров и ноутбуков существует сразу несколько вариантов форматирования диска от ОС и избавления себя от ненужных файлов. У каждого из них есть свои положительные и негативные стороны. Мы выделили несколько простых путей того, как удалить Windows 10.
Наш список выглядит так:
- Через командную строку.
- Используя загрузочный накопитель.
- С установкой дополнительных программ.
Кроме того, мы составили несколько возможных путей для решения проблем, которые чаще всего возникают в процессе форматирования жесткого диска от операционной системы.
Теперь важно более подробно рассмотреть каждый способ. Мы дали все рекомендации, инструкции и рассмотрели особенности всех вариантов
Очищаем компьютер от оставшихся элементов Windows 7
Итак, ваш компьютер перезагрузился без всяких задержек в систему Виндовс 10. Во время запуска было всего одно окошко Windows 10. Но, на этом наше задание не закончилось. Виндовс 7 исчезла из запуска. Но, на жестком диске система двойник не была удалена. Большая её часть осталась на месте. Разумеется, в этом случае, нам нужно деинсталлировать все части лишней системы.
Полностью очищать диски или разделы лучше всего методом форматирования применив утилиту «Управление дисками». Итак:
- Кликнем по клавишам Win+R, в открывшемся окошке нужно ввести сочетание diskmgmt.msc;
- У нас появляется утилита «Управление дисками»;
- Затем, кликнем по диску, который мы решили форматировать правой клавишей мышки и в ниспадающем меню выбираем «Форматировать». У меня это диск Е. Если у вас исчезла по разным причинам буква раздела, вы должны помнить, сколько примерно занимает места раздел для форматирования, и от объёма раздела ориентируемся;
- Итак, после нажатия на «Форматирование», у нас откроется окно, где мы можем выбрать, в какой файловой системе собираемся форматировать. Лучше NTFS. Также, выбираем «Быстрое форматирование». В этом случае мы при желании может восстановить информацию с этого диска, если вы на нём забыли что-то ценное, или банально перепутали диски. Также, вы можете сменить метку тома, хотя я думаю, лучше оставить прежнюю;
- У нас появляется окошко с предупреждением, что данная операция удалит всю информацию с диска. Поэтому, будьте внимательны, выбираем именно тот раздел, где была система, иначе вы можете повредить информацию с другого раздела. Также, как я сказал, если вы выбрали «Быстрое форматирование», то даже если вы перепутали диск, есть возможность вернуть информацию. Жмём Ок;
- Итак, у нас началось форматирование.
После её окончания, открываем проводник, и убеждаемся, что раздел, где была наша система, сейчас пустой.
Если отформатированному разделу не присвоена буква, или вы желаете её поменять, входим опять в «Управление дисками», выбираем нужный раздел. Кликнем по нему правой клавишей мышки, и выберем «Изменить букву диска…». Выбираем тот символ, который нам нужен.
Затем, можно очистить систему от хлама тем оптимизатором, который у вас есть. Желательно почистить системный диск, и реестр. Я пользуюсь «Ускорителем компьютера» от Российских разработчиков. После этого в системе и реестре будет меньше хлама.
Насущный вопрос для многих, как удалить второй Windows с компьютера. Об его наличии свидетельствует окно выбора операционки в момент запуска компьютера. Когда используется только одна система, другую лучше убрать и освободить место.
Компьютер может содержать 2 и более ОС, выбор из доступных производится перед запуском. Довольно часто содержание несколько систем, особенно на одном логическом диске, провоцирует проблемы, так компьютер может тормозить, иногда наблюдаются проблемы с профилями пользователей. В общем стабильность такой ОС значительно меньше, чем одиночная установка Windows.
Назначение профилактики
Жесткие диски на современных ПК имеют большую емкость, но даже они могут переполняться, что приводит к необходимости удалять неиспользуемые файлы. Эта процедура необходима для домашних, офисных систем и ноутбуков. Скопившийся «мусор» мешает машине нормально работать, замедляет процесс поиска данных на жестком диске. Но при удалении необходимо избавиться только от ненужных файлов, не затронув важные записи системы.

Большой объем «мусора» остается после инсталляции игр и программ. Система начинает медленнее загружаться и открывать диалоговые окна. При установке некоторого софта также могут устанавливаться дополнительные приложения, если пользователь не убрал соответствующие галочки. Все это нагружает ПК.
Если на жестком диске остается слишком мало места, то система выдаст сообщение о необходимости его очистки. Регулярное удаление ненужных данных имеет следующие преимущества:
- компьютер будет работать быстрее;
- появится больше места для необходимых файлов и документов;
- программы и сама система будут запускаться значительно быстрее;
- снизится риск появления критичных ошибок, автоматически сворачивающих работающую игру или приложение.
Как удалить ненужную Windows XP?
У Windows XP есть свои особенности, их нужно учитывать при удалении.
Загружаемся в ту операционку, которую планируем оставить.
- На значке «Мой компьютер» ищем параметр «Свойства», используя правую кнопку мышки.
- Теперь находим «Дополнительно». Там будет функция «Параметры».
- Отмечаем операционку, которую планируем удалить и подтверждаем свои действия.
- Переходим в раздел, где находится старая Виндовс.
- Удаляем папку Windows, правку с программными файлами и Documents and Settings. Будут появляться всплывающие предупреждения о том, что это системные файлы и что их можно использовать только для чтения. Их можно смело игнорировать и продолжать удаление.
Теперь останется отредактировать файл boot.ini, потому что при загрузке компьютера вы можете все еще увидеть на выбор две операционки.
Как удалить одну операционную систему windows с компьютера, если установлено две системы?
Решил сегодня подготовит небольшую статью, в которой рассказать о том, как удалить одну систему windows с компьютера, на который вы установили две операционные системы, например, windows 8 и windows 7. Я уже писал статью, как правильно это сделать, как установить windows 8, рядом с уже установленной windows 7. Эту статью, можно считать небольшим дополнением.
Понятное дело, что если вы поставили на свой компьютер две операционные системы, например, с целью проверить windows 8, то рано или поздно, вы захотите удалить одну из систем. Либо оставить свеженькую восьмерку, а удалить windows 7, либо же наоборот, удалить windows 8.
Не вижу большого смысла держать на компьютере две системы. Хотя, сейчас жесткие диски такого объема, что можно штук десять поставить . Но, например, на моем SSD накопителе на 120 Гб, это не очень правильно. Поэтому, когда вы уже все проверили и определились, появляется вопрос, а как же удалить windows 7, или windows 8. Сейчас напишу, как это делал я.
Вы наверное уже подумали, мол что здесь сложного то, отформатировали раздел с ненужно системой, да и все дела. Но не все так просто, загрузчик все ровно остается. Нужно еще удалить систему с меню загрузки. В этом нет ничего сложно, сейчас продемонстрирую.
Полностью удаляем windows (если установлено две системы)
Лучше всего, проводить удаление из той системы, которую вы решили оставить
Не знаю, насколько это важно, но лучше сделать это именно так
Для примера, я решил оставить windows 8, и покажу, как удалить windows 7.
Значит, в этом случае, все действия проводим из восьмерки. Сначала сделаем нашу систему, которую мы решили оставить, основной (она должна загружаться по умолчанию), а затем, удалим из загрузки ненужную нам систему.
Перейдите на рабочий стол, и нажмите клавиши Win+R. В окне Выполнить, введите команду msconfig, и нажмите Ок.
В новом окне, переходим на вкладку Загрузка, выделяем операционную систему, которую мы хотим оставить (в нашем случае, это windows 8), и нажимаем на кнопку Использовать по умолчанию (напротив OS, должен появится соответствующий статус “Загружаемая по умолчанию ОС”).
Теперь, выделяем систему, которую мы хотим удалить (в нашем случае, это WIndows 7), и нажимаем на кнопку Удалить.
Появится окно, советую выбрать Перезагрузка.
Компьютер перезагрузится, и уже без возможности выбора операционной системы, должна сразу загрузится система, которую мы оставили. В нашем случае, это windows 8.
Что делать с файлами от старой системы?
Да, осталось только разобраться с разделом, на котором раньше была операционная система. Самый просто способ, это отформатировать его, и хранить на нем файлы.
Только будьте внимательны, когда будете форматировать раздел. Проверьте его содержимое, там должны быть папки: Program Files, windows, Пользователи и т. д. И это не может быть диск C, у него будет другая буква.
Внимание! Форматирование удалит всю информацию на локальном диске. Если рассматривать конкретно наш случай, то будет удалена вся информация, которая хранилась на локальном диске C (рабочий стол, папка мои документы, мои фото и т. д.), в операционной системе, которую мы хотим удалить
д.), в операционной системе, которую мы хотим удалить.
Второй способ.
Можно удалить раздел, а свободное пространство, которое появится после его удаления, добавить к уже существующему раздел. Не знаю, на сколько это нужная процедура, ведь намного проще, просто оставить этот раздел для хранения файлов.
Но, если вы надумаете удалить его полностью, то это можно сделать стандартным средством Управление дисками, о котором я писал в этой статье “Создаем раздел на жестком диске стандартным средством в windows 7“. Не обращайте внимания, что статья написана для windows 7, на восьмерке, все точно так же.
В “Управление дисками” нажмите правой кнопкой на раздел, который вы хотите удалить, и выберите “Удалить том…“.
Затем, нажмите правой копкой мыши на раздел, к которому вы хотите добавить память от удаленного раздела, и выберите Расширить том. Действуйте инструкциям, там все просто.
Послесловие
Вот такой, проверенный способ удаления операционной системы, если их у вас на компьютере две, или даже больше. Думаю, что каких либо проблем, возникнуть не должно. Главное, будьте внимательные, что бы не удалить что-то не то, или не отформатировать раздел с ценной информацией.
Как удалить вторую Windows 10?
Удалить вторую операционную систему Windows 7, 8, 10 можно при помощи раздела «Управление дисками». Принцип остаётся неизменным, следует очистить остатки деятельности ОС и вернуть высвобожденную память в активное состояние.
- Нажмите на Пуск и «Панель управления»;
- Клик по плитке «Администрирование»;
- Теперь следует выбрать «Управление компьютером»;
- Среди перечня в левой стороне находится элемент «Управление дисками»;
- ПКМ по разделу, который содержит ненужную Windows;
- Выберите «Сделать раздел неактивным»;
- Снова ПКМ и «Удалить том».
Теперь раздел полностью удален, а оставшееся после тома место останется нераспределенным. Таким образом использовать его пока что нельзя. Для получения доступа к месту необходимо сформировать том, делается это нажатием правой кнопки по нераспределенному пространству и выбрать «Создать простой том».
После присвоения буквы логического диска, на него можно записывать необходимую информацию без каких-либо ограничений.
Следует знать, если деинсталлировать основную Windows, с ней удалится и mbr. Эта запись необходима для запуска ОС и её потребуется перезаписать. Процесс переноса mbr раздела уже описывался ранее, поэтому рассматриваться подробно не будет. Отметим только, что вам необходимо иметь установочный носитель с системой. Затем запустившись с него выберите «Восстановление системы», вероятно, автоматически будет найдена и устранена проблема, иначе придется вручную переносить запись.
Иногда возникает необходимость полученное пространство не просто сформировать в том, а добавить к другому разделу. Увы, но эта процедура, в рамках стандартных средств Windows обязательно затронет информацию, то есть диск будет отформатирован. Зато, если использовать сторонние программы такая возможность присутствует. Хорошим примером профильного приложения является AOMEI Partition Assistant. Программа также способна перемещать свободное место между уже сформированными томами без утраты данных.
Оцените материал
Рейтинг статьи / 5. Голосов: 8
—>
Не так давно я установил на своем компьютере две операционные системы, на диске С: установлена Windows 10 версии 1803, а на диске D: Windows 10 версия 1809. Поскольку это решение не оправдало себя, плюс на жестком диске стало недостаточно свободного места, при включении компьютера необходимо выбрать в какую из двух систем необходимо загрузится или подождать несколько секунд, чтобы войти в систему, было решено удалить вторую систему. В любом случае используется только одна система, поэтому мы можем удалить ненужную.
Сегодня мы поделимся с вами простым способом удаления второй операционной системы.
Сперва, необходимо удалить двойную загрузку Windows 10.
- Нажмите сочетание клавиш win + R, и введите в диалоговом окне Выполнить: msconfig, нажмите «ОК»
- В открывшимся окне «Конфигурация системы», перейдите на вкладку «Загрузка», затем выберите операционную систему, которую вы хотите оставить, а затем нажмите кнопку, «Использовать по умолчанию», см. картинку ниже:
В моем случае система которую я хочу оставить находится на диске C:
- Теперь выберите мышкой систему, которую нужно удалить и нажмите кнопку «Удалить» и перезагрузите компьютер:
После выполнения вышеуказанных операций осталось только удалить все папки второй операционной системы.
- Перейдите на диск на котором находится ненужная нам система, в моем случае это диск D: и удалите следующие папки:
- Program Files
- Program Files (x86)
- ProgramData
- Windows
- Пользователи
Поскольку удаление данных файлов непростая задача у вас есть выбор А, В, С:
А. Если на этом диске нет нужной информации: откройте «Этот компьютер», кликните правой кнопкой мыши на диске где находится система которую вы хотите удалить, и выберите «Форматировать».
В. Изменить владельца папок и файлов для их удаления.
С. Создайте новую папку и переименуйте ее в Windows.old, теперь переместите в нее папки указанные выше, откройте «Этот компьютер», кликните правой кнопкой мыши на диске где находится системные папки которые вы хотите удалить, и выберите «Свойства».
- На вкладке «Общие» нажмите кнопку «Очистка диска»:
- В следующем окне нажмите «Очистить системные файлы»,
- Установите галочку напротив «Предыдущие установки Windows» и нажмите кнопку «ОК».
Будьте терпеливы, удаление файлов второй системы займет какое-то время.
Все!
Рейтинг: /5 — голосов —>
- https://info-kibersant.ru/kak-udalit-vtoruyu-operatsionnuyu-sistemu.html
- https://tvoykomputer.ru/kak-udalit-vtoroj-windows-s-kompyutera/
- https://g-ek.com/kak-udalit-odnu-iz-dvux-sistem-windows-10
Как удалить вторую операционную систему Windows, если их действительно установлено две
Иногда на компьютере может быть установлена вторая операционная система. Тогда при загрузке компьютера можно выбирать, какую операционную систему нужно сейчас запустить. И в отличие от предыдущей ситуации (компьютер видел уже удаленную ОС), любая из операционных систем может быть запущена. Это могут быть: Windows 10 и Windows 7, две идентичные Windows 10 или вообще Windows и Linux
Не важно
Чтобы удалить вторую операционную систему, вам нужно будет сначала проделать все то, что мы проделали в предыдущем пункте, а потом отформатировать том жесткого диска, на котором она была установлена.
Отформатировать том жесткого диска можно разными способами. Мы покажем вам самый простой.
Зайдите в «Мой компьютер» или «Этот компьютер», если у вас Windows
Кликните правой кнопкой мыши на том разделе жесткого диска, на котором была или есть нежелательная вторая операционная система. У меня это диск D, хотя перед установкой дополнительного накопителя он имел букву C.
Выберите пункт «Форматировать…».
Оставьте все настройки по умолчанию и нажмите кнопку «Начать».
Несколько раз придется нажать ОК. Придется со всем согласиться. На самом деле Windows просто предупреждает вас, что вы потеряете всю информацию, хранящуюся на этом разделе жесткого диска
Но нам это и надо, ведь там нет ничего важного, а только установлена вторая операционная система, которая нам больше не нужна.
Вот так просто у нас получилось удалить вторую операционную систему Windows и убрать выбор операционной системы при загрузке компьютера. Искренне верю, что после всех проделанных манипуляций вторая операционная система не будет напоминать о себе при включении компьютера, а также не будет занимать место на жестком диске. Можете использовать это место для других нужд. Надеюсь, у вас все получилось. А совсем скоро мы напишем, как убрать пин-код в Windows 10, потому что меня он напрягает немного.
Вывод
Удаление одной из Windows 7 системы
Процесс установки операционной системы Windows 7 поверх предыдущей версии необходим только в том случае, если пользователь хочет сохранить все программы и настройки, установленные ранее, или же использовать вторую ОС в качестве дополнительной и свободно пользоваться ею, переключаясь между ОС. В остальных ситуациях во время инсталляции лучше выполнять форматирование диска. Это позволит сократить силы и время на выполнение вышеуказанных операций. Так же есть возможность при переустановке ОС отформатировать разделы диска, тем самым удалив старые системы.





























