Стандартные способы установить несколько ОС на один ПК и их недостатки:
Вообще существует несколько стандартных способов установить несколько ОС на один ПК:
-установка двух и более операционных систем на одном физическом диске, но в разных разделах;
— установка двух и более операционных систем на разных физических дисках HDD;
— установка двух и более операционных систем в виртуальной машине.
Все это классические способы установки ОС, рассчитанные на простого юзера и имеющие ряд существенных недостатков – низкую надежность и в конечном итоге недолговечность конфигурации.
Так, при установке нескольких ОС на один жесткий диск, при выходе из строя этого жесткого диска, понятное дело все ОС придется воссоздавать заново. Кроме того, при выходе из строя даже одной операционной системы, наверняка придется заморачиваться с восстановлением загрузчика.
При установке же нескольких ОС на разных жестких дисках, диск с неиспользуемой ОС будет постоянно вращаться, греться и потреблять электроэнергию даже при отсутствии обращения к нему. Это в конце концов существенно снизит срок его службы. Грубо говоря, зачем впустую постоянно вращать какой-то дополнительный диск в корпусе ПК, если он нам нужен например, один раз в месяц?
Ну а недостаток операционной системы установленной на виртуальной машине — она не всегда корректно работает с подключаемым периферийным «железом», может иметь ограничения по ресурсам и ряд других недостатков и «затыков».
В общем, предлагаемый способ установки двух операционных систем на один компьютер пригодится тем, кому вышеперечисленные способы не подходят по какой либо причине.
Лично меня, например, «напрягала» сама мысль того, что скоро на ПК возникнут проблемы с одной ОС из за другой ОС, установленной на одном и том же HDD. Т.е. в конечном итоге придется заморачиваться и все равно переустанавливать две операционные системы на одном HDD одновременно.
Особенности использования 2 систем
Чтобы расширить возможности своего компьютера пользователи устанавливают сразу несколько операционных систем от разных производителей. Необходимо загружать их на разные виртуальные или физические диски. Процессы имеют свои особенности.
На заметку!
Стоит учитывать, что Windows адекватно работает совместно с аналогичной оболочной другой версии. При необходимости инсталляции Linux первоначально устанавливают ее, а уже затем загружают Виндовс.
Не менее важно проводить установки в определенной очередности. Сначала занимаются загрузкой более старой, а уже затем последней версии
Зачем переходить на Linux
Если хотите перестать заниматься цифровым пиратством, начните с установки Linux. А еще это будет весомым плюсом, если приходите на работу со своим ноутбуком.
◆ В Linux есть магазин приложений. Когда пользователи после переустановки Windows начинают настройку стороннего ПО, они либо идут на торренты, либо начинают занимательное путешествие по файлообменным помойкам и рекламным сайтам в поисках установщика нужной программы.
Только не нужно говорить, что в Windows есть свой магазин приложений, я уже пробовал, как он работает и чуть не сошел с ума.
Пользователи Linux без проблем могут установить весь нужный софт в пару нажатий мышью и при этом не переживать, что после установки придется чистить систему от всевозможных mail.ru-агентов или Амиго-браузеров.
◆ Архитектура Linux менее подвержена вирусам. Большая часть вредоносного ПО сейчас разрабатывается именно для Windows. Сложности с поиском приложений и желание пользователей скачать что-то бесплатно буквально открывают двери для троянов и вирусов.
В Linux имеется более сложная система разграничения прав доступа, модульность компонентов и монолитное ядро обеспечивают гораздо большую безопасность, чем “дырявый” системный реестр в Windows.
◆ Linux потребляет меньше ресурсов компьютера. Для современных ПК с многоядерными процессорами и двузначным числом ОЗУ это не будет преимуществом, но вот старый системник или ноутбук с двумя ядрами и парой планок ОЗУ по 2 ГБ на Linux просто оживет.
Это отличное преимущество, если хотите отдать свой устаревший ПК родителям или бабушкам, решили настроить запылившийся ноут для дистанционного обучения ребенка либо хотите настроить стоящий без дела системник в качестве медиасервера.
◆ Исходный код Linux открытый. Это позволяет энтузиастам быстрее находить уязвимости, а разработчикам устранять их. Еще такой подход позволяет моментально выявить шпионские или вредоносные части кода, предупредить об этом общественность и отказаться от проблемного дистрибутива.
Много ли пользователи знают о механизмах слежки и шпионских скриптах в Windows? Часть из них известна сообществу энтузиастов, но отключать их придется в ручном режиме после установки системы.
◆ У Linux есть множество дистрибутивов. Если разделение Windows на версии направлено только на то, чтобы отключить у пользователя фишки, за который он не хочет платить, то в мире Linux есть действительно отличающиеся друг от друга сборки.
Есть дистрибутивы, которые хорошо оптимизированы под определенное железо, например, Clear Linux OS от Intel. Есть версии с упором на защиту пользовательских данных, анонимность и конфиденциальность вроде Kodachi. Есть сборки, которые буквально оживляют старое железо и нетребовательны к ресурсам, например, antiX или SliTaz (образ последнего занимает менее 100 Мб и может полностью харниться в ОЗУ).
Сборка Ubuntu Ultimate Edition может похвастаться полным набором предустановленного ПО и драйверов. Одними из самых популярных и стабильных являются дистрибутивы Debian и Ubuntu, а одним из самых простых и дружелюбных – Linux Mint.
◆ Linux имеет большое количество графических интерфейсов и элементов управления. Это не просто изменяемые обои, украшательства или съедающие ОЗУ дополнения. Это специально разработанные модули, которые могут добавляться или убираться при необходимости, делая систему такой, какой ее хочет видеть пользователь.
Самые опытные могут и вовсе обойтись командной строкой без графического интерфейса, а самые дотошные смогут превратить Linux в практически в полное подобие Windows или macOS.
◆ Практически любую версию Linux можно запустить с флешки. Так называемый Live-режим есть у большинства распространенных сборок и дистрибутивов. Вы можете попробовать любую версию Linux, посмотреть на графический интерфейс, встроенный набор ПО и драйверов без полной переустановки системы.
Еще подобные версии удобно использовать для восстановления системы или вовсе на компьютерах без накопителя. Запускается такая версия ОС с флешки за пару минут и все готово к работе.
Все это делает Linux более привлекательной операционной системой для многих пользователей Windows.
Чтобы установить windows 10:
- Поместите компакт-диск Windows 10 на компьютер и перезапустите.
- Нажмите клавишу пробела при появлении запроса на загрузку с компакт-диска Windows 10.
- Следуйте инструкциям на экране и примите Лицензионное соглашение Windows 10.
- Нажмите на жесткий диск, на который вы хотите установить ОС. Это приведет к удалению любых данных или ОС, установленных на жестком диске.
- Кликаем «Ввод» и выберите «Разделенное пространство».
- Нажимаем Enter еще раз, чтобы отформатировать это пространство в NTFS, которая является файловой системой, используемой Windows 10.
- Как только ваш жесткий диск будет отформатирован, Windows 10 перезапустится и представит вам несколько параметров. Выберите параметры региона и языка, которые относятся к вам.
- Введите свое имя и другую информацию, чтобы персонализировать вашу установку.
- Введите ключ продукта с задней стороны корпуса компакт-диска. Это проверяет, что у вас есть юридическая копия Windows.
- Следуйте инструкциям на экране и введите соответствующую информацию. Время и дата, имена пользователей, пароли и т. д.
- Windows 10 снова пере запустится и начнет последний шаг.
На последнем этапе установки, продолжайте следовать инструкциям на экране, далее настраиваем подключение к Интернету. Это делается путем подключения кабеля от маршрутизатора или модема, а так же ввода информации о беспроводной сети. Windows спросит вас, готовы ли вы активировать. Выбрав yes, вы подтвердите подлинность своей копии с Microsoft, чтобы доказать, что это законная версия.
Установка трёх OS на один жёсткий диск компьютера, или установка двух систем одна из которых Linux, в данной статье рассматриваться не будет.
Необходимо сказать, что для того чтобы правильно установить две Windows на один компьютер с одним винчестером, нам понадобится создать два логических раздела, о которых необходимо подумать заранее. Также, во избежание потери данных (без необходимости последующего ), лучше всего скопировать ценные файлы и папки на другой накопитель: флешку, внешний жёсткий диск, DVD.
Как установить Windows и Linux параллельно?
На один компьютер можно сразу установить и Windows, и Linux. Выбор операционной системы будет осуществляться при загрузке компьютера. (Все картинки кликабельны)
Сначала всегда устанавливается Windows, а уже затем Linux!
Дело в том, что Windows в этом отношении очень тупая система, и если вы будете ставить её после Linux, то она просто затрёт загрузчик Linux и установит свой. К тому же из под Windows вы просто не увидите разделы Linux и не сможете их настроить.
Стоит обратить внимание, что есть более простой способ установить Linux прямо из под Windows. Ubuntu и основанные на ней сборки предлагают программу WUBI, которая позволяет установить Ubuntu прямо из Windows
При этом — это безопасный метод, программа создаст прямо в файловой системе Windows раздел для Ubuntu. Если вам потом система будет не нужна, то вы сможете её просто удалить, как обычную программу Windows. Для новичков — это отличный метод.
Но есть конечно и минусы — система будет работать медленнее, чем если бы она была установлена как обычно. Но это всё сделано лишь как возможность попробовать новую для себя OS. Если вам она понравится и вы решите навсегда перейти на неё, то просто снесёте Windows и установите Linux уже как положено.
Но если вы хотите работать в двух операционных системах одновременно, то вам нужен другой способ — установить Windows в виртуальной машине.
Виндовс 10
Первое, что необходимо сделать — скачать *.iso образ с Windows 10. Найти «десятку» можно бесплатно на официальном сайте Microsoft в разделе «загрузки». Для этого нажмите на странице «скачать средство сейчас» и дождитесь завершения загрузки специальной утилиты MediaCreationTool. Именно с ее помощью мы и будем создавать загрузочную флешку с Windows 10.
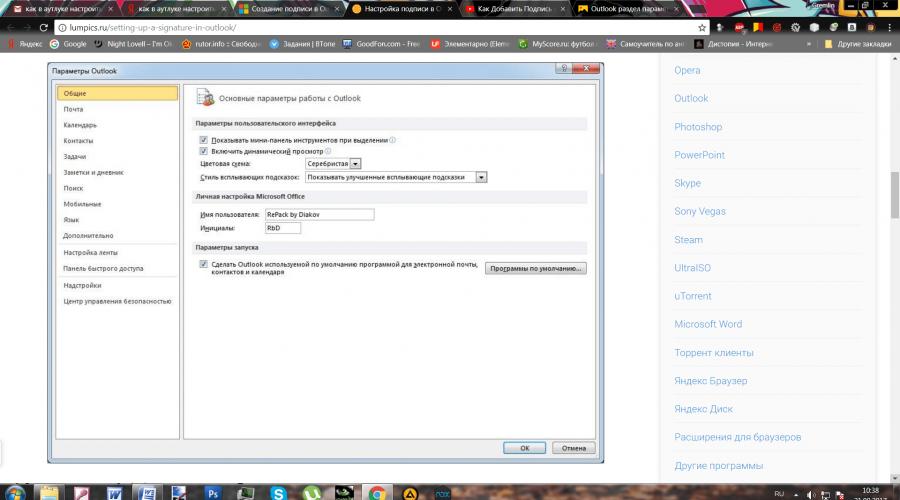
Главное удобство утилиты в том, что с ее помощью можно сразу обновиться до «десятки», скачать *.iso образ (для установки на другом компьютере). При этом другой сторонний софт для создания загрузочной флешки нам не понадобится.
Запустите MediaCreationTool, примите условия лицензионного соглашения. На следующем этапе выберите «создать установочный носитель для другого компьютера» и выберите необходимые параметры ОС.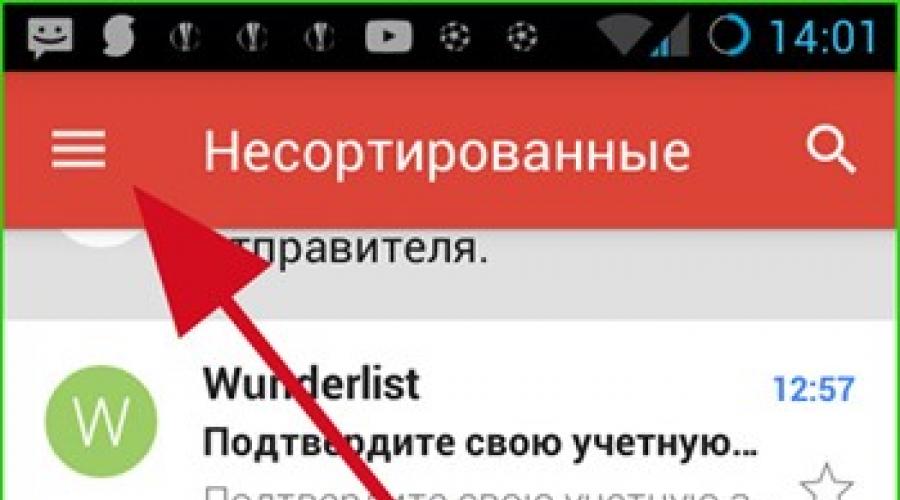
Особое внимание обратите на выбор архитектуры процессора. Узнать разрядность своего компьютера можно щелкнув правой кнопкой мыши по «компьютер» — «свойства» — «тип системы»
Установка двух операционных систем на компьютер
Дальнейшая процедура предполагает, что на вашем компьютере уже установлена операционная система, например, Windows 10, и дальнейшими действиями мы установим рядом с ней еще одну. Если у вас еще нет операционной системы, вам необходимо установить первую версию Windows, которую вы хотите.
Этап 1: создание раздела под вторую операционную систему
- Итак, наша работа начинается с того, что нам необходимо выделить на жестком диске раздел, на который будет установлена операционная система. Выполнить поставленную нами задачу можно с помощью встроенных средств Windows и стороннего ПО (мы будем рассматривать пример, использующий встроенные средства операционной системы).
Первым делом нужно запустить окно, нажав комбинацию клавиш Win+R и ввести в этом окне следующую команду:
diskmgmt.msc
- На экране появится окно управления дисками, в котором нужно нажать на диск, на котором будет выделено пространство в виде отдельной буквы диска, а затем в появившемся контекстном меню выбрать пункт «Сжать том».
- В поле «Размер сжимаемого пространства» вам нужно будет ввести размер будущего раздела в мегабайтах (на скриншоте ниже размер показан для примера, но вам нужно будет указать гораздо большее число). Нажмите кнопку «Сжать».

Разделять выделенное пространство не стоит, поэтому сразу закрывайте окно и переходите ко второму или третьему этапу процедуры.
Этап 2: подготовка загрузочного носителя
- Подключите флешку (или вставьте диск), а затем запустите программу UltraISO с правами администратора, щелкнув правой кнопкой мыши по ярлыку утилиты и выбрав соответствующий пункт.
- На экране появится окно программы, в котором нужно нажать кнопку «Файл» в верхнем левом углу и выбрать «Открыть». В проводнике Windows нужно указать ISO-образ Windows или другой операционной системы (в нашем примере все идет в сторону Windows).
- Нажмите кнопку «Загрузка» и перейдите в раздел «Записать образ жесткого диска».
- На экране появится окно, в котором нужно указать вашу флешку в поле «Диск», после чего нажать кнопку «Форматировать», чтобы стереть информацию и подготовить установщик ОС к записи.
- Убедитесь, что у вас правильный макет в поле «Файл изображения», а затем нажмите кнопку «Записать».

Дождитесь завершения программой процедуры, после чего программу можно закрыть, а затем продолжите процесс установки дополнительной операционной системы.
Этап 3: вход в BIOS и установка второй операционной системы
- Отправьте компьютер на перезагрузку, а затем войдите в BIOS, используя соответствующую горячую клавишу для вашего компьютера. Как правило, в большинстве случаев в качестве горячих клавиш могут выступать F1, F2 или Del.
- Войдите в BIOS, вам нужно будет установить флешку в качестве (первого) основного загрузочного носителя. Например, в нашем случае нам нужно было зайти в раздел «Дополнительные возможности BIOS», выбрать пункт «Первое загрузочное устройство» и выставить напротив него параметр «USB-HDD».
- Сохраните настройки и выйдите из BIOS. Компьютер перезагрузится, после чего BIOS перейдет к загрузке системы с флешки, после чего на экране должно появиться окно программы Windows Setup (или другой операционной системы, установленной на компьютере). Установите язык, а затем установите флажок «Выборочная установка».
- Когда на экране появится меню выбора диска, выберите пункт «Нераспределенное пространство», а затем перейдите в пункт «Создать» — «Создать диск требуемых размеров».
- Установите операционную систему на выбранный раздел.
После этого при каждом включении или перезагрузке компьютера на экране будет отображаться окно выбора операционной системы. Если в нем ничего не выбрать, через некоторое время операционная система автоматически загрузится первой в списке.
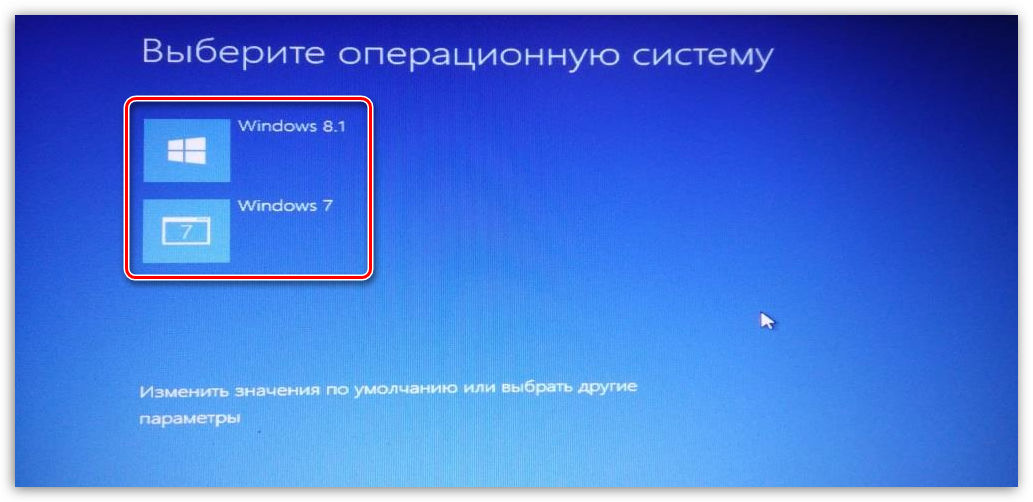
Возможные проблемы
При установке системы могут возникать некоторые ошибки из-за несовместимости форматов файловых таблиц на дисках. Удаляются они довольно просто – конвертацией или с помощью правильно созданной загрузочной флешки.
Установка двух операционных систем на один винчестер
Итак, у нас есть пустой жёсткий диск или диск, с первым, достаточным объёмом свободного дискового пространства, разделом.
Есть дистрибутивы Windows Xp и Windows 7.
Установить две Windows на один компьютер можно двумя способами:
Первый способ — предпочтительный (устанавливаются две операционные системы, Windows 7 устанавливается после установки XP).Сначала устанавливаем Xp на компьютер.
Порядок действий:
- Выбираем в bios загрузочным устройством cd-rom.Вставляем диск с дистрибутивом XP в привод. Начнётся загрузка программы инсталляции. Операционная система загрузится с установочного диска до момента выбора раздела форматирования и дальнейшей установки.
установки двух операционных систем на один винчестер
В нашем случае имеем два раздела — первый и второй полностью отформатированы и готовы к установке. Для Xp-ишки желательно подготовить раздел размером более 25 гигабайт. Для Windows seven более 35 гигабайт.
В первый раздел устанавливаем XP — процедура стандартная.Затем сразу же устанавливаем Windows 7, но раздел при установке указываем второй.Таким образом, устанавливаются две системы на один жёсткий диск. Выбор системы Xp или 7 будет осуществляться в самом начале загрузки.
В последующем, если необходимо изменить время ожидания в меню bootloaderа при загрузки системы, и саму систему по умолчанию, необходимо загрузиться в Windows 7.Далее правой кнопкой мыши по «Мой компьютер»- Свойства — открывается панель управления: домашняя страница.
Далее следуем — Дополнительные параметры системы — Свойства системы — Дополнительно — Загрузка и восстановление — Параметры. Здесь меняем систему по умолчанию и тайм-аут, модифицируя опцию «Отображать список операционных систем» – выбираем нужное время — я устанавливал значение равное 5 секундам.
установили две системы Windows на один компьютер без дополнительных программ
Второй способ — более трудоёмкий, когда OS Windows 7 уже установлена на компьютер. Нам необходимо на тот же диск. При этом должны работать обе системы.
Начало стандартное: есть уже установленная Windows 7. Готовим раздел для Windows XP размером не менее 15 Gb. Это можно сделать либо в процессе установки, если жёсткий диск без информации, или если информация есть — то специальной программой для создания и редактирования разделов — Acronis DiskDirector.
После этого устанавливаем на созданный раздел Windows XP — всё стандартно.После того, как мы установим XP, на нашем компьютере перестанет загружаться Windows 7- это нормально. Для того, чтобы система вновь увидела загрузчик «Семёрки», необходимо из XP установить программу MultiBoot .
MultiBoot — графическая (GUI) оболочка для работы с системными файлами BootSect, BcdEdit и BcdBoot, позволяющая восстановить загрузчик Windows 7, затертый при установке Windows ХР. И этой программой восстановить загрузчик Windows 7 (разобраться в программе не очень сложно). В самом начале загрузки системы имеется выбор для загрузки той или иной операционной системы.
Вот собственно и всё!Есть нюанс. В таком варианте (Windows 7 — первая, XP- вторая система) могут возникнуть определённые проблемы. Дело в том, что Windows 7 создаёт дополнительный загрузочный раздел System Reserved (Зарезервировано системой) в начале дискового пространства.
Этот раздел является особенностью операционной системы, но эта особенность может создать дополнительные трудности при работе из под Windows XP, при совместном использовании.Проблема может заключаться в том, что раздел System Reserved, размер которого не превышает 150Mb, при работе из «Семёрки» не виден, поэтому не используется ни нами, ни системой (практически).
Но как только мы установим Windows XP второй системой на один жёсткий диск, этот раздел в начале дискового пространства становится видимым диском C:, а это уже проблема.Объясню почему. Дело в том, что многие программы (драйвера и другие) будут пытаться, либо установиться по умолчанию, на диск C:, либо использовать его для хранения временных файлов в процессе установки.
А поскольку размер нашего «хромого» диска C, очень мал, мы будем постоянно получать ошибки в процессе установки. Этого можно избежать, если изначально правильно подготовить разделы на жёстком диске для установки операционной системы без скрытого раздела System Reserved, либо устанавливать XP и 7 по первому варианту, описанному выше.
Особенности использования 2 систем
Чтобы расширить возможности своего компьютера пользователи устанавливают сразу несколько операционных систем от разных производителей. Необходимо загружать их на разные виртуальные или физические диски. Процессы имеют свои особенности.
На заметку!
Стоит учитывать, что Windows адекватно работает совместно с аналогичной оболочной другой версии. При необходимости инсталляции Linux первоначально устанавливают ее, а уже затем загружают Виндовс.
Не менее важно проводить установки в определенной очередности. Сначала занимаются загрузкой более старой, а уже затем последней версии
Что такое виртуальная машина?
Если кто не знает, программное обеспечение в виде виртуальной машины является не чем иным, как эмулятором компьютерной системы с установленным в ней «железным» оборудованием, операционной системой и пользовательскими программами.
По сути, виртуальная машина с установленной Windows 7 является как бы копией реально (физически) существующего компьютера с «семеркой» на борту, но только на программном уровне, и ничем не отличается по своим возможностям от настоящего терминала. В такой виртуальной системе можно устанавливать программы и приложения, тестировать оборудование, эмулировать работу веб-серверов и т. д.
Как правило, все процессы, связанные с установкой самого программного обеспечения, а затем и операционной системы, сложностей не вызывают, однако, учитывая требования «семерки», все же стоит дать некоторые рекомендации по выполнению всех шагов данного процесса.
Как установить две (или более) версии windows
Зачастую на компьютере установлена только одна операционная система, но если есть желание — можно установить две операционные системы windows, и во время включения компьютера выбирать нужную. По рекомендациях нужно устанавливать сначала операционную систему которая старше, а потом ту что новее, например: сначала устанавливаете windows 7, а потом устанавливаете windows 10. Что нужно делать:
Это был короткий план, выполнив который при включении компьютера вы сможете выбирать какую windows загружать. Причем все файлы будут общими для обеих операционных систем.
Установить первую версию операционной системы, если она еще не установлена:
Допустим у нас чистый ноутбук (или стационарный компьютер), для начала устанавливаем туда первую операционную систему:
1. При включении компьютера выбираем способ загрузки из диска;
2. Когда идут точки и пишет Press any key — нажимаем Enter, начинается установка. Выбираем язык, принимаем лицензию, и выбираем выборочную установку!
3
Если нет никакой важной информации на диске — удаляем старые и делаем новые, или выбираем какой-то и устанавливаем туда windows;. 4
Устанавливаем драйвера;
4. Устанавливаем драйвера;
5. Устанавливаем программы;
1. Как писалось в статье ранее нужно сначала дефрагментировать диск. Нажимаем Win +R вводим dfrgui.exe (если у вас windows XP то dfrg.msc) => проводим дефрагментацию нужного тома (может занять долгое время);
2. Открываем Управление дисками нажав кнопки Win +R вводим diskmgmt.msc

Как установить две версии windows
3. Выбираем диск на котором больше всего свободного места и сжимаем его. То-есть нажимаем на диск правой клавишей мыши — сжать том
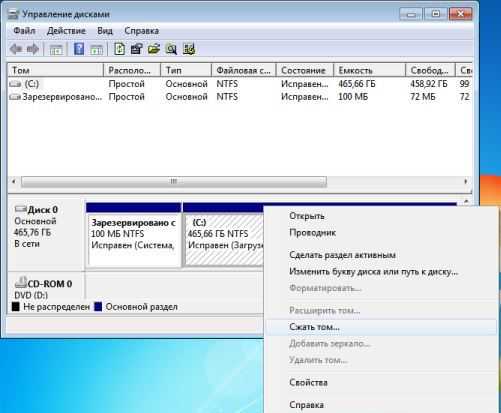
Как установить две версии windows
4. Выбираем сколько места вы хотите высвободить и нажимаем сжать.
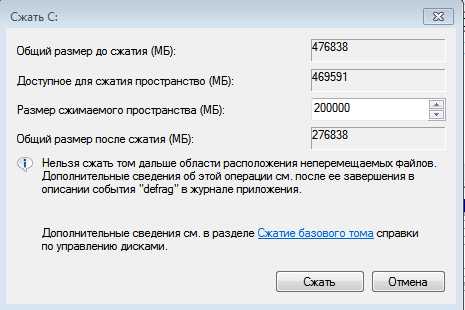
Как установить две версии windows
Устанавливаем вторую операционную систему:
В принципе нужно повторить почти все действия как и в установке первой системы, то есть:
1. При включении компьютера выбираем способ загрузки из диска;
2. Когда идут точки и пишет Press any key — нажимаем Enter, начинается установка. Выбираем язык, принимаем лицензию, и выбираем выборочную установку! Если выбрать обновление, то новая операционная система станет поверх старой!
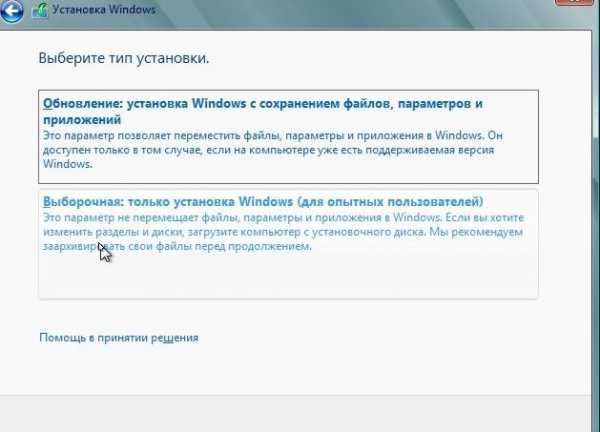
Как установить две версии windows
3. Когда предложит выбрать диск для установки — выбираем место которое освобождено при сжатии, можем просто его выбрать и нажать далее, а можно выделить незанятое место => нажать Создать => и создать диск нужных размеров. Не нужно ставить windows в уже существующий раздел! Выбирайте только незанятое место!

Как установить две версии windows
4. Устанавливаем драйвера;
5. Устанавливаем программы
Выбор операционной системы для загрузки и изменения параметров загрузки:
В зависимости какую операционную систему вы ставили второй — экран будет выглядеть по разному, я к примеру ставил windows 8.1 второй системой и экран выбора выглядит так:

Как установить две версии windows
А в других случаях он может быть черным, или другого цвета, что понятное дело не является важным
Можно зайти в параметры загрузки и выбрать операционную систему для загрузки по умолчанию, время для определения выбора или автоматической загрузки и т.д. Для этого — нажимаем на Компьютер правой клавишей мыши => свойства => дополнительные параметры системы => в закладке дополнительно пункт Загрузка и восстановление, выбираем Параметры => настраиваем нужные параметры загрузки
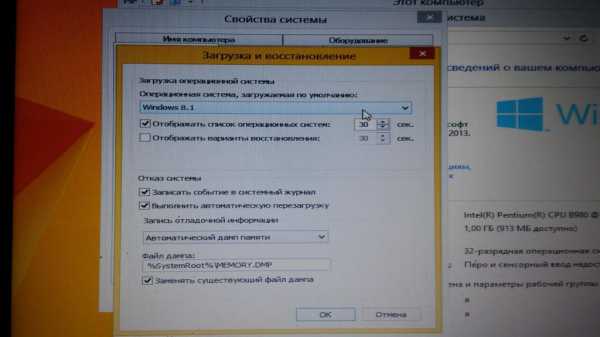
Как установить две версии windows
Если хочется установить еще одну операционную систему, то сделайте это на еще один раздел. Но я бы не рекомендовал их много, если хочется проводить эксперименты на разных операционных системах то лучше воспользуйтесь виртуальной машиной. На сегодня всё! Удачи вам
Настраиваем очередность проверки загрузочных устройств
Заходим в настройки BIOS в раздел Advanced и ищем пункт Boot Device Priority. Здесь необходимо установить первым загрузочным устройством (First Device) привод оптических дисков, а вторым – жесткий диск. Это нужно для того, чтобы при перезагрузке можно было запустить компьютер с загрузочного диска и попасть в его меню.
Если у Вас версия BIOS слегка отличается, то придётся искать нужный раздел по аналогии. Ориентируйтесь при этом на слово “Boot” (“Загрузка”).
ВНИМАНИЕ. BIOS категорически НЕ предназначена для “очумелых ручек”
Поэтому не стоит там ничего трогать без четкого понимания того, что делаете! Это как раз тот случай, когда лучше семь раз подумать и один раз сломать.
Первый пункт можно пропустить, если Ваш компьютер при перезагрузке сам может читать диск, давно забытый в приводе. Это обычно можно определить, если при запуске Windows диск в дисководе сам начинает раскручиваться.
Выводы статьи
Пользователи могут установить Windows 7 в качестве второй системы на компьютер, работающий под управлением операционной системой Windows 10. Потребуется соблюсти некоторые условия: компьютере должен быть UEFI BIOS и таблица разделов GPT. Необходимо создать загрузочную флешку, поддерживающую загрузку на GPT диске, или записать оптический DVD диск с Windows 7.
Установка Windows 7 второй системой к Windows 10 на GPT диск в UEFI (видео)
Похожие публикации:
- Поддержка Windows 7 окончена: что делать
- Как перезапустить Проводник Windows — 9 способов
- Сравнение версий Windows 7: таблица
- Восстановление загрузчика Windows 7 — 3 способа
- Удаление второй операционной системы в Windows
































