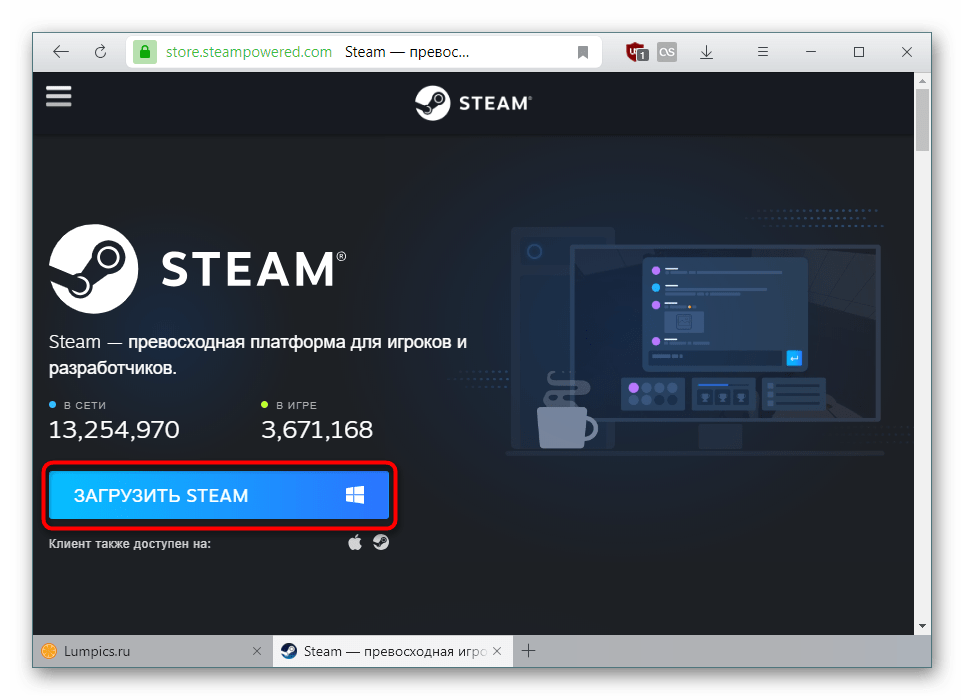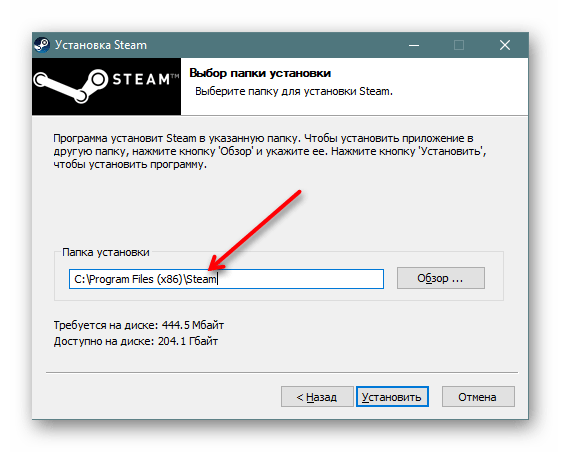Введение
Материал актуален еще и потому, что с цифровыми копиями игр крайне затруднительно что-либо сделать — передать другу, перепродать и так далее. Какой бы платформой вы не пользовались — PC, Xbox, PlayStation, на самом деле вы не владеете покупаемыми играми, а только получаете лицензию на использование цифрового контента в соответствии с условиями магазина.
Но как быть, если вы родитель нескольких чудесных детей или у вас большая семья из взрослых братьев и сестер, и все обожают видеоигры? Естественно, покупать по копии каждому будет слишком жирно.
Поэтому и появилась функция «поделиться в кругу семьи»
Однако обращайте внимание на то, где именно вы активируете ключ — возможность обмена играми с вашей семьей или другими людьми полностью зависит от магазина, а также политики издателя. Некоторые могут вообще запретить семейный доступ
Период полураспада: все началось с Half-Life
Вряд ли Гейб Ньюэлл мог предполагать, что в 2017 году войдет в список 400 богатейших людей планеты по версии Forbes, обогнав Дональда ТрампаHalf-LifeHalf-Life — возможно, самая важная и влиятельная игра в истории индустрииHalf-LifeCry of FearCounter-StrikeHalf-LifeQuake 2Action Quake 2Минх Ли — человек, с которого начался Counter-StrikeHalf-LifeCounter-StrikeCounter-StrikeQuake III: ArenaUnreal TournamentCounter-Strike — один из самых популярных онлайн-шутеров в историиCounter-StrikeCSCounter-Strike 1.4Half-Life 2Лучший эксклюзив для продвижения Steam сложно было придуматьRag Doll Kung FuDarwiniaAudiosurfAudiosurf — первый проект с горячо любимыми современными игроками ачивками SteamSteam полностью изменил облик современного ПК-гейминга
Переустановка Стим (Steam) без удаления игр — другой способ
Сохраните папку «Steamapps». Скопируйте ее, перенесите на другой диск или флешку. Полностью удалите приложение с ПК. Для этого используйте специализированное ПО. Подробнее об этом читайте в статье: «Софт для деинсталляции других программ». Скачайте и запустите Steam с официального сайта. Инсталляция простая, не вызовет сложностей даже у начинающих пользователей. Откройте директорию с установочными файлами. Найдите папку «Steamapps». Замените ее на сохраненную ранее. В приложении из Библиотеки запустите игру. Программа предложит создать ярлык. Нажмите «Далее». Начнется проверка целостности файлов. Игра определится в приложении.
1) Воспользоваться программой Steam Library Manager
Steam Library Manager – это полезная и удобная программа, которая даёт возможность комфортно перемещать папки с установленными играми Steam на любой жёсткий диск. Об этой программе наверняка знает любой пользователь, которому хотя бы раз приходилось переносить стимовские игры. Предлагаем воспользоваться инструкцией ниже:
Скачиваете и запускаете Steam Library Manager (Steam.Library.Manager.zip);
При запуске появится окошко с общими настройками, где нужно выбрать язык, дизайн, согласиться на проверку обновлений и выбрать библиотеку Steam, а в конце нажать «Закрыть», чтобы открылось основное окно;
С правой стороны во вкладке «Библиотека» отобразится жёсткий диск, на который установлен Steam и где, собственно, хранятся все ваши игры. В данном примере она всего лишь одна, но у вас отобразятся абсолютно все;
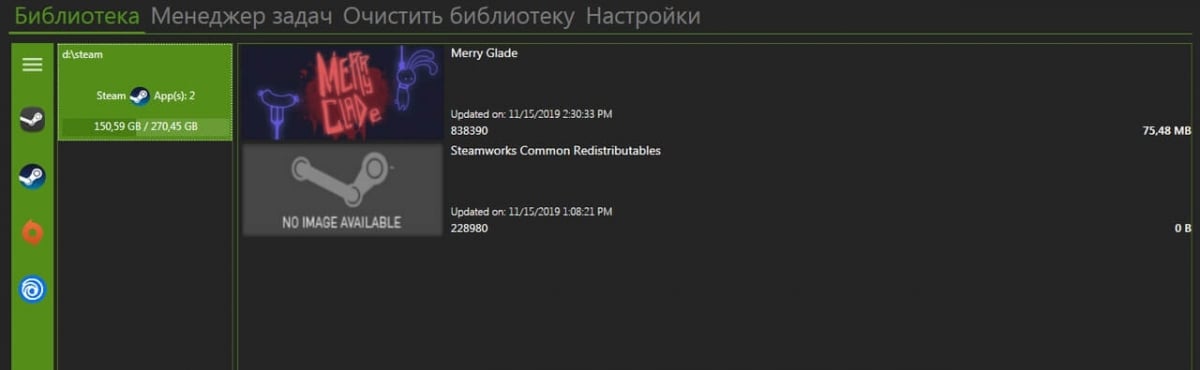
Теперь нужно создать папку в том месте, куда вы хотите перенести стимовскую игру (если до этого не сделали) и указать путь. Для этого внизу во вкладке «Библиотека» выбираете вариант «Создать библиотеку» определяете путь к папке в пункте ниже «Тип библиотеки» выбираете «Steam»«Создать». Если не закрыли Steam, программа сама любезно предложит это сделать, так что просто согласитесь;
Как только появится сообщение «Создана новая библиотека Steam», нажмите «Ок», и она моментально отобразится под основной библиотекой, но будет пустой. Теперь нужно перенести игру;
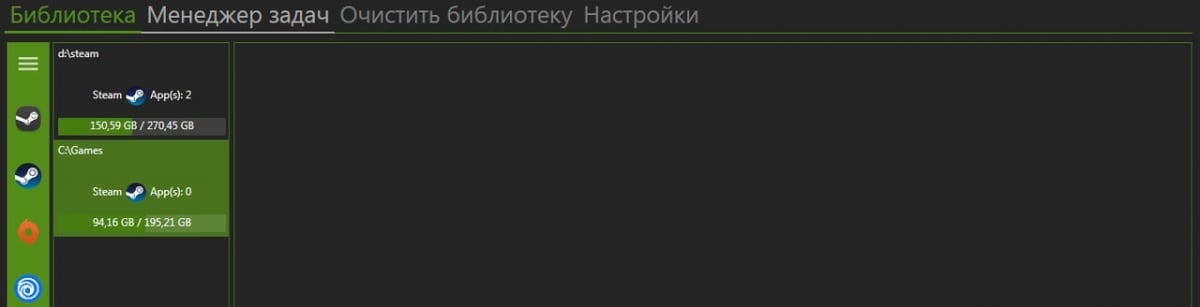
Вернитесь к библиотеке игр и просто перетащите игру в новую библиотеку, после чего переходите во вкладку «Менеджер задач» выбираете вариант «Удалить исходные файлы» и нажимаете «Запуск». В конце, когда процесс переброски файлов закончится, в этом же окне на иконке игры появится надпись «Завершено»;
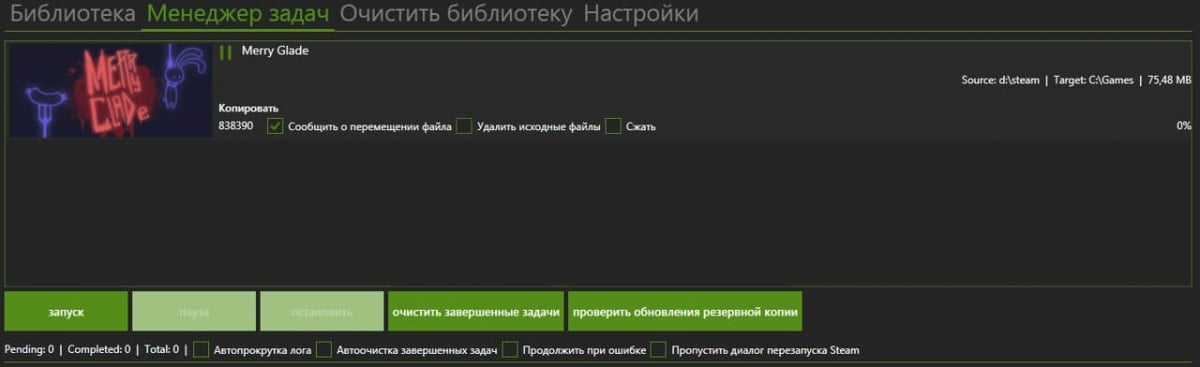
Скачивание и установка Стим на компьютер или ноутбук

Сервис предполагает использование собственного клиента, через который можно пройти регистрацию, осуществлять покупки и получать поддержку установленных программ. Несмотря на то, что Steam является конкурентом Windows Store, Microsoft придерживается политики программной поддержки Стима в своей операционной системе. Игровая платформа работает на всех новых версиях Windows, а также на Mac и Linux. Кроме того, обеспечивает кроссплатформенную многопользовательскую игру, что позволяет участвовать в процессе одновременно пользователям из разных операционных систем.
Загрузка и установка
Далее разберём, как установить Steam на компьютер. Перед тем как установить Стим, убедитесь, что компьютер или ноутбук подходит под следующие требования:
- Windows XP SP3, Vista, 7, 8, 8.1, 10, Mac OS X7 или выше, Ubuntu 12.04 и выше;
- 1 Гб на диске;
- широкополосное интернет-соединение (рекомендуется);
- двухкнопочная мышь;
- оперативная память от 512 Мб;
- процессор с тактовой частотой от 1 ГГц.
Помните, что это необходимые условия для работы клиента, но скачиваемые впоследствии игры предъявляют свои требования к системе.
Инструкция, как правильно скачать и установить клиент Стим на ноутбук или компьютер на Виндовс 7, 8 и 10:
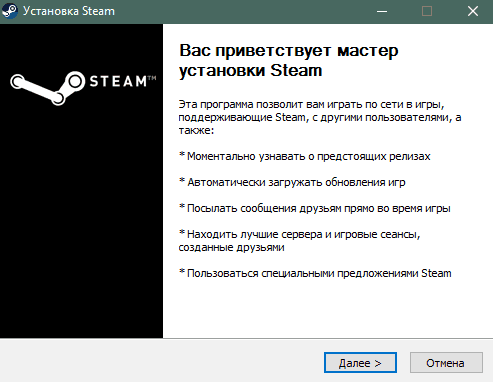
Мастер установки Steam
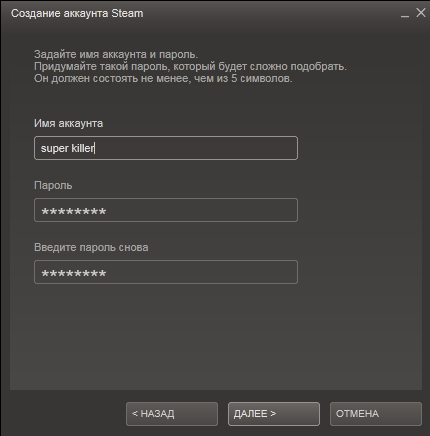
Создание аккаунта Steam
Иногда возникает необходимость установить Steam не на системный диск С, а, например, на локальный D. У геймеров часто переполнен системный раздел, и к тому же не рекомендуется ставить игры в одном месте с системой. В случае её переустановки вы потеряете все игровые данные.
Рекомендации, как правильно устанавливать Steam на диск D:
- Необходимо в корне диска, куда устанавливается программа, создать папку «Games», а в ней «steam». Именно латинскими буквами, и steam должен быть напечатан строчными, без заглавных.
- Если же при установке выдаётся ошибка, то уберите «Games» и создайте в корне D папку с названием «steam». На этапе выбора места установки (пункт 8 инструкции) выберите именно эту директорию.
Стим полностью совместим с Windows 10, но был период, когда возникали жалобы на проблемы с его запуском после обновления ОС. Эта ошибка была быстро решена разработчиками. Так что, если у вас возникли какие-то проблемы при установке, обратитесь в техподдержку платформы, предоставив данные о своей системе.
В целом процесс установки полностью автоматизирован, от вас требуется лишь скачать и запустить установщик exe и следовать инструкциям на экране. Надеемся у вас не возникнет проблем с тем, как установить Steam.
Ошибки при загрузке и установке
Следует помнить, что скачать Steam для Windows 10 можно бесплатно. Если за загрузку файла требуют деньги, то это мошенники. Онлайн-магазин содержит платные возможности и контент, но за само пользование платить не надо.
Ошибки, которые мешают скачать Стим для Виндовс 10, часто возникают при использовании неофициального дистрибутива, а также по ряду других причин:
Если скачать Steam на Windows 10 удалось, но при установке всплывает окно с пустой ошибкой или восклицательным знаком, следует убедиться, что файл находится в папке Steam, которая размещена в Program Files (x86).
Если с местом установки файла всё в порядке, нужно поменять диск. А также можно создать в конечной папке новую папку и установить приложение туда, но не запускать, а переместить все файлы обратно.
Если скачать Стим на ПК с Виндовс 10 получилось, но приложение не запускается, следует:
Не запускается Steam клиент на Windows 10
В первую очередь, если вы используете сторонний антивирусный продукт, то отключите его на время. Также, зайдите в карантин антивируса и посмотрите, не занес ли он туда файлы связанные со Steam. Брандмауэр тоже может блокировать сетевое соединениеСтим. Нажмите Win+R и введите firewall.cpl, чтобы открыть параметры брандмауэра Windows. Отключите его и проверьте, запускается ли Стим клиент.
Закрыть запущенные процессы Steam
Когда вы закрыли Steam, то процесс, который должен закрываться автоматически, мог не закрыться, и следовательно, Стим не будет открываться при следующем запуске. Нужно проверить запущенные процессы Стим и завершить их. Для этого:
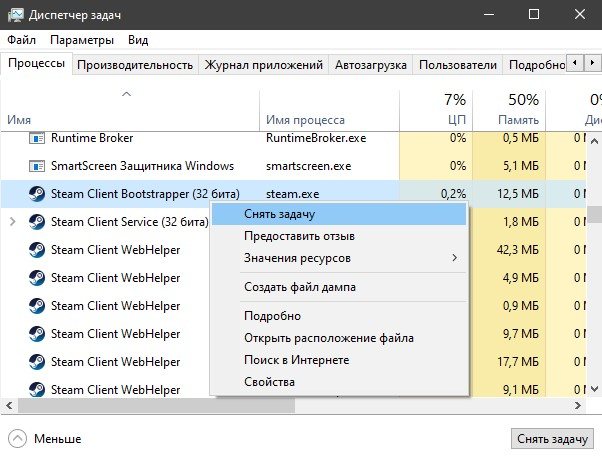
При запуске различных программ иногда бывают сбои связанные с правами администратора, и клиент Стим не исключение.

Изменить ClientRegistry.blob
Файл ClientRegistry.blob может быть виновником, когда Steam не запускается на Windows 10 и его нужно переименовать, чтобы автоматически создался новый. Для начало завершите все процессы Стим в диспетчере задач, как указано в способе 1. Далее:
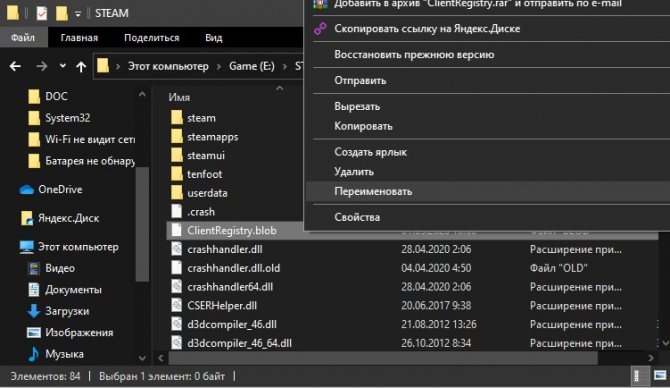
Удалить кеш приложений Steam
Папка appcache в Стим хранит некоторые параметры игр и клиента. Этот кеш нужен, чтобы при следующих запусках, все запускалось и работало быстрее. Иногда кеш может быть поврежден и Стим не будет запускаться. Нужно очистить содержимое папки, и для этого:
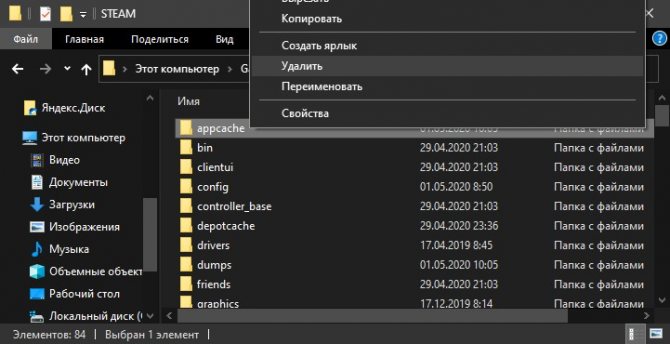
Дата и время в Windows 10
Если сбилась дата и время, то клиент Стим не будет запускаться в системе Windows 10, поскольку клиент собирает данные в реальном времени для связи со своими серверами. Откройте «Параметры» > «Время и Язык» > «Дата и время» > справа выключите и включите обратно «Установить время автоматически«.
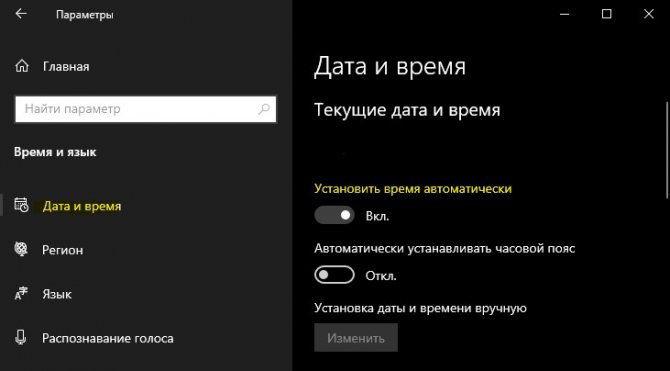
Удалить и переустановить клиент Steam
Если Стим все еще не запускается, то проделаем радикальный способ с удалением и переустановкой клиента в ручном режиме. Переходим в папку Steam, по умолчанию это C:\Program Files (x86)\Steam, и удаляем всё содержимое, кроме :
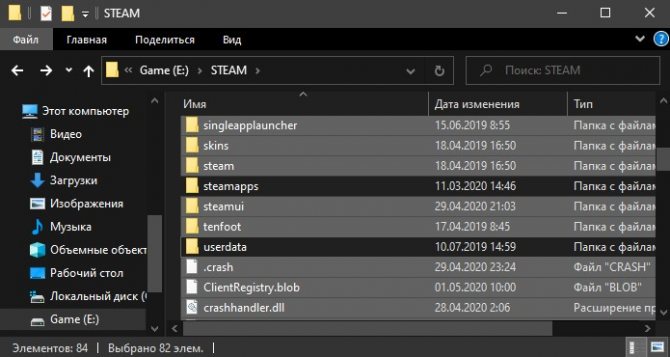
Далее запускаем Steam.exe и клиент начнет автоматически скачивать новые файлы самого клиента.
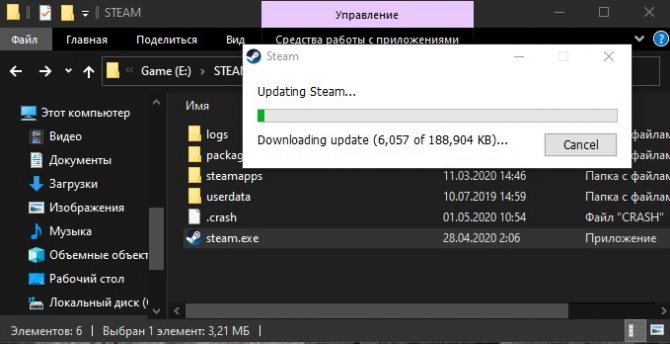
Сброс настроек по умолчанию
Нажмите сочетание кнопок на клавиатуре Win+R и введите steam://flushconfig. Это позволит клиенту Стим сбросить параметры по умолчанию, не переустанавливая сам клиент.
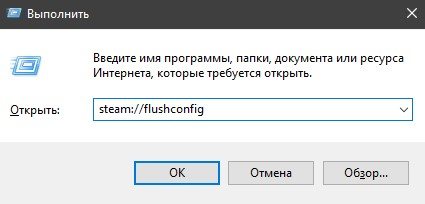
Источник
Думаем, как добавить в Steam игру
Сегодня мы поговорим с вами о том, как добавить в Steam игру. Это очень просто, особенно если знаете, куда нажимать и в какой последовательности. Так что давайте попробуем поскорее разобраться с данной темой.
Прямая покупка
Что же, начнем с вами с самого простого и банального варианта развития событий. Если вы думаете, как добавить в Steam игру, которую вы только что приобрели, то можете не волноваться — после загрузки она появится в системе автоматически.
Это довольно распространенный вариант появления игрушек в клиенте. Как правило, когда пользователь покупает приложение, оно начинает загружаться на компьютер автоматически. После этого система предложит установку. В случае положительного ответа не нужно будет думать, как добавить в Steam игру. В противном случае вы сможете осуществить задумку после того как поставите игрушку на компьютер.
Правда, это не единственный вариант развития событий. Давайте попробуем разобраться, как еще можно ответить на наш сегодняшний вопрос.
Своими руками
Теперь стоит подумать, как добавлять игры в Steam, скачанные, например, с торрентов. Особенно если они взломанные. Никому ведь не хочется схлопотать бан за использование нелицензионного контента, верно?
Первым делом нам потребуется найти папку, в которой хранятся все игрушки. Она называется так: Steamsteamappscommon. Нашли ее? Тогда установите игру в данное место. После этого запустите клиент программы. Теперь вы знаете, как добавлять игры в Steam. Правда, данный прием работает далеко не всегда. Зачастую он всего лишь создает уйму проблем, которые решить бывает довольно трудно. Таким образом, придется придумывать новые пути обхода. И, что самое интересное, они имеются. Давайте поскорее попробуем найти ответ на следующий вопрос: «Как добавить в Steam игру?»
Ломаем систему
Вот теперь мы с вами подобрались к нашему вопросу настолько близко, насколько это возможно. Сейчас быстренько разберемся, как добавить стороннюю игру в Steam, а потом нормально играть в нее.
Первое, что следует учитывать, — не все приложения удается запустить через данный клиент. Тот контент, который не поддерживается программой, вы не сможете «засунуть» в «Стим», как бы ни пытались. Так что позаботьтесь о том, чтобы игрушка поддерживалась клиентом. В противном случае, как уже говорилось, можно оставить задумку.
Если же вы точно знаете, что сделали верный выбор, то можете попробовать разобраться с нашим вопросом. Для начала установите игрушку на компьютер. Все равно, куда именно. Туда, где обычно хранятся все ваши установленные программы. После этого можно открывать клиент приложения и авторизовываться в нем.
Думаете, как добавить игру? С «Стим» это будет довольно легко и просто. Зайдите в раздел «Игры», который находится в верхней панели программы
Теперь стоит обратить внимание на самую последнюю строчку — «Добавить стороннюю программу». Нажмите на надпись, а затем посмотрите, что получится
У вас откроется окошко, в котором отобразятся все приложения, имеющиеся на компьютере. Отметьте галочками те игры, которые хочется видеть в клиенте, а затем кликните по «Добавить в избранное». Вот и все. Теперь вы знаете, как добавить в Steam игру. Легко все и просто. Удалить игрушку можно точно так же, при помощи библиотеки. Помните, что при очистке клиента само приложение сохраняется в системе.
Заключение
Вот мы и научились загружать с вами новые приложение в клиент «Стима». Как можно заметить, ничего сложного здесь нет. Правда, если вы не хотите долго думать над данной темой, то всегда можно купить приложение в программе, пройти активацию и наслаждаться процессом.
Кроме того, вы всегда можете получить в подарок ту или иную игрушку. После его принятия вам по-прежнему не придется ломать голову над вопросом добавления контента в систему. Он активируется точно так же, как и в случае самостоятельного приобретения. Подождите окончания загрузки, а затем просто запустите программу. Вот и все. Игра автоматически появится в библиотеке игр.
После этого у вас будет возможность нормально играть, а также получать специальные коллекционные карточки и достижения. Кроме того, пользователи, которые играют в «Стиме», время от времени участвуют в разнообразных конкурсах и розыгрышах. Таким образом, вы сможете выиграть какое-нибудь официальное интересное дополнение для своих приложений.
Установка Steam на ПК
Сегодня Steam оптимизирован не только для компьютеров на операционной системе Windows, но и для устройств на Linux или MacOS. Разработчики также создали свою операционную систему под названием Steam OS, которая базирует свою работу на сервисе Steam. Помимо компьютеров разработчики из Valve занялись мобильной версией для платформ iOS и Android. Приложение выступает аутентификатором при совершении определенных операций, позволяет удаленно от компьютера связываться со своим аккаунтом Steam, производить покупки, переписки и обмены вещами.
- Процесс установки программы на ПК начинается с официального сайта Steam, откуда вам необходимо скачать установочный файл.
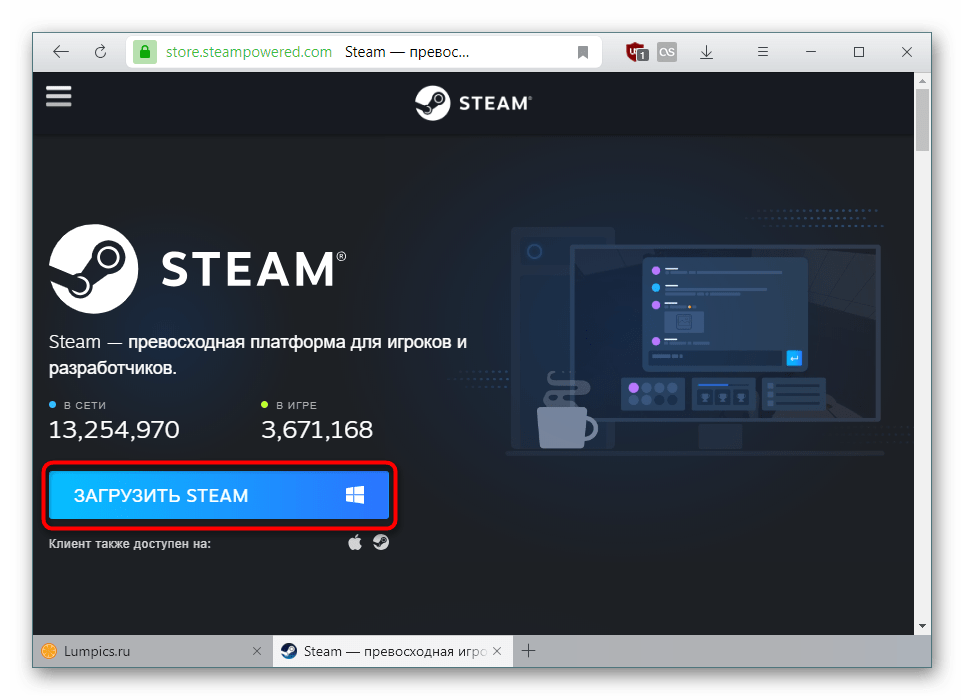
После того как скачивание будет завершено, запустите инсталлятор. Откроется окно установки на русском языке, нажмите «Далее».
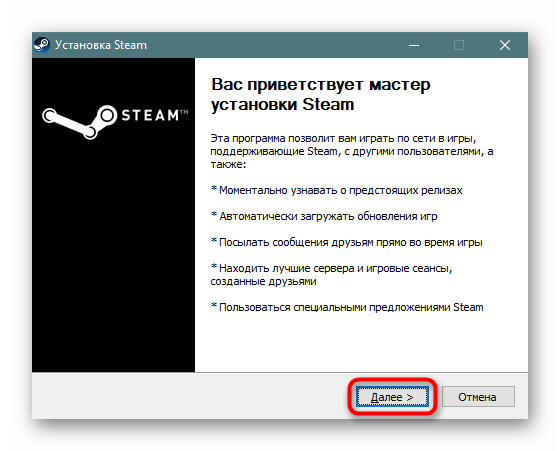
В следующем окне выберите, на каком языке хотите видеть интерфейс клиента.
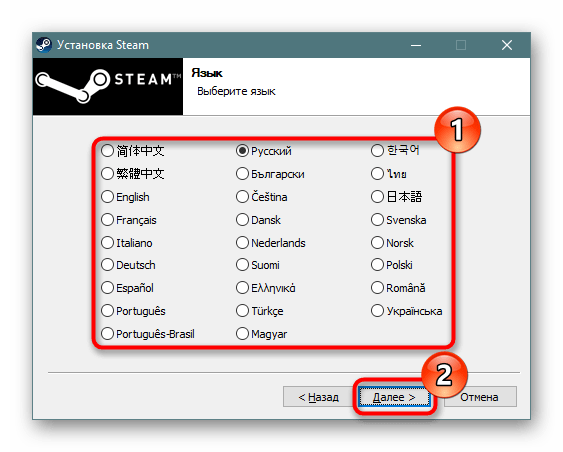
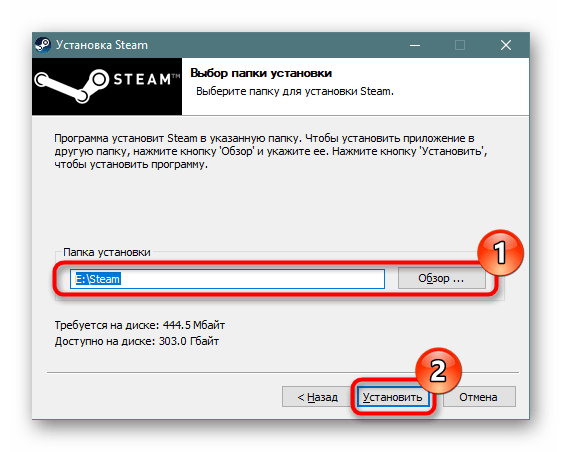
Самая частая ошибка, появляющаяся у пользователей — возникновение окна с пустой ошибкой и восклицательным знаком.
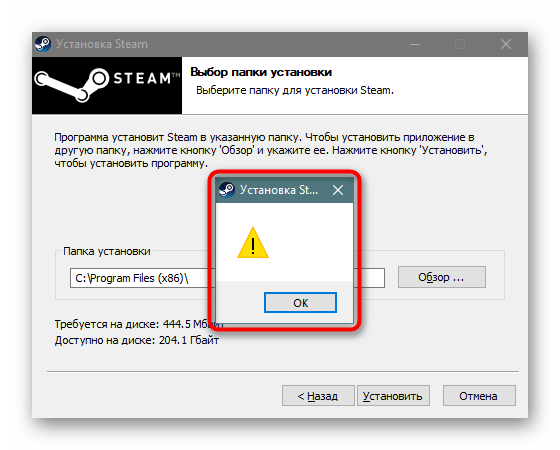
Исправить ее очень легко: допишите вручную после слэша слово «Steam», как показано на скриншоте ниже. Соответствующая папка при этом будет создана автоматически.
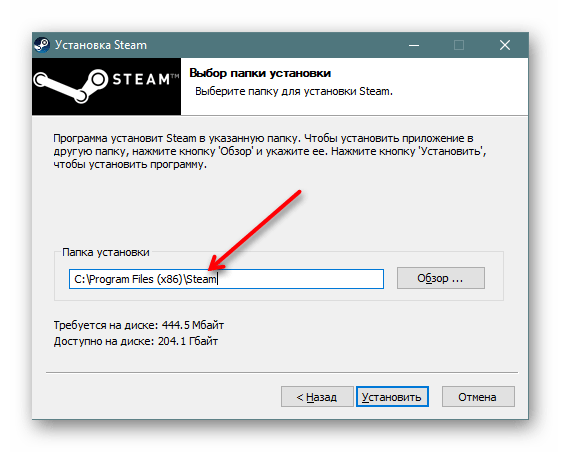
Если это не исправило проблему или вы наблюдаете другой вариант ошибки, обратитесь к следующему материалу:
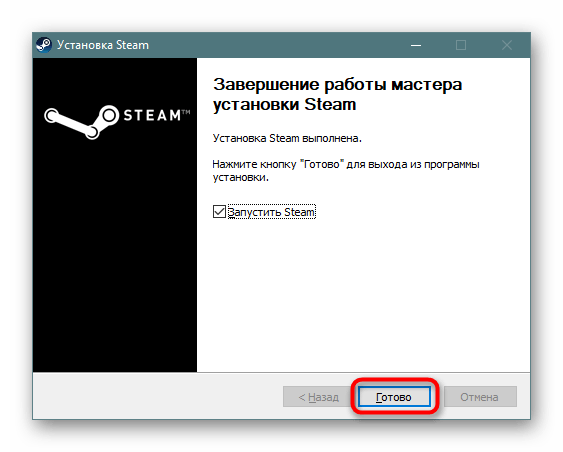
Начнется скачивание обновления, так как изначально инсталлируется базовая, неактуальная версия Стима. Дождитесь окончания.
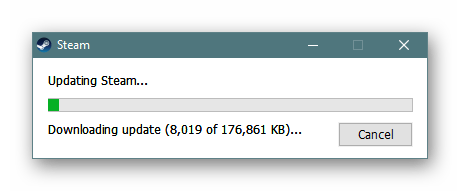
Окно входа откроется самостоятельно. Если у вас уже есть аккаунт, введите логин и пароль от него, опционально поставьте галочку «Запомнить мой пароль», чтобы не вводить эти данные каждый раз. Приготовьтесь подтвердить вход через проверочный код, который придет на почту или в мобильное приложение (зависит от уровня защиты аккаунта).
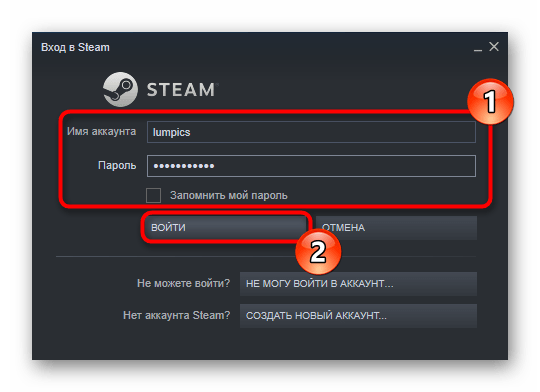
Часто пользователи сталкиваются с проблемами, когда не удается войти в свой профиль из-за утраты логина или пароля. К тому же далеко не у всех сейчас есть аккаунт — кто-то впервые хочет присоединиться к игровому сообществу, а для этого нужно пройти процедуру регистрации. В таких целях воспользуйтесь одной из двух подходящих кнопок, а также можете ознакомиться с нашими статьями на сопутствующую тему.
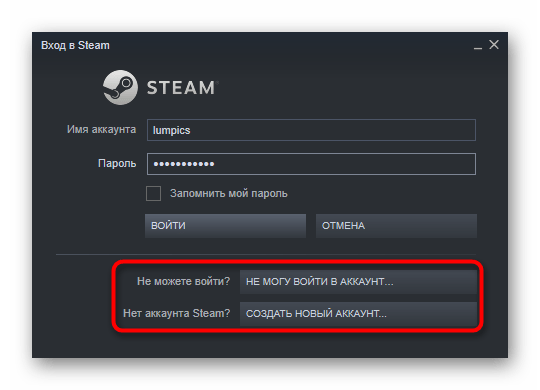
Учтите, что по нынешним правилам пользователю требуется подтвердить свой аккаунт, положив на внутренний счет Стим $5. Эти деньги он может потратить на любые покупки внутри сервиса: игры для себя и в подарок, предметы с Торговой площадки. В противном случае у непроверенного юзера будет ряд ограничений: вы не сможете добавлять других людей в друзья (а они вас смогут), пользоваться Торговой площадкой и другими сервисами Стим (например, Steam Workshop), повышать уровень профиля, получать игровые карточки.
Помимо этой статьи, на сайте еще 12304 инструкций. Добавьте сайт Lumpics.ru в закладки (CTRL+D) и мы точно еще пригодимся вам.
Как установить на компьютер стим?
Вам надоела задержка на торговой площадке и у вас нет телефона на который можно поставить Steam Guard? Не беда! В данном руководстве я вам расскажу как установить Guard на Ваш ПК.
| 27,367 | уникальных посетителей |
| 175 | добавили в избранное |
![]()
На дворе 2018 и уже у каждого есть телефон на Android или IOS. Но есть такие личности, которые до сих пор ходят с кнопочными телефонами на Java где нет Steam, но есть решение.
И это решение эмулятор Android! В данном руководстве я расскажу Вам о двух эмуляторах.
Также есть программа под аббревиатурой «SDA (Steam Desktop Authenticator)», но я бы не стал доверять аккаунт этой программе, так как было несколько случаев кражи аккаунтов с её помощью.
BlueStacks — бесплатный эмулятор на базе Android 4.4.2 KitKat.
Данное приложение имеет в себе функции обычного смартфона.
После полной загрузки эмулятора выбираем язык системы и входим в учётную запись «Google». После этого в правом верхнем углу заходим в настройки и настраиваем разрешение экрана как показано на скриншоте:
Далее сохраняем и перезагружаем BlueStacks. После этого переходим в вкладку «Мои приложения», заходим Play Store. В поиски вводим «Steam» и скачиваем. После скачки открываем приложение и входим под вашим аккаунтом. Далее открываем вкладку «Steam Guard» и включаем его.
Nox — бесплатный эмулятор на базе Android 4.4.2 KitKat. 5.1.1 Lollipop. 7.1.2 Nougat.
Данное приложение аналогично предыдущему, но также в данном эмуляторе есть функция «мультиплеер» — Вы можете создать несколько Android-систем и подключать разные аккаунты.
После полной загрузки эмулятора в правом верхнем углу заходим в настройки и включаем «Рут-права». Далее переходим в вкладку «расширенные» и настраиваем по своему вкусу.
Если у Вас на компьютере установлено 4 или меньше гигабайта оперативной памяти, тогда устанавливайте параметр «настройки отображения» на «низкое». Если у Вас 8 и более гигабайтов оперативной памяти, тогда ставьте параметр «Высокое» как показано на скриншоте:
Далее сохраняем и перезагружаем Nox. После этого заходим Play Store, который находится в папке «Tools» (не путайте его с значком справа сверху) и привязываем аккаунт Google. После привязки у Вас будет открыт магазин. В поиски вводим «Steam» и скачиваем. После скачки открываем приложение и входим под вашим аккаунтом. Далее открываем вкладку «Steam Guard» и включаем его.
Теперь поговорим о том, что делать если Вы, например, пришли в компьютерный клуб и хотите войти в свой аккаунт, а Steam Guard остался дома на компьютере. Что делать? Всё просто. В Steam есть замечательная функция «Запасные коды Steam». Вам выдадут 30 одноразовых кодов с помощью которых Вы сможете зайти в свой аккаунт 30 раз без использования эмулятора.
1. В компьютерном клиенте Steam жмём на ваш логин/ник (справа сверху) и переходим в раздел «об аккаунте».2. Листаем вниз до раздела «Защита аккаунта» и нажимаем кнопку «Настройка Steam Guard».3. Далее нажимаем большую кнопку «Получить запасные коды».4. Теперь вводим сюда код Steam Guard из эмулятора и нажимаем кнопку «Сгенерировать коды».5. Полученные коды нужно записать в телефон или в блокнот, который Вы будете носить с собой.
Теперь Вы можете зайти в свой аккаунт с любого места 30 раз. После использования всех кодов, проделываем эту операцию ещё раз. Не забывайте вычёркивать использованные коды.
Ну вот и всё. После 15 дней ожидания у вас будут доступны все прелести Steam и не будет задержки на торговой площадке и при обмене.
Добавление сторонней игры (скачанной ранее)
Эта функция полезна, когда игра уже скачана и установлена на компьютер без использования Steam, и есть необходимость добавить ее в библиотеку программы для собственного удобства. Для этого необходимо выполнить несколько простых шагов.
Открываем Steam, в левом нижнем углу находим надпись «Добавить», щелкаем по ней левой кнопкой мыши. В открывшемся меню выбираем «Добавить стороннюю игру», нажимаем на нее.
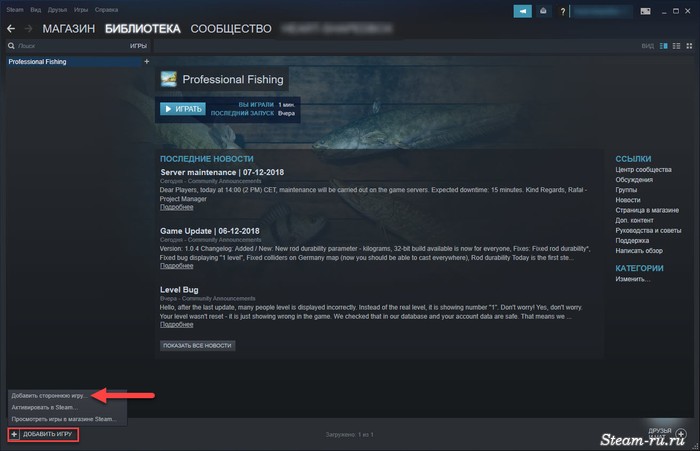
В новом окне будут выведены все приложения, установленные на компьютере.
Найдите нужную игру в этом списке, и щелкните мышкой в чекбокс (стрелка №1) рядом с ее названием, чтобы там появилась галочка.
Если необходимо добавить несколько игр, то выделяем их также галочками последовательно. После окончания нажимаем кнопку «Добавить выбранные» (стрелка №2).
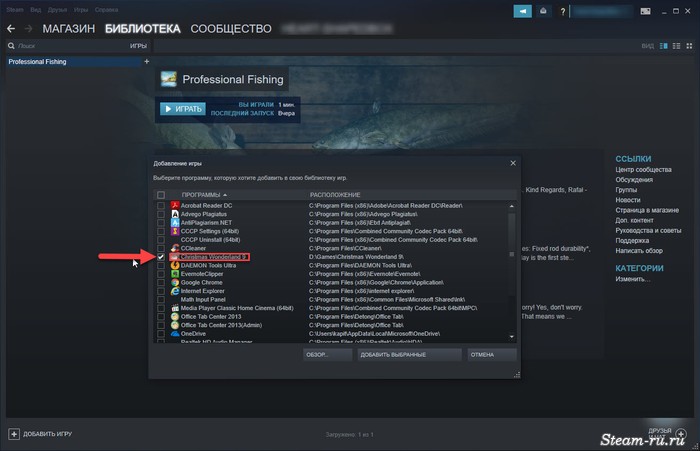
Если же нужной игры нет в списке, но вы точно уверены, что она установлена на компьютере, можно указать к ней путь вручную. Нажмите кнопку «Обзор», откроется окно Проводника, в котором нужно найти ее исполняемый файл. Этот файл легко узнать по иконке и расширению EXE. Находим его, выделяем мышкой, нажимаем кнопку «Открыть».
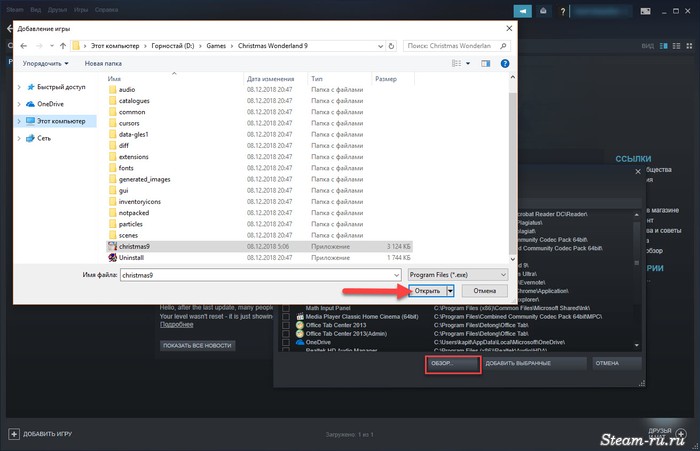
После нажатия кнопки «Добавить выбранные», указанный файл добавляется в библиотеку Steam и появляется в общем списке слева. Теперь его можно запускать напрямую из приложения при помощи кнопки «Играть».
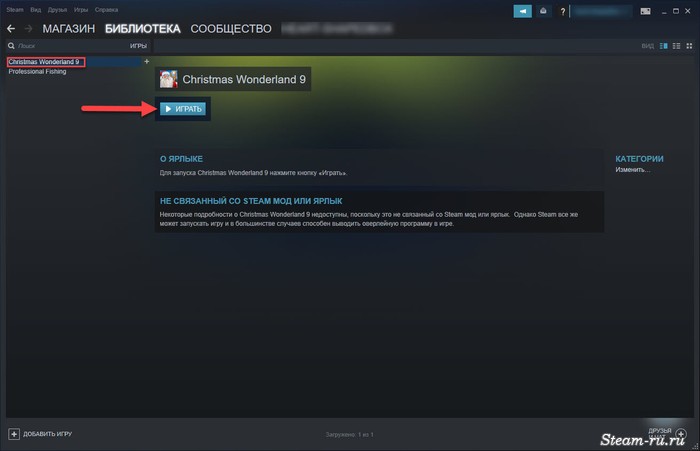
Варианты решения проблемы
Способов решить проблему с steam_api.dll всего четыре:
- Если причиной является действие антивируса, обнаружившего вредоносный код в составе файла, его легко восстанавливают обратно;
- При полном отсутствии библиотеки в папке игры скачивают её из сети;
- Переустановка клиента Steam или всей системы;
- Восстановление системы.
Устранение действий антивируса
Узнать, что библиотека заблокирована установленной на компьютере антивирусной программой, можно по сообщению, которое она выдаёт.
Чаще всего это происходит ещё во время установки игры или при её первых запусках.
Некоторые библиотеки игры, скачанной с пиратского ресурса и полученной пользователем бесплатно, могут восприниматься антивирусной программой как сетевой червь «троян».
Поместив нужный файл в список исключений, можно без особых проблем продолжать запускать игровое приложение. А антивирус на него реагировать уже не будет.
Иногда добавление автоматически предлагается пользователю, который может выбрать либо продолжение запуска подозрительного файла, либо прекращение его проверок.
Список исключений программы Norton Internet Seсurity
Когда возникает проблема с лицензионной игрой, причиной, скорее всего, является вирус – но уже настоящий. Вредоносная программа может заразить файл уже после установки игры.
В этом случае стоит сделать одно из следующих действий:
- «Вылечить» заражённую библиотеку;
- И, при невозможности лечения, восстановить все файлы игры из исходного источника.
Независимо от выбора варианта, обязательно стоит проверить компьютер на наличие вирусов.
Так как проблема с лицензионной версией игры свидетельствует о нарушении безопасности системы.
Скачивание файла steam_api.dll
В том случае, когда антивирус не имеет никакого отношения к неполадкам с библиотекой, или она уже была безвозвратно удалена, основным способом восстановления работоспособности игры является скачивание файла и его повторная запись в папку приложения.
Стоит отметить, что при скачивании steam_api.dll необходимо соблюдать осторожность, так как вместе с библиотекой на компьютер могут попасть вирусы. Особенно опасны файлы, загружаемые в виде архива с помощью торрент-трекеров, где они могут быть изменены или дополнены. Особенно опасны файлы, загружаемые в виде архива с помощью торрент-трекеров, где они могут быть изменены или дополнены
Особенно опасны файлы, загружаемые в виде архива с помощью торрент-трекеров, где они могут быть изменены или дополнены.
Более того, иногда, скачивая библиотеку через торрент, можно вообще не получить нужный файл, вместо которого будут только вирусы.
И даже если steam_api.dll нормально загрузился и работает, стоит проверить систему на вирусный код.
После скачивания библиотеки её необходимо скопировать в следующую папку:
- С:\Windows\System32\ для 32-битной операционной системы Windows (от XP до 10-й части, которая тоже имеет версию 32 bit);
- С:\Windows\SysWOW64\ для 64-битных ОС.
Далее следует:
- Вызвать окно выполнения команд (Ctrl + R);
- Ввести команду regsvr steam_api.dll;
- Нажать «ОК»;
- Перезапустить компьютер.
Способ помогает в 99% случаев, хотя иногда при запуске библиотеке могут возникнуть проблемы.
Запуск библиотеки
Переустановка Steam
Один из самых простых и тоже часто помогающих способов решить проблему с библиотекой steam_api является переустановка клиента Steam.
Для этого следует:
- Предварительно удалить старое приложение;
- Очистить реестр (например, с помощью программы Ccleaner), удалив все связанные со Steam ключи;
- Перезагрузить систему;
- Заново скачать с официальной страницы «Стим» и установить на компьютере.
Восстановление системы
Последним вариантом, помогающим, даже если другие ваши действия не привели к восстановлению доступа к одной или нескольким играм, является переустановка всей системы.
Совет! Хотя перед этим рекомендуется попробовать восстановить ОС до предыдущего работоспособного состояния.
Steam выдает ошибку об отсутствии DLL-файла. Решение
Как правило, проблемы, связанные с отсутствием DLL-библиотек, возникают при запуске Steam, однако иногда игра может обращаться к определенным DLL в процессе и, не найдя их, вылетать самым наглым образом.
Чтобы исправить эту ошибку, нужно найти необходимую библиотеку DLL и установить ее в систему. Проще всего сделать это с помощью программы DLL-fixer
, которая сканирует систему и помогает быстро найти недостающие библиотеки.
Если ваша проблема оказалась более специфической или же способ, изложенный в данной статье, не помог, то вы можете спросить у других пользователей в нашей рубрике «Вопросы и ответы». Они оперативно помогут вам!
Благодарим за внимание!
Загрузка…
Как я могу играть в игры Microsoft Store в Steam?
1. Выберите опцию «Добавить в мою библиотеку игру, не принадлежащую Steam».
- Сначала найдите путь к папке с игрой, которую нужно добавить в Steam, нажав Windows + E.
- Вставьте следующий путь в адресную строку Проводника и нажмите Enter:C:\Program Files\Windows Apps
- Если доступ к этой папке запрещен, щелкните правой кнопкой мыши и выберите Свойства.
- перейти к Безопасность вкладку и нажмите Передовой.
- затем щелкните изменение.
- Введите название вашей учетной записи пользователя, которое отображается в Основной колонка в autorisations язык. Например, если основное название это Utilisateursвведите его и нажмите Ладно.
- Выберите Замена владельца подконтейнеров и объектов флажок
- Затем откройте приложения для Windows папку и перейдите в папку, содержащую xbox игра вы хотите добавить в Steam. Запишите полный путь к соответствующей папке.
- Затем откройте Пар ПО и доступ Библиотека.
- Cliquez-сюр- добавить игрузатем выберите Добавить не Steam играть опцию.
- Да добавить игру в открывшемся окне перечислены Xbox игровое приложение, выберите его и нажмите на кнопку Добавить выбранные программы кнопка.
- Да xbox игра нет в списке, нажмите кнопку Просматривать кнопка.
- Выберите игру Xbox по пути к папке, указанному выше.
- Нажми на Ouvert кнопка.
- Выберите новую игру, которая появится на добавить игру окно и нажмите кнопку Добавить выбранные программы опцию.
Steam включает опцию, которая позволяет пользователям добавлять игры из приложения Xbox в Steam.
Если вы не можете открыть определенный путь из-за сбоя проводника, исправление не займет много времени.
2. Добавляйте игры в Steam с помощью инструмента с открытым исходным кодом.
- Загрузите программное обеспечение UWPHook. Это инструмент с открытым исходным кодом под лицензией MIT.
- Откройте установщик UWPHook, нажмите кнопку Я принимаю флажокзатем нажмите кнопку монтажник кнопка.
- Откройте UWPWidth окно.
- Нажми на Загрузить установленные приложения UWP кнопка.
- Затем выберите перечисленные игровые приложения UWP, чтобы добавить их в Steam.
- Нажми на Экспорт выбранных приложений в Steam опцию.
- Затем откройте программное обеспечение Steam. Теперь он должен включать выбранные приложения Xbox в UWPHook.
Кроме того, пользователи могут добавить Универсальная платформа Windows (UWP) Игры из MS Store и Xbox в Steam с программным обеспечением UWPHook. Затем они могут запускать их из своих игровых библиотек Steam.
Обратите внимание, однако, что пользователи не могут загружать обновления для игр UWP или играть в них онлайн через Steam. Контроллеры и оверлеи Steam также не будут работать с играми UWP, добавленными в игровой клиент с помощью UWPHook
Теперь вы знаете, как добавить игры из Магазина Windows и Xbox в Steam и сможете играть в них прямо с лучшей игровой платформы, а также узнаете, что делать, если Steam не распознает установленные игры.
Мы надеемся, что эти решения помогли вам играть в игры Microsoft Store в Steam. Чтобы получить дополнительные советы или другие вопросы, нажмите на раздел комментариев ниже.
Все еще есть проблемы? Исправьте их с помощью этого инструмента:
В этом месяце Restoro скачали 0 читателей.
Как установить игру Steam из веб-браузера
Вы также можете сделать это на сайте Steam в любом браузере. Будьте осторожны, входите в Steam только на тех ПК, которым вы доверяете.
Для этого перейдите в
Сайт Steam
и войдите в систему с той же учетной записью, которую вы используете в Steam. Наведите курсор на свое имя в верхней части страницы Steam и нажмите «Профиль».
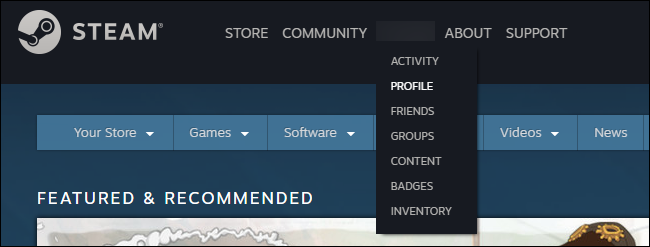
Нажмите «Игры» в правой части страницы профиля вашей учетной записи.
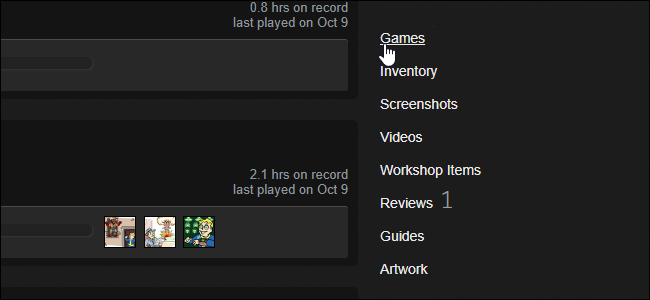
Вы увидите страницу с названием компьютера, на котором вы сейчас вошли в Steam, и со списком игр из вашей библиотеки. Он работает так же, как мобильный интерфейс Steam. Вы можете фильтровать свои игры или сортировать и прокручивать их. Установленные игры имеют надпись «Готовы к игре», а игры, которые вы можете установить, — «Не установлены». Вы можете установить их, нажав кнопку загрузки справа от них, и они сразу же начнут установку. Ход загрузки также отображается на этой странице.
В будущем вы можете добавить эту страницу в закладки и переходить прямо сюда. Адрес
, где «ИМЯ» — ваше имя в Steam.
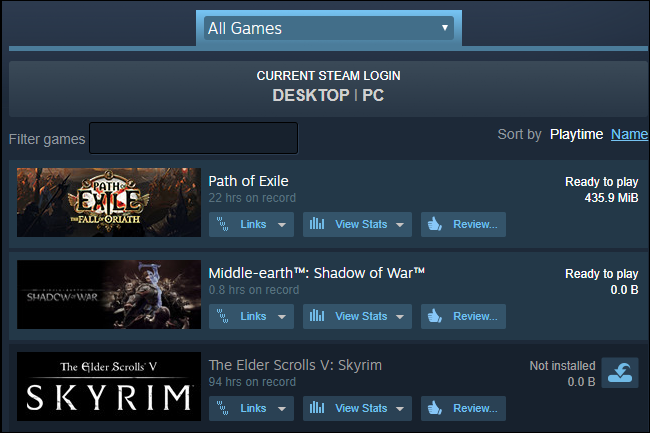
Вы также можете приобрести игры Steam в Магазине на веб-сайте и сразу же начать их загрузку или активировать ключи продукта в своей учетной записи Steam с помощью
Активировать продукт в Steam
веб-страницу и сразу же начать их загрузку.
Альтернативный вариант
Второй способ несколько иной, но в целом очень похож на первый. Многие начинающие пользователи достаточно часто слышат слово «торрент» и предполагают, что это невероятно сложная вещь, которую им невозможно понять, а уж тем более разобраться. На самом деле, все достаточно просто и не вызовет затруднений даже у человека, севшего за компьютер впервые. Торрент — это специально написанный протокол обмена файлами между пользователями сети: каждый из них выкладывает свой файл, который может скачать любой человек. Преимущество такого способа в том, что закачка не задействует сервер непосредственно, он выступает лишь как координатор. Чем больше количество закачивающих файл, тем выше скорость скачивания. Для того чтобы использовать этот способ, необходимо из сети загрузить любой понравившийся торрент-клиент, их большое многообразие, но устойчивой популярностью пользуется uTorrent и Mediaget.
Установка программ
Расширения *.EXE и *.MSI ничем не отличаются в плане установки. Скачав такой файл, остается только запустить (нажав Enter или двойным щелчком мыши по файлу) его и начать установку. Процесс установки, как правило, выполнен в виде пошагового мастера, который будет запрашивать у вас различную информацию. Мастер установки программ может быть выполнен по-разному, и может запрашивать разные данные. Иногда в начале установки предлагается выбрать режим — обычный или расширенный. Обычный режим, конечно, проще и больше подходит для новичков. А в расширенных режимах может предлагаться более точный выбор компонентов программы, и другие опции для тонкой настройки.
В процессе установки, обычно есть такие шаги:
- лицензионное соглашение, которое нужно принять;
- выбор папки для установки;
- выбор названия программы для регистрации в системном реестре (можно не менять то, что предложено);
- опции размещения ярлыков на рабочем столе и в меню быстрого запуска;
- возможно, некоторые другие шаги. Различных вариантов очень много, все перечислить в одном списке невозможно.
Рис 1. Выбор языка интерфейса на стадии установки программы.
Рис 2. Почти все программы предлагают выбрать папку для установки, хотя по умолчанию вариант уже предложен и его можно не менять.
Рис 3. Галочки размещения иконки на рабочем столе и пункта программы в меню Пуск. Обычно стоит выбрать и то и другое.
Отдельно нужно обратить внимание на рекламу, которая незаметным образом встраивается в процесс установки программ. Интернет очень коммерциализирован, и при установке программы, нам часто предлагают установить новую домашнюю страницу, новую поисковую систему или панель инструментов в браузер
Также вместе с основной программой, разработчики могут предлагать установить одну или несколько дополнительных программ. Все это, в итоге, очень засоряет систему, и новички потом часто задаются вопросом о том, откуда в компьютере появились те или иные вещи. Рассмотрим несколько примеров, и будем подкованными во время установки программ в будущем:
Рис 4. О ужас, программа установки пытается инсталлировать в браузер новую домашнюю страницу, поменять поисковую систему по умолчанию, и установить в систему две дополнительные программы. А ведь мы хотели только Mail.Ru Агент.
Рис 5. Вместе с программой для общения, предлагается установить дополнительную рекламную программу — архиватор.
Рис 6. Программа установки прячет рекламные опции в настройки, предназначенные для опытных пользователей, в надежде, что вы оставите их без внимания.
Чтобы избежать установки ненужных программ и сервисов в систему, все галочки нужно снять перед тем, как продолжить. Будьте внимательны! Часто разработчики прибегают к хитрым уловкам, и делают все, чтобы вы пропустили те шаги установки, в которых есть вопрос об установке рекламных компонентов.