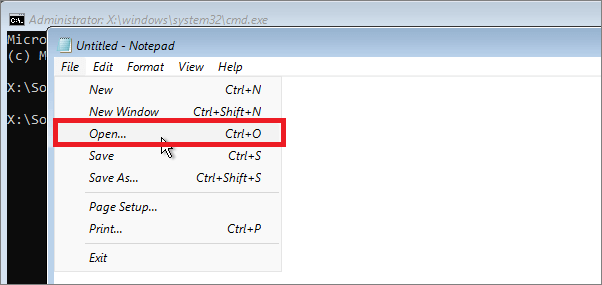Как создать установочную флешку для компьютера с UEFI
Для обеспечения загрузки UEFI с USB-носителя, его форматируют в формате FAT32 (данное условие ограничивает и объём – 4 ГБ), по этой причине официальная утилита Майкрософт нам не подходит. Использовать её можно, только когда будет устанавливаться устаревшая 32-х разрядная ОС в режиме эмуляции BIOS.
Чтобы поставить Windows 10 х64 в UEFI с включённым Secure Boot легче всего записать на флешку данные дистрибутива, просто скопировав их, например, используя Проводник. В создании загрузчика на носителе нет надобности, так как он уже присутствует в системе UEFI.
Рассмотрим несколько вариантов, как создать загрузочную USB-флешку с Windows 10 или 7 для девайса с UEFI.
Создание загрузочной флешки Windows 7 или 10 в Rufus
Для выполнения процедуры потребуется USB-устройство и образ ISO (в новой версии можно скачать, не выходя из программы). Скачав утилиту, приступаем:
- Запускаем Rufus, в строке «Устройство» выбираем накопитель, куда будем записывать ОС.
- Жмём кнопку «Выбрать» и указываем образ с Windows, если имеется уже скачанный или выбираем «Скачать», нажав на стрелочку возле «Выбрать», затем выбираем и качаем подходящий образ.
- В графе «Параметры образа» оставляем «Стандартная установка Windows» (здесь имеется возможность также создания носителя Windows To Go, с него выполняется запуск ОС без её инсталляции).
- В графе «Схема разделов» выбираем разметку диска, на который будем ставить систему – MBR (нужно будет переключаться на режим Legacy/CSM) или GPT (для UEFI).
- В блоке «Параметры форматирования» можно указать метку носителя.
- Файловая система будет выставлена FAT Её можно переставить и на NTFS, но для старта с такой флешки необходимо будет деактивировать безопасный запуск в UEFI (Secure Boot), об этом см. ниже.
- Жмём «Старт», соглашаемся с тем, что вся находящаяся на текущий момент информация будет стёрта с накопителя, и ждём завершения процесса копирования файлов.
- Жмём «Закрыть» для выхода из утилиты.
Создание загрузочной флешки для UEFI вручную
Этот способ подойдёт пользователям, которые любят работать с командной строкой. Запускается инструмент от имени администратора. В Windows 7 отыскать его можно в стандартных приложениях, на Десятке выбираем из контекстного меню «Пуск».
Чтобы сделать загрузочную флешку с Windows 7, 8 или 10, нужно в терминале последовательно прописывать команды:
Смотрим в отобразившемся перечне, какой номер присвоен флешке, куда будем записывать ОС, например, это будет «1»
Теперь скопируем все элементы из дистрибутива ОС на нашу флеш-накопитель. При создании флешки UEFI на девайсе с Windows 10 или 8, монтируем образ в ОС, нажав ПКМ – «Подключить», выделяем содержимое, жмём ПКМ – «Отправить» – «Съёмный диск». Аналогично копируется и содержимое установочного DVD-носителя.
Если речь о Windows 7, то монтируем образ с дистрибутивом операционной системы посредством стороннего софта и копируем содержимое образа на флешку. Можно открыть ISO также в архиваторе и распаковать его на съёмный накопитель.
- При создании загрузочного USB-носителя с Windows 7 (х64) понадобится также выполнить следующее:
- Копируем на носителе папку efi\Microsoft\boot в каталог выше, efi.
- Посредством архиватора откроем файл souces\install.wim, идём в нём по пути 1\Windows\Boot\EFI\ и копируем находящийся здесь элемент bootmgfw.efi на комп в любое место.
- Переименовываем этот элемент в bootx efi и копируем его в efi\boot на USB-носителе.
- Флешка готова к использованию.
Другие способы
Кроме приведенного выше варианта создания установочной флешки или диска, существует еще несколько популярных способов осуществления данной процедуры.
Если по какой-либо причине вам не подходит способ с «Media Creation Tool» или уже есть готовый ISO-образ нужной операционной системы, то с помощью программки Rufus создать загрузочную флешку очень просто.
Запустите программку.
Программа Rufus
Выберете флешку или диск в пункте «Устройство». Внизу окна программы находим «Создать загрузочный диск».
Выбираем расположение ISO-образа с Windows 10, вызвав изображение диска. Нажимаем «Старт» и ждем окончания записи.
Следующий способ создания загрузочной флешки можно назвать «дедовским». Программа UltraISO предназначена для «нарезки» образа на USB- носитель.
Запустив утилиту в пункте меню «Самозагрузка» выбираем «Записать образ Жесткого диска…». После этого выбираем носитель и стартуем.
В основном дополнительная настройка каких-либо параметров не требуется.
На сегодня ее заменяют более удобными и функциональными утилитами, но не стоит забывать, что данная программка имеет довольно широкое применение.
Следующая утилита предназначена только для нарезки образов системы (не только Виндовс 10) на флеш-носители — WinSetupFromUSB.
Загрузочная флешка в этой программке создается просто — выбирается носитель, на который будет записывать ISO-образ. Отмечается галочкой пункт необходимого продукта.
Нажав на кнопку с «тремя точками» рядом с этим пунктом выбираем источник, на котором находится нужный нам образ.
Нажимаем «GO».
https://youtube.com/watch?v=MW9iBLQ_P_c
X541n установка windows
почитай тут https://imperiya.by/video/cwPxsrkqS-x/pro. X541N.html и все комментарии лично не довелось сталкиваться.byzas
, технически на данный ноутбук можно установить и другие версии ОС, но нужно отключить Secure Boot.
если я предоставлю несколько фото bios, может подскажешь где переключить. а то я с этим uefi пока что не дружу.
флешку если сделать в MBR для компьютеров с BIOS или UEFI». не видит буду пробовать в gpt c UEFI
У Вас включена UEFI загрузка. Флешку в Rufus нужно записывать с настройками MBR для Пк с UEFI
илиGPT для ПК с UEFI . Это для установки систем начиная с 8-ки. Для установки Win 7 нужно включить Legacy/CSM (если он есть, вполне может и не быть ). Если оф.сайте драйверов под 7-ку нет, то устанавливать 7-ку смысла нет.
Да и насчёт дров а разве посторонние дрова от любителей поковыряться не пойдет.
Запись Windows 10 на флешку или DVD
Записать образ Виндовс 10 на диск или флешку можно сразу с сайта «Майкрософт» или используя программы для создания загрузочного носителя. Скачивание доступно для лицензионных программ.
Как создать загрузочную флешку (диск) с помощью программы Media Creation Tool:
подсоединить к ноутбуку носитель;
зайти на сайт «Майкрософт» и скачать на ПК программу Media Creation Tool;
- запустить скачанную программу на своем ноутбуке и согласиться с условиями лицензионного соглашения («Принять»);
- в окне «Что вы хотите сделать?» отметить «Создать установочный носитель…»;
в новом окошке программа предложит выбрать язык, архитектуру, выпуск;
- в следующем окне нужно выбрать носитель (диск, флешку);
- программа укажет подключенный носитель и удалит лишние файлы на нем;
Media Creation Tool загрузит на флешку (диск) дистрибутив и запишет Виндовс 10, сделав его пригодным для загрузки.
Важно! Для сохранения образа Виндовс 10 на флешку или диск можно использовать утилиты UltralSO или Rufus. Предварительно потребуется установить эти программы на свой ноутбук
Образ диска с Виндовс 10 можно скачать с сайта «Майкрософт». Перед скачиванием система предложит выполнить проверку ПК на совместимость. Загрузка нового Виндовса на носитель происходит через интернет. Перед скачиванием нужно подключить к ноутбуку пустую флешку на 5-8-16 Гб или чистый DVD-диск. Для активации может понадобиться ключ продукта (ключ не нужен для цифровых лицензий).
Способ №2
Существует второй вариант, который отличается ещё большей простотой и оперативностью исполнения.
Здесь при включении ноутбука необходимо несколько раз нажать на клавишу «Esc», что позволит зайти в загрузочное меню. В появившемся окне нужно выбрать название запоминающего устройства и нажать клавишу Enter. Готово! Теперь компьютер начнёт загружаться с выбранной флеш-карты.
С помощью таких несложных операций можно загрузить ноутбук ASUS с флешки. Раньше эту процедуру проделывали с помощью CD- и DVD-дисков, но ввиду их сегодняшней непопулярности, многие модели ASUS выпускаются без устройства их прочтения
Поэтому важно уметь обходиться без их использования в некоторых ситуациях
Если ни один из описанных в статье вариантов не приносит положительного результата, нужно обратиться в специализированный сервис технического обслуживания, поскольку это может сигнализировать о серьёзных неполадках в системе. Экспериментировать с их решением самостоятельно не стоит, ведь это может привести к усугублению проблемы. Лучше сразу прибегнуть к помощи профессионалов.
Общая информация о драйверах и приложениях
Ниже на странице размещены ссылки на все необходимые драйвера и приложения для ноутбуков Asus X540SA, X540SC и X540S для Windows 7, 8.1 и 10. Для уменьшения размера они были упакованы в 7-Zip архивы. Для их распаковки нужно просто запустить файл и выбрать папку, в которую требуется извлечь содержимое. Если после ссылок не указана операционная система, то драйвер подходит для Windows 7, 8.1 и Windows 10
Обратите, пожалуйста, внимание, что данной модели ноутбука посвящена целая тема на форуме: Asus X441, X540 и X541 — Обсуждение и решение проблем, где вы можете решить возникшие проблемы, а также поделиться впечатлениями об устройстве
Общая информация о драйверах и приложениях
Ниже на странице размещены ссылки на все необходимые драйвера и приложения для ноутбуков Asus X540SA, X540SC и X540S для Windows 7, 8.1 и 10. Для уменьшения размера они были упакованы в 7-Zip архивы. Для их распаковки нужно просто запустить файл и выбрать папку, в которую требуется извлечь содержимое. Если после ссылок не указана операционная система, то драйвер подходит для Windows 7, 8.1 и Windows 10
Обратите, пожалуйста, внимание, что данной модели ноутбука посвящена целая тема на форуме: Asus X441, X540 и X541 — Обсуждение и решение проблем, где вы можете решить возникшие проблемы, а также поделиться впечатлениями об устройстве
Переустановка Windows встроенными средствами
Практически все ноутбуки, имеющиеся сейчас в продаже, позволяют переустановить Windows, а также все драйвера и программы в автоматическом режиме. То есть, от Вас требуется лишь запустить процесс восстановления и получить ноутбук в том состоянии, в котором он приобретался в магазине.
На мой взгляд, это лучший из способов, однако не всегда им можно воспользоваться — довольно часто, приезжая на вызов по ремонту компьютера, я вижу, что на ноутбуке клиента всё, включая скрытый раздел восстановления на жестком диске, было удалено для того чтобы установить пиратскую Windows 7 Максимальная, со встроенными драйвер паками или последующей установкой драйверов с помощью Driver Pack Solution. Это одно из самых неразумных действий пользователей, которые считают себя «продвинутыми» и хотят таким образом избавиться от программ производителя ноутбука, тормозящих систему.
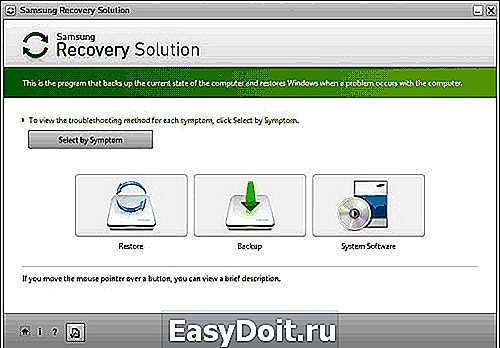
Пример программы восстановления ноутбука
Если же у Вы еще не переустанавливали Windows на своем ноутбуке (и не вызывали горе-мастеров) и на нем установлена именно та операционная система, с которой он приобретался, Вы легко можете воспользоваться средствами восстановления, вот способы это сделать:
- Для ноутбуков с Windows 7 практически всех марок, в меню «Пуск» имеются программы восстановления от производителя, идентифицировать которые можно по названию (содержит слово Recovery). Запустив эту программу, Вы сможете увидеть различные способы восстановления, в том числе и переустановка Windows и приведение ноутбука к заводскому состоянию.
- Практически на всех ноутбуках, сразу после включения, на экране с логотипом производителя, внизу присутствует текст, какую кнопку нужно нажать, для того, чтобы вместо загрузки Windows приступить к восстановлению, например: «Press F2 for Recovery».
- На ноутбуках с установленной Windows 8 Вы можете зайти в «Параметры компьютера» (можно начать набирать этот текст на начальном экране Windows 8 и быстро попасть в эти параметры) — «Общие» и выбрать пункт «Удаление всех данных и переустановка Windows». В результате, Windows будет переустановлен автоматически (хотя, возможно будут пара диалоговых окон), а также будут установлены все нужные драйвера и предустановленные программы.
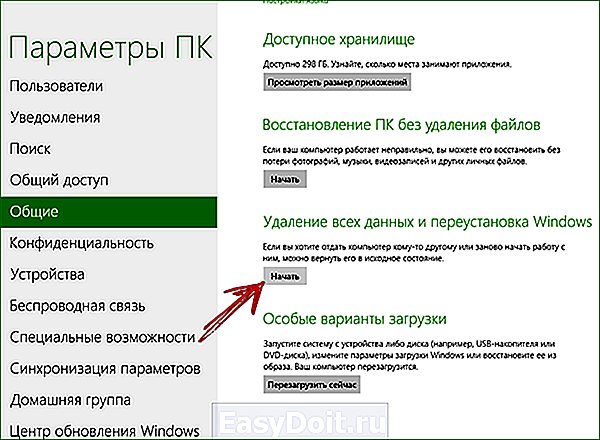
Таким образом, переустанавливать Windows на ноутбуках я рекомендую вышеописанными способами. Никаких преимуществ у различных сборок наподобие ZverDVD по сравнению с предустановленной Windows 7 Домашняя Базовая нет. А недостатков можно назвать предостаточно.
Тем не менее, если Ваш ноутбук уже подвергался неумелым переустановкам и никакого раздела восстановления уже нет, то читаем дальше.
Установка Windows 10 на ноутбук ASUS
Создание загрузочной флешки
Для работы необходима утилита Rufus и загрузочный образ с ОС Windows 10.
Маленькая, но очень многофункциональная утилита для создания загрузочных накопителей. Позволяет создавать флешки для BIOS и UEFI (для GPT и MBR дисков), с разными ОС (Windows 10 поддерживается!). К тому же, она полностью бесплатна, и поддерживает русский язык.
2. Образ ISO с Windows 10
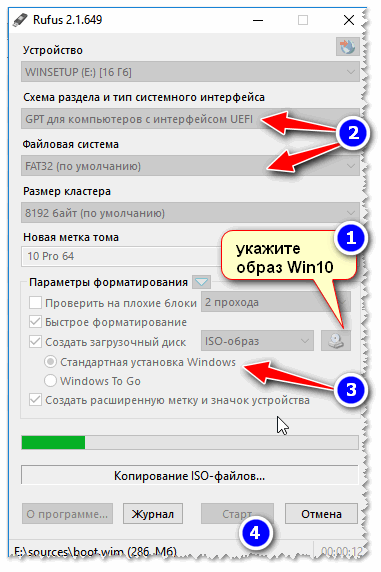
Настройки Rufus 2.1
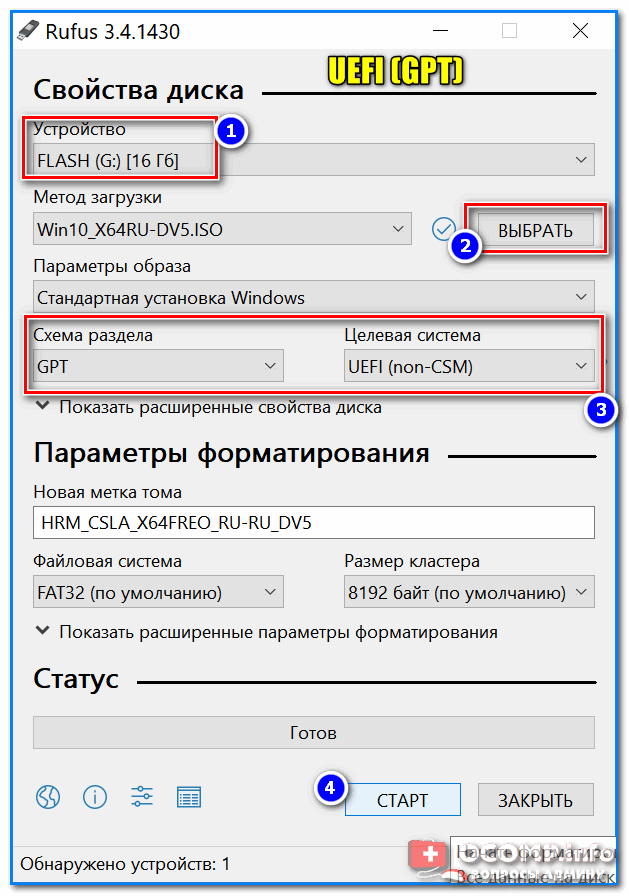
В общем-то, флешка готова, можно идти дальше.
Загрузка оптимальных настроек в BIOS – входим в загрузочное меню.
Не всегда настройки BIOS выставлены по умолчанию (дефолтные). Поэтому, прежде всего рекомендую зайти в BIOS и восстановить их.
Кстати, предварительно сразу же можете подключить созданную в предыдущем шаге загрузочную флешку. Рекомендую подключать к порту USB 3.1 (установка пройдет быстрее, особенно, если ваша флешка поддерживает сей стандарт).

Подключаем флешку к USB 3.1 порту (установка пройдет быстрее!)
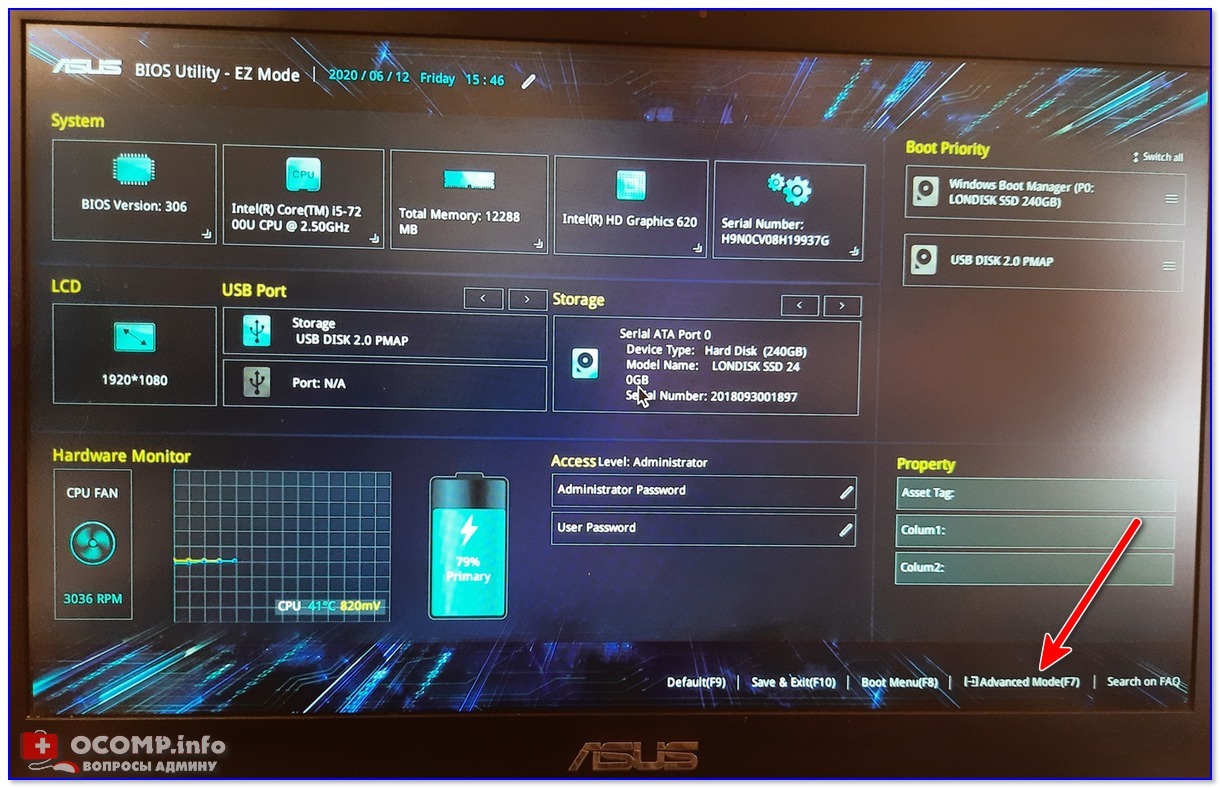
Advanced Mode (клавиша F7)
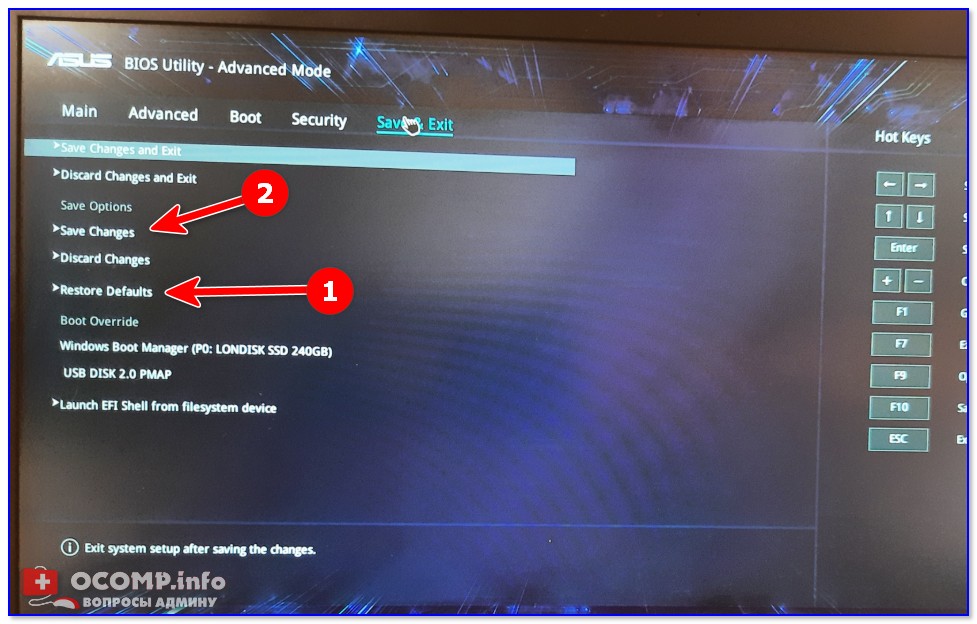
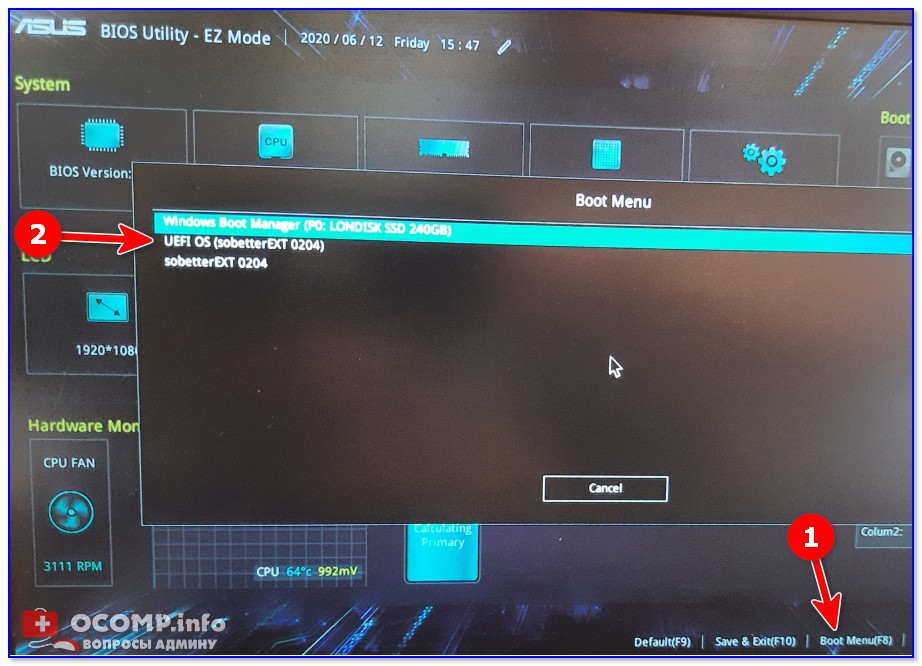
Далее ноутбук обязан начать установку Windows – по центру экрана должен забегать «кружок».
Если установки не происходит – проверьте, правильно ли вы записали установочную флешку, и задали настройки UEFI.
Процесс установки Windows 10
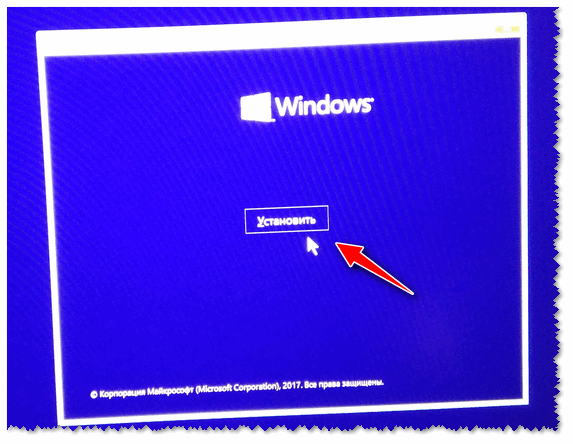
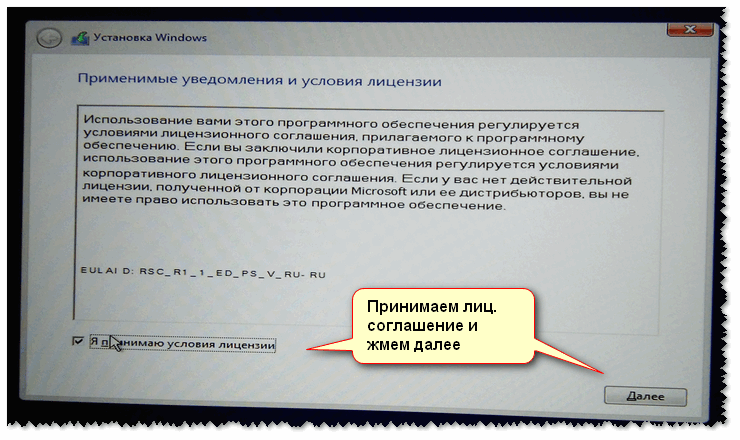
В окне с выбором варианта установки укажите «Выборочная: только установка Windows (для опытных пользователей)».
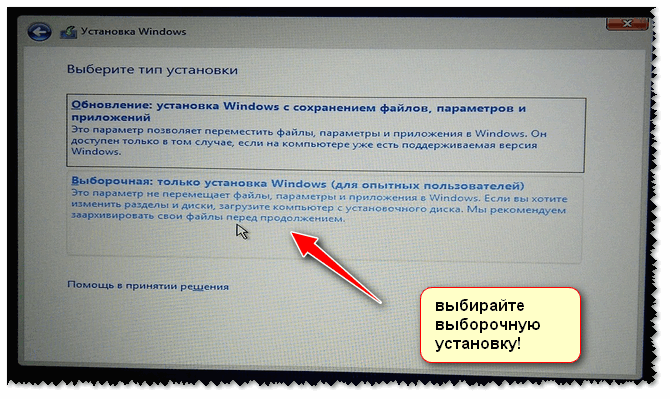
В некоторых случаях переустановка ОС может быть причиной в отказе гарантийного обслуживания (хотя, это довольно редко, но все же. Чаще всего, гарантия дается на «железо», а ПО можно ставить любое. ).
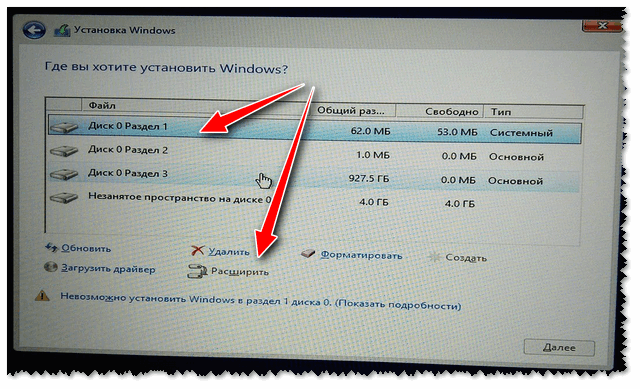
удаление всех разделов на жестком диске
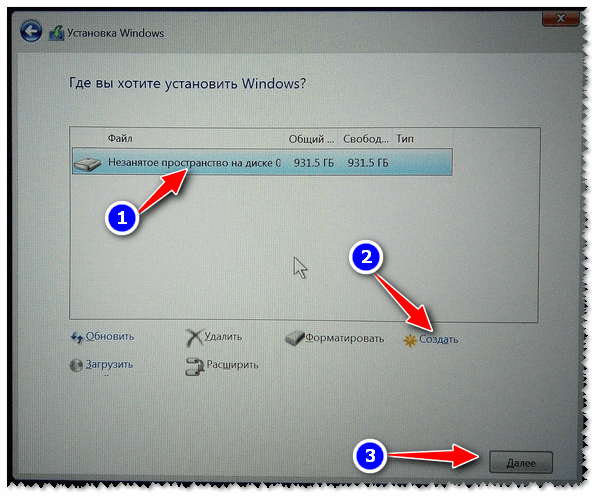
Создание раздела для Windows
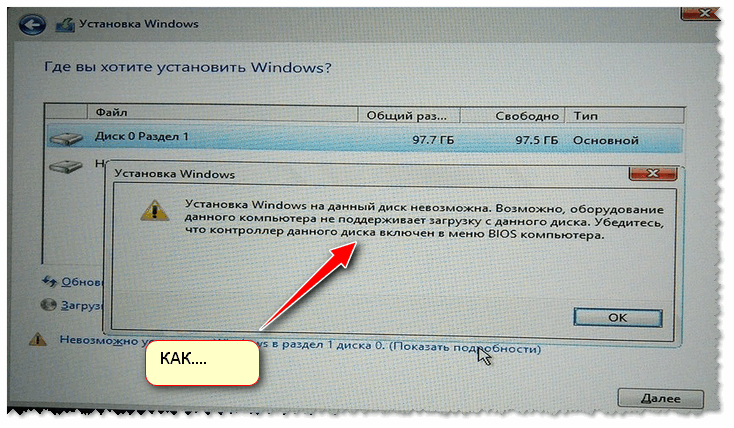
ошибка о невозможности установки
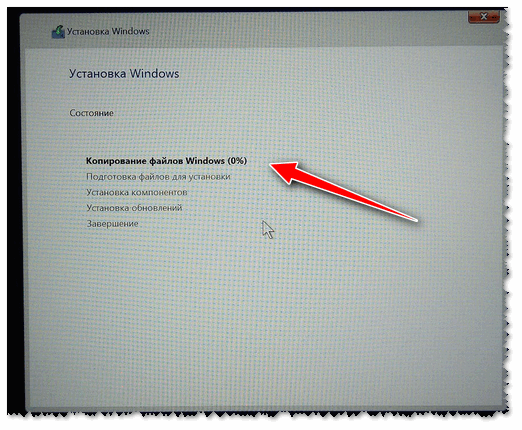
Пошло копирование файлов
Когда файлы будут скопированы, ноутбук перезагрузится и установка будет продолжена. Перед вами появится несколько окон: но в них нет ничего интересного, нужно будет ввести имя пользователя, задать настройки сети (также можно пропустить все шаги и сделать это после).
Все эти окна я опустил, т.к. практического интереса они не представляют, и думаю, что с ними все справятся и самостоятельно.
Небольшое видео с последовательностью установки Windows на устройство от ASUS.
Обновление
Что теперь? Как переустановить «Виндовс 8» на «10» на ноутбуке? Сделать это можно по предложенным ранее инструкциям. Но современным юзерам гораздо проще воспользоваться интернетом и новыми инструментами Microsoft. Они помогут обновить ОС, начиная с Windows 7 до «десятки».
Что требуется для этой задачи? Руководство по обновлению выглядит так:
- Установить Windows 10 Media Creation.
- Запустить утилиту.
- Выбрать пункт «Обновление системы».
- Нажать на кнопку «Далее».
- Согласиться с лицензией.
- Выставить параметры инициализации. Обычно при обновлении по умолчанию стоит «Установка Windows 10» и «Сохранение личных данных и приложений». Откорректировать параметры можно, нажав на гиперссылку «Изменить».
- Щелкнуть по кнопке «Установить».
Теперь остается только ждать. Скорость установки зависит от подключения к интернету. Без него воплотить задумку в жизнь не получится.
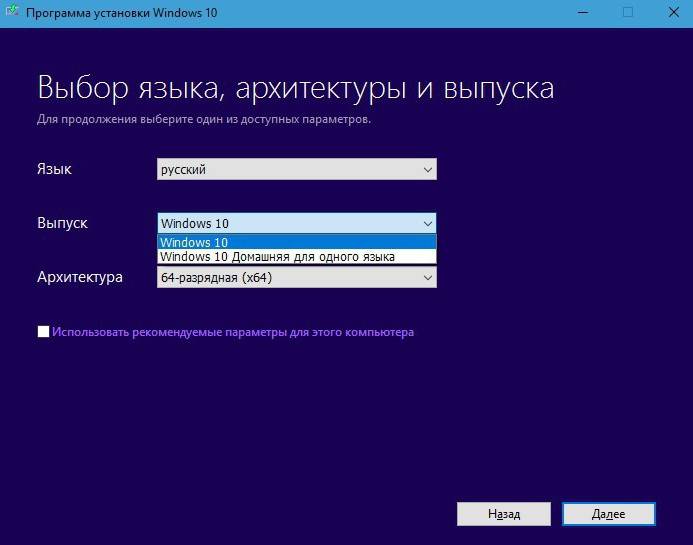
Как переустановить Windows на ноутбуке Asus
Многие владельцы ноутбуков сталкиваются с необходимостью переустановки Windows по совершенно разным причинам, не будем вдаваться в эти подробности. Практика показывает, что справится с этой задачей достаточно легко, если строго соблюдать порядок действий.
В статье рассмотрим пример, основываюсь на популярного производителя – фирму Asus.
Что потребуется
С официального ресурса Microsoft скачайте дистрибутив Windows версии, соответствующей текущей. Запишите его на DVD-диск. Поможет в этом программа UltraISO. В ситуациях, когда ноутбук не обладает DVD-приводом, установщик нужно записать на USB-флешку.
Обратите внимание! Если раньше на обратной стороне ноутбука размещалась наклейка с лицензионным ключом, то начиная с Windows 8, на ней такая информация отсутствует. Теперь наклейка свидетельствует лишь о том, что на устройство с оригинальной операционной системой
Важно! Перед тем, как приступить к переустановке необходимо узнать лицензионный ключ. Для этого воспользуйтесь специализированной программой Key Finder
Запустите ее и запишите серийный ключ.
Часть 1. Подготовка GPT-диска к установке Windows
Вначале подготовим GPT-диск для установки Windows 11/10.
Чтобы обеспечить успешный процесс установки Windows 11/10, вот две вещи, которые нужно сделать заранее:
№1. Убедитесь, что компьютер поддерживает режим загрузки UEFI
Обратите внимание, что если материнская плата вашего компьютера не поддерживает UEFI, она поддерживает только BIOS. Это не позволит вам установить Windows 10 на раздел GPT
Поэтому вам следует сначала проверить поддерживает ли ваш компьютер режим загрузки UEFI:
- Загрузите ПК и нажмите клавишу (Esc, F2, F8, F12, Del или другую клавишу), чтобы войти в boot menu (меню загрузки).
- В boot menu (меню загрузки) проверьте, поддерживает ли компьютер режим загрузки UEFI.
Если материнская плата поддерживает только режим загрузки Legacy BIOS, мы сожалеем, но вам придётся остановиться на этом. Поскольку ваш компьютер не поддерживает режим загрузки UEFI, вы не сможете установить Windows 10 на GPT-диск, для которого требуется режим загрузки UEFI.
Если вы видите параметр загрузки UEFI в BIOS, как показано ниже, выйдите из BIOS. И вы сможете продолжить установку, выполняя следующие шаги.
№ 2. Подготовьте GPT-диск для установки Windows 10
Крайне важно подготовить целевой диск перед установкой Windows 10 в раздел GPT. Вот советы, которые помогут вам подготовить диск:
- # Для нового диска — инициализируйте диск в GPT
- # Для старого диска — конвертируйте диск в GPT, сделайте резервную копию важных данных на другой носитель, затем сотрите их с диска
Поскольку способы подготовки диска различаются, мы предлагаем вам выбрать правильный способ настройки диска в соответствии с вашими потребностями.
# Для нового диска — инициализируйте в GPT
1. Установите новый диск на свой компьютер. Вы можете обратиться к инструкции Как установить новый HDD/SSD, если вам нужна помощь.
2. Настройте и инициализируйте свой диск в GPT.
Если вы опытный пользователь, вы можете открыть «Управление дисками» и инициализировать диск в GPT.
Если у вас пока нет опыта в управлении дисками, мы предлагаем вам скачать надёжный менеджер разделов — EaseUS Partition Master и выполнить шаги, описанные ниже, чтобы инициализировать новый диск в GPT:
Шаг 1: загрузите программу EaseUS Partition Master. Подключите жесткий диск (HDD) или твердотельный накопитель (SSD) к ПК.
Шаг 2: инициализируйте ваш жесткий диск / твердотельный накопитель. Щелкните правой кнопкой мыши по нужному HDD или SSD и выберите «Инициализировать в MBR» или «Инициализировать в GPT» соответственно.
Шаг 3: примените операцию.
Она будет добавлена в очередь. Для выполнения операций из очереди — нажмите на «Применить».
# Для старого диска — конвертировать диск в GPT, сделать резервную копию данных
1. Конвертировать диск в GPT
Если ваш диск имеет стиль раздела MBR, вам необходимо конвертировать его в диск GPT. EaseUS Partition Master может напрямую конвертировать MBR-диск в GPT-диск без потери данных.
Шаг 1. Загрузите и запустите EaseUS Partition Master на вашем компьютере с Windows.
Шаг 2. Щелкните правой кнопкой мыши по диску MBR, который вы хотите преобразовать, и выберите функцию «Конвертировать в GPT».
Шаг 3. После этого найдите и нажмите кнопку «Выполнить 1 операцию» на панели инструментов, затем подтвердите кнопкой «Применить», чтобы начать преобразование. Вам необходимо перезагрузить устройство, чтобы изменения вступили в силу.
Примечание: если на вашем компьютере возникают проблемы с загрузкой ОС, вам необходимо сначала создать загрузочный диск WinPE, а затем с него запустить EaseUS Partition Master для преобразования MBR в GPT.
2. Резервное копирование жизненно важных данных
Если у вас имеются жизненно важные данные, сохранённые на старом диске, мы рекомендуем вам сначала создать резервную копию этих данных на другом диске или внешнем жёстком диске.
3. Отформатируйте раздел GPT
Рекомендуется заранее отформатировать используемый целевой раздел GPT (с объёмом не менее 20 ГБ), чтобы установить на него Windows 10.
Если вы не отформатируете раздел GPT, все файлы в этом разделе будут зарезервированы, что займёт огромное место на вашем системном диске C. Это не разумно.
После этого вы можете перейти ко второй части инструкции на этой странице и начать установку Windows 10 на GPT-диск.
Как создать загрузочную флешку Windows 10?
«Чистая» установка имеет некоторые преимущества, куда можно отнести создание «свежей» ОС, которая не отягощается проблемами своего предшественника. Аналогичные действия потребуются в той ситуации, когда «десятка» станет использоваться в качестве второй системы. Обязательным условием является наличие ISO образа. Скачать его лучше всего с официального сайта Microsoft.
Можно использовать различные утилиты с целью создания загрузочной флешки. Следует отдельно отметить Windows 10 Installation Media Creation Tool. Она считается наиболее простой и удобной среди доступных на данный момент. Скачать её можно непосредственно с сайта Microsoft.
1. Утилита запускается и появляется приветственное окно, где нужно указать тип носителя. Допускается возможность создать загрузочный диск Windows 10 или флешку. Мы будем рассматривать в контексте второго варианта, но существенной разницы нет.
2. При задании установок требуется соблюдать правило, чтобы разрядность текущей ОС соответствовала разрядности носителя (32 или 64 бит).
3. Утилита сама выполнит скачивание той версии системы, которая необходима пользователю.
Если Вы уже обладаете установочным образом, то его достаточно только перенести на флеш-накопитель. Предварительно флешка должна быть обязательно отформатирована, иначе возникнут сбои. Данный процесс выполняется через настройки накопителя или с применение специализированного ПО (UltraISO и ряд других приложений).
Как сбросить ноутбук ASUS до заводских настроек
Далее рассмотрим, как восстановить заводские настройки на ноутбуке ASUS с применением утилиты Recovery. При восстановлении системы у вас получится «чистая» Windows, а все пользовательские настройки и файлы удалятся — точно такая, как у лэптопа на витрине в компьютерном магазине.
Рекомендуется предварительно сохранить важные данные, которые хранятся на диске C:, включая содержимое рабочего стола (если вы храните там, например, рабочие документы). В «группу риска» попадают фотографии и видеозаписи из папок всех пользователей компьютера, загрузки, каталоги, созданные приложениями, а также сохранения из компьютерных игр.
В последнем случае много зависит от того, в каком году выпущена игра: более старые хранят сейвы в каталоге с сохраненной игрой в папке Saves, новые же записывают сохранения и файлы конфигурации в документах каждого пользователя.
Установить windows 7 на asus x541s
Первое на что обращу внимание, это ноутбук наотрез отказывался воспринимать любые USB-носители с файловой системой NTFS, на всякий случай напомню, что при создании загрузочной флэшки для WIN 7 – чуть ли не в требованиях NTFS, но да ладно закинул всё на FAT32 и вуаля, система увидела флэшку. Вроде даже проходит установка, но даже половины не пройдя – всё виснет
Это ещё в том случае если вообще установку начнёт, а не сообщит о какой-нибудь выдуманной ошибке.
Конечно же, я полез искать информацию в интернете и прочёл массу «годной инфы» на тему, что данный ноутбук изначально разрабатывался для windows 10 (допускаю, что это действительно так), а не для windows 7 (сомнительно). Что Windows 7 вообще не стоит ставить на ноут у которого 2 гб оперативной памяти (ну т.е. 10-ю ставить можно, а 7-ю ни ни, шикарно чё), что запаришься потом драйвера на неё искать.
С последним доводом, кстати, частично соглашусь, ибо с драйверами там действительно жесть была. Но давайте по порядку, что же делать, чтобы win 7 установить, если «не даёт», для начала открываем BIOS, переходим в раздел безопасности SECURITY и вырубаем ее, *здесь была куча ругательных слов*.
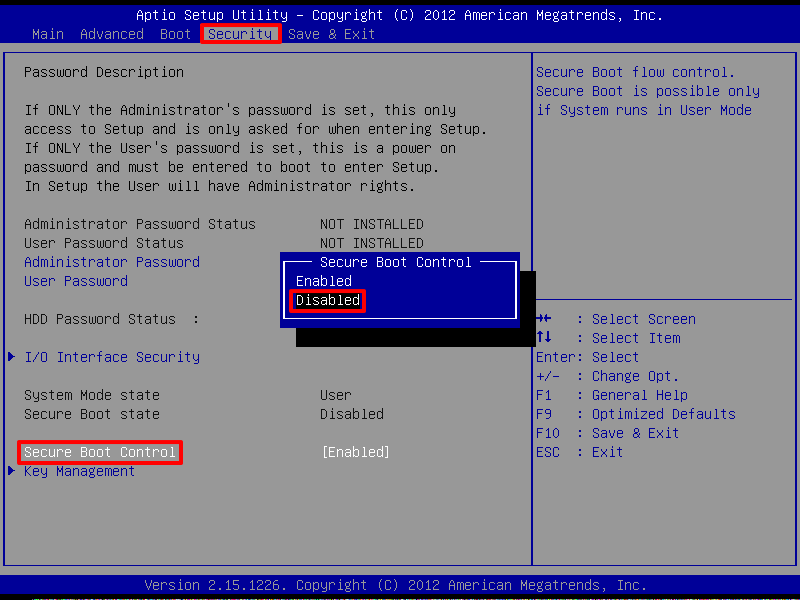
В противном случае Вы не сможете сделать следующий шаг (сей пункт будет просто неактивен):
![]()
Boot > Launch CSM > Enable.
Всё, после чего пошла установка Windows 7. На этой ноте я уже собирался было расслабиться, как вдруг выяснилось, что драйвера Windows не определила от слова вообще. Не работало буквально ничего кроме монитора и клавиатуры, да да мышь тоже не работала потому что не работали USB-порты. Чтобы скинуть первый драйвер (на USB) и подключить мышь мне пришлось приёмами ниндзя зайти в диспетчере устройств:
Пуск > Выполнить > введите команду: devmgmt.msc
После чего найдя ID оборудования, скачать драйвер к нему (как можно догадаться, я это делал на другом ноутбуке, поскольку драйвер сетевого устройства так же отсутствовал), и, сняв жёсткий диск (если Вы счастливый обладатель такой же модели – имейте ввиду там оооочень внимательно надо быть с крышкой, в противном случае рискуете оказаться с неработающей кнопкой «включить» или не работающей клавиатурой) присоединив его к другому ноутбуку(спасибо устройство было в наличии) – скинул драйвера после чего установил. На этом моменте хотя бы закончился «адовый ужас», дальше уже как-то проще пошло, мышка заработала и флэшкой драйвера позакидывал.
В качестве послесловия, более подробно про: «ID оборудования устройства».
И драйвера для ASUS я искал здесь: ASUSFANS
Так же, если Вам некогда самим заниматься Вашим ноутбуком, Вы можете отдать его в сервисный центр RGB Service, специалисты всё сделают за Вас.
Требования Windows 10 к «железу»
Виндоус 10 при работе требует наличие определенных условий. Даже если пользователь скачает и установит лицензионную версию на 32 бита, потребуется дополнительный 1 Гб свободной оперативной памяти для содержания и использования операционной системы.
Если устанавливается Windows 10 с 32-bit параметрами, требуются следующие условия:
- качество процессора — 1 ГГц или SoC;
- оперативное запоминающее устройство объемом в 1 Гб;
- объем жесткого диска — 16 Гб;
- настройки видеооператора с DirectX не менее 9, драйвером wddm 1.0;
- формат дисплея — 800×600.
Различия между 32-х и 64-х битными системами
При установке Windows 10 с 64-битной системой требования меняются:
- качество процессора — 1 ГГц или SoC;
- оперативное запоминающее устройство объемом в 2 Гб;
- память жесткого диска минимально на 20 Гб;
- настройки видеооператора и параметры дисплея остаются неизменны.
Прежде чем устанавливать Windows 10, узнают, какая версия подходит больше — 32 или 64 бит. В последнем случае понадобится больше объема оперативной памяти для установления операционной системы.
Полезные руководства для новичков
Как установить Windows 7 с флешки с помощью WinToFlash
Полное и подробное описание процесса установки Windows Vista или Windows 7 с флешки или с карты памяти с помощью утилиты WinToFlash для новичков.
Диагностика ноутбука с помощью Open Hardware Monitor
Подробное описание мониторинга температуры, частоты и степени загрузки различных компонент ноутбука с помощью утилиты Open Hardware Monitor.
Автоматическое восстановление Windows на ноутбуке с помощью Acronis True Image
Метод быстрого восстановления Windows на ноутбуке со свежими драйверами, обновлениями, настроенными программами и документами с помощью Acronis True Image 2009.
Установка Windows 7 или Windows Vista второй системой на ноутбук с Windows XP
Подробное описание как установить Windows 7 или Windows Vista и Windows XP на ноутбук или компьютер с возможностью выбора какую систему загружать при включении ноутбука.
Источник
Переустановка с флешки
На многих компактных ПК, например, на нетбуках отсутствует DVD-привод. Поэтому возникает вопрос, как правильно переустановить на них Виндовс 7. Ответ прост — использовать съемные носители.
Для переустановки с флешки требуется скачать образ дистрибутива Виндовс 7 в формате «ISO» и записать его на этот носитель при помощи специальной утилиты. Помните, чтобы правильно переустановить систему Windows, имеющую лицензию, требуется скачать контейнер с такой же версией ОС. Сама флешка должна иметь объем не менее четырех гигабайт.
Запись Виндовс на носитель при помощи самой популярной среди аналогов утилиты UltraISO выполняется по следующему алгоритму:
Установочная флешка готова, но, чтобы начать инсталляцию, требуется в БИОСе в качестве приоритетного устройства для запуска ноутбука выбрать «USB-HDD». Как настроить BIOS сказано выше, все действия аналогичны, только следует выбрать другую запись из имеющегося списка. Дальнейшая установка не отличается от инсталляции Windows 7 c DVD.
Нередко после переустановки Windows не работает. Для решения этой проблемы возьмите другой дистрибутив ОС и повторите процесс инсталляции. Кроме того, многие пользователи игнорируют необходимость форматирования раздела и переустанавливают семерку на диск, уже имеющий установленную копию системы. Избегайте этого, ведь это также может быть причиной неполадок.