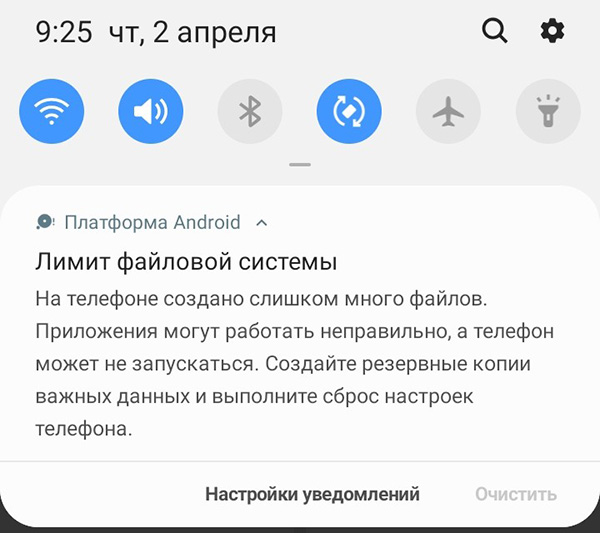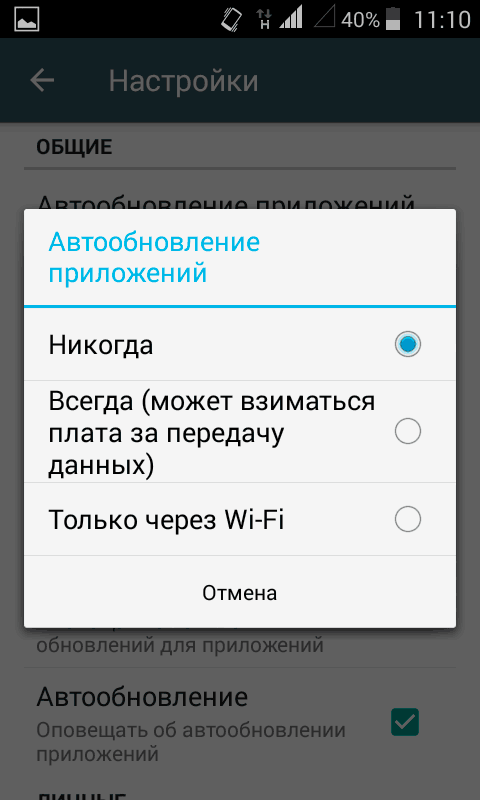Как очистить — обзор вариантов
Оперативные меры
Для быстрого, хотя и не очень долгого, решения ситуации поможет очистка временных файлов. Они имеют расширение .rm и хранятся в папке datalocal mp. Удалить временные файлы можно, имея Root-доступ, например, при помощи Root Explorer.
Кроме того, в вышеупомянутой папке data можно найти много файлов, которые имеют расширение .log, и содержат в имени «error» — это лог-файлы ошибок различных приложений, которые занимают совсем немало места. Удаляем их и на некоторое время забываем о «Память телефона заполнена».
Удаление файлов dex
А теперь давайте разберём более основательный способ чистки места на внутреннем накопителе. Каждая программа на смартфоне или планшете, или любом другом Android-девайсе при установке создает файл с расширением .dex в директории datadalvik-cache. Но иногда, на некоторых системных приложениях данные файлы отсутствуют, и видно следующую картину:
Действительно, странно, что программа занимает 0 байт. Как оказывается, причина кроется в том, что наряду с данными файлами в прошивке находятся одноимённые, но с расширением .odex. Эти файлы можно создавать, и тогда не надо оставлять файлы .dex. «Одексировать» приложения может, например, LuckyPatcher. Итак, для начала смотрим в свойствах приложения, сколько места оно занимает:
В данном случае это 1.68 Мбайт, так что соответствующий .dex файл в datadalvik-cache занимает столько же места, и столько же будет весить созданный файл .odex. Запускаем упомянутый LuckyPatcher, выбираем в списке нужное приложение, зажимаем на него (не просто «тапаем» один раз, а именно зажимаем), видим контекстное меню:
Выбираем первый или второй пункт, причём не важно, что приложению может вовсе и не нужно убирать проверку лицензии или удалять рекламу. После этого программа создаст нужные нам .odex файлы
Теперь можно удалить файлы .dex из datadalvik-cache. И вот мы видим, что приложение уже занимает 0 байт, но при этом отлично работает. Данный способ подойдёт для системных приложений.
Для пользовательских же приложений всё немного отличается. Выбираем нужное нам приложение и заходим в его папку на карте памяти, смотрим свободную память данного приложения. На данном примере зарезервировано 1.56 Мбайт для папки программы, в то время как .dex-файл занимает 1.68 Мбайт.
Существует несколько способов решить данную проблему: либо переместить выбранное приложение в системную директорию и провести манипуляции, описанные выше, либо же забыть про данную затею конкретно с этим приложением и взяться за какую-то другую программу. К слову, если переместить приложение в пользовательскую память, после чего создать .odex, то можно удалять .dex, и программа будет работать нормально. Но при перемещении её на флешку .odex файл будет удалён, и приложение работать откажется. В таком случае останется только два выхода: переустановить программу заново или же сделать полную очистку dalvik-cache. Так что не каждое приложение может работать без .dex – способ «пройдёт» только с приложениями, у которых свободной памяти больше, чем .dex.
Жёсткая перезагрузка
Можно решить проблему кардинально, использовав Hard reset – жёсткую перезагрузку коммуникатора. Шаг неплохой, возвращающий устройство к исходным, заводским установкам. Скорость работы возрастает, смартфон мгновенно отвечает на все вводные и буквально начинает «летать». Но, с другой стороны, такое действие может вызывать неудобство для пользователя, ведь это — удаление данных, файлов, приложений, которые он заново будет вынужден устанавливать.

Действенный, но жестковатый способ решения проблемы
Удаление ненужных приложений, их обновлений и кэша
Чтобы избавиться от неиспользуемых приложений, зайдите в Настройки > Опции > Диспетчер приложений.
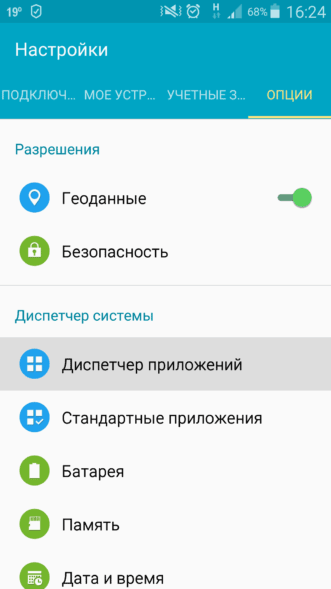
Найти в меню «Диспетчер приложений» не так сложно
Оказавшись во вкладке «Загружено», вызовите меню и отранжируйте файлы по размеру. Далее выбирайте заброшенные вами приложения и нажимайте «Удалить».
Выберите приложение, щёлкните на «Удалить обновления», а после этого — на «Отключить».
Для вычищения кэша приложений пройдите по адресу: Настройки > Опции > Память.
Выждите несколько секунд, пока не будет определён объём занятого пространства, после чего выберите пункт «Кэшированные данные» и тапните «ОК».
С помощью утилиты CCleaner
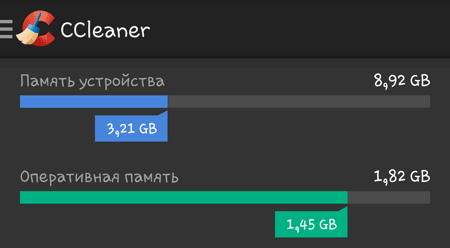
CCleaner — пожалуй, лучшая из утилит
Не сказать, что этот способ сверхдейственный, учитывая, что некоторые утилиты сами по себе занимает немало места, да ещё и показывают рекламу. Поэтому если и решитесь прибегнуть к нему, то выбирайте проверенный CCleaner.
После того как утилита сделает своё дело, её можно смело удалять — до следующей надобности.
Nginx количество открытых сокетов, файлов (файловые дескрипторы)
В Nginx файловые дескрипторы необходимы для каждого соединения с клиентом, для возврата статического файла из кэша. Количество потребных дескрипторов может быстро возрастать. Однако общее количество дескрипторов ограничено операционной системой. Ограничение на количество одновременно открытых сокетов: Обычно, большая часть nix систем ограничивает количество сокетов до 1024.
Предполагаем что процессы сервера Nginx запущены от пользователя nginx. Для удобства просмотра ограничений операционной системы для пользователя nginx, залогинемся под ним. Стандартный запуска su не поможет (получим ошибку: This account is currently not available), так пользователь системный, нужно использовать ключи:
# su -l nginx -s /bin/bash $ whoami nginx
Или просто запустим команду от имени nginx:
# su nginx -s binbash -c 'ulimit -a'
Давайте соберем текущие значения.
Текущий лимит (Soft limit) открытых файлов на процесс для текущего пользователя
su nginx -s /bin/bash -c 'ulimit -Sn' 1024
Максимальный лимит (Hard limit) открытых файлов на процесс для текущего пользователя
su nginx -s /bin/bash -c 'ulimit -Hn' 4096
Посчитать количество открытых файлов всеми процессами
# lsof | wc -l 9973
Посчитать количество открытых файлов всеми процессами, по данным ядра Линукс. Мы увидим 3 цифры (число открытых в данный момент файлов; число открытых, но не используемых файлов; максимальное число открытых файлов).
# cat /proc/sys/fs/file-nr 2112 0 94547
Максимальный лимит открытых файлов для всей системы
# cat /proc/sys/fs/file-max 94547
Исходя из полученных цифр выше, минимально рекомендуемые цифры для Nginx ulimit, получились такие. Добавим их в файл /etc/security/limits.conf
nginx soft nofile 4096 nginx hard nofile 10240
Теперь меняем лимиты в nginx, для этого в файле /etc/nginx/nginx.conf в самом начале, примерно после строк
user nginx; пишем worker_rlimit_nofile 10240;
Директива worker_rlimit_nofile изменяет ограничение на количество файлов, открытых в рабочем процессе.
Рекомендация: не ставьте число лимитов больше 65535. В случае входящих соединений, очевидного лимита в 65535 соединений нет, скорей всего вы упретесь в лимит на файловые дескрипторы (сокеты), для каждого соединения нужен сокет. При этом лимиты могут быть на уровне пользовательских лимитов (и надо учесть для сервисов запускаемых через systemd действуют отдельные лимиты, а не те, которые указываются в limits.conf). Обычно по умолчанию лимиты дескрипторов в районе 1024-4096, существенно ниже 65535. Для очень большого количества сокетов необходимо будет так же менять sysctl на максимальное число открытых файлов, а возможно и пересобирать ядро, чтобы обойти заложенные верхние ограничения.
2 эффективных решения для исправления вашей проблемы
Выяснив причину проблемы «Файл слишком велик для конечной файловой системы», вы можете легко исправить её, то есть преобразовать файловую систему из FAT32/FAT16 в NTFS. Здесь мы познакомим вас с двумя простыми решениями. Мы покажем вам, как использовать эти два метода для исправления ошибки «Файл слишком велик для конечной файловой системы» с помощью простых шагов.
Решение 1. Форматирование FAT32 в NTFS с помощью встроенной функции Windows
Форматирование — это самый простой способ преобразовать FAT32 в NTFS
Но обратите внимание, что он удалит все существующие данные на диске. Поэтому он рекомендуется только тогда, когда на вашем внешнем жёстком диске или флешке нет файлов
Если на вашем устройстве хранения имеются файлы, вы можете создать их резервную копию, предварительно скопировав их вручную или используя бесплатную программу для резервного копирования. Вот как это сделать с помощью встроенной функции форматирования Windows.
Шаг 1: Подключите флешку к компьютеру.
Шаг 2: Щёлкните правой кнопкой мыши по USB-накопителю или внешнему жёсткому диску и нажмите «Форматировать».
Шаг 3: Измените тип на NTFS.
Сделано!! Теперь вы устранили проблему «Файл слишком велик для конечной файловой системы» и можете успешно скопировать файл размером более 4 ГБ на внешний USB-накопитель или жёсткий диск.
Решение 2. Преобразование FAT32 в NTFS без потери данных
Если вы хотите выполнить эту задачу более удобным способом, вот лучшее решение. Преобразование FAT32 в NTFS без потери данных с помощью инструмента для работы с разделами — EaseUS Partition Master. Эта популярная сторонняя программа для создания разделов является оптимальным выбором. Она позволяет исправить проблему «Файл слишком велик для конечной файловой системы» без форматирования, а также потери данных. Программа хорошо работает в Windows 11/10/8/7 или любых других предыдущих версиях.
Загрузите EaseUS Partition Master прямо сейчас, и вот вам подробное руководство.
Шаг 1: установите и запустите EaseUS Partition Master на вашем компьютере.
Шаг 2: щелкните по нужному разделу правой кнопкой мыши и выберите «Конвертировать в NTFS». Если вам нужно преобразовать SD-карту или USB-накопитель в NTFS, сначала подключите его к своему компьютеру и повторите предыдущую операцию.
Шаг 3: нажмите «ОК» во всплывающем диалоговом окне, чтобы продолжить.
Шаг 4: перейдите в верхний левый угол, нажмите кнопку «Выполнить операцию» — там вы увидите все ее детали. Если все в порядке — для завершения процесса нажмите «Применить» и «Завершить».
После выполнения всех шагов вы можете успешно копировать файлы размером более 4 ГБ. Помимо преобразования файловой системы, EaseUS Partition Master также позволяет клонировать ОС на SSD, изменять размер разделов и удалять разделы.
Кратко о файловой системе FAT
Файловая система FAT появилась на заре развития персональных компьютеров и первоначально предназначалась для хранения файлов на дискетах.
Информация хранится на дисках и дискетах порциями, в секторах размером 512 байт. Все пространство дискеты разделялось на области фиксированной длины, называемые кластерами. Кластер может содержать один или больше секторов.
Каждый файл занимает один или несколько кластеров, возможно несмежных. Названия файлов и другая информация о файлах, такая как размер и дата создания, располагается в начальной области дискеты, выделенной для корневого каталога.
Помимо корневого каталога, в файловой системе FAT могут создаваться и другие каталоги. Вместе с корневым каталогом они образуют дерево каталогов, содержащих информацию о файлах и каталогах. Что же касается расположения кластеров файла на диске, то эта информация хранится в начальной области дискеты, называемой таблицей размещения файлов (File Allocation Table, FAT) .
Для каждого кластера в таблице FAT есть своя индивидуальная ячейка, в которой хранится информация о том, как этот кластер используется. Таким образом, таблица размещения файлов — это массив, содержащий информацию о кластерах. Размер этого массива определяется общим количеством кластеров на диске.
В каталоге хранится номер первого кластера, распределенного файлу или вложенному каталогу. Номера остальных кластеров можно найти при помощи таблицы размещения файлов FAT.
При разработке формата таблицы FAT стояла задача экономии места, т.к. дискета имеет весьма небольшой объем (от 180 Кбайт до 2,44 Мбайт). Поэтому для хранения номеров кластера было отведено всего 12 двоичных разрядов. В результате таблицу FAT удалось упаковать так плотно, что она занимала всего один сектор дискеты.
Таблица FAT содержит критически важную информацию о расположении каталогов и файлов. Если в результате сбоя аппаратуры, программного обеспечения или вредоносного воздействия вирусов таблица FAT окажется поврежденной, доступ к файлам и каталогам будет потерян. Поэтому с целью подстраховки на диске обычно создаются две копии таблицы FAT.
Как очистить — обзор вариантов
Оперативные меры
Для быстрого, хотя и не очень долгого, решения ситуации поможет очистка временных файлов. Они имеют расширение .rm и хранятся в папке datalocal mp. Удалить временные файлы можно, имея Root-доступ, например, при помощи Root Explorer.
Кроме того, в вышеупомянутой папке data можно найти много файлов, которые имеют расширение .log, и содержат в имени «error» — это лог-файлы ошибок различных приложений, которые занимают совсем немало места. Удаляем их и на некоторое время забываем о «Память телефона заполнена».
Удаление файлов dex
А теперь давайте разберём более основательный способ чистки места на внутреннем накопителе. Каждая программа на смартфоне или планшете, или любом другом Android-девайсе при установке создает файл с расширением .dex в директории datadalvik-cache. Но иногда, на некоторых системных приложениях данные файлы отсутствуют, и видно следующую картину:
Действительно, странно, что программа занимает 0 байт. Как оказывается, причина кроется в том, что наряду с данными файлами в прошивке находятся одноимённые, но с расширением .odex. Эти файлы можно создавать, и тогда не надо оставлять файлы .dex. «Одексировать» приложения может, например, LuckyPatcher. Итак, для начала смотрим в свойствах приложения, сколько места оно занимает:
В данном случае это 1.68 Мбайт, так что соответствующий .dex файл в datadalvik-cache занимает столько же места, и столько же будет весить созданный файл .odex. Запускаем упомянутый LuckyPatcher, выбираем в списке нужное приложение, зажимаем на него (не просто «тапаем» один раз, а именно зажимаем), видим контекстное меню:
Выбираем первый или второй пункт, причём не важно, что приложению может вовсе и не нужно убирать проверку лицензии или удалять рекламу. После этого программа создаст нужные нам .odex файлы
Теперь можно удалить файлы .dex из datadalvik-cache. И вот мы видим, что приложение уже занимает 0 байт, но при этом отлично работает. Данный способ подойдёт для системных приложений.
Для пользовательских же приложений всё немного отличается. Выбираем нужное нам приложение и заходим в его папку на карте памяти, смотрим свободную память данного приложения. На данном примере зарезервировано 1.56 Мбайт для папки программы, в то время как .dex-файл занимает 1.68 Мбайт.
Существует несколько способов решить данную проблему: либо переместить выбранное приложение в системную директорию и провести манипуляции, описанные выше, либо же забыть про данную затею конкретно с этим приложением и взяться за какую-то другую программу. К слову, если переместить приложение в пользовательскую память, после чего создать .odex, то можно удалять .dex, и программа будет работать нормально. Но при перемещении её на флешку .odex файл будет удалён, и приложение работать откажется. В таком случае останется только два выхода: переустановить программу заново или же сделать полную очистку dalvik-cache. Так что не каждое приложение может работать без .dex – способ «пройдёт» только с приложениями, у которых свободной памяти больше, чем .dex.
Жёсткая перезагрузка
Можно решить проблему кардинально, использовав Hard reset – жёсткую перезагрузку коммуникатора. Шаг неплохой, возвращающий устройство к исходным, заводским установкам. Скорость работы возрастает, смартфон мгновенно отвечает на все вводные и буквально начинает «летать». Но, с другой стороны, такое действие может вызывать неудобство для пользователя, ведь это — удаление данных, файлов, приложений, которые он заново будет вынужден устанавливать.
Действенный, но жестковатый способ решения проблемы
Удаление ненужных приложений, их обновлений и кэша
Чтобы избавиться от неиспользуемых приложений, зайдите в Настройки > Опции > Диспетчер приложений.
Найти в меню «Диспетчер приложений» не так сложно
Оказавшись во вкладке «Загружено», вызовите меню и отранжируйте файлы по размеру. Далее выбирайте заброшенные вами приложения и нажимайте «Удалить».
Выберите приложение, щёлкните на «Удалить обновления», а после этого — на «Отключить».
Для вычищения кэша приложений пройдите по адресу: Настройки > Опции > Память.
Выждите несколько секунд, пока не будет определён объём занятого пространства, после чего выберите пункт «Кэшированные данные» и тапните «ОК».
С помощью утилиты CCleaner
CCleaner — пожалуй, лучшая из утилит
Не сказать, что этот способ сверхдейственный, учитывая, что некоторые утилиты сами по себе занимает немало места, да ещё и показывают рекламу. Поэтому если и решитесь прибегнуть к нему, то выбирайте проверенный CCleaner.
После того как утилита сделает своё дело, её можно смело удалять — до следующей надобности.
Как найти приложения, которые занимают много места, и уменьшить их объем
Мы выяснили, что память сама по себе пропадать не может, за этим всегда стоят какие-то приложения. Вопрос – какие, ведь у каждого установлены разные. Поэтому необходимо выяснить, какие приложения занимают больше всего места именно на вашем устройстве: откройте Меню → Настройки → Приложения или Диспетчер приложений → Диспетчер приложений (если такой пункт есть) → откроется список приложений. Под каждым приложением отобразится, сколько памяти оно занимает.
Проверьте приложения одно за другим и выявите те, которые занимают больше всего памяти. С ними необходимо работать дальше.
WhatsApp: в списке чатов три точки справа вверху → Настройки → Данные и хранилище → в разделе Автозагрузка медиа, пункты Мобильная сеть, Wi-Fi, В роуминге → снимите все галочки. Также в пункте Хранилище вы можете посмотреть, сколько места занимают файлы для каждого контакта и удалить их, выбрав контакт и нажав кнопку Освободить место.
Telegram: в списке чатов три черточки слева вверху → Настройки → Данные и память → в разделе Автозагрузка медиа, пункты Через мобильную сеть, Через сети Wi-Fi, В роуминге → передвиньте выключатели влево.
Viber: в списке чатов три черточки внизу справа → Настройки → Данные и мультимедиа → пункты Автозагрузка в сети GSM и Автозагрузка по Wi-Fi → снимите все галочки.
Если много памяти занимают другие приложения, то скорее всего, память заполняется кэшем. Можно попробовать удалить его для каждого приложения.
Важная информация!
Удаление кэша – не разовое действие. Придется повторять его каждый раз, когда память закончится.
Удаление кэша не должно, но может затронуть информацию, которая хранится в приложении.
Удаление кэша не должно, но может повлиять на дальнейшую работоспособность приложения.
Невозможно точно спрогнозировать, как поведет себя приложение после удаления кэша, потому что программист, который его написал, мог связать с ним важный функционал. Поэтому, если в приложении хранится какая-то важная информация, — не удаляйте кэш.
Для удаления кэша: откройте Меню → Настройки → Приложения или Диспетчер приложений → Диспетчер приложений (если такой пункт есть) → выберите приложение, для которого нужно удалить кэш → Память (если такой пункт есть) → Очистить кэш.
JFS
JFS — это журналированная файловая система. На момент выхода в свет в 1999 году была наиболее производительной из существовавших файловых систем. Сейчас по функциональности сравнима с ext4, но менее популярна.
Вот некоторые её особенности:
- максимальная длина имени файла 255 B;
- максимальный размер файла 4 PB (4000 TB);
- максимальный размер раздела 32 PB (32000 TB);
- контрольные суммы;
- поддержка acl.
Так как по функциональности эта файловая система сравнима с ext4, но по характеристикам и популярности отстаёт, то в Ubintu установщик уже не предлагает использовать её. Можно использовать, если у вас будут храниться файлы размером более 16 ТБ, хотя и в этом случае лучше выбрать XFS.
Лимит файловой системы на Самсунг А10 — что делать
Samsung — надёжный бренд, однако его пользователи не застрахованы от технических сбоев. Не всегда по сложным формулировкам можно понять причину и смысл системной ошибки. Поэтому может возникнуть вопрос: что означает уведомление «Лимит файловой системы» в Самсунг? Читайте ниже.
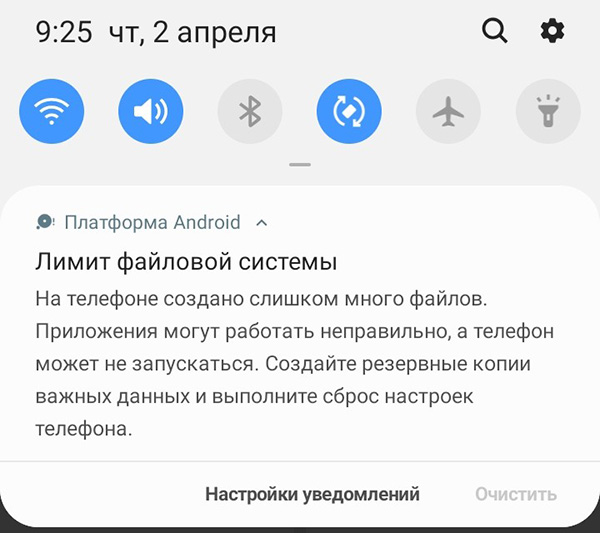
Что значит лимит файловой системы
Уведомление о лимите файловой системы — распространённая жалоба пользователей телефона Samsung Galaxy A10. Чтобы устранить проблему, необходимо понять, что она из себя представляет.
Лимит файловой системы — это, иными словами, проблема переполненной памяти. Телефон, засоренный кэшем, изображениями, различными файлами и загрузочными материалами, может перестать запускать приложения, начать работать с нарушениями. В крайних случаях устройство может перестать включаться вовсе. В последнем случае, когда другие способы точно не решат проблему, необходимо прибегнуть к сбросу данных, а следовательно их уничтожению.
Разберёмся, что делать в других ситуациях, когда ещё не «конец», но телефон тормозит, а всплывающее уведомление мешает и делает нервы.
Как убрать уведомление
Чтобы навязчивое уведомление о превышении лимита файловой системы перестало раздражать своей назойливостью, необходимо решить проблему.
Самые простые способы разрешения ситуации:
- Освободите память. Удалите ненужные картинки, аудио- и видеозаписи, остаточные загруженные файлы. В отделе «Мои файлы» посмотрите, не остались ли папки или материалы от старых, удалённых игр и приложений.
- Зайдите в «Настройки», найдите пункт «Очистить кэш», проделайте процедуру.
- В «Настройках» приостановите работу приложений, при возможности отключите системные.
- После проделанных действий перезагрузите устройство.
Если захламление устройства незначительно, то перечисленные методы должны помочь и устранить навязчивое уведомление.
Использовать приложение Cleaner CC
Выяснив, что лимит файловой системы означает проблему загруженной памяти устройства, нетрудно догадаться, что её следует очистить. Из-за обилия “теневых” файлов сделать это не так просто: многие документы, папки и материалы находятся в недрах смартфона, и собственноручно удалить и найти их невозможно. На помощь приходят программы по очистке памяти телефона. Одна из них — зарекомендовавшая себя Cleaner CC. Как же ей воспользоваться?
- Скачайте приложение Cleaner CC в PlayMarket. Оно бесплатно.
- Зайдите в приложение, в боковом меню откройте “Настройки”.
- Перейдите в раздел “Анализ устройства”. Так как мы хотим получить максимально очищенную память на выходе, не убирайте галочки и лучше доставьте все.
- В категории “Мои файлы и папки” отметьте, что сканироваться должны все файлы, подпапки, папки.
- Запустите сканирование.
- Отметьте “загрязненные” материалы и нажмите на “Очистить”.
Cleaner CC — умная программа и, скорее всего, она здорово очистит память устройства. Не забудьте и сами удалить некоторые приложения и фотографии, чтобы свободного места стало больше наверняка.
Очистить кэш в приложениях
Простыми словами, кэш — это данные используемых приложений. Информация о наших действиях, хранящихся в памяти устройства.
Чаще всего, именно его негативное влияние оказывает огромное влияние на проблему переполненной памяти устройства — ведь большое количество данных весит немало. Подробнее разберёмся, как очистить кэш.

- Зайдите в настройки.
- Откройте раздел “Приложения”.
- Поочерёдно выбирайте приложения.
- В каждом из них находите пункт “Память”. В нём ищите кнопку “Очистить данные”.
Возможно, это будет долго, но зато очень эффективно.
Заключение
Лимит файловой системы — распространённая ошибка, с которой встречается множество пользователей Samsung. В ней нет ничего страшного: главное, вовремя принять меры и освободить телефон от загрязнения. В том случае, если ситуация достигла пика, и устройство начало серьёзно тормозить, показывать неудовлетворительную работу, попробуйте сброс данных. Но лучше всего сразу же обратиться к специалисту или в сервисный сервис — так Ваш смартфон точно будет в надёжных руках.





![Ulimit (limits.conf) управление ограничениями ресурсов ос linux [айти бубен]](http://souz-market.ru/wp-content/uploads/2/d/2/2d20a32db8c20744ce46c11910664760.jpeg)