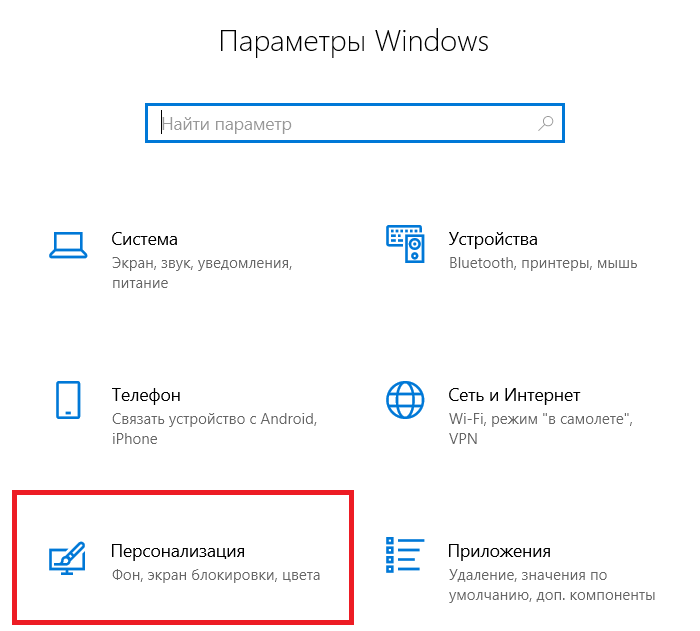Ошибки реестра
Если вы дошли до этого пункта, значит, предыдущие способы вам не помогли, и это в свою очередь указывает на то, что ваш рабочий стол пропал из-за ошибок в реестре. Для начала коротко, о том, что это такое. Реестр — это своего рода база данных операционной системы Windows 10. В нем хранятся все системные настройки, настройки программ, приложений и подключаемого оборудования (принтеры, сканеры и т.д.). И даже небольшие ошибки могут нарушить корректную работу ОС.
Поэтому его также следует проверить:
- Вызываем окно «Выполнить» комбинацией и сразу же вводим фразу «regedit» без кавычек.
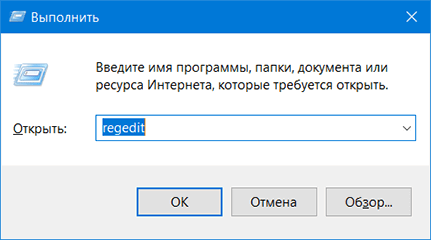
- Откроется редактор. Но перед тем, как проводить какие-либо манипуляции с настройками, необходимо создать резервную копию. Нажимаем на пункт меню «Файл» — «Экспорт», указываем любое имя и сохраняем, где удобно. Теперь у вас будет возможность восстановить в случае чего исходные настройки, для этого его нужно просто открыть.
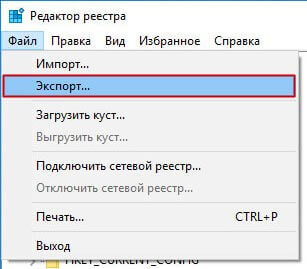
- Открываем раздел «HKEY_LOCAL_MACHINE — SOFTWARE — Microsoft —WindowsNT — CurrentVersion — Winlogon».
- В главном окне находим пункт «Shell» и смотрим, чтобы в качестве его значения стоял файл «explorer.exe». Если указан другой параметр, то изменяем его на нужный.
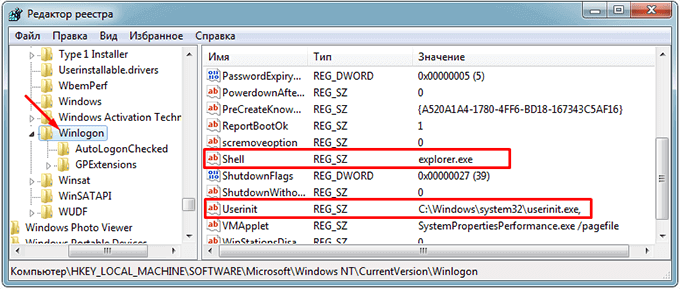
- Обращаем внимания и на параметр «Userinit». Его значение должно быть следующим «C:\Windows\system32\userinit.exe». Где диск «C» это раздел с установленной ОС.
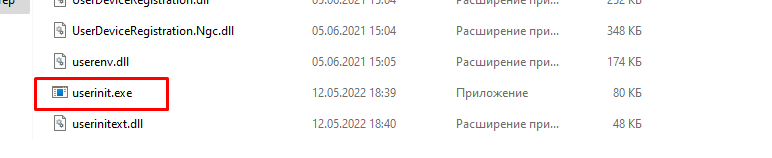
После смены параметров обычно появляется черный экран, который проходит через несколько секунд. Дополнительно его следует проверить с помощью утилиты Reg Organizer. Она найдет и исправит все ошибки.
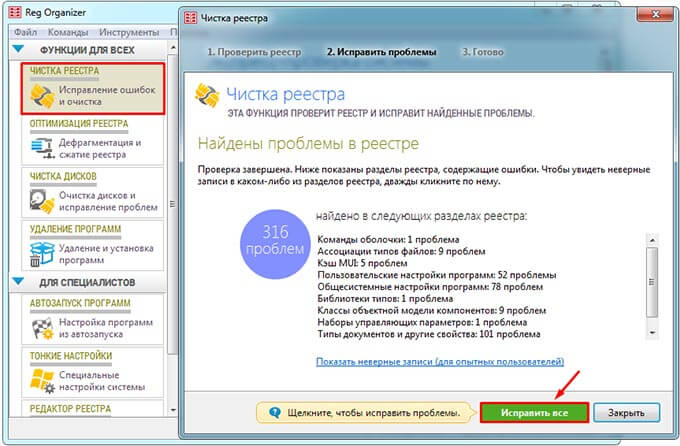
Метод 6: использование сочетания клавиш
Шаг 1. Перейдите на рабочий стол
Одновременно нажмите клавиши Win + D на клавиатуре.
Затем щелкните правой кнопкой мыши на рабочем столе и выберите «Создать»> «Ярлык» в контекстном меню.
Шаг 2. В окне ярлыков
Введите% SystemRoot% explorer.exe shell: RecycleBinFolder в месте расположения поля элемента.
Затем нажмите «Далее», чтобы продолжить.
Шаг 3. Затем дайте ярлыку подходящее имя, например RecycleBinShortcut.
По завершении нажмите «Готово».
Шаг 4. После появления на рабочем столе значка RecycleBinShortcut
Щелкните его правой кнопкой мыши и выберите «Свойства» в контекстном меню, как показано ниже.
ПРИМЕЧАНИЕ. Вы можете одновременно нажать клавиши ALT + ENTER после щелчка по значку RecycleBinShortcut, чтобы открыть окно свойств.
Шаг 5: в окне «Свойства»
Щелкните поле «Сочетание клавиш» и нажмите любую буквенную клавишу на клавиатуре, чтобы задать сочетание клавиш.
Он автоматически добавит CTRL + ALT к нажатой буквенной клавише.
Затем нажмите «Применить» и «ОК», чтобы внести изменения.
Итак, чтобы открыть папку корзины, вам просто нужно одновременно нажать клавиши CTRL + ALT + R на клавиатуре.
ПРИМЕЧАНИЕ: — Вы можете установить любую буквенную клавишу в качестве ярлыка для открытия корзины.
Что такое Кортана и что для чего она нужна
Перед тем как удалить Cortana в Windows 11 полностью, убедитесь в отсутствии пользы от этой программы. Простыми словами, это помощник от создателей Майкрософт, упрощающий работу на ПК / ноутбуке. Приложение предоставляет полезные сведения на текущие сутки, но требует предоставления расширенных прав доступа к информации. С Кортана можно общаться с применением клавиатуры / голоса. Кроме того, она рассказывает о погоде, новостях, напоминает о встречах и событиях. Если удалить ПО, этого не будет.
Дополнительные возможности Кортана на Windows 11:
- проигрывание и открытие приложений по команде;
- распознавание писем по e-mail в отношении забронированных билетов;
- получение информации по Майкрософт 365;
- проверка календаря;
- добавление задачи и т. д.
У Cortana в Windows 11 имеется своя цена. Из-за работы через облако для пользования сервисом нужна цифровая договоренность с Майкрософт. Как только получено согласие с положением о защите персональных данных, открывается доступ к истории местоположения, контактах, данных ввода, истории поиска и т. д.
Как удалить или отключить корзину в Windows
Корзина в ОС Windows — специальная системная папка, в которую по умолчанию временно помещаются удаляемые файлы с возможностью их восстановления, значок которой присутствует на рабочем столе. Однако, некоторые пользователи предпочитают не иметь корзины в своей системе.
В этой инструкции подробно о том, как убрать корзину с рабочего стола Windows 10 — Windows 7 или полностью отключить (удалить) корзину таким образом, чтобы удаляемые любым способом файлы и папки не помещались в неё, а также немного о настройке корзины.
Как убрать корзину с рабочего стола?
Первый из вариантов — просто убрать корзину с рабочего стола Windows 10, 8 или Windows 7. При этом она продолжает функционировать (то есть файлы, удаляемые через «Удалить» или клавишу «Delete» будут помещаться в неё), но не отображается на рабочем столе.
Зайдите в панель управления (в пункте «Просмотр» вверху справа установите крупные или мелкие «Значки», а не «Категории») и откройте пункт «Персонализация».
В окне персонализации, слева, выберите пункт «Изменение значков рабочего стола».
Снимите отметку с пункта «Корзина» и примените настройки.
Готово, теперь корзина не будет отображаться на рабочем столе.
Примечание: если корзина просто убрана с рабочего стола, то попасть в неё можно следующими способами:
- Включить показ скрытых и системных файлов и папок в проводнике, а затем зайти в папку$Recycle.bin (либо просто вставить в адресную строку проводника C:$Recycle.binКорзина и нажать Enter).
- В Windows 10 — в проводнике в адресной строке нажать по стрелке рядом с указываемым «корневым» разделом текущего местоположения (см. скриншот) и выбрать пункт «Корзина».
Как полностью отключить корзину в Windows?
Если ваша задача — отключить удаление файлов в корзину, то есть сделать так, чтобы при удалении они действительно удалялись (как по Shift+Delete при включенной корзине), сделать это можно несколькими способами.
Первый и самый простой способ — изменить настройки корзины:
Нажмите по корзине правой кнопкой мыши и выберите пункт «Свойства».
Для каждого диска, для которого включена корзина выберите пункт «Уничтожать файлы сразу после удаления, не помещая их в корзину» и примените настройки (если опции не активны, то, судя по всему, параметры корзины изменены политиками, о чём — далее в руководстве).
При необходимости, очистите корзину, так как то, что уже было в ней на момент изменения настроек, продолжит в ней оставаться.
В большинстве ситуаций этого достаточно, однако есть и дополнительные способы удалить корзину в Windows 10, 8 или Windows 7 — в редакторе локальной групповой политики (только для Windows Профессиональная и выше) или с помощью редактора реестра.
Откройте редактор локальной групповой политики (нажмите клавиши Win+R, введитеmsc и нажмите Enter).
В редакторе перейдите к разделу Конфигурация пользователя — Административные шаблоны — Компоненты Windows — Проводник.
В правой части выберите параметр «Не перемещать удаляемые файлы в корзину», нажмите по нему дважды и в открывшемся окне задайте значение «Включено».
Примените настройки и при необходимости очистите корзину от файлов и папок, находящихся в ней на настоящий момент времени.
Как отключить корзину в редакторе реестра Windows?
Для систем, в которых не представлен редактор локальной групповой политики, проделать то же самое можно с помощью редактор реестра.
Нажмите клавиши Win+R, введитеregedit и нажмите Enter (откроется редактор реестра).
Перейдите к разделуHKEY_CURRENT_USER SOFTWARE Microsoft Windows CurrentVersion Policies Explorer
В правой части редактора реестра кликните правой кнопкой мыши и выберите пункт «Создать» — «Параметр DWORD» и укажите имя параметраNoRecycleFiles
Дважды нажмите по этому параметру (или кликните правой кнопкой мыши и выберите пункт «Изменить» и укажите значение 1 для него.
Закройте редактор реестра.
После этого файлы не будут перемещаться в корзину при удалении.
Свойства корзины
Корзина — это раздел, в котором хранятся предварительно удалённые файлы, но ещё не стёртые безвозвратно. То есть те элементы, к которым единожды применена функция «Удалить». Корзина нужна для того, чтобы пользователь имел возможность восстановить случайно удалённые файлы, а не сразу терял их навсегда.
Максимального объёма по умолчанию корзина не имеет, она будет расти до тех пор, пока на диске, на котором она расположена (по умолчанию системный раздел C), не закончится место. Когда её объем сильно увеличится относительно свободного места раздела, компьютер предложит её очистить. Пользователь может отказаться, но тогда свободное место так и останется занято мусором.
По умолчанию корзина расположена в директории диска C, папка скрыта и называется $RECYCLE.BIN. Чтобы её увидеть, необходимо активировать отображение скрытых файлов во вкладке «Вид» проводника.
Папка корзины расположена по пути C:$RECYCLE.BIN
Windows 7 не очищается корзина
Профиль | Отправить PM | Цитировать
Сообщения: 25159
Благодарности:3787Сообщения: 177
Благодарности:1Сообщения: 25159
Благодарности:3787
| Конфигурация компьютера |
| Материнская плата: MSI G41M-P33 Combo |
| HDD: SSD OCZ-AGILITY3 — 120GB |
| ОС: Windows 10 Pro x64 (11082) |
Сообщения: 177
https://www.youtube.com/watch?v=ymHZqmqDUDk
Благодарности:1Сообщения: 25159
Благодарности:3787
| Конфигурация компьютера |
| Материнская плата: MSI G41M-P33 Combo |
| HDD: SSD OCZ-AGILITY3 — 120GB |
| ОС: Windows 10 Pro x64 (11082) |
Сообщения: 177
Благодарности:1Сообщения: 25159
Благодарности:3787
| Конфигурация компьютера |
| Материнская плата: MSI G41M-P33 Combo |
| HDD: SSD OCZ-AGILITY3 — 120GB |
| ОС: Windows 10 Pro x64 (11082) |
Сообщения: 177
Благодарности:1Сообщения: 25159
Благодарности:3787forum.oszone.net
Удаление значка переключателя языков или языковой панели с панели задач в Windows 11
Чтобы удалить значок переключателя языка с панели задач Windows 11, выполните следующие действия:
- Откройте приложение «Настройки»
- Доступ к категории «Время и язык»
- Щелкните на странице настроек набора текста.
- Доступ к дополнительным настройкам клавиатуры
- Отключите параметр Использовать языковую панель рабочего стола.
Давайте проверим все эти шаги.
Программы для Windows, мобильные приложения, игры — ВСЁ БЕСПЛАТНО, в нашем закрытом телеграмм канале — Подписывайтесь:)
Прежде всего, откройте приложение «Параметры Windows 11» из меню «Пуск» или воспользуйтесь Win + I горячая клавиша. В приложении «Настройки» нажмите на значок Время и язык категория доступна в левом разделе.
После этого войдите в Набор текста Страница настроек из правого раздела. Эта страница содержит параметры ввода, язык и регион, варианты многоязычного текста, параметры автозамены и выделения слов с ошибками и многое другое.
Под Набор текста страницу, нажмите на Расширенные настройки клавиатуры опция доступна сразу под опцией Наблюдения за вводом.
Теперь в Переключение методов ввода раздел, вы увидите Используйте языковую панель рабочего стола, если она доступна вариант. Выберите этот вариант.
Вот и все. Он немедленно удалит значок переключателя языка с панели задач Windows 11.
Связанный: Как добавить или удалить раскладку клавиатуры в Windows 11.
Чтобы снова отобразить значок переключателя языка на панели задач Windows 11, вы можете повторить описанные выше шаги и снять флажок Используйте языковую панель рабочего стола, если она доступна вариант.
Как удалить язык с панели задач в Windows 11?
Переключатель языка — хорошая функция Windows 11 и полезна для пользователей, использующих несколько раскладок клавиатуры. Вы можете быстро переключиться на определенную раскладку клавиатуры, щелкнув значок переключателя языка в правом нижнем углу экрана рабочего стола. Однако, если вы используете одну раскладку клавиатуры или не хотите видеть значок переключателя языка на панели задач, вы можете удалить его из приложения «Настройки» в Windows 11. Действия, описанные выше в этом посте, помогут вам легко удалить значок значок переключателя языка.
Как удалить язык клавиатуры с панели задач?
Доступ ко всем языкам или раскладкам клавиатуры, добавленным или установленным вами в Windows 11, можно получить с помощью переключателя языков (Победа + Пробел горячая клавиша) в правом углу панели задач. Если вы не используете какой-либо язык и хотите удалить язык клавиатуры, вы можете выполнить следующие шаги:
- Откройте настройки Windows 11, используя Win + I горячая клавиша
- Доступ к категории времени и языка
- Нажмите на страницу настроек языка и региона.
- Нажать на три горизонтальные точки значок доступен для установленного языка
- Используйте опцию «Удалить».
Надеюсь, это будет полезно.
.
Программы для Windows, мобильные приложения, игры — ВСЁ БЕСПЛАТНО, в нашем закрытом телеграмм канале — Подписывайтесь:)
Как вернуть корзину на рабочий стол в Windows 10
Если же у Вас пропала корзина с рабочего стола в Windows 10, тогда Вы зашли по адресу. Мы не будем разбираться почему была удалена иконка корзины с рабочего стола и каким способом.
В этой статье мы рассмотрим где находится корзина в Windows 10 и как вернуть корзину на рабочий стол в Windows 10. В принципе предложенные нами способы, кроме первого, будут работать и на предыдущих версиях операционной системы Windows, поскольку ранее мы использовали стандартную панель управления.
Где находится корзина в Windows 10
Сама корзина расположена по умолчанию в папке C:$RECYCLE.BIN если Вы удаляете файл с системного диска.
Открыть эту папку можно вставил этот путь в адресную строку проводника или выполнив команду %SYSTEMDRIVE%$RECYCLE.BIN в окне Win+R.
Если же Вы удаляете файл на другом локальном диске, то файлы попадут в папку с аналогичным названием на другом локальном диске.
Максимальный размер этих папок можно посмотреть и задать в свойствах корзины. Чем больше памяти на диске тем больше значение заданы по умолчанию. Поэтому если Вы не знаете что это за папка Recycle.Bin и думали что вирус, то можете не волноваться, поскольку это папка корзины.
Параметры Windows 10
Открываем Параметры Windows 10 нажав горячие клавиши Win+I.
Переходим в Персонализация > Темы и выбираем пункт Параметры значков рабочего стола.
В открывшимся окне устанавливаем галочку на пункт Корзина и жмём ОК.
После применения изменений на рабочем столе сразу же появиться иконка корзины. Убрать значок корзины можно таким же способом.
Если же Вы используете любую другую операционную систему можете воспользоваться альтернативным способом входа в параметры значков рабочего стола. В принципе даже на Windows 10 этим способом намного быстрее будет воспользоваться:
Выполняем команду Rundll32 shell32.dll,Control_RunDLL desk.cpl,,5 в окне Win+R.
Создать значок
На рабочем столе Создаем новую папку.
Называем папку: Корзина.{645FF040-5081-101B-9F08-00AA002F954E}.
Применяем изменения нажав Enter.
После применения изменений Вы получите ярлык корзины на рабочем столе со всеми её свойствами. Но основным отличием от предыдущего способа будет только возможность опять её удалить простым нажатием кнопки удалить в контекстном меню.
В иконке с предыдущего способа такой функции не будет.
Редактор локальной групповой политики
Редактор групповой политики присутствует во всех операционных системах Windows 10, кроме Домашней и Начальной версий. При использовании этих версий нужно выбрать другой способ, если у Вас также была удалена корзина с рабочего стола.
Выполните команду gpedit.msc в окне открывшимся после нажатия клавиш Win+R.
Перейдите по пути: Конфигурация пользователя > Административные шаблоны > Рабочий стол.
В текущем местоположении находим параметр политики Удалить значок «Корзина» с рабочего стола, и меняем значение на Не задано.
После внесения изменений в систему с помощью редактора групповой политики нужно будет выполнить перезапуск системы, чтобы изменения начали работать.
Выводы
Как Вы поняли корзина находится в одном и том же расположении, но на разных локальных дисках. В зависимости от того с какого диска Вы удалили файл. А также мы рассмотрели как вернуть корзину на рабочий стол в Windows 10 разными способами. Теперь мы знаем что это за папка Recycle.Bin и для чего она используется в операционной системе Windows.
Поэтому если у Вас пропала корзина с рабочего стола Windows 10 воспользуйтесь одним из наших вариантов решения проблемы. Первые два способа по нашему мнению являются самыми удобными и эффективными. А также можете ознакомиться с инструкцией как добавить Мой компьютер на рабочий стол Windows 10, поскольку там мы использовали похожие способы.
(1
Алгоритм действий
Ярлык является связующим звеном между вами и непосредственно самой программой. Если в какой-то момент вы удалили программу, потому что прекратили испытывать в ней необходимость, значок на рабочем столе будет просто занимать место, но работать он больше точно не будет. Распрощаться с таким бесполезным значком вы сможете достаточно быстро. Кликните один раз по нему правой клавишей мышки, в открывшемся контекстном меню найдите параметр «Удалить», кликните по нему.
Безусловно, система попросит вас подтвердить свои действия, чтобы исключить нежелательную случайность и не спровоцировать потерю важных источников. Также воспользовавшись другой подсказкой, можно легко разобраться, как удалить ненужный значок с рабочего стола. Предлагаем вам кликнуть по значку, зажать левую клавишу мышки и просто перетянуть его в корзину. В этом случае система снова попросит вас подтвердить правильность действий. К сожалению, иногда приходится сталкиваться с ситуациями, когда такими простыми действиями обойтись не удаётся.
Каким бы способам вы ни отдали предпочтение, всё равно убеждаетесь, что никак не удаляется ярлык с рабочего стола. В этом случае алгоритм действий будет немного иным. Поможет в решении проблемы реестр, который первоначально следует открыть. Чтобы открыть его, в меню «Пуск» в нижней пустой строке пропишите «regedit». После того как реестр откроется, нужно будет внимательно пересмотреть все ветки и найти похожую на эту:
HKEY_ LOCAL_ MACHINE → SOFTWARE → Microsoft → Windows → CurrentVersion → Explorer → Desktop → NameSpace.
Остаётся только кликнуть правой клавишей и выбрать вариант «Удалить».
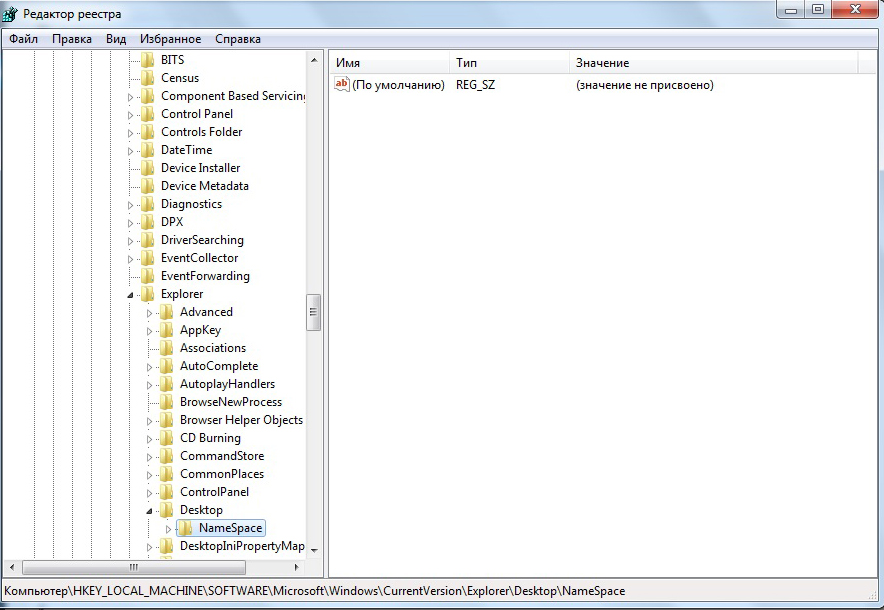
Почему пропал значок приложения
Выделяют несколько распространённых причин данного обстоятельства:
- системный сбой. С такой проблемой обычно сталкиваются пользователи нелицензионных операционок. В большинстве случаев ошибку удаётся устранить либо после перезапуска ПК, либо путём восстановления системы через встроенное средство;
- батарейка БИОС начинает садиться. На это обстоятельство также указывает неправильное системное время, которое сбивается каждый раз после выключения устройства. Из-за проблем с батарейкой могут исчезать различные компоненты рабочего стола Виндовс. Они появляются после обновления. Для этого пользователю надо тапнуть по пустому пространству стола ПКМ и нажать по строке «Обновить». Теперь корзина должна отобразиться;
- вирусное заражение компьютера. Некоторое вредоносное программное обеспечение, попавшее на ПК из Интернета, может отрицательно повлиять на функционирование операционной системы в целом. Возможно, пострадает и отображение системных компонентов, они могут исчезнуть. Для устранения проблемы компьютер надо проверить на наличие вирусов при помощи лицензионного антивируса или специализированной утилиты;
- «кривые» обновления. Значки рабочего стола часто пропадают после плановой загрузки обновлений. В сложившейся ситуации, чтобы решить эту проблему, понадобится деинсталлировать последние скачанные обновления в «Центре обновления Windows». Если войти в свою учётную запись не получается, то удаление ПО можно будет произвести через безопасный режим;
- отображение значка «Отключено» по умолчанию в настройках системы. В предыдущем разделе было рассказано, как включить отображение через меню персонализации ПК. Отключать или включать можно и другие иконки через это меню.
Различные способы очистки корзины в Windows 10
Это некоторые из способов очистить корзину в Windows 10.
- Из контекстного меню рабочего стола
- Из проводника
- Использование очистки диска
- Использование Store Sense для автоматического очищения корзины
- Использование Windows PowerShell
- Используя командную строку.
Давайте подробно рассмотрим шаги.
1]Очистить корзину из контекстного меню рабочего стола.
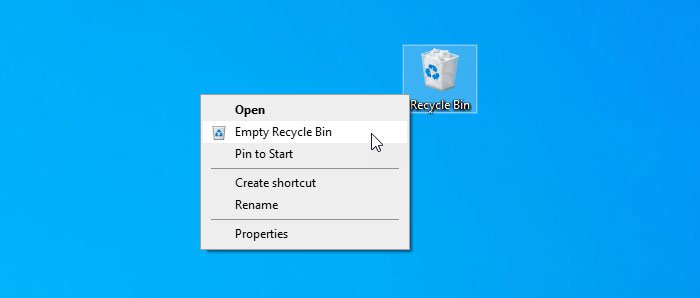
По умолчанию Windows 10 включает корзину на рабочем столе, и вы можете найти возможность очистить ее оттуда. Вероятно, это наиболее часто используемый и распространенный метод удаления всего из корзины. Вам нужно щелкнуть правой кнопкой мыши корзину на рабочем столе и выбрать Пустая мусорная корзина вариант.
КОНЧИК: Этот пост поможет вам, если Опция «Очистить корзину» не работает.
2]Пусто из проводника
Этот метод работает, когда Корзина отображается на боковой панели проводника. Вам нужно будет добавить корзину в панель навигации проводника в Windows 10. После этого вы можете щелкнуть корзину, чтобы увидеть Инструменты для корзины в ленте. После нажатия Инструменты для корзины, вы должны найти опцию под названием Пустая мусорная корзина.
Щелкните по нему, чтобы выполнить свою работу.
3]Очистить с помощью очистки диска
Точно так же, как вы можете удалить временные файлы с помощью Disk Cleanup, вы можете очистить корзину с помощью того же инструмента. Как следует из названия, эта утилита помогает пользователям удалять различные ненужные данные, чтобы освободить место на компьютере.
Чтобы начать работу с очисткой диска, вам нужно сначала открыть его. Для этого щелкните правой кнопкой мыши диск C или системный диск на этом компьютере и выберите Характеристики. в Общий вкладка, вы можете увидеть кнопку под названием Очистка диска. Вам нужно нажать на эту кнопку.
В следующем окне снимите галочку со всех флажков, кроме Корзина.
После этого нажмите кнопку Ok кнопку и подтвердите удаление, нажав кнопку Удалить файлы кнопка.
Читать: Удаленные файлы продолжают возвращаться в корзину.
4]Используйте Store Sense, чтобы автоматически очищать корзину
Storage Sense позволяет получить бесплатное хранилище на вашем компьютере, чтобы вы могли хранить только важные файлы. Как это освобождает место? Удаляя временные файлы, очищая корзину и т. Д. Таким образом, вы можете следовать этому руководству для автоматического удаления файлов в корзине.
5]Очистить с помощью Windows PowerShell
Как и командная строка, Windows PowerShell может помочь вам принудительно очистить корзину, выполнив одну команду.
Clear-RecycleBin
При этом пользователю предлагается подтвердить очистку всех корзин на локальном компьютере.
Clear-RecycleBin -DriveLetter C
Параметр DriveLetter используется для указания корзины на томе C. Пользователю предлагается подтвердить запуск команды.
Clear-RecycleBin -Force
Он использует параметр Force и не запрашивает у пользователя подтверждение для очистки всех корзин на локальном компьютере.
Откройте Windows PowerShell на своем компьютере и выполните эту команду:
Clear-RecycleBin -Force -ErrorAction:Ignore
Вы увидите краткое сообщение о том, что корзина очищается на всех дисках, без подтверждения.
6]Очистить с помощью командной строки
Командная строка всегда была верным спутником пользователей Windows, и вы можете воспользоваться помощью этой утилиты, чтобы очистить корзину в Windows 10. Как обычно, вам нужно выполнить команду. Для этого откройте командную строку в Windows 10, введите следующую команду и нажмите Войти кнопка.
PowerShell Clear-RecycleBin -force -ErrorAction:Ignore
Итак, здесь, по сути, вы вызываете командлет PowerShell для выполнения команды.
Это некоторые из методов очистки корзины в Windows 10.
Читает, что может вас заинтересовать:
- Как автоматически очищать корзину
- Включение, отключение окна подтверждения удаления для корзины
- Корзина отображается серым цветом в настройках значков на рабочем столе.
- Корзина повреждена.