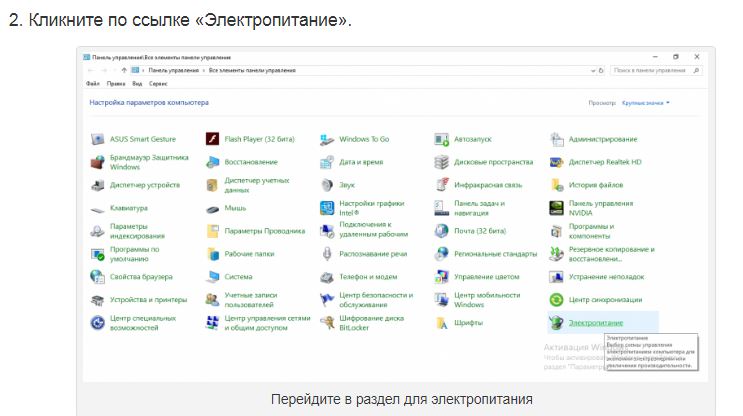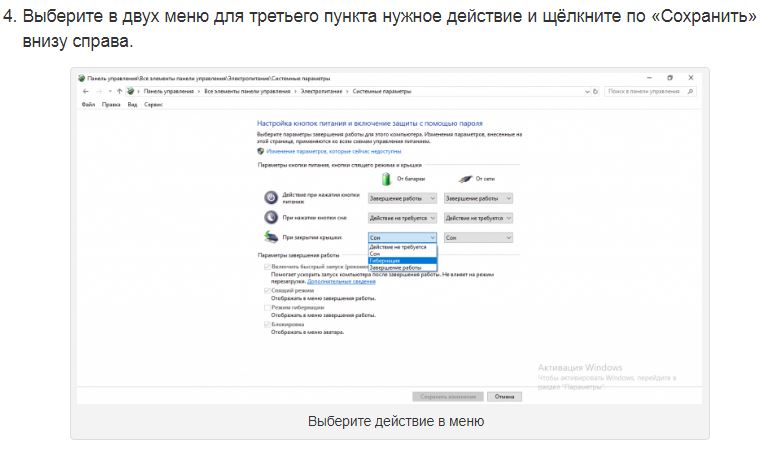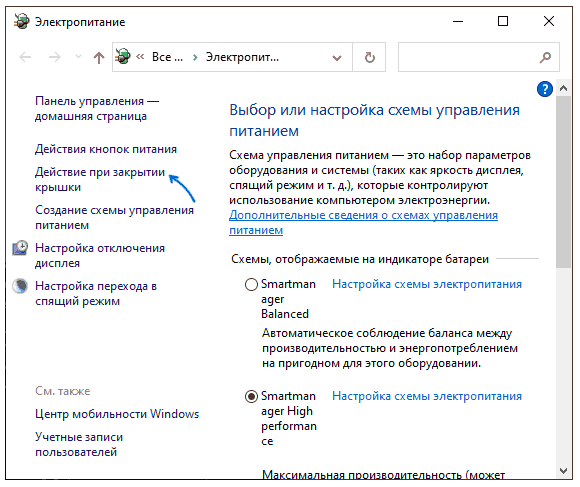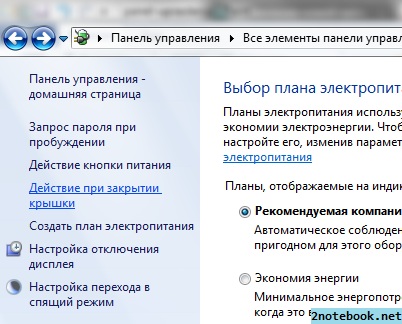Как настроить закрытие крышки в зависимости от режима работы ноутбука (от батареи или сети)
Расскажем о двух способах настройки — через «Панель управления» и «Командную строку». Первый метод проще — подходит для новичков.
Через «Панель управления»
В «десятке» есть системное окно «Параметры», которое дублирует многие настройки из «Панели управления». Однако в него ещё не вшили настройку реакций ноутбука на закрытие крышки, поэтому будем использовать классическую панель для этих целей:
- Чтобы быстро оказаться в нужном разделе панели, зажмите «Виндовс» и кнопку R на клавиатуре. В окошке с пустым полем напишите код powercfg.cpl и щёлкните по ОК для его выполнения.
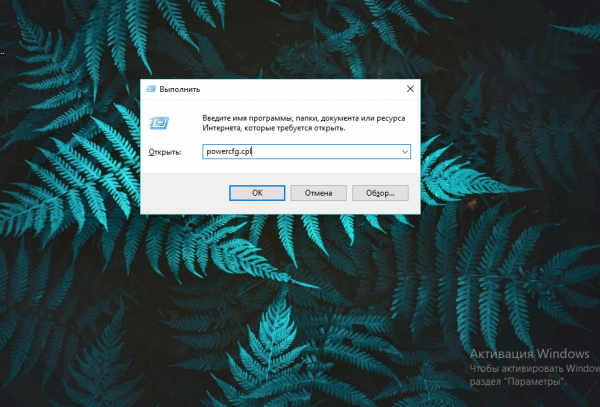
Выполните команду powercfg.cpl в окне

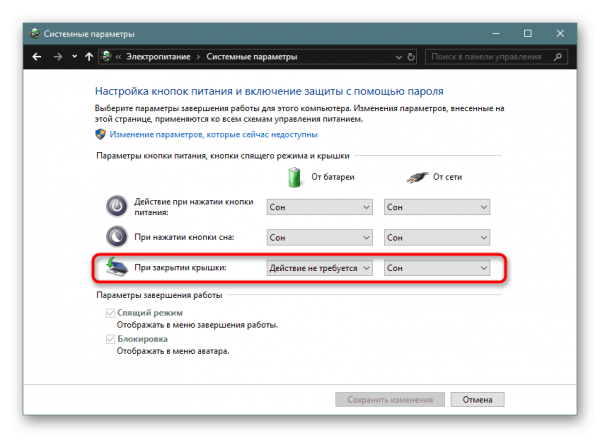
Обратите внимание на третий ряд меню

Выберите конкретное действие в выпадающем меню
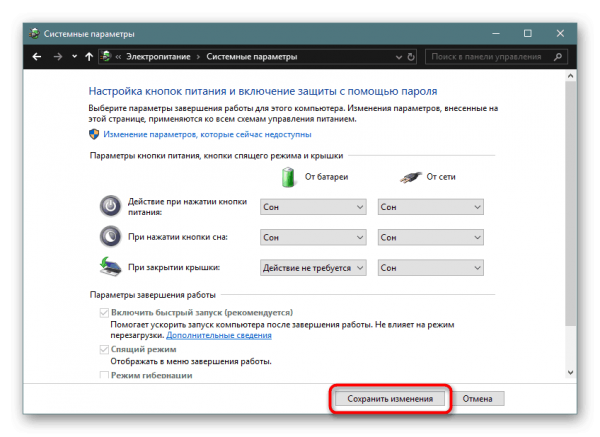
Щёлкните по «Сохранить изменения»
Через «Командную строку»
Определить действие можно не только на «Панели управления», но и с помощью «Командной строки» либо синего редактора PowerShell (аналог «Командной строки» для «десятки»). Этот способ подойдёт больше для опытных пользователей компьютера, потому что он более сложный:
- Запустим «Командную строку» с правами «админа». На клавиатуре жмём на «Виндовс» и R. В окошке вбиваем три буквы cmd. Выполняем команду одновременным зажатием трёх кнопок: Ctrl + Enter + Shift.
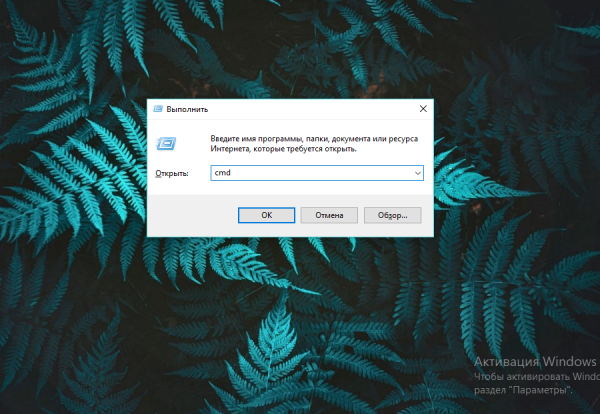
Выполните команду cmd в окошке
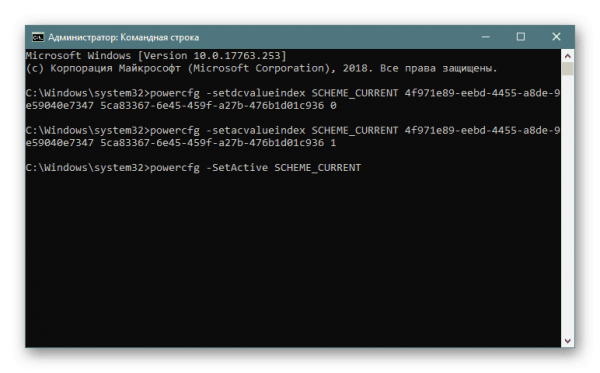
В «Командной строке» вам нужно выполнить 2 или 3 кода
Если вы неопытный юзер, просто зайдите в «Панель управления» в раздел для электропитания и там установите одно из четырёх действий для режима питания от батареи и от электросети (когда подключена зарядка). Для более смелых юзеров есть вариант использования «Командной строки».
Не открывайте слишком много приложений при запуске
Открыв крышку ноутбука, вы замечаете, что батарея сильно расходуется, а вентиляторы вращаются с более громким шумом? Возможно, на вашем ноутбуке при запуске открывается слишком много служб. Вам нужно отключить открытие ненужных приложений и служб при запуске из меню настроек.
Шаг 1: Откройте меню настроек Windows 11 (используйте клавиши Windows + I).
Шаг 2: Выберите Приложения на левой боковой панели.
Шаг 3: Нажмите «Автозагрузка» внизу.
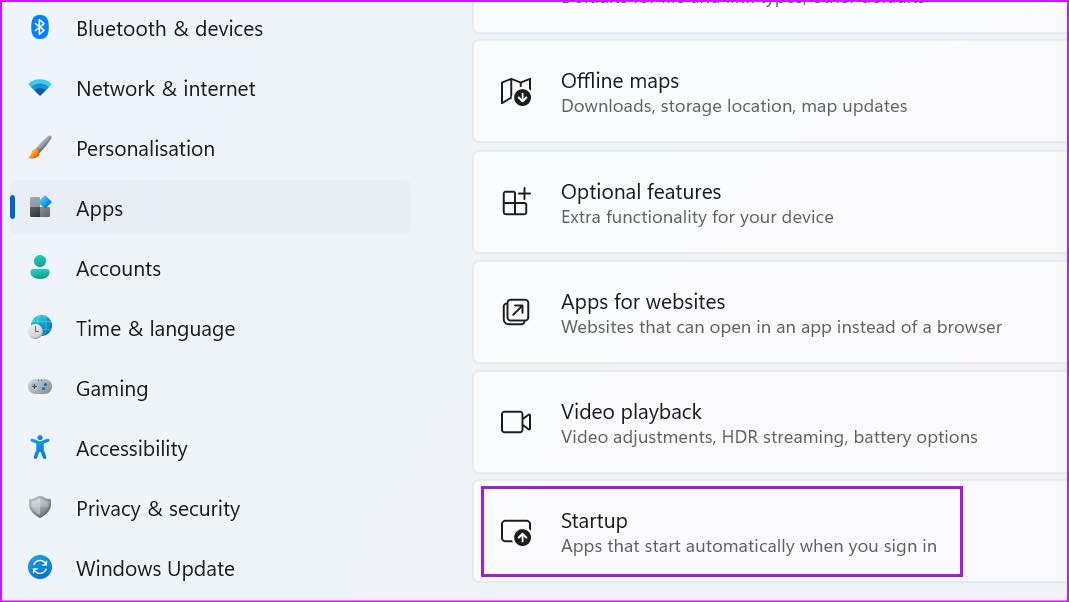
Шаг 4. Проверьте приложения и службы, открывающиеся при запуске, и их влияние на систему.
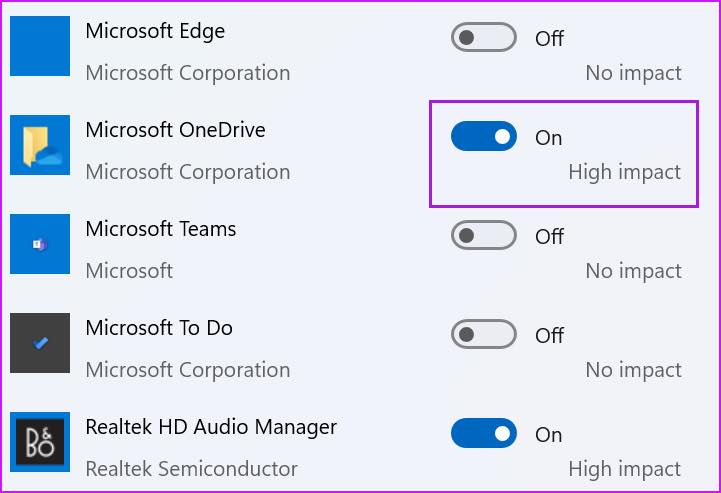
Отключите поведение ненужных приложений и закройте меню.
Какие варианты существуют
Закрытие крышки компьютера активирует определенный процесс, какой именно – зависит от текущих настроек операционной системы ноутбука. Выполнить надстройку можно вручную, после активации основного пакета установочных файлов и программ.
Варианты:
выключение устройства в стандартном режиме
Внимание! Это процесс, после активации которого все файлы, программы, приложения прекратят свою работу. Несохраненная информация пропадет;
спящий режим – позволяет не выключать ПК, отключаются жесткий диск, процессор, экран;
гибернация – операционка осуществляет запись данных на жесткий диск ноутбука, затем отключает комп.
В последнем случае компьютер дольше выходит из режима отключения после открытия крышки.

InsomniaX
Жанр: УтилитыИздатель: Andrew JamesВерсия: 2.1.8OS X: Бесплатно
Для установки утилиты InsomniaX достаточно перетянуть ее в папку Программ. После запуска в Меню баре появится пиктограмма месяца.
Для активации InsomniaX достаточно выставить несколько галочек:
- Disable Lid Sleep – отключение Режима сна при закрытии крышки ноутбука;
- Disable Idle Sleep – отключение Режима сна при бездействии ноутбука;
- Disable Lid Sleep for – установка времени, в течение которого MacBook не будет засыпать при закрытой крышке;
- Disable Idle Sleep – установка времени, в течение которого MacBook не будет засыпать при бездействии ноутбука.
Преимуществом InsomniaX является работа как при подключенном адаптере питания, так и без него. В дополнительном меню настроек (Preferences) есть возможность установки горячих клавиш, звукового оповещения и режима сниженного энергопотребления процессора.
Настройка режима и функций при закрытии крышки ноутбука

03 Сентябрь 2018 Ноутбуки
Все складные мобильные компьютеры — ноутбуки, ультрабуки, нетбуки — могут выполнять какое-либо действие при закрытии крышки (складывании). Данная функция настраивается из операционной системы. Рассмотрим, как это сделать.
Шаг 1 — вход в меню настроек
В операционных системах семейства Windows настройка функции лэптопа при складывании осуществляется из центра управления электропитанием. Чтобы попасть в настройки питания в ОС Windows 10, выполните следующие действия:
- Вызовите меню «Пуск».
- В левом нижнем углу кликните по кнопке «Параметры», изображенной в виде шестеренки.
В окне «Параметры Windows» перейдите в раздел «Система».
В левой части окна найдите и откройте вкладку «Питание и спящий режим».
Немного прокрутите правую часть окна вниз, затем кликните по элементу «Дополнительные параметры питания».
После последнего шага на экране отобразится окно «Электропитание», переходите к следующему шагу.
В операционных системах Windows 7 для открытия настроек параметров электропитания нужно выполнить следующее:
- Откройте «Панель управления» из меню «Пуск».
- Для удобства в правом верхнем углу напротив элемента «Просмотр» установите значение «Мелкие значки».
- На экране отобразятся все доступные элементы панели управления.
- Найдите среди них «Электропитание», кликните по элементу два раза для открытия окна настроек параметров питания. Переходите к следующему шагу.
Шаг 2 — настройка функции при закрытии крышки ноутбука
Открыв окно параметров электропитания, найдите и откройте в левой его части элемент «Действие при закрытии крышки».
В центральной части окна напротив иконки с надписью «При закрытии крышки» будут отображены доступные функции, который ноутбук будет выполнить при складывании
Обратите внимание, что действие при закрытии крышки можно настроить для двух режимов работы — от батареи (т.е. при отключенном адаптере питания) и от сети (во время зарядки)
На выбор доступны 4 функции:
- Действия не требуется. При складывании ноутбук продолжит работу в обычном режиме. Дисплей при этом останется включенным.
- Сон. Компьютер переходит в режим максимальной экономии электроэнергии. Открытые в этот момент приложения (включая все окна, вкладки и т.д.) сохраняются в оперативной памяти, которая, как и центральный процессор, продолжает свою работу, но на минимально возможной мощности. Дисплей, вентиляторы охлаждения, жесткие диски и некоторые другие электронные компоненты отключаются. При открытии крышки либо нажатии на клавиши клавиатуры или мыши компьютер начинает работать на полную мощность, как и все ранее открытые программы.
- Гибернация. В этом режиме все данные из оперативной памяти записываются на жесткий диск в системный раздел. Сам компьютер полностью выключается. При следующем включении данные из винчестера переносятся в оперативную память. Открытые при выключении приложения также продолжают свою работу. Для режима гибернации требуется, чтобы на системном локальном диске как минимум имелось столько свободного пространства, сколько составляет объем ОЗУ.
- Завершение работы. При закрытии крышки ноутбук полностью отключается. При следующем включении операционная система загружается заново. Открытые ранее приложения также завершают свою работу. Здесь нужно иметь в виду, что некоторые из программ могут прерывать процедуру выключения лэптопа, из-за чего тот будет продолжать свою работу при закрытии крышки. Подобные приложения нужно закрывать заранее.
Как сделать, чтобы ноутбук работал закрытым
Для решения проблемы вам потребуется максимум пять минут. Операция очень простая и не требует специальных знаний и навыков. В зависимости от версии ОС, которая у вас установлена, переходите сразу в нужный раздел.

- Нажмите «Пуск» и включите «Параметры».
Перейдите в первый раздел, который называется «Система».
В левом вертикальном меню найдите строку «Питание и спящий режим».
Справа внизу в разделе «Сопутствующие параметры» щёлкните «Дополнительные параметры питания».
В открывшемся новом окне найдите в вертикальном меню слева строку «Действия при закрытии крышки» и кликнете по ней.
Найдите пункт «При закрытии крышки» и установите значение «Действие не требуется». Не забудьте сохранить изменения, нажав соответствующую кнопку.
Как закрыть ноутбук, чтобы он работал – Windows 8
- Зайдите в Проводник, в левой колонке найдите строку «Компьютер» и щёлкните по ней.
- На панели сверху будет находиться значок «Панель управления», куда необходимо перейти.
- В открывшемся окне выберите вкладку «Оборудование и звук».
- Перейдите в раздел «Электропитание».
- В меню слева кликните по строке «Действия при закрытии крышки».
- В строке «При закрытии крышки» установите значение «Действие не требуется».
- Сохраните изменения.
Как оставить ноутбук включенным при закрытой крышке – Windows 7
- Зайдите в «Пуск» и выберите «Панель управления».
- Перейдите в раздел «Электропитание»;
- В левой части окна выберите «Действия при закрытии крышки»;
- Найдите строку «При закрытии крышки» и установите значение «Действие не требуется».
- Сохраните внесённые изменения.
54 215
Читайте далее

Планшеты с поддержкой GSM и 3G модулей, уже ни для кого не является

Некоторые достаточно скептически относятся к необходимости установки на операционную систему Андроид, дополнительную антивирусную

Перед тем как удалить антивирус с компьютера необходимо понимать, что удалять антивирусные программы,

Многие впадают в ступор и не знают, как сделать скриншот на Макбуке из-за
Ситуаций, когда приходится надолго оставлять ноутбук включенным не много. Например, вы вывели картинку на большой экран, или скачивайте фильм с Торрента. В этих случаях логично не оставлять крышку открытой, но как только вы ее закрываете, картинка с большого экрана пропадает и файлы перестают качаться. Все это потому, что ноутбук переходит в режим сна, или гибернации, или вообще отключается.
Сейчас мы решим эту проблему и разберемся, что нужно сделать, чтобы ноутбук при закрытии крышки не выключался. Если вы ничего не меняли в параметрах, то по умолчанию лэптоп переходит в режим сна, когда вы его закрываете. Наша задача, выбрать другое значение для данного параметра, которое нас бы устраивало.
Если ноутбук через некоторое время выключается, то убедитесь, что батарея исправна и долго держит заряд. Если от батареи он работает недолго, то подключите устройство к сети.
Причины долгого завершения выключения ПК
Прежде чем начинать искать причину в реестре и других системных папках, вспомните о своих последних действиях на компьютере. Возможно, что установка нового программного обеспечения или драйверов могли стать причиной появления «недуга». Также это может происходить в тех случаях, когда владельцы персональных компьютеров модернизируют свои машины, устанавливают новые комплектующие. Чаще всего такие неисправности являются следствием аварийного или некорректного отключения ПК. Все это может послужить причиной для возникновения внутреннего конфликта в работе системы, а на её устранение потребуется определённое время.
Вредоносное программное обеспечение тоже может стать причиной появления таких неприятностей. Обычно приложения такого рода загружаются в оперативную память компьютера, потребляют её для своих нужд и не очень хотят выгружаться оттуда. Таким образом они блокируют собой процедуру выключения устройства.
Причиной появления неисправности может оказаться инсталляция системных драйверов. Обновление системных данных и установка обновлённых, новейших версий драйверов для компонентов системы не всегда завершается хорошо за счёт того, что сами разработчики могут допускать ошибки. Очень яркий пример этого был связан с «Защитником Windows», который многим пользователям нанёс существенный вред. Разработчики быстро выявляют ошибки и устраняют их, но в любом случае установка обновлённой версии программного продукта уже может сказаться на вашем персональном устройстве негативным образом. С драйверами может быть связано ещё несколько проблем: при копировании установочных файлов могут возникать сбой, ошибки, пользователь может указать неверные параметры и др. В результате одна или несколько таких проблем могут приводить к конфликтам внутри самой системы.
Конфликты могут случаться в то время, когда пользователь хочет выключить компьютер, а на нём остаётся какое-то активное приложение. В некоторых случаях разработчики при создании собственных программных продуктов дополняют их тем, что блокируют принудительное завершение. В итоге, когда человек отключает ПК, у него не появляется оповещения о том, чтобы закрыть программу в принудительном режиме и компьютер продолжает работать. Чаще всего такое случается, когда от пользователя в запущенном приложении требуется какое-то сознательное действие, например, появляется уведомление о сохранении различных изменений.
Не редкость, что проблема может заключаться в зависших программах. Хотя статус таких программ отображается, как «Не отвечает», но система всё равно распознает их как активные. В таких случаях устройство тоже не будет отключаться, пока сам владелец компьютера не отключит зависшую программу.
Отсутствие свободного места на жёстком диске тоже может приводить к аналогичным последствиям. Операционная система Windows 7 использует найденное доступное пространство на винчестере для того, чтобы сохранять там промежуточные файлы, которые используются впоследствии при взаимодействии пользователя и ПК. Если количество свободного места будет минимальным, то системе придётся намного чаще обращаться к этому пространству, чтобы сохранять и заменять там файлы, что тоже влияет на работоспособность устройства.
Файл подкачки представляет собой виртуальную память устройства. Самый «близкий» аналог — оперативная. Здесь так же, как и в случае с ОЗУ хранятся определённые данные, а к тому же она регулярно обновляется при отключении устройства. Неправильная пользовательская настройка, маленький объем либо вовсе повреждение этого файла могут значительно снижать скорость отключения компьютера.
Используемая операционная система сама по себе может являться причиной длительного отключения компьютера. За время работы пользователя с компьютером, в отдельных системных файлах сохраняется разнообразная информация об ошибках, установках и других манипуляциях. Таким образом, множественные ошибки, установки и удаления программ повреждения важных файлов становятся причиной замедления отключения персонального компьютера.
Как нужно
Запомнить верный порядок действий по выключению ПК или ноута совершенно несложно. Для начала закрыть все открытые документы и файлы, приложения и файлы, с которыми пользователь работал перед этим, извлечь флешку и диск, если они использовались. А потом дать команду компьютеру на выключение.
Через «Пуск»
Внизу в левом углу экрана находится меню «Пуск». Нужно нажать на него, затем на кнопочку «Завершение работы». Здесь же могут открыться пункты перезагрузка, блокировка, смена пользователя, сон и пр.. Они не годятся. Нужно именно или «Завершить работу» или «Выйти из системы».
В случае, если документы или приложения не были закрыты, компьютер выдаст предупреждение о том, что их нужно сохранить и закрыть. Затем нужно дождаться выключения системного блока к экрану и индикатора питания. После этого вручную можно выключить источник бесперебойного питания.
При помощи клавиатуры можно отключить персональный компьютер или ноутбук путём сочетание клавиш Alt + F4. После этого рабочем столе высвечивается окошко завершения работы. нужно будет только нажать на OK, дождаться отключения системного блока и отключить прибор от электросистемы.
Что делать с ноутбуком
Ноутбук можно выключить, следую инструкции по выключению ПК, а можно просто закрыв на нем крышку. Сначала прибор автоматически перейдет в спящий режим. А если режим этот сохранится, он сам, не забыв при этом сберечь все данные оперативной памяти на жесткий диск, отключится полностью.
Когда пользователь захочет вернуться к работе ему, нужно будет только открыть крышку и прибор восстановит все данные.
Авторежим
Есть ещё один вариант выключения компьютера или ноутбука – автоматический или по расписанию. Его удобно использовать тем, кто регулярно забывает провести самостоятельно эту процедуру или просто засыпает за ПК.
Нужно войти в меню «Пуск». Выбрать раздел «Программы» — «Стандартные». Там найти «Планировщик заданий», кликнуть по нему мышкой и выбрать пункт «Создать простую задачу». Далее придумать любое имя для задачи, выбрать остальные параметры.
После останется нажать «Готово» и задание для системы будет создано. То есть выключаться с этого дня ваш компьютер или ноутбук будет в чётко указанное время, данные будут надежно сохранены, а ПК будет долго оставаться «здоровым» и работоспособным.
Как изменить действие при открытии крышки ноутбука в Windows 10.
Публикация:
11 Декабрь 2019Обновлено: 17 Июль 2020
На большинстве современных ноутбуков вам не нужно нажимать кнопку питания, чтобы включить его. Они автоматически включаются при открытии крышки ноутбука. Эта функция имеет смысл, поскольку вам не нужно нажимать кнопку питания, чтобы включить ноутбук. Кроме того, это делает включение ноутбука немного быстрее, поскольку вы пропускаете шаг.
Если ваш ноутбук не просыпается автоматически, когда вы открываете крышку, или вы хотите, чтобы Windows 10 не включала ноутбук автоматически при открытии крышки, вы можете сделать это в настройках питания.
Помните, что многие старые ноутбуки, а также некоторые новые ноутбуки могут не поддерживать данную функцию из-за ограничений оборудования и драйверов. Тем не менее, вы можете попробовать!
Включение компьютера
Начнем с самого простого – с включения компьютера.
Если Вы используете сетевой фильтр и/или ИБП, то очередность включения может быть следующая:
- Кнопка на сетевом фильтре;
- Кнопка на источнике бесперебойного питания ();
- Кнопка на блоке питания (обычно её не отключают, но при первом включении лучше проверить, и в дальнейшем не выключать);
- Кнопка питания на мониторе (я монитор не выключаю, т.к. он отключается вместе с ИБП или фильтром);
- Кратковременное нажатие (около 1 секунды) кнопки питания на передней панели системного блока (о расположении кнопки в четвертом IT-уроке).
Примечание: некоторым компьютерам при первом включении необходимо два раза подряд нажать на кнопку питания.
Сложно получилось? «Аж пять пунктов!» На самом деле обычно процесс сокращается до двух-трех действий.
В простом ежедневном варианте, у меня включение компьютера выглядит так:
- Кнопка включения на сетевом фильтре (если он установлен);
- Кнопка включения на источнике бесперебойного питания (если он установлен);
- Кратковременное нажатие кнопки питания (около 1 секунды) на передней панели системного блока.
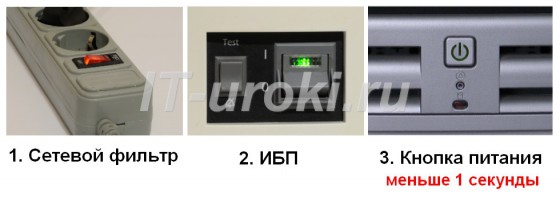
Обычное включение компьютера у автора IT-Уроков
Если компьютер был выключен ненадолго без отключения фильтра и ИБП, то естественно, остается только третий пункт из списка (одно короткое нажатие на кнопку питания системного блока).
Можно ли закрывать ноутбук, не выключая его?
По умолчанию ноутбук с «Виндовс» уходит в сон, когда вы закрываете его крышку. Что означает режим сна? Отключается дисплей и некоторые другие компоненты. При этом «оперативка» продолжает работать. За счёт этого компьютер хранит в своей памяти информацию об открытых окнах и программах.
Когда вы открываете крышку снова, компьютер предлагает выйти из режима сна, войти в свою «учётку» на ПК и продолжить работу с теми же открытыми окнами, то есть там, где вы закончили.

По умочанию ноутбук входит в режим сна при закрытии крышки
Системе вы не принесёте вред, если будете использовать режим сна таким образом не слишком часто. Если же вы привыкли регулярно закрывать крышку ноутбука вместо полного завершения работы, готовьтесь к ошибкам и сбоям в работе системы. При этом чем дольше ваш ноутбук будет работать без полноценного завершения работы, тем сильнее это будет сказываться на быстродействии системы. Помимо этого учитывайте, что ноутбук будет терять заряд даже при спящем режиме, а это быстро скажется на энергоёмкости и работе батареи устройства.
Таким образом, если вы не собираетесь в ближайшее время пользоваться «ноутом», лучше завершите его работу, а затем закройте крышку, либо сразу настройте выключение ПК при закрытии крышки.
Если закрывать крышку сильно часто, есть также риск, что петли, за счёт которых ноутбук открывается и закрывается, начнут быстро изнашиваться, если, к примеру, они выполнены из не слишком качественного материала. Но в большинстве случаев пользователи не сталкиваются с такой проблемой.
Компьютерный сервисСанкт-Петербург Выезд по всем районам 0руб.
Когда Вы закрываете крышку ноутбука, по умолчанию он переходит в режим сна, приостанавливая работу запущенных программ. Что нужно изменить в настройках, чтобы устройство продолжало действовать как обычно? Прочитайте статью – и Вы будете знать, как закрыть ноутбук, чтобы он не выключился.
Почему когда закрываешь ноутбук, он выключается?
В разных версиях ОС Виндовс задаются различные параметры по умолчанию, поэтому при закрытии крышки на устройстве запускается режим сна, а в некоторых версиях – режим гибернации.
Какая разница между этими двумя понятиями?
Для обычного человека нет отличий между этими двумя режимами, поэтому новички часто используют понятия сна и гибернации как синонимы. Однако, начиная с версии Виндовс Vista, появляется принципиальная разница в работе компьютера, когда запускается один из этих режимов.
Во время сна компьютер приостанавливает все запущенные процессы, тем самым снижая потребление электроэнергии. Вернуться к работе можно, нажав любую из клавиш на клавиатуре. Данный режим можно сравнить с паузой при просмотре фильма – Вы можете продолжить использование компьютера в любой момент, не ожидая, пока компьютер заново запустится.
Гибернация экономит электричество еще больше. В этом случае компьютер сохраняет все открытые документы и иную информацию на винчестер и только потом отключает питание. Как только Вы запускаете компьютер, данные загружаются в ОЗУ и Вы можете продолжить работу с того места, где остановились, не запуская приложения заново.
Что делать, если закрываешь крышку, и ноутбук выключается?
Даже если Вы новичок в компьютерных делах, все манипуляции не отнимут у Вас много времени. Просто следуйте описанным ниже инструкциям, предварительно выбрав Вашу версию операционной системы Виндовс.
Плохо ли закрывать ноутбук без выключения?
Если вы на самом деле не зайдете в меню питания и не выключите свой ноутбук самостоятельно, он не будет отдыхать. Сначала поговорим о том, что происходит по умолчанию, когда вы выключаете ноутбук.
Проще говоря, ваш ноутбук переходит в спящий режим. Спящий режим на вашем ноутбуке разработан таким образом, чтобы потреблять очень мало энергии, но он поддерживает работу всех основных функций.
Например, когда вы снова откроете крышку, вы обнаружите, что все приложения, запущенные на вашем ноутбуке, по-прежнему будут активны. Как только вы откроете крышку, работа на полной мощности снова возобновится. Думайте об этом как о режиме ожидания, когда ваш компьютер приостанавливает все.
Если бы вы писали документ в текстовом процессоре, он остался бы открытым. Все настройки останутся нормальными, и все возобновится с того места, где вы его оставили. Это означает, что ваш кеш RAM все еще занят. Он не будет очищен, пока вы не перезагрузите компьютер.
Если у вас плохой аккумулятор или в нем очень мало заряда, в этом состоянии низкого энергопотребления в конечном итоге он будет израсходован, и ваш компьютер отключится.
Вы потеряете все сохраненные данные, особенно если это старый компьютер. На более новых устройствах настройки будут сохранены, и ваши данные будут записаны на жесткий диск до того, как компьютер выключится самостоятельно.
Сможете ли вы контролировать, что происходит, когда вы закрываете крышку?
Простой ответ на этот вопрос – да, можно. У вас есть возможность контролировать все, что происходит, когда крышка опускается. Операционная система Windows, которая является наиболее часто используемой операционной системой во всем мире, позволяет легко настраивать широкий спектр параметров на вашем ноутбуке.
Вы можете решить, что произойдет, когда вы закроете крышку, а также можете решить, что произойдет, когда вы нажмете кнопку питания. В первую очередь, вы можете выбрать одну из трех настроек:
- Вы можете решить выключить компьютер
- Вы можете перевести его в режим гибернации
- Вы можете перевести свой ноутбук в спящий режим
Теперь давайте поговорим об этих различных настройках:
Гибернация: когда вы переводите свой ноутбук в режим гибернации, компьютер сохранит все ваши данные на жестком диске. Вся информация, которая была записана в вашу оперативную память, будет перемещена на жесткий диск, чтобы компьютер мог возобновить работу с того же момента, когда вы его оставили.
Это отличный выбор, если вы хотите сохранить текущее состояние операций и возобновить их через некоторое время. Но вы должны знать, что режим гибернации требует времени; ноутбуку потребуется как минимум несколько секунд, чтобы записать все данные на жесткий диск и сохранить их.
Завершение работы: это довольно очевидно. Как только вы закроете крышку, ноутбук выключится. Все открытые приложения и файлы будут немедленно закрыты, и компьютер выключится.
Однако есть определенные приложения, которые могут помешать успешному завершению работы; поэтому ваш ноутбук останется на экране подсказок. Если это произойдет, он будет продолжать потреблять энергию, и вы заметите это, только когда снова откроете крышку.
Спящий режим: это наиболее распространенный режим. Это тот, который настроен по умолчанию. Это режим очень низкого энергопотребления, поэтому вам не о чем беспокоиться.
Как настроить режим работы после закрытия крышки ноутбука?


Итак, можно ли закрывать крышку ноутбука?
Как видите, закрыть крышку вниз совсем не плохо. Современные ноутбуки спроектированы так, чтобы потреблять гораздо меньше энергии, и их можно легко настраивать. С правильной операционной системой вы можете решить, какие изменения вы хотите внести в свой компьютер, не беспокоясь ни о чем.
Однако вам просто нужно следить за тем, чтобы ваш ноутбук был чистым. Старайтесь не подвергать шнур питания нагрузке, так как это может привести к повреждению аккумулятора и в долгосрочной перспективе вызвать серьезные проблемы.
Что еще более важно, вы должны избегать попадания каких-либо жидкостей на ноутбук. Несмотря на то, что теперь они поставляются с клавиатурами, устойчивыми к проливам, всегда существует риск того, что ваш ноутбук может быть поврежден, если жидкость в конечном итоге просочится
Нужно ли отключать
Многие пользуются техникой, не выключая ее. Они либо переводят прибор в режим сна, либо просто оставляют включенным, потому что в этот момент закачиваются какие-то фильмы, сериалы или крупные приложения.
Но всё-таки выключать компьютер надо. И вот лишь некоторые причины почему:
- ПК «прожорливы» в плане потребления энергии. Поэтому если их не выключать, счета за электричество будут существенно увеличиваться;
- если не выключить комп или ноут дома, его горящие индикаторы, шум работы вентилятора или кулера будут мешать спокойному сну;
- вообще не стоит оставлять подключенными в сеть любые электроприборы, когда дома никого нет;
- при непрекращающейся эксплуатации компьютера, даже при спящем режиме, снижается срок его эксплуатации.
Как настроить ноутбук в зависимости от состояния его крышки
Оставлять переносной ПК в открытом состоянии после того как вы завершили работу с ним – практика, которая не приветствуется. И причин тому имеется немало: одно дело, когда в устройстве накапливается пыль и влага в течение нескольких часов, да и то не каждый день, и совсем другое – если он открыт постоянно, день и ночь напролёт. Загрязнение – фактор опасный и для клавиатуры, и для монитора, и для различных портов и разъёмов. Поэтому большинство пользователей предпочитает закрывать устройство, даже если предполагается небольшой перерыв в использовании ноутбука.
А некоторые обладатели портативных ПК хотят больше – чтобы он работал в закрытом состоянии – проигрывал музыку, например, или скачивал сериал через торрент, пока вы будете заниматься своими делами.
На вопрос о том, может ли ноутбук работать с закрытой крышкой, ответ будет положительным, но по умолчанию настройки ПК выставлены таким образом, чтобы через определённый промежуток времени после закрытия крышки он перешёл в режим сна. Такая настройка вполне объяснима и естественна – если пользователь захлопнул аппарат, то предполагается, что какое-то время он ему будет не нужен. И чтобы сэкономить заряд аккумулятора, ноутбук насильственно переводится в режим сна. При этом все текущие настройки сохраняются в специальном файле, который используется для выхода из гибернации, когда крышка окажется открытой, а пользователь проявил активность мышкой или клавиатурой.
Итак, в зависимости от настроек ноутбука, а они могут отличаться для разных операционных систем, при его закрытии могут быть реализованы три сценария:
- Выключение. С этим режимом всё понятно, компьютер полностью выключается, и при поднятии крышки потребуется его включение с длительной загрузкой ОС и повторным запуском необходимых приложений.
- Переход в режим сна. Не следует путать это состояние с режимом гибернации – они схожи, но не тождественны. Так, «спящий» компьютер характеризуется пониженным потреблением электроэнергии, но в режим бодрствования он переходит очень быстро, достаточно выполнить какое-либо действие с клавиатурой, тачпадом или мышкой. Если можно так выразиться, режим сна – это своеобразная пауза в работе ПК.
- Переход ноутбука в режим гибернации. Этот процесс схож со сном, но он реализован сложнее, при этом компьютер практически не потребляет энергии батареи. Суть режима гибернации заключается в запоминании текущего состояния в файле, который записывается на жёсткий диск, после чего практически все подсистемы останавливаются. При нажатии клавиши портативное устройство просыпается, загружает в оперативную память данные из файла и восстанавливает работу компьютера с того состояния, в котором он находился до активации гибернации. Этот процесс длится дольше, чем выход из сна, но если говорить об экономии энергии аккумулятора, для ноутбука это не недостаток, а преимущество. В любом случае повторная загрузка программ и приложений не требуется.
Теперь вы знаете, почему при закрытии крышки ноутбука он выключается или засыпает, и не может продолжить выполнение текущих задач.
Но, повторимся, все три режима являются дефолтными, и их не только можно комбинировать – существует техническая возможность изменить настройки таким образом, чтобы ноутбук не засыпал и тем более не выключался в схлопнутом состоянии и продолжал выполнять запущенные программы.
Почему опасно закрывать ноутбук, если он работает

Многие пользователи ПК переживают по поводу того, можно ли закрывать крышку ноутбука без предварительного отключения системы и что в этом случае будет. Расскажем, есть ли риск навредить системе и комплектующим ПК, а также как настроить действие при закрытии крышки.
Можно ли закрывать ноутбук, не выключая его?
По умолчанию ноутбук с «Виндовс» уходит в сон, когда вы закрываете его крышку. Что означает режим сна? Отключается дисплей и некоторые другие компоненты. При этом «оперативка» продолжает работать. За счёт этого компьютер хранит в своей памяти информацию об открытых окнах и программах.
Когда вы открываете крышку снова, компьютер предлагает выйти из режима сна, войти в свою «учётку» на ПК и продолжить работу с теми же открытыми окнами, то есть там, где вы закончили.

По умочанию ноутбук входит в режим сна при закрытии крышки
Системе вы не принесёте вред, если будете использовать режим сна таким образом не слишком часто. Если же вы привыкли регулярно закрывать крышку ноутбука вместо полного завершения работы, готовьтесь к ошибкам и сбоям в работе системы. При этом чем дольше ваш ноутбук будет работать без полноценного завершения работы, тем сильнее это будет сказываться на быстродействии системы. Помимо этого учитывайте, что ноутбук будет терять заряд даже при спящем режиме, а это быстро скажется на энергоёмкости и работе батареи устройства.
Таким образом, если вы не собираетесь в ближайшее время пользоваться «ноутом», лучше завершите его работу, а затем закройте крышку, либо сразу настройте выключение ПК при закрытии крышки.
Если закрывать крышку сильно часто, есть также риск, что петли, за счёт которых ноутбук открывается и закрывается, начнут быстро изнашиваться, если, к примеру, они выполнены из не слишком качественного материала. Но в большинстве случаев пользователи не сталкиваются с такой проблемой.
Как настроить подобное выключение
Вы можете указать действие, которое будет выполнять система при закрытии крышки. Это может быть помимо сна также полное завершение работы, в принципе отсутствие какого-либо действия либо гибернация. Какое действие выбрать — зависит от вашей цели.
Как настроить действие в «Виндовс» разных версий:
- Нажмите сразу на «Виндовс» и R. Напишите в пустой строчке control и нажмите на «Энтер».
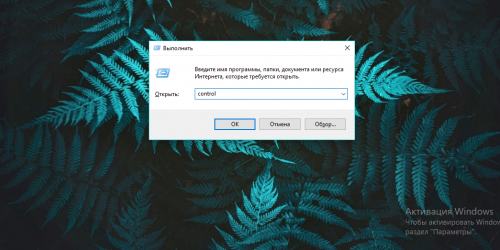
Выполните команду control
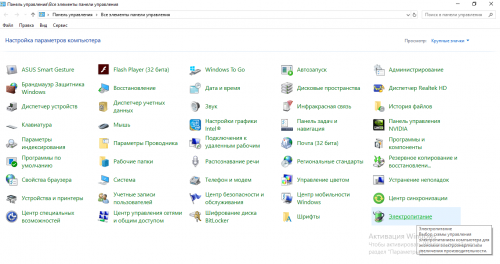
Перейдите в раздел для электропитания
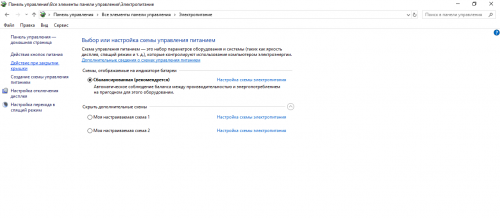
Нажмите на третью ссылку слева

Выберите действие в меню
Если вы пару раз в день будете закрывать крышку ноутбука, чтобы тот уходил в режим сна, ничего не произойдёт. Если вам нужно отойти от компьютера надолго (например, на ночь), лучше выключите его через «Пуск» либо настройте выключение компьютера после закрытия крышки.
Первый способ
Необходимые параметры для того, чтобы ноутбук продолжал работать после закрытия крышки, находятся в настройках электропитания. Их можно открыть правым кликом по значку батареи в области уведомлений, в панели управления Windows 10 или использовать следующие шаги:
- Вызовите окно командной строки — нажмите клавиши Win+R на клавиатуре. Затем введите powercfg.cpl и нажмите Enter.
Открыть параметры электропитания Win+R, далее powercfg.cpl - В открывшемся окне настроек электропитания, слева, нажмите по пункту «Действие при закрытии крышки».
Настройки электропитания ноутбука. Нажмите по пункту «Действие при закрытии крышки - В следующем окне в разделе «При закрытии крышки» укажите «Действие не требуется», это можно задать отдельно для случая работы ноутбука от батареи или от сети.
Включить работу ноутбука при закрытой крышке. При закрытии крышки» укажите действие не требуется - Примените сделанные настройки.
По сути, этого достаточно: теперь, когда вы закрываете крышку ноутбука, он не будет выключаться. Не забудьте также проверить параметры перехода в спящий режим, так как если у вас установлено включение спящего режима по истечении определенного времени бездействия, оно продолжит срабатывать.
Также учитывайте следующий нюанс: на этапе до загрузки Windows 10 ваше устройство может вести себя иначе, чем это настроено в системе. К примеру, вы открыли ноутбук, нажали кнопку включения, и после появления логотипа производителя сразу его закрыли — не исключено, что он выключится или перейдет в спящий режим. Настройками Windows 10 это изменить нельзя (на редких моделях необходимые параметры поведения в этом случае присутствуют в BIOS).