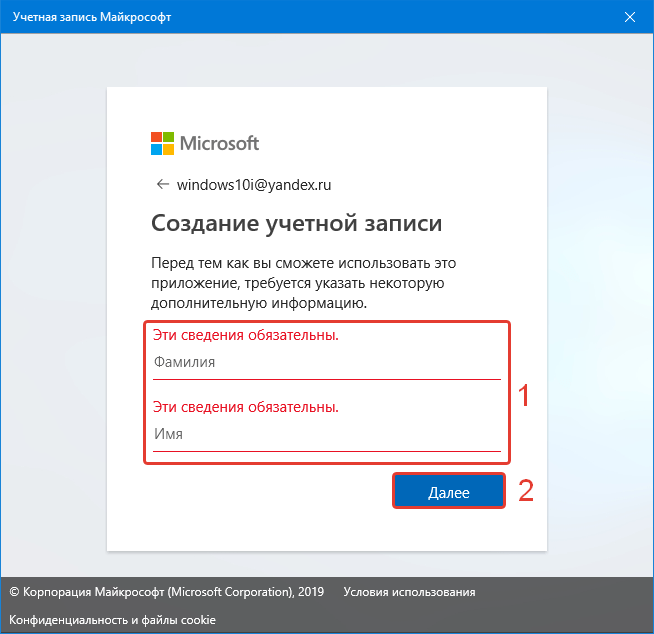Как исправить, когда ПК Windows 10/11 не выходит из спящего режима
Виновником, когда Windows не выходит с спящего режима может быть неисправный драйвер устройства, неправильные настройки питания, быстрый запуск или устаревшая версия самой системы.
1. Обновить драйвера устройств
Если какой-либо драйвер устройства поврежден или несовместим, то он может виновником в данной проблеме, так как система посылает сигнал устройству на пробуждение, но драйвер не отвечает. Обновим и удалим старые драйвера устройств клавиатуры и мыши, так как они являются частыми виновниками, когда ПК не выходит из сна.
- Нажмите Win+X и выберите Диспетчер устройств
- Нажмите сверху на вкладку Вид и установите Показать скрытые устройства
- Разворачивайте каждую графу и удаляйте всё, что имеет полупрозрачный вид
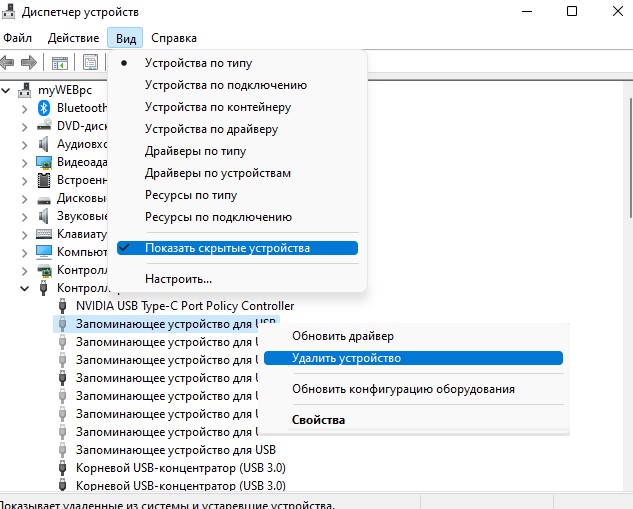
- Далее разверните графу Мывши и иные указывающие устройства
- Нажмите правой кнопкой мыши и Обновить драйвер
- Если не помогло, то выберите Удалить устройство и перезагрузите компьютер
- Проделайте тоже самое с графой Клавиатуры
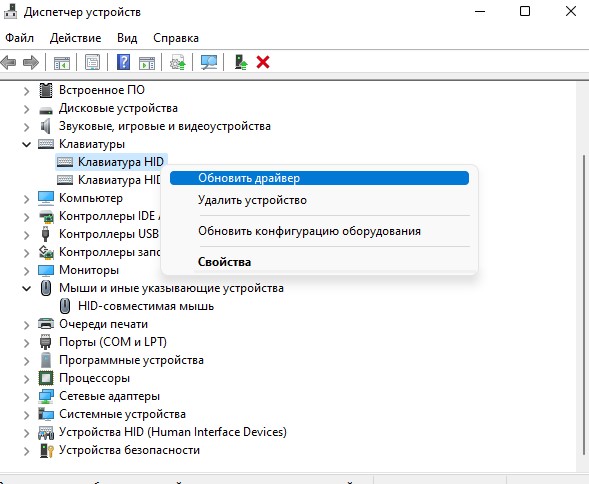
Всё в том же диспетчере устройств нажмите дважды мышкой по Клавиатуры и Мыши и иные устройства и перейдите во вкладку Управление электропитанием. Установите галочку разрешить Этому устройству выводить из ждущего режима и нажмите ОК.
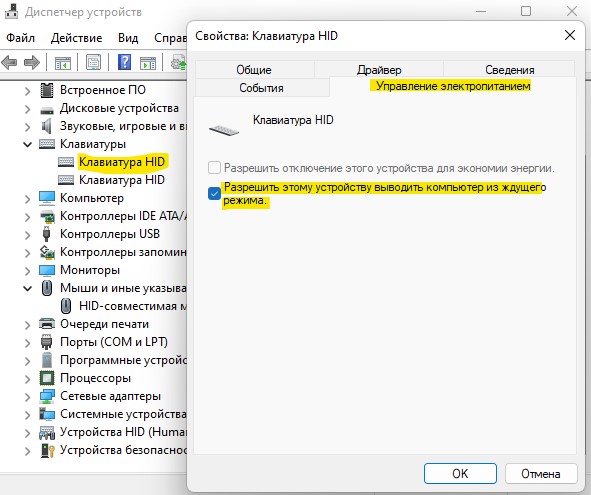
2. Отключить быстрый запуск
Существует проблема, что при включенном быстром запуске компьютер не будет выходит из спящего режима. В нынешнее время с появлением SSD, быстрый запуск не нужен, так как загрузка ОС Windows 11/10 и так быстрая. Система просто может не успеть загрузить и проверить нужные файлы и драйвера при быстрой загрузке.
- Откройте Панель управления > Оборудования и звук > Электропитание
- Слева нажмите на Действия кнопок питания
- Нажмите на Изменение параметров, которые сейчас недоступны
- Ниже снимите галочку Включить быстрый запуск
- Нажмите Сохранить изменения
3. Запуск диагностики питания
Устранение неполадок с питанием может решить проблему, когда Windiws не выходит из ждущего режима.
- Нажмите Win+R и введите msdt.exe /id PowerDiagnostic
- Следуйте рекомендациям помощника
- Далее введите msdt.exe -id DeviceDiagnostic
4. Обновите ОС Windows 11/10
Операционная система всегда должна быть обновлена, так как с обновлениями поступают различные исправления для Windows 10/11.
Перейдите в Центр обновления Windows и обновитесь
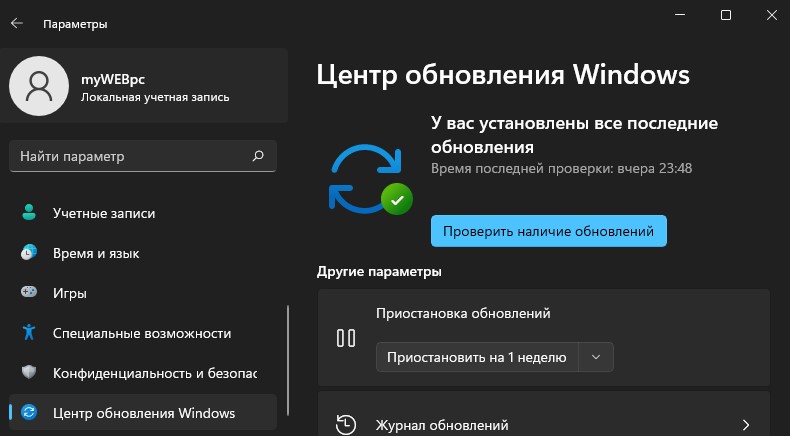
5. Изменить питание PCI Express
Режим питания PCI Express включен на максимальное энергосбережение, что и вводит ПК в спящий режим. Если включить умеренную работу, то это устранит проблему с выходом из спящего режима.
- Нажмите Win+R и введите control.exe powercfg.cpl,,3
- Разверните графу PCI Express
- Установите Умеренное энергосбережение
- Если не помогло или стояла уже умеренное энергосбережение, то выберите Отключить
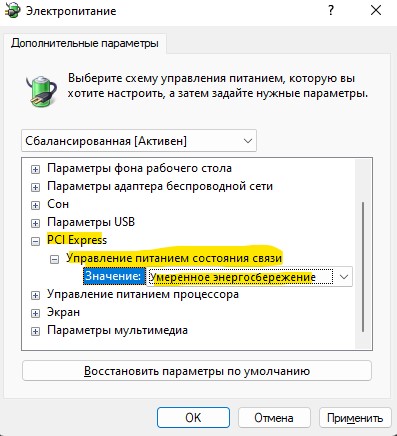
Смотрите еще:
- Как отключить спящий режим в Windows 10
- Режим Гибернация в Windows 11/10 — Разъяснение
- Уменьшить размер файла Гибернации (hiberfil.sys)
- WiFi не подключается после сна или гибернации в Windows 10
- Как изменить режим питания в Windows 11
Спящий режим – выключить, включить, настроить на Windows 10
Рассмотрим основные настройки и опции спящего режима – Параметры Windows и настройки электропитания.
Параметры Windows 10
Как вы знаете, Microsoft планомерно отказываются от Панели управления, где сосредоточены все настройки системы и дублируют их в более удобное место – Параметры Windows. С выходом новой версии всё больше и больше настроек добавляется сюда.
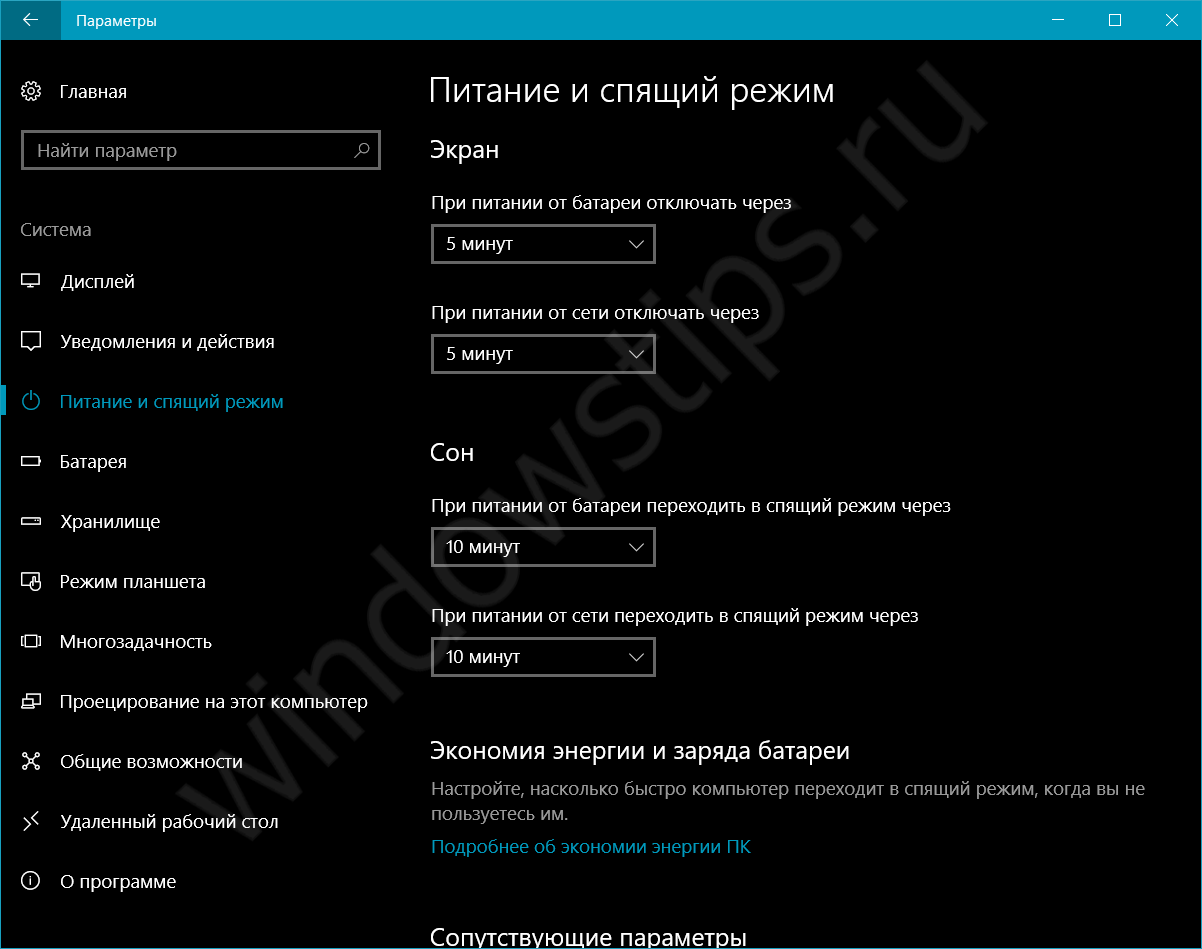
Чтобы открыть опции спящего режима, выполните следующие действия:
- Сначала откройте Параметры нажав сочетание Win+i или откройте «Пуск» и нажмите на значок шестерёнки.
- Пройдите в настройки «Система» и откройте «Питание и спящий режим»
- Здесь вы можете настроить время выхода в сон и погашения экрана, для экономии энергии
Но бывают случаи, когда окно Параметров не открывается (так странно может работать Windows 10). В этом случае, вам поможет старая добрая Панель управления
Панель управления
В панели управления нам нужны настройки электропитания системы, где мы сможем не только включить нужные параметры, но и детально настроить их под себя.
Для начала откройте Панель управления: откройте окно «Выполнить» (сочетание Win+R) наберите control и нажмите OK. Или в поиске Windows (сочетание на клавиатуре Win+S) введите запрос «панель управления» и выберите нужное приложение.
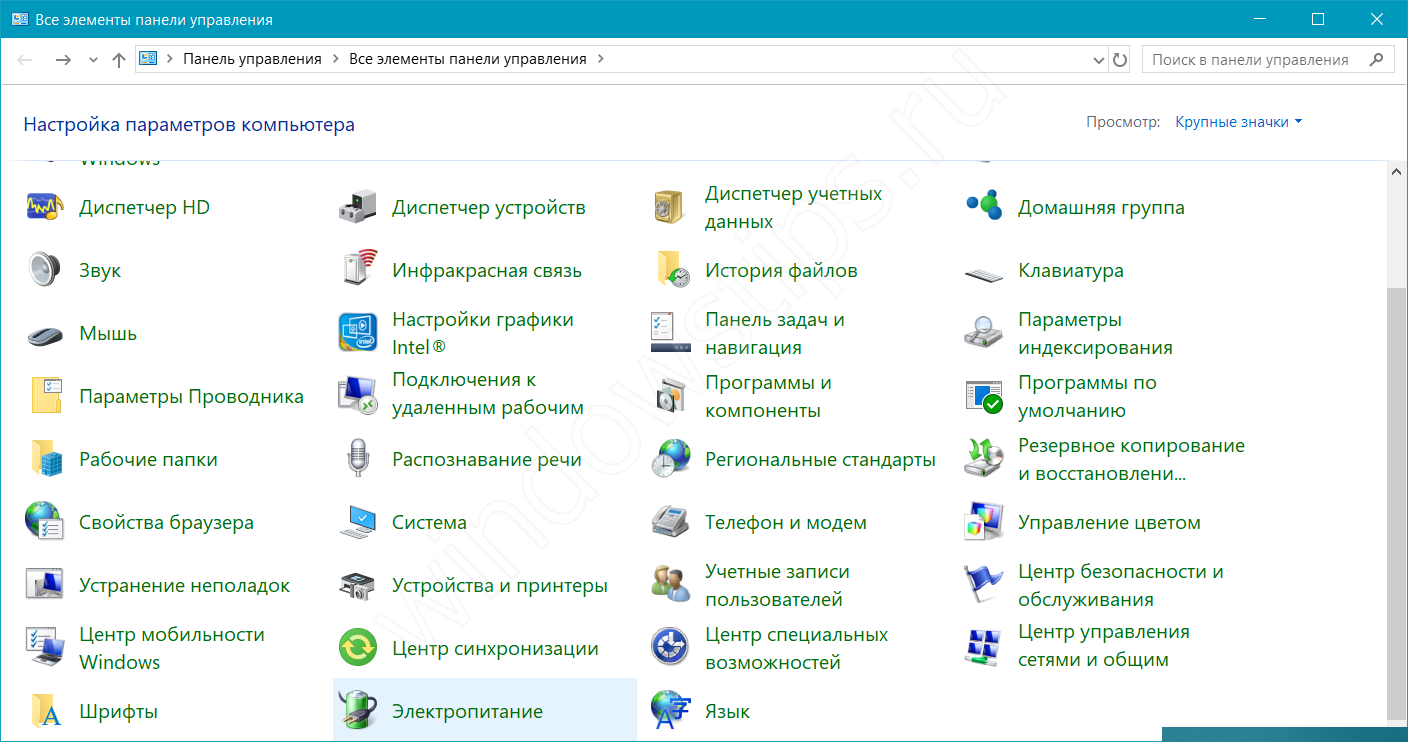
- Тут выберите «Электропитание»
- В настройках электропитания, а именно в боковом меню, выберите «Настройка перехода…»
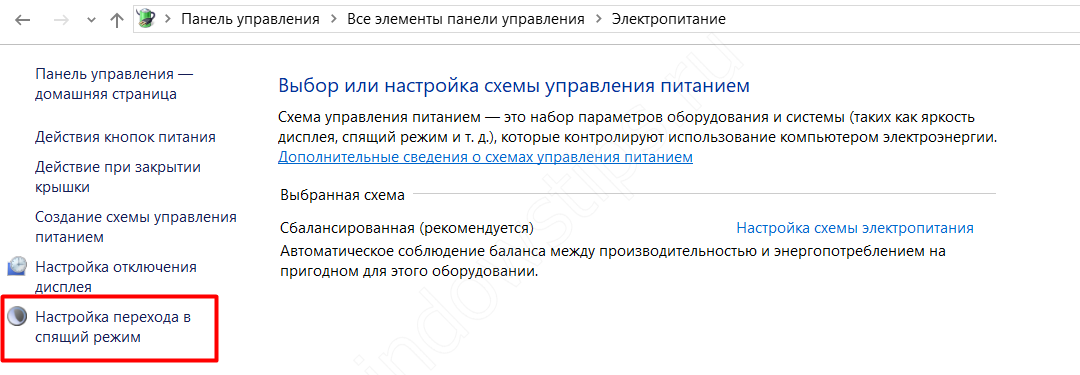
Тут вы сможете настроить нужное время выхода в сон и отключения дисплея, а также изменить дополнительные настройки электропитания.
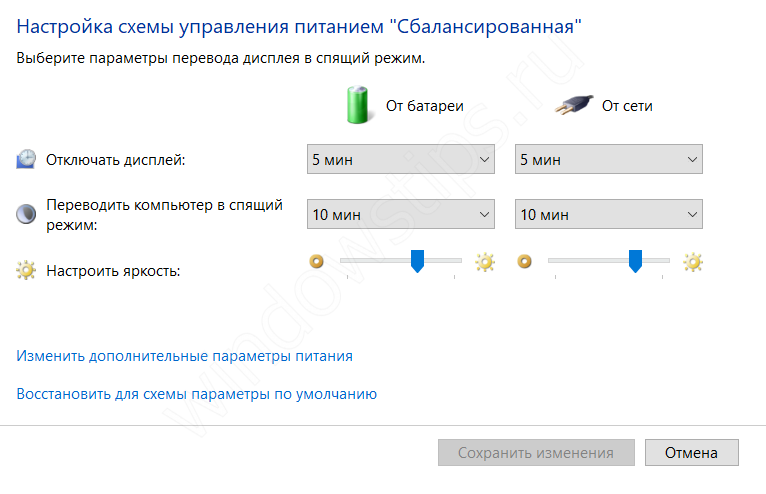
Мы узнали, как настроить переход в спящий режим на Windows 10 и изменить время, мы покажем, каким образом можно настроить выход из сна, для конкретного оборудования.
Находим причину выхода компьютера из спящего режима Windows из командной строки
Далеко не всегда можно сразу понять, что именно стало причиной пробуждения компьютера. Не обязательно, что с вашим компьютером идет оживленный обмен данными. И не обязательно, что вы видите как мышка свисает со стола. Перед вами просто может не быть видимых и явных признаков. Для этих целей, в Windows есть специальная команда, которая поможет вам понять, что именно стало причиной включения компьютера. Все что от вас потребуется это открыть командную строку с повышенными привилегиями и ввести следующую команду:
powercfg –lastwake
После выполнения команды, перед вами появится информация о том, какое именно устройство привело к пробуждению компьютера.
Если вы хотите узнать список всех устройств, которые могут вывести компьютер из режима сна, то наберите следующую команду:
powercfg -devicequery wake_armed
Теперь вы можете не только разобраться в том, что стало причиной включения компьютера, но и, при необходимости, отключить настройки соответствующих устройств.
Рубрики:
- система
- стандартное
- Как исправить возникшие проблемы при помощи интерфейса Windows «Устранение неполадок»?
- Как отключить отчет об ошибках в Windows 7?
Способы решения проблемы
1. Перезагрузка
Зачастую, если ноутбук не выходит из спящего режима, достаточно просто перезагрузить компьютер. Этот способ может помочь в случае, когда причиной неисправности является ошибка в обработке текущей задачи, но при этом он не способен восстановить правильную работу режима сна.
2. Сброс аппаратных настроек
Иногда исправить некорректное выполнение функции гибернации помогает принудительный сброс настроек. Для этого необходимо:
- отключить все периферийные устройствам;
- выключить компьютер;
- отсоединить кабель электропитания;
- извлечь аккумулятор;
- нажать и удерживать кнопку питания в течение 20 секунд;
- подключить аккумулятор;
- нажать кнопку включения;
- выбрать обычный вариант загрузки системы.
3. Обновление BIOS
Если сброс аппаратных настроек не помог, и проблема повторяется, необходимо произвести обновление BIOS. Сделать это несложно, достаточно зайти на официальный веб-сайт производителя вашей материнской платы и скачать обновлённую версию (в случае её наличия), а затем, следуя инструкции, которая также изложена на сайте, произвести обновление.
4. Замена или ремонт компонентов аппаратного обеспечения
Наихудшим из вариантов является выход из строя того или иного элемента компьютера. Обычно причиной неисправности становится поломка видеокарты или материнской платы. В таком случае вышеперечисленные способы не помогут решить проблему, когда ноутбук не включается после спящего режима. Выходом может стать более глубокая диагностика и серьёзный ремонт, который под силу только квалифицированным специалистам.
Читайте далее
Компания Майкрософт всегда работала над защитой персональной информации пользователей. Но при этом, сами
Если вы столкнулись с проблемой, когда не работает мышка на ноутбуке, не спешите
С течением времени аккумулятор лэптопа утрачивает первоначальную ёмкость, что сказывается на продолжительности автономной
Если ваше устройство перестало реагировать на нажатие кнопки Power, удостоверьтесь, что причиной проблемы
В спящий режим нужно загонять через пуск, а не просто закрытием крышки. Должно благополучно работать. Ноут отключается и включается (возвращается) с любой кнопки.
В ходе эксперимента пришел к этому сам. Когда просто закрываю крышку происходит такая байда, что из спящего никак не выйти. Вернее в таком случай (заметил) он и не входит в спящий режим полностью. Гаснет только экран. Сам ноут продолжает работать. При этом еще и греется ОЧЕНЬ СИЛЬНО как утюг. Реально можно обжечься даже. То есть он не отключается. А через пуск получается как и должно быть нормально.
Как выйти из спящего режима на ноутбуке ASUS?
Чтобы выйти из спящего режима на E406SA, вам нужно будет нажать на любую клавишу на клавиатуре дважды или нажать на клавишу один раз, а затем подвигать тачпад. Это специфика работы E406SA. Первое нажатие клавиши выводит устройство из сна. Второе нажатие или скроллинг по тачпаду пробуждает экран.
Как вывести из спящего режима Ноутбук ASUS?
Как вывести ноутбук из спящего режима?
- Убедитесь во включенном состоянии компьютерного устройства – для этого проверьте работу индикатора.
- Если ваш ноут не реагирует на мышь, тачпад или клавиатуру, надавите на клавишу Power на 10-15 сек и дождитесь отключения экрана.
- Снова нажмите на Power.
Как вывести компьютер из спящего режима?
На большинстве компьютеров и ноутбуков выйти из спящего режима можно нажав кнопку питания. Но вполне возможно, что для пробуждения компьютера достаточно будет нажать любую клавишу на клавиатуре или пошевелить мышкой, а ноутбук и вовсе может пробуждаться при открытии крышки.
Как вывести компьютер из спящего режима Windows 10?
Нажмите на клавиатуре Win+X, чтобы открыть меню быстрых настроек. Выберите «Завершение работы и выход из системы» и нажмите на кнопку «Спящий режим».
Что делать если ноутбук не выходит из спящего режима?
Что делать, если ноутбук не выходит из спящего режима
- Отсоедините аккумулятор.
- Нажмите на клавишу «Вкл.» и удерживайте 30 сек.
- Отпустив, выждите ещё 10–15 секунд, после чего верните батарею на место и попробуйте включить ноутбук как обычно.
Как вывести из спящего режима ноутбук Dell?
Чтобы вывести компьютер или монитор из спящего режима или гибернации, переместите мышь или нажмите любую клавишу на клавиатуре. Если это не работает, нажмите кнопку питания, чтобы вывести компьютер из спящего режима.
Как вернуть ноутбук из спящего режима?
Первым делом понажимайте на клавиши клавиатуры или на кнопку «Power». Это стандартные вывода системы из спящего режима. Если система не вышла из спящего режима, то: возможно, разрядился аккумулятор — подключите ноутбук зарядное устройство, дайте время подзарядится аккумулятору и нажмите «Power».
Как вывести компьютер из энергосберегающего режима?
Для того чтобы убрать энергосберегающий режим, нужно делать простейшие действия. Необходимо нажать на меню «Пуск», а затем выбрать пункт, где написано «Выключение». После этого появится дополнительное меню, позволяющее вывести из «Спящего режима».
Как выйти из спящего режима в Windows XP?
Только не забудьте при этом сохранить все документы, так как в этом режиме функции сохранения данных нет. Как выйти из ждущего режима. Для этого достаточно просто пошевелить мышкой или нажать на любую клавишу на клавиатуре.10 мая 2010 г.
Как вывести телевизор LG из спящего режима?
Для вывода телевизора LG из спящего режима необходимо воспользоваться предназначенной для этого кнопкой. Зачастую она находится в верхнем правом угла на пульте управления. Если не помогает, рекомендую воспользоваться кнопкой включения и выключения ТВ.
Почему компьютер выходит из спящего режима Windows 10?
Обычно, причинами того, что компьютер сам включается неожиданно для пользователя, являются такие факторы, как способность периферийных устройств выводить его из режима сна, а также автоматическое обслуживание Windows 10 и работа с обновлениями системы.
Как выйти из спящего режима при движении мыши?
Для того чтобы отключить вывод из спящего режима через usb мышь или клавиатуру, заходим в биос, переходим во вкладку Advanced, опускаемся до «USB Wake Support», жмем клавишу Enter, выбираем Disabled, жмем Enter, сохраняемся и выходим.
Что сделать чтобы выйти из режима гибернации?
Чтобы осуществить выход из гибернации Windows 7, в большинстве случаев просто необходимо нажать на кнопку «электропитание». Говоря проще – включить компьютер. Однако, поскольку системы бывают разными, то порой это можно сделать, просто «пошевелив» манипулятор «мышь» или нажав на несколько любых клавиш на клавиатуре.
Как включить ноутбук если написано гибернация?
Для того чтобы войти в режим гибернации на вашем ноутбуке или компьютере, достаточно запустить меню выключения ноутбука (где вы выбираете «Завершение работы», «Сон» и так далее) и выбрать пункт «Гибернация».
Как настроить выход из спящего режима?
Нажмите кнопку Пуск, введите питание и спящий режим в поле Начать поиск и выберите Настройка перехода в спящий режим. В поле Переводить компьютер в спящий режим выберите новое значение, например 15 минут, но не выбирайте значение Никогда. Нажмите кнопку Изменить дополнительные параметры питания.
Как включить ноутбук Асус из спящего режима?
Чтобы выйти из спящего режима на E406SA, вам нужно будет нажать на любую клавишу на клавиатуре дважды или нажать на клавишу один раз, а затем подвигать тачпад. Это специфика работы E406SA. Первое нажатие клавиши выводит устройство из сна.
Как включить компьютер из спящего режима?
Чтобы вывести компьютер или монитор из спящего режима или гибернации, переместите мышь или нажмите любую клавишу на клавиатуре. Если это не работает, нажмите кнопку питания, чтобы вывести компьютер из спящего режима.
Как вернуть ноутбук из спящего режима?
На большинстве компьютеров и ноутбуков выйти из спящего режима можно нажав кнопку питания. Но вполне возможно, что для пробуждения компьютера достаточно будет нажать любую клавишу на клавиатуре или пошевелить мышкой, а ноутбук и вовсе может пробуждаться при открытии крышки.
Как вывести компьютер из спящего режима Windows 10?
Вывести компьютер из спящего режима довольно просто. Вам нужно нажать любую клавишу на клавиатуре или переместить мышь, коснутся пальцами точпад. Но на некоторых компьютерах под управлением Windows 10 вы не можете разбудить компьютер с помощью клавиатуры или мыши.
Как настроить выход из спящего режима?
Чтобы открыть опции спящего режима, выполните следующие действия:
- Сначала откройте Параметры нажав сочетание Win+i или откройте «Пуск» и нажмите на значок шестерёнки.
- Пройдите в настройки «Система» и откройте «Питание и спящий режим»
- Здесь вы можете настроить время выхода в сон и погашения экрана, для экономии энергии
Как вывести пс4 из спящего режима?
Для выхода из режима покоя включите систему.
- Чтобы перевести систему в режим покоя, поставьте отметки в поле параметров (Настройки) > > .
- Если не отображается значок , выберите > .
Как вывести компьютер из энергосберегающего режима?
Для того чтобы убрать энергосберегающий режим, нужно делать простейшие действия. Необходимо нажать на меню «Пуск», а затем выбрать пункт, где написано «Выключение». После этого появится дополнительное меню, позволяющее вывести из «Спящего режима».
Как вывести компьютер из спящего режима по сети?
Для начала надо зайти в BIOS компьютера и проверить что загрузка из сети разрешена. Далее идем в меню Управление электропитанием и ставим галочки на пункте «Разрешить этому устройству выводить из ждущего режима» и подпункт «Разрешить вывод компьютера из ждущего режима с помощью «магического» пакета».
Как разбудить ноутбук?
Как «разбудить» ноутбук
- щёлканье клавиш на клавиатуре или тачпаде;
- движение мышкой;
- открытие крышки лэптопа;
- нажатие кнопки питания.
Как выйти из спящего режима в Windows XP?
Только не забудьте при этом сохранить все документы, так как в этом режиме функции сохранения данных нет. Как выйти из ждущего режима. Для этого достаточно просто пошевелить мышкой или нажать на любую клавишу на клавиатуре.
Как вывести ноутбук Acer из спящего режима?
Как вывести ноутбук из спящего режима?
- Убедитесь во включенном состоянии компьютерного устройства – для этого проверьте работу индикатора.
- Если ваш ноут не реагирует на мышь, тачпад или клавиатуру, надавите на клавишу Power на 10-15 сек и дождитесь отключения экрана.
- Снова нажмите на Power.
Как убрать компьютер из спящего режима?
Чтобы отключить «Спящий режим» необходимо сделать следующее: Все настройки делаются с правами администратора. Жмем Пуск — Панель Управления — Электропитание. Теперь отключаем Спящий режим, выбрав значение в «Переводить компьютер в спящий режим» — Никогда.
Как выйти из спящего режима при движении мыши?
Для того чтобы отключить вывод из спящего режима через usb мышь или клавиатуру, заходим в биос, переходим во вкладку Advanced, опускаемся до «USB Wake Support», жмем клавишу Enter, выбираем Disabled, жмем Enter, сохраняемся и выходим.
Как включить спящий режим?
В большинстве случаев, спящий режим в Windows 10 включается автоматически через определенный промежуток времени, указанный в настройках. Для того чтобы проверить, поддерживает ли ваш компьютер спящий режим, необходимо выполнить следующие действия.
Откроем меню «Пуск». Во вкладке «Служебное» найдем кнопку «Командная строка». В открывшейся командной строке пропишем следующее:
powercfg /a
После этого на экране появится список, который подтверждает поддержку различных режимов энергоснабжения. В моем случае есть поддержка как ждущего (спящего) режима, так и режима гибернации.
Таким образом, достаточно просто оставить компьютер, и через некоторое время он автоматически уйдет в режим сна. Однако можно это сделать в ручном режиме самостоятельно.
Для этого нажмем на кнопку «Пуск». Открыть это меню можно также нажатием на клавишу с логотипом Windows на клавиатуре. После этого щелкнем на кнопку «завершение работы». Из появившегося списка выберем нужный нам — «Спящий режим».
После нажатия на кнопку компьютер сохранит свое текущее состояние в оперативную память и уйдет в сон. Происходит это практически мгновенно. Для того чтобы вернуться к работе, достаточно пошевелить мышкой или нажать на любую кнопку на клавиатуре. Система мгновенно вернется к своему рабочему состоянию именно в том виде, в котором она уходил в сон. Стоит также заметить, что если на нашем пользователе стоит пароль, то для выхода из ждущего режима нам придется его ввести. Это сделано для того чтобы предотвратить несанкционированный доступ к компьютеру. Очень удобно, когда я оставляю компьютер на работе в свободном доступе: нет нужды выключать его, чтобы защитить личные данные.
Кроме того в Windows 10, в спящий режим можно перейти с помощью клавиатуры. Для этого на ноутбуках, как правило, есть многофункциональная кнопка Fn, которая в комбинации с еще одной клавишей (чаще всего это F1) переводит систему в сон. В зависимости от модели компьютера может присутствовать и специальная отдельная клавиша. В моем случае, это кнопка с изображением полумесяца.
Также в Windows ноутбуки автоматически переходят в спящий режим при закрытии крышки. Желающие могут настроить кнопку Power, которая в обычном состоянии просто выключает компьютер. При необходимости можно сделать так, чтобы нажатие на нее приводило к переходу в режим сна или гибернации.
Для этого откроем меню «Пуск», нажав на соответствующую кнопку в левом углу экрана. Также сделать это можно нажатием на клавишу с логотипом Windows на клавиатуре.
В меню выберем пункт «Панель управления». В панели управления зайдем в раздел «Электропитание».
Слева в меню найдем пункт, который называется «Действия кнопок питания». Далее на экране появится список настраиваемых опций.
В моем случае, так как я работаю со стационарным ПК, можно настроить только два значения: кнопку Power и кнопку сна (клавишу с полумесяцем). Пользователи ноутбуков имеют и третью опцию — «закрытие крышки». К каждому действию вы можете установить один из следующих эффектов: завершение работы, режим сна, отключение дисплея или режим гибернации.
Для того чтобы настроить включение ждущего режима по нажатию на кнопку Power, напротив соответствующей надписи установим значение «Сон». После этого нажмем на кнопку «Сохранить изменения». Теперь по нажатию на кнопку «Выключения» компьютер будет переводиться в спящий режим, что позволит нам быстро возвращаться к работе.
Существует еще один способ войти в спящий режим. Для этого необходимо нажать комбинацию клавиш control+alt+delete. В ранних версиях Windows данная комбинация позволяла вызывать диспетчер задач, однако в Windows 10 после нажатия данных кнопок на дисплее появится так называемый блокировочный экран. Помимо доступа в диспетчер задач он предлагает и ряд других функций. В нашем случае необходимо нажать на кнопку питания. Во всплывающем меню появятся возможные варианты завершения работы. Выберем «Сон». После этого компьютер уйдет в ждущий режим.
Спящий режим в windows 7
Спящий режим — один из режимов приостановки работы операционной системы windows 7, позволяющий после нескольких часов работы на компьютере, приостановить работу и затем возобновить систему в прежней форме, без закрытия программ, окон, браузеров и другие нужные нам инструменты. Спящий режим подойдет людям, которые проводят много времени за компьютером и при необходимости отлучаются на пару часов.
Спящий режим в windows 7 очень удобен, благодаря своей простотой. Его можно использовать как на ноутбуке, так и на стационарном компьютере.
Входить в спящий режим можно 3 способами:
- Нажимая на кнопку пуска;
- В меню «Пуск»;
- Закрывая крышку (если у вас ноутбук);
Вы не поверите, но для выхода из спящего режима, достаточно нажать любую кнопку на вашей клавиатуре, или кнопку питания. Как вы видите всё очень просто и сможет справиться с ним любой.
Как включить спящий режим
Следуйте следующим инструкциям для включения спящего режима. Заходим в «Пуск -> Панель управления -> Система и безопасность -> Электропитание».
В этом окне, вы должны выбрать «План электропитания», в нашем случае выбран план «Сбалансированный». Рядом с выбранным планом, жмём «Настройка плана электропитания».
Теперь необходимо выбрать параметры спящего режима и дисплея. Я покажу вам мои личные настройки спящего режима, но вы подстраивайте их под себя, под свои нужды.
Прежде чем его настроить, хочу уточнить, что означает каждая из этих опций.
- Отключать дисплей: Отключается дисплей компьютера, если он был в бездействии 15 минут;
- Переводить компьютер в спящий режим: Компьютер, находящийся в бездействии 30 минут, будет переведён автоматически в спящий режим;
Если у вас ноутбук, то вы можете пользоваться функцией «Действие при закрытии крышки». А значит, что при закрытии крышки ноутбука, ваш компьютер перейдёт в режим сна, то есть спящий режим. А для возобновления работы компьютера, надо будет всего лишь поднять крышку и нажать любую клавишу.
Во вкладке электропитание также найдете функцию Действие кнопки питания, где вы легко можете изменить её назначение. Если вы собираетесь включить на своем компьютере спящий режим, то рекомендую изменить действие кнопки питания на функцию «Сон».
Ниже также найдете опцию запроса пароля при пробуждении. Я не пользуюсь ею, так как мой компьютер находится у меня дома и кроме меня его никто не трогает. Но если это ваш офисный компьютер или вашим компьютером пользуются несколько пользователей, то рекомендую установить пароль.
Ниже покажу вам, чем отличается спящий режим в windows 7 от режима гибернация:
• Спящий режим – При переходе компьютера в данный режим, ваша операционная система сохранит все данные об открытых полезных программах и файлах, в оперативной памяти компьютера. После чего, компьютер переключается в режим низкого потребления энергии. При выходе из спящего режима, можете смело продолжить работу на вашем компьютере, с точки его выключения
(Внимание если у вас ноутбук и ваша батарея разрядится, то ваш компьютер завершит работу компьютера, тем самым потеряв все данные об открытых программах и файлах). Возобновление системы происходит мгновенно
• Гибернация – При переходе компьютера в данный режим, ваша операционная система сохранит все данные об открытых файлах и программах, на жестком диске. После чего, компьютер полностью выключается, но данные остаются об открытых файлах и программах остаются, тем самым при выходе компьютера из гибернации, сможете продолжить работу с последней точки его выключения. Возобновление системы требует около минуты.
Надеюсь что данная статья вам пригодилась. Удачи.
Как настроить автоматический вывод компьютера из спящего режима с помощью стороннего программного обеспечения
Если вам по каким-то причинам не нравится стандартный планировщик задач Windows, то можете использовать стороннее программное обеспечение для автоматизации пробуждения компьютера.
Приложение WakeupOnStandBy помогает вывести компьютер из спящего режима на основе нескольких условий, задаваемых вами в программе.
1. Загрузите WakeUpOnStandBy (программу можно найти в интернете бесплатно), извлеките сжатые файлы и запустите приложение.
2. Укажите дату и время для вывода компьютера из спящего режима в разделе Укажите время пробуждения компьютера. Установите соответствующие флажки, если вы хотите просто включить экран или выполнить сразу же после выхода из спящего режима еще и свои задачи.
3. Укажите программы, которые вы хотите запускать, в разделе Запустить /программу /веб-страницу после пробуждения компьютера.
4. Укажите, что должен делать компьютер, когда он завершит выполнение ваших задач, установив соответствующий флажок в разделе Какое действие выполнить далее. Здесь можно выбрать один из вариантов: заснуть, уйти в режим гибернации, выключиться, выйти пользователю или просто ждать.
5. Выберите, когда вы хотите запускать запланированную задачу, установив соответствующие флажки в разделе Повторять эти задания.
6. Нажмите кнопку Запустить, чтобы активировать задачу.
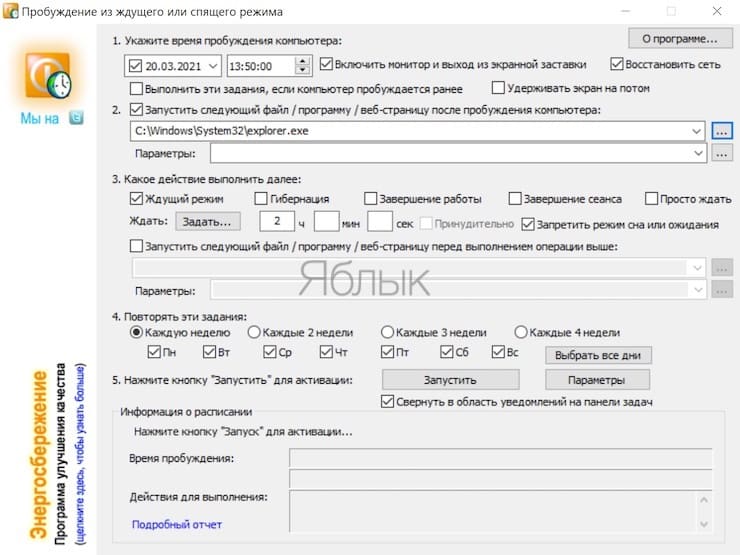
Что выделяет WakeOnStandBy из числа аналогов, так это простота использования. А чтобы еще больше упростить вашу задачу, в программе имеется интерактивное справочное руководство. Доступ к нему можно получить, нажав традиционную клавишу F1.