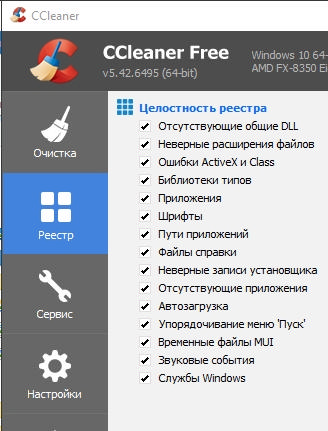Свойства заданий
Любое из заданий планировщика имеет свои собственные свойства. Первое из них — Триггер. Это свойство задает начало и конец выполнения для запланированного задания. Задание может начинать свою работу по расписанию или по определенным событиям. К примеру, при заходе пользователя в систему, при старте компьютера или ноутбука, при подключении или отключении терминальной сессии. Также старт задания может быть прописан определенным кодом в журнале системы.
Следующее свойство — действие. Оно определяет операцию, которую должно выполнять установленное на запуск задание. В качестве исполнителя может быть приложение или прописанный сценарий.
Также одним из свойств считается условие. Данный параметр отвечает за условия, которые влияют на запуск или остановки запущенного задания.
К примеру, вы можете задать такое условие, при котором задание будет выполняться только лишь при наличии сетевого подключения. Благодаря условиям пользователю доступен запуск, остановка и перезапуск задания.
И, последнее условие это — параметр. Данное условие необходимо для того, чтобы вносить дополнительные параметры, которые будут влиять на выполнение запланированного задания. К примеру, перезапуск после сбоя или некорректной работы, выполнение задания, которое не случилось ранее, поведение задания при уже запущенном другом задании.
Параметры и настройки для запланированных заданий находятся в разделе реестра. Их можно найти по этому пути: HKEY_LOCAL_MACHINESOFTWAREMicrosoftWindows NTCurrentVersionSchedule.
Результаты после окончания работы запланированных заданий, заносятся в журнал. Записи в журнал можно отключить. Для этого вам необходимо в консоли управления планировщика заданий выбрать пункт «действие” и здесь отключить или включить запись в журнал всех заданий.
Создание задачи без использования мастера
Если вам требуется более точная настройка задач в планировщике заданий Windows, нажмите «Создать задачу» и вас ждет множество параметров и опций.
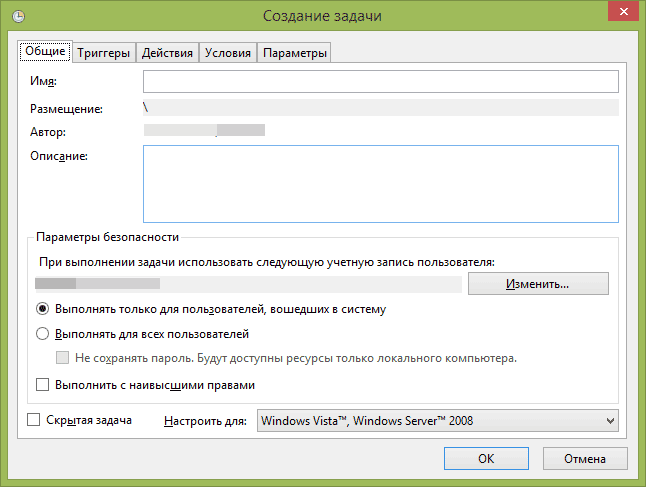
Я не буду подробно описывать полный процесс создания задачи: в общем-то, в интерфейсе все достаточно ясно. Отмечу лишь существенные отличия по сравнению с простыми задачами:
- На вкладке «Триггеры» вы можете задать сразу несколько параметров для ее запуска — например, при простое и при блокировке компьютера. Также, при выборе пункта «По графику», вы можете настроить выполнение в определенные числа месяца или дни недели.
- На вкладке «Действие» вы можете определить запуск сразу нескольких программ или выполнения других действий на компьютере.
- Также вы можете настроить выполнение задачи при простое компьютера, только при питании от розетки и другие параметры.
Несмотря на то, что различных опций большое количество, думаю, в них не составит труда разобраться — все они называются достаточно ясно и означают именно то, о чем сообщают в названии.
Надеюсь, что кому-то изложенное сможет пригодиться.
Секреты планировщика заданий: отключаем автоматическое обслуживание в Windows 10 / 8.1
Автоматическое обслуживание Windows (англ. “automatic (regular) maintenance”) — это набор оптимизирующих мероприятий, направленных на поддержание высокой производительности операционной системы. В рамках ежедневного обслуживания по расписанию проверяются системные обновления, запускается встроенный антивирус и дефрагментатор дисков, создается резервная копия реестра, обновляется поисковый индекс, оптимизируется загрузка системы. Сегодня я расскажу, как в случае необходимости быстро отключить (включить) автоматическое обслуживание в Windows 10 / 8 (8.1), но в начале чуть подробней об Automatic Maintenance.
Планировщик заданий и автоматическое обслуживание Windows
Впервые появившись в Windows Vista, автоматическое обслуживание с каждым выпуском ОС обрастало все новыми заданиями в Планировщике, с помощью которого и осуществляется выполнение необходимых мероприятий. Ключевое отличие автообслуживания “висты” и “семерки” от Windows 8 и 10 — в особом внимании к энергопотреблению устройства. Дело в том, что “восьмерка”, на фоне общемирового спада продаж стационарных ПК, создавалась в первую очередь для портативно-автономных ноутбуков и планшетов. Поэтому разработчик объединил все разрозненные задачи по обслуживанию “Окон” в единый пакет, который запускается только при условии работы девайса от сети. Второй важный момент — автоматическое обслуживание осуществляется в фоновом режиме в период бездействия Windows, и если вы сели за компьютер в это время, оно сиюсекундно прекратится и будет перенесено.
Из сказанного ясно, что в подавляющем большинстве случаев отключать Automatic Maintenance нецелесообразно, однако бывают и исключения, скажем, вы предпочитаете оптимизировать “операционку” самостоятельно, с помощью стороннего софта. Либо ваш “железный друг” стал зависать во время простоя, т.е. ошибку вызывает один из процессов автообслуживания системы. Выяснить и устранить причину бага поможет, например, Microsoft Diagnostics and Recovery Toolset (DaRT или “Набор средств диагностики и восстановления”), разложенный “по полочкам” здесь. А о том, как корректно отключить все мероприятия, пойдет речь ниже.
Отключаем автоматическое обслуживание в Windows 8.1
Чтобы остановить автообслуживание “Окон”, воспользуемся функционалом Планировщика заданий. Посему через “горячую” комбинацию “Win + R” откройте командное окошко “Выполнить”, впишите taskschd.msc и нажмите “ОК” → далее, раскройте слева дерево каталогов “Библиотека планировщика заданий” → “Microsoft” → “Windows” → “TaskScheduler” → перейдя в центральную область окна, кликните правой кнопкой мыши по задаче “Regular Maintance” → в контекстном меню остановитесь на “Отключить“.
Для включения автоматического обслуживания в Windows 8.1 проделайте вышеописанные манипуляции с Планировщиком, выбрав в контекстном меню задачи “Regular Maintance” пункт “Включить“.
Отключаем автоматическое обслуживание в Windows 10
В “десятке” эти мероприятия удалены из планировщика, дабы малоопытные пользователи не мешали обслуживанию ОС. Однако соответствующие настройки есть в системном реестре, чем мы и воспользуемся. Чтобы деактивировать автообслуживание Windows 10, откройте знакомое окно “Выполнить” и наберите regedit → “ОК” → в редакторе реестра разверните ветвь HKEY_LOCAL_MACHINESOFTWAREMicrosoftWindows NTCurrentVersionScheduleMaintenance → щелкните правой клавишей мыши по свободному месту в правой части окна и создайте “Параметр DWORD (32 бита)” с именем MaintenanceDisabled → дважды кликните по новорожденному параметру и установите значение равным “1” → закройте редактор и перезагрузите компьютер.
Тестовый запуск задачи
Мало создать задание и написать программу или скрипт, которые будут запускаться Планировщиком. Нужно обязательно выполнить тестовый запуск задачи, чтобы убедиться, что задача работает именно так, как планировалось и при ее запуске не возникает проблем. Сделать это достаточно просто.
Щелкните правой кнопкой по созданной задаче в Планировщике и выберите пункт Выполнить. Задача будет немедленно запущена, не смотря на расписание.

Рисунок 27.
При удачном прохождении тестового запуска задачи, в главном окне Планировщика, в столбце «Результат прошлого запуска» появится значение 0х0. Это говорит о том, что запуск задачи был успешным. Если запуск задачи по каким-то причинам не удался, то в столбце «Результат прошлого запуска» будет стоять другое значение — 0x1. Помочь узнать причину незапуска задачи может журнал задачи, но перед этим его нужно включить. Для этого, нужно в правой колонке окна Планировщика задач найти пункт «Включить журнал всех заданий».
Рисунок 28.
После этого, можно повторно запустить задачу, и уже по журналу смотреть, в чем же произошло.
Успешные тестовые запуски задачи не отменяют необходимости постоянного контроля за выполнением задачи. Введя в «боевую» эксплуатацию задание не забывайте периодически просматривать журнал и Планировщик. Более разумное решение — создавать лог-файл работы самой задачи и по завершении ее работы открывать этот лог. К примеру, приходя утром на работу Вы будете видеть открытое окно редактора с лог-файлом. Это вынудит невольно просмотреть результат выполнения задачи, а отсутствие открытого окна будет означать проблемы, возникшие либо при запуске задачи, либо в ходе ее выполнения. Это позволит оперативно исправить проблему.
Список действия
Первым в списке находится пункт, с помощью которого можно без труда создать простую задачу.
Кликнув по данному пункту, вы попадете в окно мастера по их созданию, который используется, в основном, для быстрого планирования повседневных несложных заданий.
Окно мастера по созданию задач
Следующим в списке — пункт создания задачи, позволяющий выбирать более сложные задания с использованием различных триггеров и многоуровневых действий.
Окно меню создания задачи
Данное окно содержит несколько рабочих вкладок, необходимых для работы.
Среди них имеются следующие:
- Общие — вкладка, содержащая имя, место и описание задачи, а также параметры безопасности, использующиеся при ее выполнении;
- Вкладка триггеры позволяет применить к создаваемой задаче определенные условия, связанные с ее запуском;
- Действия — на данной рабочей вкладке пользователь может назначить задаче определенные действия, выполнение которых будет происходить совместно с ее запуском;
- Условия — в этом разделе необходимо указать такие условия, которые будут вместе с установленными триггерами запускать задачу на выполнение. Если же заданное условие не может быть допустимым — выполнение задачи не начнется;
- Параметры являются последней вкладкой и позволяют установить некоторые дополнительные настройки, участвующие в выполнении задачи.
Как установить дополнительные параметры для триггеров задачи
Доступные расширенные настройки одинаковы для всех триггеров. Для каждого доступного параметра вы должны сначала проверить соответствующее поле, чтобы просмотреть список аналогичных вариантов. Вы можете выполнить следующие настройки:
- Задержка задания на определенное время: 30 секунд, 1 минута, 15 минут, 30 минут, 1 час, 8 часов или 1 день;
- Выберите временной интервал, после которого задание повторяется (5, 10, 15, 30 минут или 1 час) и продолжительность повтора (15 или 30 минут, 1 или 12 часов, 1 день или неопределенно);
- Если ваша задача по какой-то причине может работать дольше указанного вами периода, вы можете автоматически остановить ее;
- Вы можете установить дату и время активации и истечения срока действия. Это означает, что даты, между которыми будет выполняться ваша задача, когда задан триггер;
- Вы можете включить или отключить задачу.
Для ежедневной задачи остановки ПК, которую мы создаем, нам не нужны какие-либо из этих дополнительных настроек: все, что нам нужно сделать, это убедиться, что задача включена.
Нажмите или коснитесь OK, когда закончите с настройками этого триггера. Новый триггер отображается в списке триггеров. Вы можете либо создать новый, либо выбрать уже созданный триггер, чтобы отредактировать его или удалить.
Описание ошибки «синего экрана смерти» и варианты ее исправления
Понятно, что синий экран является следствием ошибки операционной системы windows 7 и таким способом она пытается донести информацию о поломке до пользователя.
Из-за синего экрана пользоваться компьютером становится невозможно, но при правильных действиях работоспособность системы вы сможете восстановить.
Синий экран не случайно блокирует работу устройства, это делается с определенной целью: помочь пользователю спасти файлы и все данные в компьютере.
В наиболее простых случаях поможет обычная перезагрузка компьютера.
Это относится к случаям, когда ошибка была вызвана некорректной обработкой данных и сбоем при передаче информации.
Если же перезагрузка не помогла, значит причина может быть в сломанных драйверах, жестком диске или модуле.
Кнопка дополнительные параметры загрузки: опции не для всех
Единственно доступной кнопкой в этом квадранте окна является Дополнительные параметры загрузки, где можно заставить данную копию Windows запуститься, либо игнорируя данные от BIOS или наоборот строго им следуя (эта часть вкладки осталась разработчиками на бета-стадии: они пропихнули некоторые настройки для тестирования, да так их там и “забыли”).
Например, можно попросить запуститься Windows с ОГРАНИЧЕННЫМ набором процессоров и объёмом физической памяти. Однако вопреки некоему неверному мнению в попытке ускорить запуск Windows, указание на максимальное количество процессоров и весь объём RAM в момент включения НИКАК не отразится на скорости загрузки.
Далее, если на вашем компьютере пустуют PCI шины или версия Windows безнадёжно стара, можно попросить систему тратить при этом время на перераспределение ресурсов:
Но ваша система может быть настроена так, что перераспределение ресурсов I/O и IRQ по шине PCI (а именно этим данный чек-бокс и занимается) вызовет системный сбой при загрузке, и вы неизбежно столкнётесь с ошибкой запуска: это будет либо чёрный экран либо BSOD.
Если вы столкнулись с этой проблемой, попробуйте загрузиться в Безопасном режиме и убрать “чек” с пункта или придётся очищать память CMOS батарейкой или джампером. Ничего страшного – всё поправимо. Вобщем экспериментируя в этой части msconfig, помните:
По умолчанию Windows бросает все силы и ресурсы на запуск, причём это она делает на основании результатов POST проверки, проводимой чипом CMOS под управлением чип-программы BIOS. При этом параметры запуска и работы система подбирает под себя ВСЯКИЙ РАЗ при загрузке, и в этот процесс лучше не вмешиваться.
Следующая опция отладки – ещё более неизведанный для простого смертного инструмент тест-функции для разработчиков драйверов под новые устройства. Работа с потенциальными драйверами производится на уровне ядра системы, и для работы необходимо использовать специальный канал управления.
Он подсвечивается сразу после того, как активируется эта опция. Дебаггер/отладчик (типа WinDbg), подключаемый по указанному порту, позволит проработать исследуемое устройство. Однако, если Windows не обнаружит его на порту по умолчанию COM1 (при неправильных настройках самого отладчика), система очень даже может зависнуть.
Настройка планировщика заданий windows 7
рис.1. Ручной режим имеет похожие вкладки (общие, тригеры, действия и пр.) с расширенной настройкойрис.2. В ручном режиме допускается более точная настройка временных параметроврис.3. Действия выбираются аналогичным способом и подтверждаются кнопкой «ок»рис.4. Во вкладке «Условия» имеется несколько требований к выполнению, что позволяет более тонко настроить процесс в отличие от функций фастерарис.5. Вкладка «Параметры» служит для настройки дополнительных требований
В результате проделанных действий в 14:30:45 будет открыта программа встроенного защитника от вредоносного ПО.
Как пользоваться журналом
Пользователь ПК может самостоятельно предотвратить многие сбои системы, для этого ему время от времени нужно просматривать раздел журнала «Приложения».
В этом разделе можно не только увидеть все программы и недавние изменения, связанные с ними, но и выбрать необходимое действие из предложенных.
В разделе «Приложения» вы увидите информацию обо всех происшествиях, степени их серьезности, типе, а также дате появления и сможете своевременно принять меры, чтобы не усугубить ситуацию.
Найти раздел «Приложения» несложно, он находится в меню журнала слева и называется «журнал приложений», как показано на скриншоте:
Планировщик заданий windows 7
Используя планировщик заданий windows 7, вы можете запланировать соответственно запуск приложений в определенное время с определенными условиями, или же вывод на экран сообщения. В этой статье я расскажу как запланировать выполнение нужных вам задач.
Планировщик заданий windows 7 весьма полезная программа, самое главное ей надо научиться правильно пользоваться, приступим к настройке заданий.
Нажимаем сочетание клавиш “Win + R” и пишем “taskschd.msc” жмем Ok. Идем в пункт меню “действие”, и нажимаем создать простую задачу (для быстрого создания) или создать задачу (с возможностью выбора дополнительных функций).
Рассмотрим вариант с дополнительными настройками, пункт меню Создать задачу:
1) Вкладка общие – в поле имя вводите название создаваемой вами задачи, если требуется запускать задачу с правами администратора, то поставьте галочку напротив “выполнить с наивысшими правами”. Другие поля заполнять необязательно.

2) Вкладка триггеры – нажимаем на кнопку “создать”, открываем ниспадающее меню напротив “Назначить задачу” и выбираем нужное (по расписанию, при входе в систему, при простое и др.). Если вы выбрали по расписанию, то необходимо задать дату и время запуска задачи, и параметры: однократно, ежедневно, еженедельно или ежемесячно. Так же можно задать время когда задача будет остановлена. Не забудьте нажать Ok.

3) вкладка действия – нажимаем “создать” в ниспадающем меню “действие” выбираем:
а) Запуск программы – нажимаем кнопку “обзор” и выбираем ту программу или документ, который мы хотим запустить. Остальные поля заполнять необязательно.
б) Отправка электронной почты – для реализации этой функции SMTP сервер должен работать под управлением windows.
в) Вывод сообщения – напишите нужное вам сообщение, например какое либо напоминание.
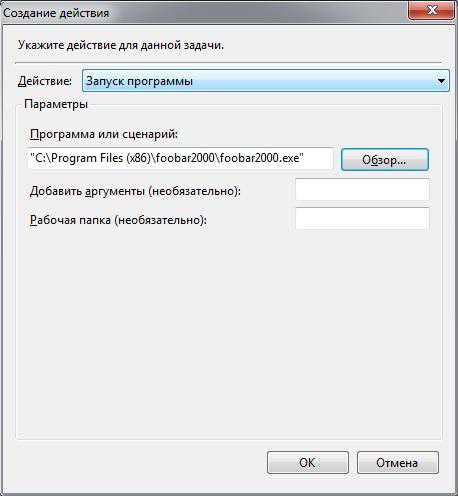
4) вкладка условия – здесь можете ничего не менять, почитайте предлагаемые условия, все просто и понятно, сложностей возникнуть не должно.

5) Вкладка параметры – почитайте предлагаемые параметры, и установите по своему усмотрению, сложностей это так же не должно вызвать.

Завершение создания задачи
Нажимаем Ok, все задача создана! Если нажать правой кнопкой мыши по созданной задаче, то появится меню, где мы можем: изменить задачу или настроить ее (пункт “свойства”), выполнить прямо сейчас, завершить выполнение задачи, отключить, экспортировать или удалить.
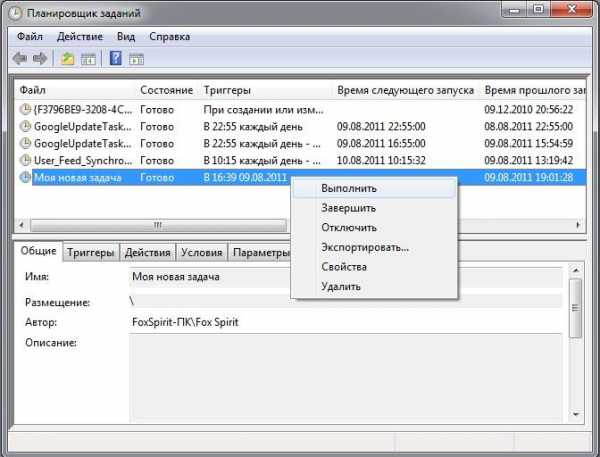
Способы проверки системы на вирусы
Пользователи также используют антивирусные утилиты тогда, когда на их компьютере отсутствует защита, ведь проще воспользоваться сканером, чем вечно загружать процессор антивирусной программой, особенно на слабых устройствах. Также, портативные утилиты удобны, ведь если у вас возникли проблемы с установленной защитой, то вы всегда можете запустить проверку и получить результат.
Способ 1: Dr.Web CureIt
Dr.Web CureIt – это бесплатная утилита от известной российской компании Dr.Web. Данный инструмент способен лечить найденные угрозы или помещать их на карантин.
- Чтобы воспользоваться его преимуществами, просто запустите сканер.
- Согласитесь с условиями соглашения.
- Когда вы всё настроите, нажмите «Начать проверку».
После вам будет предоставлен отчёт или сканер автоматически исправит проблемы и выключит компьютер. Всё зависит от ваших настроек.
Способ 2: Kaspersky Virus Removal Tool
Kaspersky Virus Removal Tool — полезный и доступный для всех инструмент. Конечно же, он не обеспечивает такую защиту как Kaspersky Anti-Virus, но отлично справляется с разного рода вредоносным ПО, которое только найдёт.
- Запустите утилиту и кликните «Start scan».
- Подождите окончания.
Способ 3: AdwCleaner
Легкая утилита AdwCleaner может очистить компьютер от нежелательных плагинов, расширений, вирусов и многого другого. Может полностью проверить все разделы. Бесплатная и не требует установки.
- Начните процесс кнопкой «Сканировать».
Подождите, пока всё подготовится к работе.
После вы сможете просмотреть и исключить то, что нашёл сканер. Когда завершите настройку – кликните «Очистить».
AdwCleaner предложит вам перезагрузиться.
После вам будет предоставлен отчёт, который откроется в стандартной программе Блокнот.
Способ 4: AVZ
Портативный режим AVZ может стать очень полезным инструментом для удаления вирусов. Кроме очистки от зловредных программ, АВЗ имеет несколько полезных функций для удобной работы с системой.
- Настройте оптимальные для вас параметры и кликните «Пуск».
Начнётся процесс проверки, после которого вам будут предложены варианты исправления.
Зная несколько полезных портативных сканеров, вы всегда сможете проверить компьютер на вирусную активность, а также устранить её. К тому же, некоторые утилиты имеют другие полезные для работы функции, которые тоже могут всегда пригодиться.
Удалите неиспользуемое ПО
Начнем с очевидного. Первый шаг на пути к чистому компьютеру — это удаление программного обеспечения, которым вы больше не пользуетесь. Если вы относитесь к пользователям из разряда «А вдруг пригодится, то вы будете поражены тем, сколько ненужных вещей вы установили на свой компьютер.
Чтобы увидеть все приложения на вашем компьютере, зайдите в меню Пуск -> Настройки -> Приложения -> Приложения и функции. Прокрутите список вниз и нажмите Удалить для всего, что вам не нужно.
Стоит отметить, что нужно проявлять осторожность. Не просто избавляйтесь от вещей, которые вы не узнаете — сначала поищите, за что отвечает данное приложение, чтобы убедиться, что удаление безопасно
Выполнение запланированной задачи по требованию с помощью ярлыка
Ранее мы упоминали, что вы можете запускать задачу по требованию, и это делается с помощью инструмента командной строки schtasks.exe и передавая аргументы, чтобы указать, какую задачу вы пытаетесь запустить.
Вы также можете использовать утилиту schtasks для создания, удаления, запроса, изменения, завершения или отображения дополнительной информации о запланированной задаче. На самом деле, если вы просто наберете в командной строке schtasks , вы увидите огромный список всех запланированных задач. Если вы используете /? вместо аргумента вы увидите синтаксис.
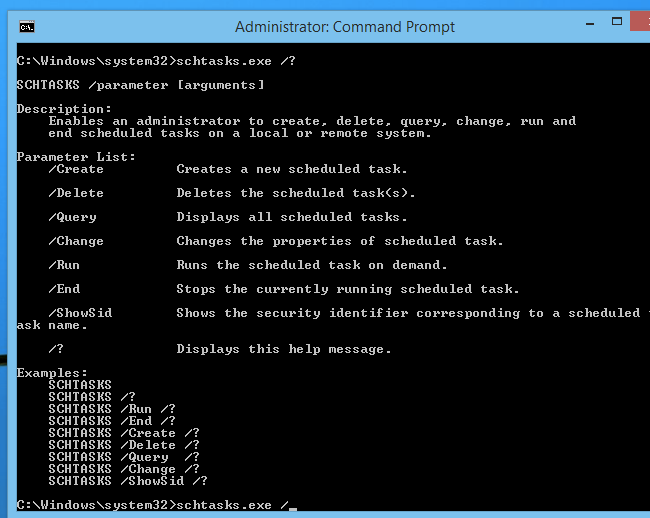
Полный синтаксис для использования аргумента / run, который, вероятно, наиболее полезен, таков:
Затем вы можете создать ярлык для запуска запланированной задачи, указав на утилиту запуска schtasks.
В чем смысл? Помните, когда мы упоминали, как вы можете использовать опцию «Запуск с наивысшими привилегиями»? На самом деле вы можете создать запланированное задание, которое будет запускаться так, как если бы приглашение UAC уже было выбрано, и создать ярлык для запуска инструмента администратора без запроса приглашения UAC .
Какие программы и процессы в Windows 7 можно убрать
В Windows 7 три категории данных, загружающих систему — программы, процессы и службы. Программа устанавливается на компьютер для выполнения функции, необходимой пользователю. Процесс может быть системным, необходимым для корректной работы Windows 7, и пользовательским, запущенным вместе с программой. Службы в системе запускаются по умолчанию и отключаются через «Управление компьютером».
Индекс производительности Windows снижается, если при старте системы автоматически запускается чрезмерное количество программ и процессов
Процессы можно отключить через «Диспетчер задач» (инструкция приведена ниже).
Таблица: какие процессы можно отключить без вреда для системы
| Процесс | Описание |
| soffice | Отвечает за работу Open Office. |
| reader_sl | Ускоритель Adobe Reader. |
| hkcmd | Процесс Intel, сопровождает аппаратное обеспечение компьютера. |
| adobeARM | Проверяет обновления Adobe Reader. |
| RAVCpl64 | Аудиоменеджер от Realteck. |
| CCC | Контрольный центр для видеокарт ATI, нужен, только если вы играете в игры. |
| neroCheck | Ищет конфликтующие драйверы. |
| jqs | Ускоряет работу программ на Java. |
| jusched | Ищет обновления для Java. |
| wmpnetwk | Система поиска Windows Media Player. |
| osppsvc | Защита программ MS Office 2010. |
| sidebar | Отвечает за работу гаджетов Windows 7. |
| nwiz | Отвечает за действия nVidia NView. |
| atiptaxx | Открывает доступ к настройкам ATI-видеокарт. |
Таблица: процессы, которые нельзя отключать
| Процесс | Описание |
| taskshot | Хост-файл. |
| msdtc | Координатор транзакций сетевых систем. |
| smss | Управление сеансами Windows. |
| wininit | Автозапуск программ. |
| winlogon | Вход в Windows. |
| services | Запуск служб Windows. |
| explorer | Рабочий стол, ярлыки. |
| spoolsy | Поддерживает очередь печати. |
| lsm | Управляет состоянием сеансов. |
| taskmgr | Отвечает за работу диспетчера задач. |
| searchindexer | Индексирование поиска. |
| csrss | Отвечает за консольные приложения. |
| sppsvc | Защита платформы Windows. |
| svhost | Отвечает за сетевой обмен. |
| conhost | Для обработки консольных окон. |
| lsass | Сохраняет локальную безопасность пользователей. |
Если вы не уверены, можно ли завершить процесс, откройте расположение исполняемого файла. Если он находится в системной папке Windows, не стоит его останавливать.
Помимо процессов, в системе Windows работают службы, часть из которых с помощью меню «Управление компьютером» можно закрыть без ущерба для безопасности ПК. Список служб, которые можно остановить:
- факс;
- удалённое управление Windows;
- удалённый реестр;
- удалённые рабочие столы;
- поддержка Bluetooth;
- сервер удалённых рабочих столов;
- вторичный вход в систему;
- загрузка изображений Windows;
- смарт-карта;
- диспетчер автоподключений удалённого доступа;
- координатор распределенных транзакций (КРТ);
- ktmrm для КРТ.
Если вы не используете локальную сеть, отключите службу «Модуль поддержки NetBIOS» и переведите на ручной режим службу «Браузер компьютеров».
Windows 7
В Windows 7 планировщик заданий автоматически проверяет состояние системы каждые 15 минут. В этот период времени отслеживаются два критерия, сочетание которых необходимо для того чтобы считать систему бездействующей.
- Отсутствие потребления ресурсов, чему соответствует бездействие всех процессоров и дисков более 90% времени. При этом не учитывается активность потоков (threads) с приоритетом ниже среднего.
- Отсутствие пользователя, что определяется по отсутствию движений мыши или ввода с клавиатуры.
Исключение составляют случаи, когда приложения для презентаций (например, PowerPoint) устанавливают флаг ES_DISPLAY_REQUIRED. Это заставляет планировщик не считать систему бездействующей вне зависимости от активности пользователя и потребления ресурсов.
Окончание периода бездействия планировщик заданий определяет по наличию активности пользователя. Другими словами, достаточно подвинуть курсор мыши, чтобы вывести систему из бездействия.
Устранение неполадок планировщика заданий
При возникновении проблем при назначении или выполнении заданий прежде всего убедитесь, что запущена служба планировщика заданий. Для этого в меню «Пуск» последовательно выберите Панель управления, Система и ее обслуживание, Администрирование и Обслуживание и убедитесь, что служба планировщика заданий имеет состояние Работает.
| Использование службы планировщика заданий при работе компьютера в безопасном режиме невозможно. |
Обновленную информацию по устранению неполадок можно найти на веб-сайте, посвященном устранению неполадок планировщика заданий.
Сведения о событиях и сообщениях об ошибках, связанных с планировщиком заданий, см. в центре сообщений о событиях и ошибках.
Если ожидаемого запуска задания не происходит, убедитесь, что задание активировано и что все триггеры задания настроены верно. Дополнительные сведения см. в разделе Активация задания. Дополнительные сведения об обновлении триггеров задания см. в разделе Изменение существующего задания. Также проверьте журнал задания, чтобы определить, когда были активированы триггеры задания и были ли зарегистрированы ошибки. Дополнительные сведения см. в разделе Просмотр свойств и журнала задания.
Задание будет запущено только при выполнении всех указанных для него условий. Условия задания отображены на вкладке Условия диалогового окна Свойства задачи. Дополнительные сведения см. в разделе Условия задания.
В зависимости от настроек безопасности задания некоторые задания запускаются только при входе в систему определенного пользователя. Если ожидаемый запуск назначенного задания не происходит, проверьте правильность настроек безопасности задания. Дополнительные сведения см. в разделах Контекст безопасности задания и Изменение существующего задания.
Если задание пытается осуществить запуск программы, однако программа запускается с ошибками, попытайтесь запустить эту программу вручную (не посредством задания) и убедитесь в корректности ее работы. Возможно, к пути программы необходимо добавить параметры командной строки. Дополнительные сведения см. в разделе Действия. По возможности ознакомьтесь со справочной информацией по программе, которую пытаетесь запустить.
Для корректного запуска некоторых программ требуются повышенный уровень привилегий. Если запуск такой программы выполняется с помощью задания, убедитесь, что задание запускается с повышенными привилегиями. Настроить запуск задания с повышенными привилегиями можно, изменив параметры безопасности задания на вкладке Общие диалогового окна Свойства задачи.
Если запускаемая заданием программа работает некорректно, проверьте журнал задания на наличие ошибок. Дополнительные сведения см. в разделе Просмотр свойств и журнала задания.
Если задание пытается отправить электронное сообщение, однако сообщение отправляется некорректно, сначала убедитесь в правильности настроек действия задания. Для этого проверьте значения, указанные для параметров SMTP-сервер, по и с. Дополнительные сведения об этих настройках см. в разделе Действия.
Убедитесь в правильности настройки SMTP-сервера, осуществляющего отправку сообщения. При работе с SMTP-сервером под управлением windows отправка электронных сообщений происходит с помощью проверки подлинности NTLM, что означает, что учетная запись безопасности, используемая для выполнения задания, также должна обладать достаточными привилегиями для отправки электронных сообщений на SMTP-сервере. Если SMTP-сервер работает не под управлением windows, электронное сообщение будет отправлено только в том случае, если на сервере разрешен анонимный доступ. Сведения о настройке SMTP-сервера см. в разделе Настройка SMTP-сервера. Сведения об управлении настройками SMTP-сервера см. в разделе Администрирование SMTP.
Триггер задания может срабатывать достаточно часто, чтобы вызвать загрузку ЦП на 100%. При возникновении этой проблемы использование системы может стать невозможным.
Для устранения данной проблемы отключите задание, а затем измените его триггер. Дополнительные сведения об изменении задания см. в разделе Изменение существующего задания.
Если система не отвечает, потому что задание занимает все системные ресурсы, выполните следующие действия.
- Перезагрузите компьютер в безопасном режиме (служба планировщика заданий в безопасном режиме не запускается).
- В папке /windows/System32/Tasks переименуйте файл задания или удалите его.
- Перезагрузите компьютер в обычном режиме, а затем переопределите задание.
Автозагрузка программ
Описание проблемы:
Как уже сказал выше, со временем, по мере установки программ, часть из них прописывает себя в автозагрузке Windows и стартует каждый раз при включении компьютера. Всё бы ничего, но часть из этих программ достаточно требовательные к ресурсам и сказывается на скорости загрузки ПК, иногда значительно.
Особое внимание хочу обратить на uTorrent. Если у вас раздается много торрентов и программа находится в автозагрузке, то Windows может загружаться на десятки секунд дольше!. Решение:
Решение:
Логичное и простое — нужно открыть настройки автозагрузки и удалить из нее все лишнее и не нужное вам. Вообще, по моему мнению, в автозагрузке вам нужны лишь те программы, которыми вы пользуетесь абсолютно при каждом включении компьютера.
Чтобы просмотреть автозагрузку в Windows 7 — нажмите сочетание клавиш WIN R, затем введите команду msconfig и нажмите Enter (пример ниже).
Далее откройте вкладку “Автозагрузка” и снимите галочки напротив тех приложений, которые вам не нужны в постоянно работе.
Кстати, проверить автозагрузку Windows и удалить лишние программы с компьютера, могут помочь специальные утилиты. Одна из таких – CCleaner (пример на скриншоте ниже). Довольно удобно: чтобы просмотреть список автозагрузки в CCleaner, достаточно открыть меню “Сервис/Автозагрузка”.
В помощь!
Чистильщики Windows (в том числе автозагрузки).