Способы переноса контактов
Есть много способов перенести номера. Некоторым требуется кабель USB или функция Bluetooth. О них поговорим ниже.
Простые способы переноса данных с Android на другой гаджет:
- экспортировать контакты на Android через Bluetooth;
- сохранять числа на карту памяти;
- сохранить список абонентов в памяти SIM-карты.
- использовать приложения, надстройки и сервисы Google;
- с помощью персонального компьютера и кабеля micro USB;
Давайте подробнее рассмотрим, как перенести контакты с Android на Android с минимальными затратами времени и усилий. Описанные ниже методы могут использоваться теми, кто ранее не выполнял эти операции.
Карта памяти
Так говорить — самый простой способ. На самом деле, это не всегда так, но об этом стоит упомянуть. В одноименном приложении нажмите на «три точки». И сделайте резервную копию всех заголовков (пункт Экспорт на SD-карту). Переносим сохраненный файл на другой смартфон или планшет. Открываем любым способом, система сама обнаружит и распакует файл .vcf
С помощью аккаунта Google
Для переноса всех необходимых номеров с одного устройства на другое можно использовать учетную запись Google и виртуальное облачное пространство. Они хранятся там и становятся доступными в течение 30 дней после удаления. Вы можете вносить изменения в синхронизированную учетную запись Google, когда само устройство находится вне досягаемости.
Использовать функцию просто: выберите меню Gmail и папку «Контакты» (или адресную книгу). Вам понадобится опция «выбрать адресную книгу», где вам нужно установить параметр типа файла и сохранить его. Теперь все номера будут автоматически перенесены на смартфон с Google Диска.
С помощью Яндекс Диска
Яндекс.Диск — еще один метод копирования данных с Android-устройств с помощью персонального компьютера. Виртуальное облако удобно использовать, так как к нему можно получить доступ в любое время суток, даже со стороннего устройства.
Яндекс.Диск устанавливается на сам мобильный телефон. После активации учетной записи и копирования информации со старого устройства запустите программу на новом гаджете и войдите в ту же учетную запись. Вы можете выполнить это действие с помощью команды.
Программа может запросить специальный код, отправленный пользователю заранее через уведомление или SMS. Вам необходимо ввести его правильно и подтвердить действие синхронизации, чтобы продолжить. По окончании экспорта данных программа уведомит вас звуковым сигналом.
Яндекс.Диск не следует удалять после переноса, так как приложение выполняет роль входа в облачное пространство. Вы также можете вставить диск через браузер.
Импорт в Mi аккаунт
Подходит для Xiaomi. Производитель устанавливает с завода собственную прошивку с предустановленными сервисами. С их помощью увлечь людей не составит труда. Откройте «Настройки» и выберите «Экспорт Импорт» и следуйте инструкциям мастера.
Синхронизация в Google
вы можете сохранить свои личные данные при смене прошивки с помощью Google Sync. Этот способ самый простой, так как человеку не нужно скачивать никаких других приложений или утилит.
Дело в том, что все сервисы Google, установленные на мобильном телефоне, автоматически синхронизируются с облаком. Это позволяет без особого труда использовать импорт на Android.
Для его использования выберите в настройках смартфона пункт меню «Аккаунт» — «Google». Затем щелкните почтовый ящик и установите флажок напротив «Контакты» (в некоторых случаях это называется «Экспорт / импорт»). Все личные данные будут сохранены в облаке аккаунта Google.
Передача по каналу Bluetooth
Пользователи, у которых эта функция встроена в свой смартфон, могут использовать Bluetooth для передачи данных. Для этого на обоих устройствах активирована передача данных. Затем на телефоне, с которого передается информация, начинают поиск нового устройства в настройках.
Откройте «Контакты» и отметьте номера для перевода. Все необходимые пользователю данные передаются по bluetooth.
Метод 3: перенос данных из iTunes или iCloud на Samsung Galaxy S21 (Ultra)
Когда вам нужно восстановить резервную копию iTunes или загрузить данные iCloud на устройство Android, вы не можете выполнить передачу напрямую из-за политики Apple. Но если у вас есть Syncios Data Transfer, вы можете просто восстановить данные из iTunes и iCloud на устройство iOS или Android.
- Откройте Phone Transfer. Точно так же откройте инструмент передачи по телефону в главном интерфейсе Syncios. Подключайте Samsung Galaxy S21 к компьютеру только через USB-кабель.
- Восстановите резервную копию iTunes на Samsung Galaxy S21. Перейдите в раздел «Восстановление»> «Резервное копирование iTunes». Если вы синхронизировали старый iPhone через iTunes на компьютере, Syncios обнаружит резервную копию iTunes и предоставит список резервных копий. Выберите желаемую резервную копию из списка, затем нажмите OK. Нажмите «Далее», чтобы перейти к следующему шагу. Выберите необходимое содержимое и нажмите «Далее», чтобы начать загрузку файлов из резервной копии iTunes. Чтобы начать перенос на Samsung Galaxy S21, просто нажмите «Далее» еще раз, чтобы начать.
- Загрузите данные iCloud на Samsung Galaxy S21. Выберите «Восстановить»> «iCloud», чтобы войти в свою учетную запись iCloud. Когда вы входите в систему, вы можете выбрать фотографии, контакты и календари из iCloud, а затем начать перенос на свой Samsung Galaxy S21.
Часть 3. Инструменты Google — передача одного типа файла из Huawei в Samsung
Учитывая, что и Huawei, и Samsung работают на одной и той же операционной системе (то есть Android), вы, безусловно, можете воспользоваться инструментами Google для передачи данных от Huawei в Samsung. Прежде чем мы перейдем к пошаговому руководству, убедитесь, что оба ваших телефона вошли в одну и ту же учетную запись Google.
3.1 Аккаунт Google — Синхронизация контактов
Поскольку контакты — это самый важный тип данных, вам, вероятно, придется перенести на новый телефон, вот что нужно сделать, чтобы синхронизировать их:
Перейдите в раздел «настройка», затем «Аккаунт», а также «Google»и включите синхронизацию данных.
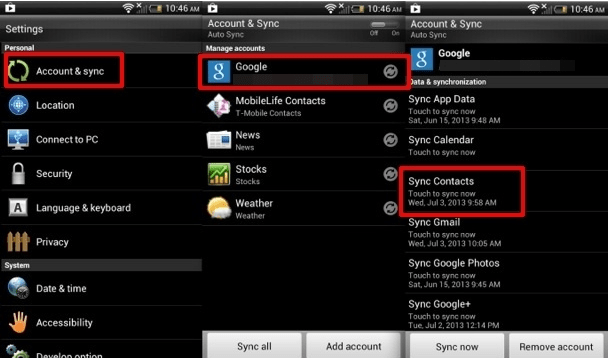
- Разблокируйте свой телефон Huawei и перейдите в «Контакты» а потом «Настройки«.
- Чтобы сделать то же самое с устройством Samsung, откройте «Контакты«и коснитесь трех точек в верхнем левом углу экрана. Выберите»Управление контактами» а потом «Синхронизировать контакты«. Добавьте ту же учетную запись Google, которую вы добавили на свой Huawei.
- Подождите несколько минут, пока передача не будет завершена.
3.2 Google Фото — синхронизация фотографий
Следующим по важности элементом, который большинство из нас хочет сохранить на любом телефоне, являются наши фотографии. Опять же, выполните ту же процедуру, что и с контактами выше
Это означает:
- Вход в телефон Huawei и Samsung с одной и той же учетной записью Google.
- Разблокируйте свой телефон Huawei, откройте Google Фото и перейдите в «Настройки«.
- Выбрать «Резервное копирование и синхронизация«.
- Выберите «Высокое качество«когда вам будет предложено выбрать желаемый размер загрузки.
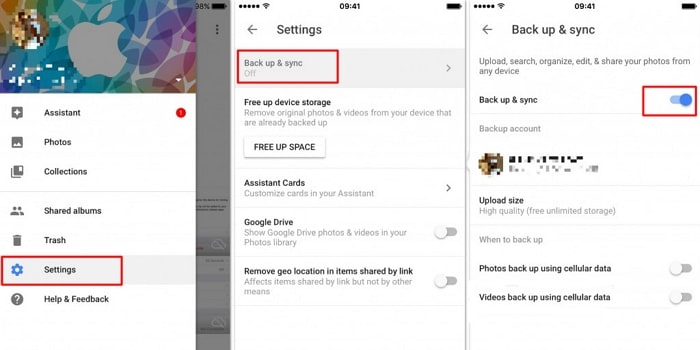
Разблокируйте свой телефон Samsung и откройте Google Фото. Вы должны найти там фотографии.
Как вы, наверное, догадались, это довольно трудоемкая работа, требующая довольно много времени для переноса данных с Huawei на Samsung. Тем не менее, это бесплатный вариант, который вы обязательно можете попробовать. Некоторые проблемы возникают при использовании этого метода, когда вы хотите передавать файлы разных типов, потому что Google не предоставляет единого программного обеспечения, которое покрывает все это. Кроме того, для успеха вам понадобится отличное интернет-соединение и скорость.
На новом устройстве:
При активации нового смартфона или его сбросе до заводских настроек. При включении — укажите ваш гугл аккаунт. Вам предложат восстановить данные с прежнего устройства — выберите его из списка.
Уже на активированном смартфоне зайдите в настройки устройства в раздел «Аккаунты». Добавьте тот, который был на старом устройстве и синхронизируйте все данные.
Интересно! Если вам необходимо перенести дополнительно фотографии и другие мультимедиа файлы — можно воспользоваться Google Диском или другими положениями. Обо всех способах переноса снимков читайте в материале — как перенести фото с андроида на андроид.
Программа Start Switch – для переноса информации, с устройства на устройство Самсунг
Программа «Start Switch», на бесплатной основе, предназначенное для передачи: аудио, видео материалов, и любых других файлов. Программа работает при переносе, не только, c Самсунга на Samsung, но и для переноса с других смартфонов, с операционными базами андроид, iOS, Windows Phone. С помощью приложения переносятся, не только, стандартный набор файлов, но и настройки смартфона, и даже домашний экран, старого гаджета.
Перенос информации, при помощи приложения можно выполнить следующим образом:
- Необходимо скачать и запустить приложение на устройствах.
-
Запустив приложение, на смартфоне, с которого копируется информация, нужно клацнуть по клавише «Wireless». Это начинает процесс передачи с помощью Вай-Фай.
-
Необходимо клацнуть по клавише «Send». Она же начинает процесс отправления информации.
-
На новом устройстве, необходимо открыть эту же программу, и клацнуть по клавише «Receive». Так новое устройство начнёт получать информацию.
-
На смартфоне, с копируемой информацией, необходимо выбрать Андроид, и клацнуть по клавише «Connect».
-
Отметить всю необходимую информацию, для переноса, и клацнуть по клавише «Send».
На новом устройстве клацнуть по клавише «Receive».
принять
Осталось только дождаться завершения процесса.
Переносим данные с одного Samsung-устройства на другое

Существует несколько путей переноса информации с одного девайса Samsung на другой — это использование фирменной утилиты Smart Switch, синхронизация с аккаунтом Самсунг или Google, применение сторонних программ. Рассмотрим каждый из них.
Способ 1: Smart Switch
Корпорация Samsung разработала фирменное приложение для переноса данных с одного устройства (не только Galaxy) на другие смартфоны собственного производства. Приложение называется Smart Switch и существует в формате мобильной утилиты или программ для настольных компьютеров под управлением Windows и Mac OS.
Смарт Свитч позволяет перенести данные по USB-кабелю или через Wi-Fi. Кроме того, можно использовать настольную версию приложения и перенести информацию между смартфонами с помощью компьютера. Алгоритм для всех методов схож, так что рассмотрим перенос на примере беспроводного подключения через приложение для телефонов.
- Установите на оба устройства Smart Switch.
- Запустите приложение на старом устройстве. Выберите способ передачи «Wi-Fi» («Wireless»).
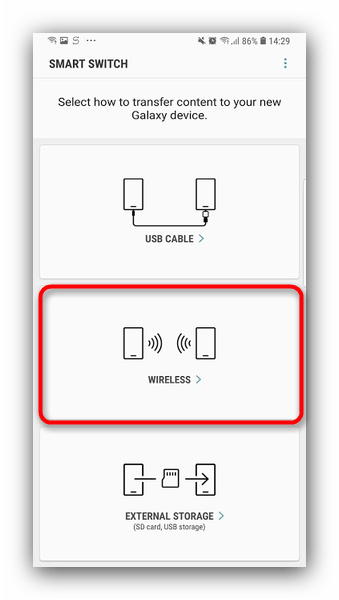

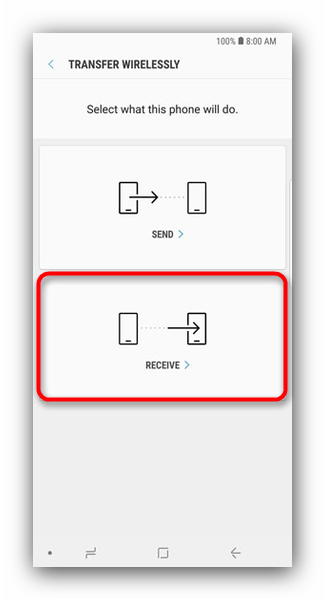
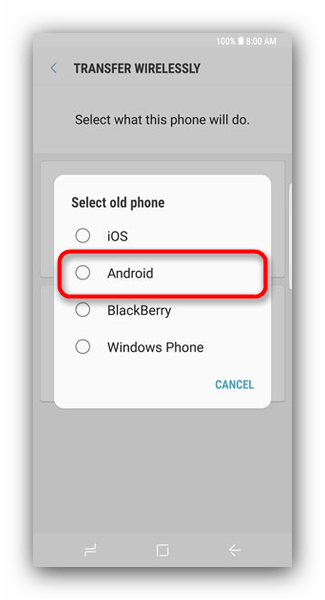
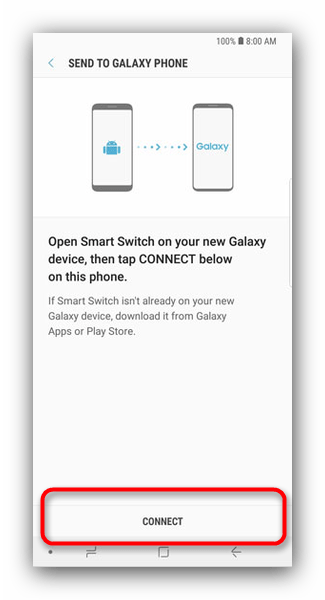
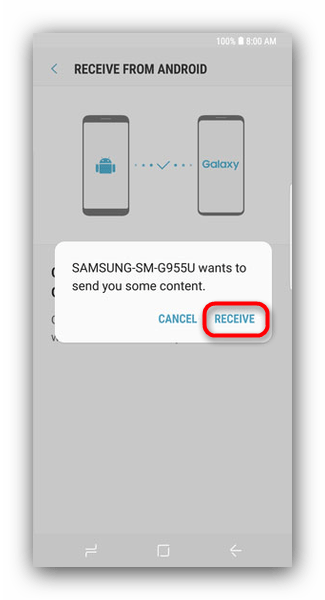
Данный способ чрезвычайно прост, однако с помощью Smart Switch нельзя перенести данные и настройки сторонних приложений, а также кэш и сохранения игр.
Способ 2: dr. fone – Switch
Небольшая утилита от китайских разработчиков Wondershare, которая позволяет всего в пару кликов перенести данные с одного Android-смартфона на другой. Само собой, программа совместима и с девайсами Самсунг.
- Включите на обоих устройствах режим отладки по USB.
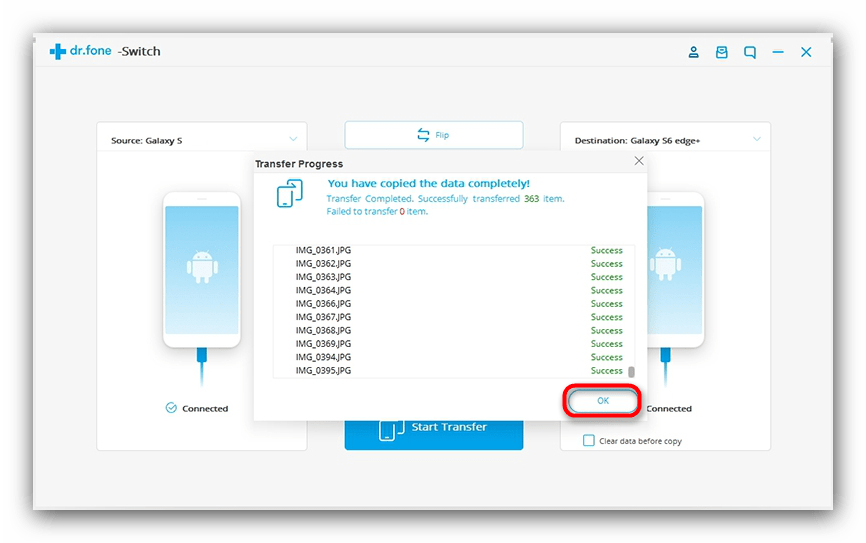
Как и в случае со Smart Switch, есть ограничения по типу переносимых файлов. Кроме того, программа dr. fone – Switch на английском языке, а ее триал-версия позволяет переносить только по 10 позиций каждой категории данных.
Способ 3: Синхронизация с аккаунтами Samsung и Google
Простейший из возможных способов переноса данных с одного устройства Самсунг на другое – использование встроенного в Android средства синхронизации данных через учетные записи сервисов Гугл и Самсунг. Делается это так:
- На старом устройстве зайдите в «Настройки»—«Общие» и выберите «Архивация и сброс».

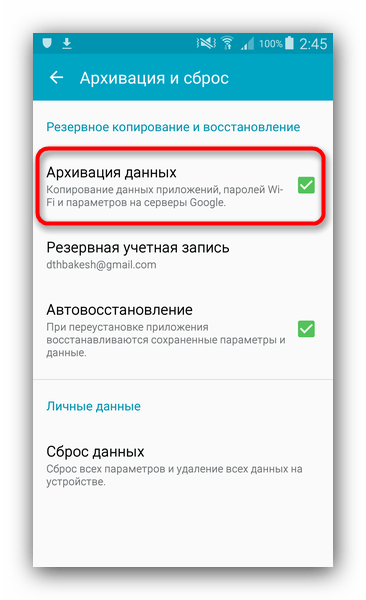
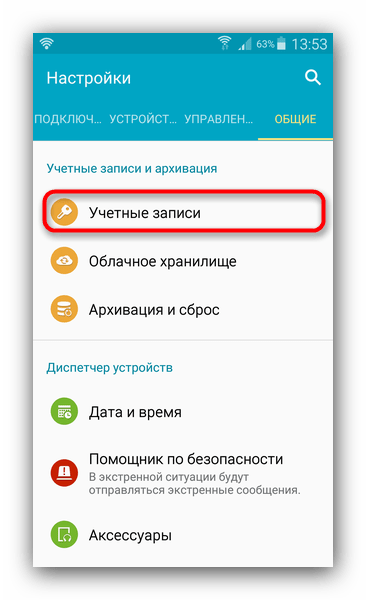
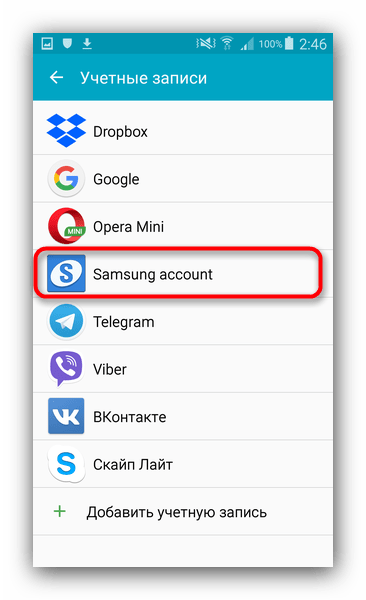
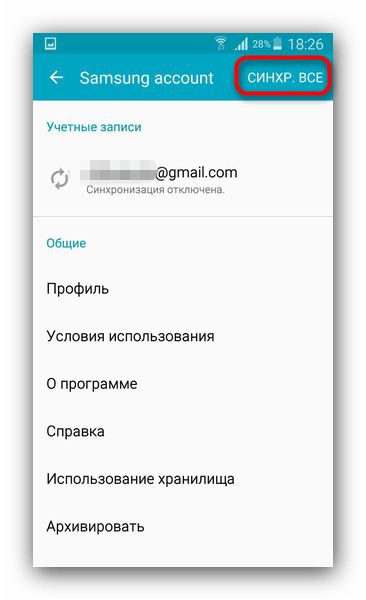
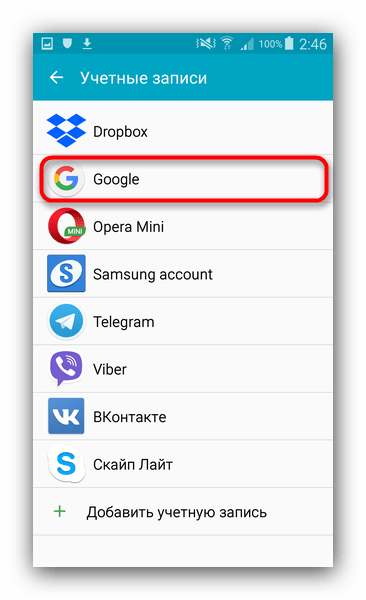
Данный метод, несмотря на свою простоту, тоже ограничен – нельзя таким образом переносить музыку и приложения, установленные не через Play Market или Galaxy Apps.
Google Photo Если вам требуется перенести только ваши фотографии, то с этой задачей прекрасно справится сервис Гугл Фото. Пользоваться им довольно просто.

- Установите приложение на оба устройства Samsung. Заходите в него сперва на старом.
- Сделайте пальцем свайп вправо, чтобы получить доступ к главному меню.
Выберите «Настройки».
- В настройках тапните по пункту «Автозагрузка и синхронизация».
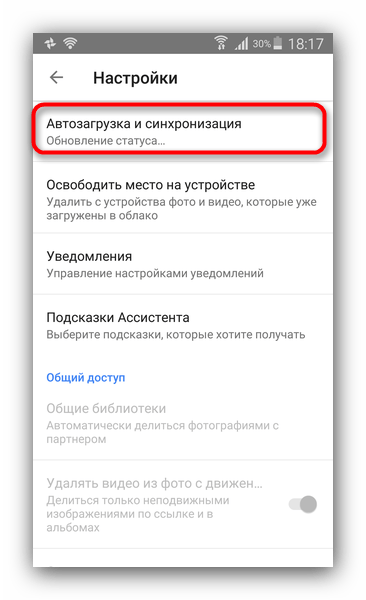
Мы с вами рассмотрели наиболее удобные методы переноса данных между смартфонами Самсунг. А какой из них использовали вы?
Мы рады, что смогли помочь Вам в решении проблемы.
Помимо этой статьи, на сайте еще 12353 инструкций. Добавьте сайт Lumpics.ru в закладки (CTRL+D) и мы точно еще пригодимся вам.
Опишите, что у вас не получилось. Наши специалисты постараются ответить максимально быстро.
Android Backup Service
Наиболее важным инструментом для простой передачи файлов является использование службы резервного копирования Android. Это сохранит некоторые настройки вашего облака, в том числе:
— Настройки Календаря Google
— Сети и пароли Wi-Fi
— Обои для рабочего стола
— Настройки Gmail
— Настройки дисплея
— Настройки языка и ввода
— Настройки даты и времени.
Чтобы включить службу резервного копирования Android, выберите «Настройки» > «Резервное копирование и сброс» и убедитесь, что включена опция «Резервное копирование моих данных».
Если на вашем устройстве несколько учетных записей Google, вам нужно выбрать какую учетную запись использовать для хранения резервной копии. Сделайте свой выбор в разделе «Резервная копия».
Когда вы впервые включите новый телефон, он попросит вас ввести данные вашей учетной записи Google. Если телефон распознает резервную копию серверов, он спросит, хотите ли вы использовать ее. Нажмите «Да».
Перенос данных с ноутбука с помощью SD-карты Samsung Galaxy A51
Если у вас нет USB-кабеля, вы можете использовать SD-карту вашего смартфона. Если вы хотите перенести папку, фотографию или видео, вам придется извлечь и вставить SD-карту обратно в ее слот. Узнайте, как удалить SD-карту из вашего Samsung Galaxy A51. Подключите SD-карту к компьютеру, затем перейдите в папку. Тот же метод, что и в первой главе, найдите файл, который нужно скопировать на свой ноутбук, а затем скопируйте его. Во-вторых, вставьте этот файл в папку на SD-карте. Извлеките SD-карту из ноутбука и вставьте ее обратно в Samsung Galaxy A51. Затем вы можете найти эту папку на SD-карте в файловом проводнике Samsung Galaxy A51. Если у вас нет SD-карты для вашего Samsung Galaxy A51 и вы не знаете, какую выбрать, см. Нашу статью.
Программы для Windows, мобильные приложения, игры — ВСЁ БЕСПЛАТНО, в нашем закрытом телеграмм канале — Подписывайтесь:)
Передача файлов через облачное хранилище или электронную почту
В крайнем случае, вы можете воспользоваться двумя ежедневными типами приложений.
С помощью облачных сервисов, таких как Dropbox и Google Drive, вы могли передавать данные на свой компьютер, не зная об этом.

Например, Dropbox и Google Drive предлагают автоматическую загрузку камеры. Если на вашем компьютере установлен клиент облачного сервиса, фотографии автоматически синхронизируются с вашим ПК.
Аналогичные функции доступны с другими облачными сервисами. Вы можете скопировать любые данные в облачную папку на устройстве Android и синхронизировать их с Windows.
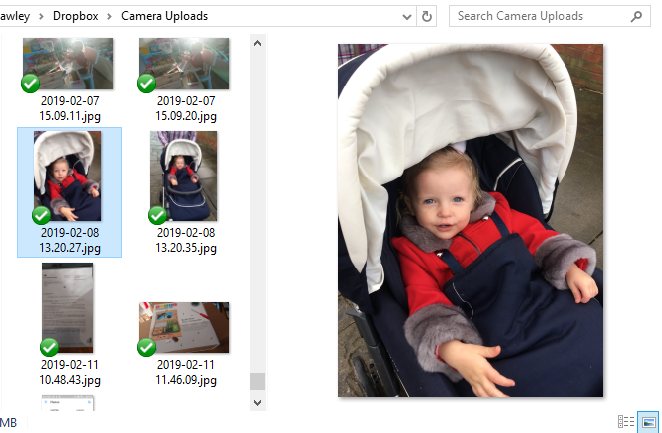
Электронная почта была первым широко используемым методом передачи данных между устройствами, не связанными с диском, и остается полезным для многих. Все, что вам нужно сделать, это прикрепить данные к электронной почте на вашем телефоне и отправить их себе.
Затем на вашем компьютере, получить доступ к этому сообщению, и вы можете скачать файл. Хотя это быстрый и грязный метод, он довольно неуклюжий. Любой из вышеперечисленных вариантов гораздо лучше, если вам нужно делать это часто.
Особенности, характерные для производителя
Пользователи Samsung имеют доступ к запатентованному приложению SmartSwitch Mobile. Помимо данных, сохраняемых службой резервного копирования Android, она также будет перемещать ваши текстовые сообщения, телефонные звонки, контакты и учетные записи электронной почты.
Потребители Sony могут использовать Sony Xperia Transfer, HTC предлагает HTC Transfer Tool, а LG — LG Bridge. Все они выполняют схожие функции.
Помните, поскольку все эти услуги принадлежат конкретному производителю, они полезны только в том случае, если вы переключаетесь на другой телефон того же производителя.
Перенос через облако
Многие владельцы старых моделей iPhone решив обновить гаджет приходят к решению купить новинку из линейки Samsung Galaxy A – A50 и выше имеют доступные ценники и весьма интересные параметры, что сделало эти модели очень популярными с момента выхода.
Для тех, кто думает, как перекинуть контакты максимально быстро и без лишних сложностей, ответ – воспользоваться облаком iCloud и приложением Smart Switch (но по-хорошему лучше соединить наши 2 устройства кабелем, а не пользоваться wi-fi переносом).
- Чтобы перенести данные с Айфона на Samsung, необходимо сделать резервную копию необходимых данных в iCloud. Для этого требуется зайти в настройки гаджета, предварительно подключив его к вай фай. Далее необходимо найти вкладку iCloud и подпункт «копия iCloud» — «создать резервную копию».
- Следующий этап настройки – установка приложения Smart Switch на ваш Galaxy A60 или любое другое устройство бренда (если оно, конечно, не установлено. А в моделях с 2018 года оно уже есть). Скачать его можно в Play Market или фирменном магазине производителя.
- После установки запускаем приложение и находим пункт «устройство iOS» — «импорт из iCloud».
- Далее для восстановления информации потребуется ввести информацию об аккаунте Apple – логин и пароль. Ждем пока устройство выполнит вход и загрузит данные об имеющихся резервных копиях. Когда все будет готово к работе, следует отметить ту информацию, которую необходимо восстановить в Samsung — контакты или другие данные, жмем «импорт» и ждем пока синхронизация будет завершена.
Утилита Smart Switch позволяет выполнить переход не только с iOS на Android, но между двумя аппаратами на Android.
Передача файлов на Samsung по кабелю USB
Несмотря на то, что в целом метод переноса данных с одного телефона Самсунг на другой с помощью кабеля ЮСБ не рекомендован к использованию, вы можете задействовать его для копирования ваших фото и видео со старого телефона.
Выполните следующее:
- Подключите ваш старый Samsung Galaxy к ПК через ЮСБ-кабель;
- Перейдите в «Мой компьютер» и нажмите на название вашего мобильного устройства;
- Откройте SD-карту или внутреннюю память телефона, в котором находятся нужные фотографии, видео или VCF;
- Вы можете найти фотографии и видео в папке «DCIM» или увидеть VCF (контакты) в папке хранилища;
- Скопируйте и вставьте данные с вашего устройства на ПК;
- Отключите старый гаджет, и подключите новый Самсунг к PC;
- Перетащите (скопируйте) файлы с PC на карту SD или во внутреннюю память гаджета.
Как перекинуть данные с Хонора на Samsung?
Как перенести данные со старого телефона на новый Хонор?
Перенос данных со старого смартфона на смартфон HUAWEI или HONOR. Откройте приложение Phone Clone и выберите старый и новый смартфоны. Отсканируйте QR-код и установите соединение. Выберите необходимые данные и начните их перемещение.
Как передать данные со старого телефона на новый?
За подробной информацией обратитесь к производителю устройства.
- Включите новый телефон.
- Нажмите Начать. …
- Когда появится запрос, выберите копирование приложений и данных со старого телефона.
- Если у вас есть кабель для соединения двух телефонов, следуйте инструкциям на экране, чтобы перенести данные.
Как называется программа для переноса данных с андроида на андроид?
Для переноса данных с одного Android-смартфона на другой с помощью утилиты CLONEit, необходимо выполнить следующие шаги: 1. Скачиваем приложение CLONEit из Play Market на оба устройства. 2.
Как перенести данные с андроида на андроид через блютуз?
Передача данных при помощи Bluetooth
- Включите Bluetooth на обоих гаджетах
- На первом телефоне выберите те файлы, которые нужно передать и нажмите «поделиться» или «передать» в зависимости от модели смартфона.
- Выберите тип передачи «Bluetooth».
- Дождитесь обнаружения второго смартфона и отправьте на него данные.
Как перекинуть все данные с самсунга на Хуавей?
Как перекинуть данные с Самсунг на Huawei/Honor через Phone Clone?
- установите приложение на два смартфона;
- в новом телефоне выберете опцию «новый телефон», чтобы скинуть информацию на него, подключаетесь к Wi-Fi или сканируете QR-код на прошлом устройстве;
- в старом телефоне также выбираете опцию «старый телефон».
Как перенести данные Huawei Health на другой телефон?
В старом телефоне, с которого переносятся данные, выберите старый теелфон. Запустите поиск, увидите свой новый телефон. После введения пароля с нового телефона состоится подключение. На старом телефоне, выберите, что Вы хотите перенести, и дождитесь окончания передачи.
Как перенести данные с Хонор на Сяоми?
Как перекинуть данные с Honor/Huawei на Xiaomi через Mi Mover
- скачайте программу на старое и новое устройство;
- установите;
- включите;
- на старом телефоне нажмите «Отправить»;
- на новом устройстве нужно кликнуть на «Получить»;
- на новом смартфоне появится сканер считывания штрих кодов, а на старом — сам QR-шифр;
Как перенести данные WhatsApp с одного телефона на другой?
Быстрые действия Сделайте резервное копирование ваших чатов whatsapp на старом телефоне. ·Зайдите в WhatsApp > Кнопку Меню > Параметры Звонков и Чатов > Резервного копирование чатов. Теперь переместите внешнюю SD карту на свой новый телефон если папка WhatsApp/База данных уже есть на вашей внешней SD-карте.
Как перенести данные со старого телефона на новый айфон?
Для этого на старом телефоне откройте Настройки — профиль Apple ID — iCloud и пролистните до меню «Резервная копия в iCloud». Он должен быть включен; если нет, включите. При этом если вы хотите перенести все данные, убедитесь, что в меню «Приложения, использующие iCloud» включены все тумблеры.9 мая 2020 г.
Как перенести фотографии со старого телефона на новый?
Как перенести фото с телефона на телефон Андроид?
- Открываете галерею на смартфоне, с которого будете отправлять фото. …
- Выбираете Bluetooth.
- Находите новый смартфон в списке доступных устройств и нажимаете на него.
- На втором смартфоне появляется уведомление, примите фотографии.
- По окончании процесса загруженные фото можно будет найти в папке Bluetooth в галерее.
Как перенести данные с Android на Apple?
Как перенести данные с Android на iPhone
- Запустите команду «Перенести данные с Android» Если iPhone уже активирован, откройте «Настройки» → «Основные» → «Сброс» → «Стереть контент и настройки» и подтвердите удаление данных. …
- Воспользуйтесь приложением Move to iOS. …
- Введите код безопасности …
- Перенесите контент
Как перенести контакты с андроид на андройд?
Выньте SIM-карту из старого телефона и вставьте ее в новый телефон. Теперь импортируйте контакты со старого телефона Android на новый Android: перейдите в Контакты и выберите Настройки > Импорт/экспорт контактов > Импорт. Выберите SIM-карту в качестве источника импорта. Контакты будут загружены на устройство.17 мая 2018 г.
Как сохранять контакты с Самсунга на карту памяти?
Эти инструкции позволяют владельцу смартфона существенно разгрузить устройство. Благодаря возможностям Андроида на Самсунге можно сделать так, чтобы все сохранялось на карту памяти (фото, видео, приложения и т.д.). Но есть еще один важный момент, о котором нельзя забывать: контакты. Эта информация хранится на SIM-карте или в памяти телефона. Другого варианта не предусмотрено. Но бывают ситуации, когда нужно перенести данные на другое устройство или восстановить их после жесткого сброса.
В таких случаях необходимо знать, как сохранить контакты Samsung на карту памяти. Для выполнения этой работы вам не нужно устанавливать дополнительное программное обеспечение. Вся работа ведется со встроенными опциями. Алгоритм действий следующий:
- войти в Контакты;
- нажмите на три точки вверху, а затем на Настройки;
найти раздел Импорт/Экспорт;
выберите вариант экспорта на SD-карту;
следуйте инструкциям и подтвердите свои действия.
После сброса или после замены телефона можно зайти в тот же раздел и выбрать Импорт с SD карты. Осталось дождаться повторной загрузки данных в Samsung.
Передача файлов по USB между ноутбуком и вашим Samsung Galaxy A51
Один из самых простых и простых способов передачи файлов — подключить Samsung Galaxy A51 к ноутбуку с помощью USB-кабеля. Чтобы подключить смартфон к ноутбуку, подключите USB-кабель между Samsung Galaxy A51 и компьютером. Затем разблокируйте свой смартфон. Вы сможете нажать «Исследовать файлы или папки». У вас есть папка в проводнике вашего ноутбука, которая будет называться после вашего Samsung Galaxy A51. После этого у вас есть выбор между 2 папками — внутренним пространством памяти вашего Samsung Galaxy A51 и SD-картой.
Чтобы переместить папку с компьютера на Samsung Galaxy A51
- Найдите и найдите файл, который хотите скопировать
- Скопируйте файл, выбрав затем CTRL + C или щелкните правой кнопкой мыши и выберите копию.
- В проводнике зайдите на свой телефон
- После этого нажмите на папку внутреннего хранилища вашего Samsung Galaxy A51 или SD-карты.
- Найдите папку, в которую вы хотите поместить файл
- После этого либо CTRL + V, либо щелкните правой кнопкой мыши и выберите «Вставить».
Чтобы перенести папку с вашего Samsung Galaxy A51, выполните эту технику со своего смартфона.
- Зайдите в файловый менеджер вашего Samsung Galaxy A51.
- Найдите, в какой папке находится отправляемый файл
- Папка DCIM для фотографий
- Папка загрузок для загруженного файла
- SD-карта для папки, которая находится на SD-карте
Как на Самсунге сохранять приложения на карту памяти?
Следующий вопрос касается приложений, которые устанавливаются на внутреннюю память и быстро ее «забивают». Куда смартфон сохранит утилиту, зависит не только от пользователя, но и от разработчика, который пишет программу. К сожалению, на телефоне установлено много софта.
Вы можете избавить себя от этого, перенеся некоторые программы на SD-карту на Samsung. На SD-карту можно сохранять только скачанные программы (да и то не все). Что касается софта, установленного по умолчанию, то перенести его не получится.
Рассмотрим, как сохранять приложения на карту памяти на серии Samsung Galaxy. Алгоритм такой:
- войти в меню телефона;
- выбрать раздел «Настройки;
- найти пункт Приложения или Диспетчер приложений;
введите его и выберите программу, которую хотите переместить;
выберите Память (если она доступна на вашем телефоне);
нажмите Редактировать;
выбрать вариант переноса на карту памяти;
- нажмите «Переместить» и следуйте инструкциям на экране;
- нажмите кнопку Готово.
Если кнопка переноса не предусмотрена или ПО по каким-то причинам не хранится на SD-карте, воспользуйтесь специальной проверкой. Сделайте следующее:
- войти в Плей Маркет;
- скачать и установить игру Bejeweled Classic на Samsung;
- попробуй перенести на карту.
Если работа прошла успешно, а остальные программы не сохраняются, то разработчики утилит (тех, что установлены на смартфоне) такой возможности не предусмотрели. Если указанную игру не удалось сохранить на карту памяти Samsung, этому может быть два объяснения:
- SD-карта повреждена или установлена неправильно;
- в телефоне Samsung нет возможности сохранения данных на карту памяти.
В крайнем случае можно установить root права. Тогда не будет проблем с переносом приложений и других данных. Но такие работы нужно делать на свой страх и риск, потому что аппарат «слетает» с гарантии. Кроме того, есть риск программных сбоев и необходимости обновлять устройство с нуля.
Передача данных через компьютер
Если стоит задача быстро перенести данные, то рекомендуем выполнить действия с помощью компьютера:
- подключите передающий смартфон к ПК по кабелю USB;
- в разделе «Компьютер» найдите свой мобильник;
- с компьютера перейдите во встроенное хранилище смартфона или на SD-карту (в зависимости от того, где хранится нужная информация);
- скопируйте данные из памяти устройства и вставьте их на рабочем столе;
- отсоедините старый телефон от компьютера и подключите к нему новый гаджет по USB;
- перетащите скопированные файлы с рабочего стола во внутреннюю память или на карту памяти нового телефона.
Как видите, способ достаточно простой. И если у вас более или менее мощный компьютер, то все действия займут всего несколько минут.
- https://lumpics.ru/how-transfer-data-between-samsung-android-devices/
- https://sdelaicomp.ru/mobile/kak-perenesti-dannye-s-telefona-samsung-na-samsung.html
- https://www.orgtech.info/kak-perenesti-dannye-s-odnogo-samsung-na-drugoj/
- http://galaxyfon.ru/smart-info/perenesti-informatsiyu-i-paroli-na-novyj-smartfon.html
- https://androidsfaq.com/kak-perenesti-dannyie/
Методы переноса данных
В связи с тем, что пользователи часто меняют смартфоны, количество способов, с помощью которых можно передать информацию с одного на другой с годами возросло. Сейчас их можно разделить на три категории:
- С помощью стандартных инструментов.
- При помощи сторонних сервисов.
- Перенос вручную.
Теперь поговорим о каждом из них поподробнее. К первой категории относятся инструменты, которые такие разработчики, как Huawei, Xiaomi, Самсунг и Meizu встраивают в оболочку. Яркий пример – Xiaomi со своим сервисом Mi Cloud, который заранее предустановлен в интерфейсе MIUI.
Ко второму пункту относятся все сторонние программы, позволяющие произвести передачу данных с одного устройства на другое.
Ручной метод считается самым сложным. Он требует углубленного участия пользователя, при этом необходимо использовать инструменты, которые не вошли в первые две категории.


































