Инструкция по установке принтера без диска
Способ первый
- Включите компьютер и дождитесь полной загрузки операционной системы.
- Подключите принтер или МФУ к компьютеру через кабель USB.
- Зайдите в меню компьютера, нажав кнопку «Пуск».
- Откройте «Панель управления».
- Выберете раздел «Устройства и принтеры» или «Печатающие устройства» (в зависимости от операционной системы).
- Кликните на «Добавление принтера» или «Установка принтера»:
- Далее начинается процесс установки принтера. В открывшемся окне «Установка принтера» система отобразит принтеры доступные к установке.
Например:
- Canon mg2440
- Samsung scx 3400
- Canon lbp 810
- Epson l355
- Canon mf3010
- Canon lbp3010b
Выберете нужный принтер и нажмите «Далее».
- Если в выведенном списке нет требуемого устройства, скажем необходимо установить HP deskjet, то необходимо вручную выбрать способ подключения.
- Для этого необходимо кликнуть «Нужный принтер отсутствует в списке»:
Далее следует найти принтер по другим параметрам. Например, можно выбрать принтер по имени, прописав вручную к нему путь. Либо нужно добавить сетевое устройство по IP-адресу или подключить беспроводное соединение HP deskjet по WiFi и Bluetuth.
Пользуйтесь электроприборами так же, как раньше, а платите в 2 раза меньше!
Вы сможете платить за свет на 30-50% меньше в зависимости от того, какими именно электроприборами Вы пользуетесь.
Читать далее >>
- Также можно добавить локальный или сетевой принтер с параметрами, заданными вручную. Выберете порт принтера и нажмите «Далее». В колонке «Изготовитель» укажите производителя: Xerox, Epson, Brother, HP и т.д. А из списка «Принтеры» выберете свою модель: mg2440, scx 3400, lbp 810, l355, mf3010 и т. д.
- Нажмите «Далее» и задайте имя принтера, к примеру, lbp 810.
- Снова жмите «Далее» и дождитесь окончания установки.
- Чтобы проверить корректность инсталляции выберете «Печать пробной страницы». После завершения установки нажмите кнопку «Готово».
Способ второй
Если печатающее устройство не удается подключить через панель управления компьютера, то можно использовать альтернативный метод и загрузить драйвер со страницы техподдержки производителя принтера в интернете.
Перед тем как установить принтер без диска необходимо выяснить точную модель устройства, а также версию и разрядность (в битах) операционной системы компьютера. Марка и модель указаны на передней панели самого принтера, например, Canon lbp 810 или Samsung scx 3400 и т.д.
Разрядность ОС узнаем кликая по иконке «Этот компьютер» правой кнопкой мыши и выбирая пункт «Свойства».
Определившись с исходящими параметрами, ищем драйвера на официальном сайте производителя:
- для scx 3400 – https://www.samsung.com/ru/support/
- для lbp 810 и mf3010 – https://www.canon.ru/support/consumer_products/
- для l355 – https://support.epson.ru/
- для HP deskjet – https://support.hp.com/ru-ru/
Скачивать драйвер на компьютер с официального сайта выгодно еще и потому, что настройка посредством операционной системы предоставляет только базовый функционал необходимый для процесса печати, в то время как установка расширенной версии от производителя дает возможность корректной наладки также и программы сканирования.
На веб-сайте производителя принтера в разделе Support (Поддержка) необходимо найти конкретную модель HP deskjet или scx и скачать подходящую версию драйвера нажав на дискету. Обычно драйвер на компьютер загружается в виде архивного файла, который перед установкой необходимо разархивировать. Возможно, после разархивирования в папке появится несколько файлов разного типа. Среди них по названию необходимо найти именно тот драйвер, который подходит вашей операционной системе. Такой файл будет иметь расширение *.exe (например, для МФУ i-SENSYS MF3010 при установке на компьютер с 32-разрядной Windows 8 драйвер называется MF3010MFDriversV2095W32RU.exe).
Открыв требуемый файл, появится окно установки программы на компьютер.
Некоторые модели принтеров могут во время установки потребовать отсоединить МФУ Samsung scx от компьютера для корректной настройки программного обеспечения. Далее можно смело следовать подсказкам и, уже через несколько минут, нужный драйвер будет установлен.
Ниже приведено познавательное видео по теме:
Операционные системыWindows
Принтер — популярное периферийное устройство, которому нашлось широкое применение в офисах, на предприятиях, в госучреждениях и дома благодаря возможности моментально распечатать любые документы. Он достаточно прост в использовании и не требует от владельца каких-то особых навыков. Однако иногда владельцы оргтехники испытывают проблемы с ее настройкой.
Как добавить локальный принтер в Windows с помощью встроенных функций операционной системы
Откройте приложение «Настройки», чтобы проверить, правильно ли установлен ваш принтер, или вручную добавить локальный принтер. Есть много способов сделать это в Windows 11 и Windows 10, но самый простой и работающий в обеих операционных системах — это нажать Windows+I на клавиатуре.
Затем, если вы используете Windows 11, перейдите в раздел «Bluetooth и устройства» и нажмите или коснитесь «Принтеры и сканеры» в правой части окна.
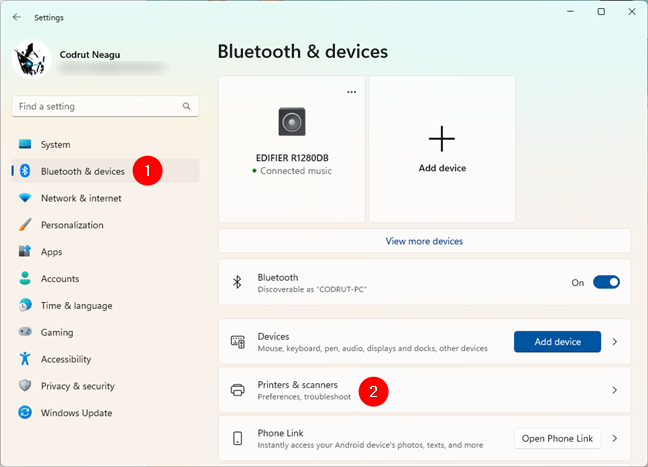
Если вы используете Windows 10, в приложении «Настройки» откройте раздел «Устройства», в описании которого указано «Bluetooth, принтеры, мышь». Принтеры — это та часть, которая нас интересует, поэтому выберите «Принтеры и сканеры» в левой части окна, чтобы открыть одноименный раздел справа.

Далее, независимо от того, используете ли вы Windows 11 или Windows 10, вы увидите принтеры, уже установленные на вашем компьютере. Некоторые из них представляют собой виртуальные принтеры, такие как Microsoft Print to PDF, или приложения для создания скриншотов, такие как OneNote.
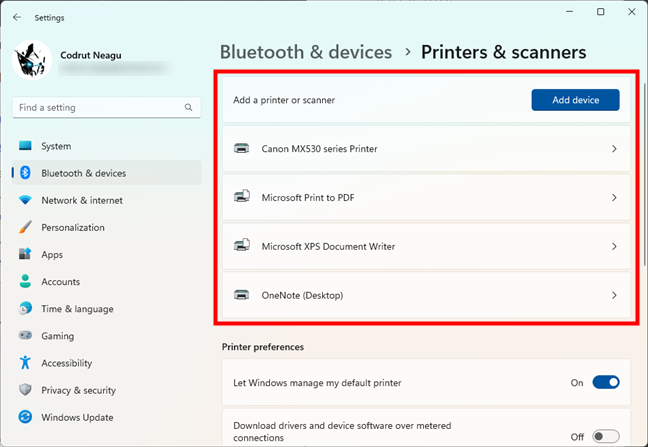
Теперь есть две возможности:
- Windows уже установила принтер, который вы подключили к компьютеру, или
- Принтер, подключенный к порту USB на вашем ПК, не установлен.
Если вы окажетесь в первой ситуации, все готово: продолжайте и используйте свой принтер.
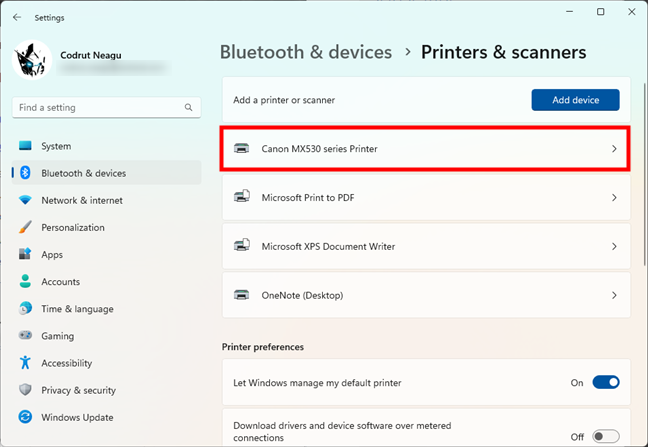
Если вы окажетесь во второй ситуации, вы не увидите свой принтер. Включите принтер и, если вы используете Windows 11, нажмите или коснитесь кнопки «Добавить устройство» рядом с «Добавить принтер или сканер».
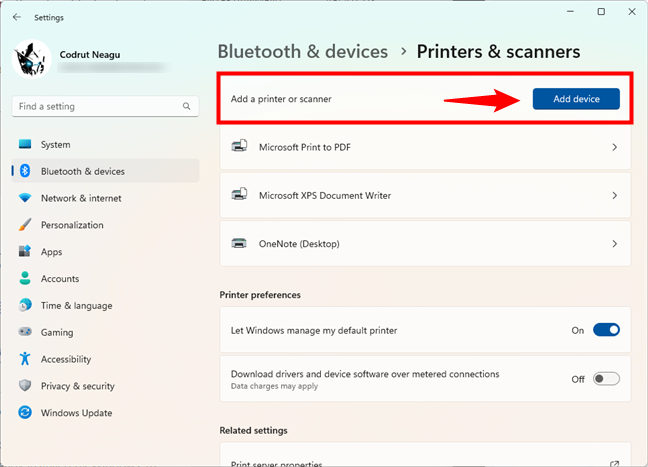
Если вы используете Windows 10, нажмите или коснитесь кнопки «+ Добавить принтер или сканер».
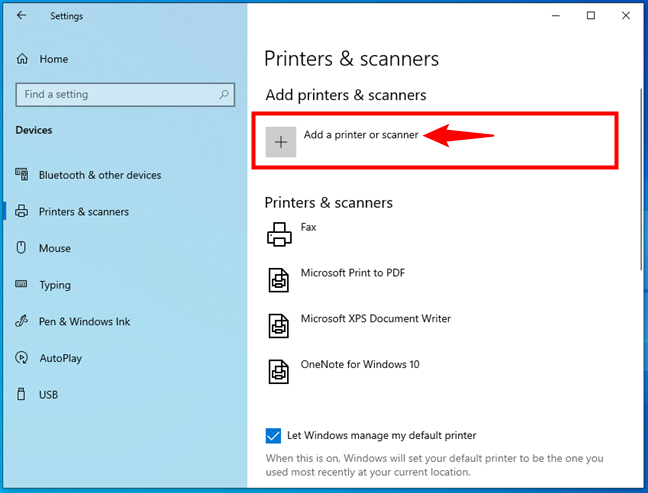
Независимо от того, используете ли вы Windows 11 или Windows 10, операционная система начинает «поиск принтеров и сканеров», и если ей удается найти ваш локальный принтер или сканер, она попытается автоматически установить его драйверы. Затем вы увидите в списке принтеров и сканеров, что локальный принтер был добавлен на ваш компьютер.
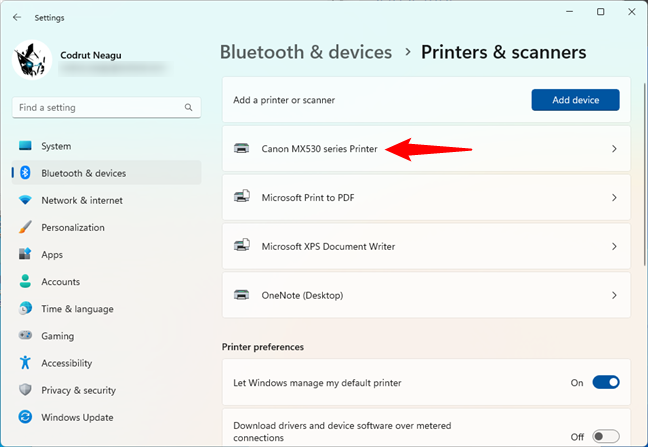
Если все работает как надо, теперь вы можете использовать свой локальный принтер для печати из любого приложения или программы (и даже с веб-сайтов).
Как подключить принтер к компьютеру
Несмотря на большое количество различных способов подключения принтера к компьютеру, в этом процессе нет ничего сложного: достаточно учесть особенности операционной системы и следовать алгоритму.
Через сетевой кабель USB
Это самый простой и стандартный способ подключения. Она не требует ни специальных навыков, ни специального оборудования.
Для Windows
- Расположите принтер рядом с компьютером так, чтобы кабель не был слишком натянут.
- Подключите кабель к одному из USB-разъемов (предпочтительно на задней панели процессора) включенного компьютера.
- Дальнейшая установка зависит от модели принтера. В некоторых случаях подключение начнется автоматически, просто следуйте инструкциям на экране. Если ничего не происходит, перейдите к следующим пунктам.
- Откройте меню «Пуск» и выберите «Настройки» (значок шестеренки).
- В появившемся меню выберите «Устройства», затем «Принтеры и сканеры» (или «Устройства и принтеры») и «Добавить устройство».
- Начнется поиск подключенного принтера, если по какой-то причине имя нужного устройства не появляется в списке, нажмите «Нужный принтер не указан» и следуйте инструкциям на экране.
- Начнется процесс подключения принтера, в какой-то момент мастер установки «предложит» вам вставить компакт-диск с драйверами устройства для завершения процесса. Если компакт-диск отсутствует, после подключения устройства вы можете загрузить драйверы и программное обеспечение с веб-сайта производителя принтера, если они предназначены для используемой вами модели.

Для Mac OS
- Любым удобным способом (например, через Dock) откройте «Системные настройки».
- Выберите «Принтеры и сканеры».
- Затем появится специальный инструмент устройства печати, и вы можете добавить новый принтер, нажав кнопку «+».
- Локальные принтеры (подключенные непосредственно к компьютеру) отображаются на первой вкладке. Если подключенное оборудование отсутствует, проверьте целостность и правильность подключения кабеля.
- Если для этого устройства ранее были установлены драйверы, вы можете начать работу с принтером. Если нет, появится диалоговое окно для установки необходимого программного обеспечения. Нажмите «Загрузить и установить», чтобы начать процесс.

Через беспроводную сеть Wi-Fi или Bluetooth
Беспроводное подключение принтера облегчает организацию рабочего пространства в соответствии с вашими личными потребностями и позволяет обойтись практически без проводов. При этом, как правило, качество и скорость работы оборудования не уступает проводному соединению. По словам Данила Васильева, специалиста по программному обеспечению, для того чтобы подключить принтер через Bluetooth, необходимо убедиться, что и само устройство, и ваш компьютер имеют такую возможность. Затем включите Bluetooth на принтере и на компьютере, а затем добавьте устройство в систему через Пуск — Настройки — Устройства — Bluetooth и другие устройства — Добавить Bluetooth или другое устройство.Чтобы подключить принтер через Wi-Fi, сначала проверьте, можно ли подключить USB-кабель к Wi-Fi маршрутизатору. Если да, то процедура выглядит следующим образом:
- Включите принтер, подключите кабель к маршрутизатору.
- Перейти к: «Панель управления» — «Оборудование и звук» — «Устройства и принтеры» — «Добавить принтер».
- В появившемся окне выберите «Нужного принтера нет в списке», выберите «Добавить принтер, используя IP-адрес или имя хоста».
- В «Device Type» выберите «Auto Select», в «Name or IP Address» введите IP-адрес маршрутизатора/роутера, к которому подключен принтер (он указан на этикетке маршрутизатора/роутера). Завершите конфигурацию, следуя дальнейшим инструкциям системы.

Открытие общего сетевого доступа
Этот метод подходит, когда несколько компьютеров подключены через локальную сеть. Она позволяет отправлять документы на принтер, не покидая рабочего места, если принтер подключен к другому компьютеру в другой комнате.
- 1 Сначала перейдите к: «Панель управления» — «Оборудование и звук» — «Устройства и принтеры». В открывшемся окне вы увидите все принтеры, установленные в вашей системе.
- 2Правой кнопкой мыши щелкните принтер, к которому вы хотите получить доступ, и выберите «Свойства принтера».
- 3В появившемся окне перейдите на вкладку «Доступ», выберите «Параметры общего доступа» и отметьте «Предоставить общий доступ к этому принтеру». Также можно дополнительно указать имя принтера.
- 4Перейдите на вкладку «Безопасность», в разделе «Группы и пользователи» выберите «Все» и установите флажок, разрешающий печать. Остальные пункты должны быть сняты.
- 5После всех этих операций нажмите «OK», и теперь принтер можно использовать через Network Sharing.
Возможные проблемы
При подключении оборудования и соединения могут возникать некоторые сложности. Не всегда установка проходит гладко.
Чаще всего пользователи сталкиваются с такими проблемами:
- Оборудование не хочет печатать. Следует проверить выбранное устройство по умолчанию, включить его и выключать, открыть очередь печати.
- Не определяется принтер. Проблема может крыться в повреждённых или бракованных шнурах, кабелях, патч-корде Ethernet. Убедитесь в качестве подключения, перезагрузите оба устройства, включите и выключите их.
- Драйвер не хочет устанавливаться. В этой ситуации рекомендуется очистить ОС Windows от старых обновлений, удалить драйвера старых принтеров, убрать их из списка оборудования.
В остальном же никаких сложностей возникать не должно.
Крайне редко неполадки могут крыться в проблемах со стороны самого печатающего устройства, что обусловлено заводским браком. Тогда решение лишь одно. Это возврат принтера по гарантии, его ремонт или бесплатная замена на аналогичную модель.
Справиться с подключением принтера к компьютеру или ноутбуку может даже новичок. Нужно лишь следовать инструкциям.
Подписывайтесь, комментируйте, задавайте вопросы!
Открытие окна настроек принтера
Откройте окно драйвера печати HP в стандартных приложениях Windows и узнайте, как переходить по различным вкладкам и меню.
- Откройте документ или фотографию на компьютере, щелкните Файл или значок меню , затем щелкните Печать.Открывается окно или панель Печать или Печать изображений с общими настройками задания печати, включая меню для выбора принтера, на котором следует выполнить печать.
- Откройте Свойства документа или Настройки печати в главном окне или панели печати, чтобы получить доступ к настройкам драйвера печати HP. Название кнопки или ссылки различается в зависимости от приложения, из которого выполняется печать.
- Microsoft Word: Щелкните Свойства принтера
- Paint и WordPad: Щелкните Настройки
- Средства просмотра фотографий Windows: Щелкните Параметры… в правом нижнем углу экрана, затем щелкните Свойства принтера… в окне «Настройки печати»
- Adobe PDF Reader: Щелкните Свойства
- Чтобы просмотреть различные настройки, щелкайте вкладки вдоль верхней части окна. Чтобы получить доступ к дополнительным настройкам, нажмите кнопку Дополнительно, которая, как правило, расположена на вкладке Макет.Рис. : Пример окна принтера «Свойства документа»
- Если доступна вкладка Ярлык «Печать», щелкните ее, чтобы использовать ярлыки, которые уже настроены для общих типов заданий печати со всеми необходимыми настройками. Вы также можете создать собственные ярлыки для последующих заданий печати.
Настройки для цветной и черно-белой печати
Драйвер HP может использоваться для управления тем, как принтер воспринимает цвета и использует чернила для печати. Для достижения оптимальных результатов измените перед печатью фотографию или документ в приложении, где они были созданы, чтобы улучшить цвета, яркость, контрастность и любые другие настройки внешнего вида.
| Настройки и параметры | Страны/регионы |
Выбор цветной или черно-белой печати:
|
Выберите Цветная или Черно-белая на вкладке Бумага/качество На вкладке Цвет или Функции, а также в разделе Дополнительные параметры нажмите кнопку меню рядом с пунктом Печать в оттенках серого и выберите Выкл. для цветной печати, Высококачественная печать в оттенках серого или Только черные чернила В разделе Функции принтера на вкладке Дополнительно |
Параметры управления цветом: Определите диапазон цветов для печати на основе отраслевых цветовых стандартов и приложения, из которого вы печатаете. Драйвер печати преобразует цвета из текущих настроек цвета в выбранный вариант.
|
Меню Управление цветом или Цветовое пространство на вкладке ЦветМеню Управление цветом изображения на вкладке Дополнительно |
| Расширенные настройки цветов: Отрегулируйте насыщенность, яркость и тон или измените уровни отдельных цветов. | Ползунки Цветные атрибуты или Расширенные настройки цветов или Дополнительные параметры цветов на вкладке Цвет |
Настройки типа, размера бумаги и входного лотка
Настройки типа, размера бумаги и лотка позволяют принтеру надлежащим образом обрабатывать и масштабировать задания печати на бумаге. Тип и размер бумаги включены в некоторые Ярлыки печати при их доступности.
Возможные проблемы подключения
Многие сталкивались при попытке подсоединить принтер к компьютеру с ошибками. Для правильной коммутации устройств необходимо срочно решить возникшую проблему, а значит, найти причину.
Если в этой вкладке вы не видите своё устройство либо оно работает неправильно, нужно искать причину сбоя
Если компьютер не видит принтер: что это может быть
Вы купили новый принтер, а при попытке установить прибор для работы через компьютер его не видно в устройствах? Скорее всего, проблема в установочном диске, точнее, в том, что драйвера на нём устарели. В данной ситуации вы можете скачать более свежую версию утилит.
Если на вашей ОС включён антивирус, программа тоже может блокировать создаваемое подключение. Поэтому временно отключите приложение и перезагрузите ПК. Если это действие не помогло, проверьте ПК на предмет вирусов, ну и, конечно же, правильность подключения всех кабелей и настроек (если это беспроводная коммутация).
Принтер не подключается к компьютеру через USB — всему виной ОС
Вероятнее всего, эту проблему вызывает некорректное подключение или сильная натяжка проводов. Попытайтесь отсоединить кабель с обоих устройств и подключить заново. Также можно проверить исправность USB-разъёма на ПК. Для этого подключите к данному выходу любое другое устройство.
Часто из-за отсутствия активации ОС Windows-система не осуществляет полноценную установку принтера на ПК
Зайдите в «Панель управления» и «Устройства и принтеры». В появившемся списке выберете прибор, затем правой кнопкой мыши вызовите контекстное меню и поставьте галочку «Использовать по умолчанию».
Иногда для решения проблемы с видимостью принтера на ПК необходимо очистить очередь печати или попытаться убрать флажки с «Работать автономно» или «Приостановить печать».
Рассмотрим пример настройки сетевой печати мфу Kyocera fs-1035mfp.
0) Подключаем аппарат сетевым кабелем к локальной сети1) Заходим в системное меню аппарата, стрелочкой вниз находим раздел «Система» — заходим в него и вводим Имя пользователя и пароль. (В предыдущей статье мы рассмотрели как зайти в системное меню на аппаратах Kyocera.) В нашем случае логин и пароль будут «3500».2) После успешного ввода логина и пароля зайдем в следующий раздел «Настройки сети » — «Настройка TCP/IP» — «Настройка IPv4».3) В разделе «DHCP» и выбираем «Отключить»4) В разделе «IP-адрес» вводим необходимый ip-адресс.5) В разделе «Маска подсети» вводим необходимую маску.6) В разделе «Шлюз» вводим необходимый шлюз.7) после заполнения всех пунктов необходимо перезагрузить мфу — для применения настроек.
Для печати по сети этих настроек будет достаточно.Теперь необходимо настроить печать с персонального компьютера — рассмотрим на примере ОС Windows 7.
1) скачиваем нужные драйвера для необходимой ОС.2) извлекаем файлы из архива.3) Заходим в меню «Пуск» — «устройства и принтеры».4) В открывшемся окне нажимаем «Установка принтера».5) Выбираем «Добавить локальный принтер» и создаем новый порт «Standart TCPIP port»6) Вводим раннее присвоенный мфу ip-адресс7) В открывшемся окне выбираем «Установить с диска».8) В нашем примере ОС является 64x-разрядной и поэтому указываем путь к ранее скаченной папке с драйверами ..Kx630909_UPD_en64bitXP and newer.(для 32x-разрядной путь будет .Kx630909_UPD_en32bitXP and newer )9) Ищем нашу модель мфу и нажимаем далее, далее, далее. 10) После окончания установки в разделе «устройства и принтеры» появится установленный наш принтер или мфу.
Если у вас не получается настроить сетевое сканирование или печать, то наши специалисты помогут Вам в этом! Звоните менеджерам компании Kyomart +7 (343) 288-23-45 .
Если ничего не получилось
Не видя происходящего, можно дать только общие рекомендации.
Если есть сто процентная уверенность в работоспособности оборудования и соединение осуществлено, а Windows не желает подключаться к принтеру, то необходимо проверить адрес устройства. Он может находиться в другом сегменте сети по умолчанию.
Опять же смотрят настройки безопасности роутера, да и самой операционной системы. Следует проверить: не блокируется ли для принтера сетевой порт 515, что вполне может производиться их встроенными firewall. Для крайних случаев рекомендуется сбросить параметры и принтера, и роутера до заводских.
Причины отсутствия соединения и способы решения проблем
Если оба устройства работают исправно, причины могут быть такими:
- Ошибка пользователя при подключении МФУ к ПК.
- Ранее установленные драйвера устарели, работают нестабильно или не были загружены.
- По умолчанию выбрано другое устройство.
- Отключена служба «Автоматической печати».
- Ошибки операционной системы Виндовс.
- Поломка прибора.
Чтобы разобраться, как подключить принтер к компьютеру, если он его не видит, рассмотрим каждую проблему подробнее.
Неправильное подключение
Если при включении была допущена даже незначительная ошибка, он не будет работать. Поэтому, в первую очередь, следует проверить порядок и правильность включения. Пункты, которые подлежат проверке:
Подключен ли МФУ в сеть;
Кнопка питания. Если на приборе не нажата соответствующая кнопка, ждать стабильного соединения даже не стоит. Иногда пользователи просто забывают включить устройство и, как следствие, не могут начать работу.
Разъём USB.Обычно аппараты соединяются с ПК через USB-разъём 2.0. Чтобы подключение работало, нужно проверить исправность входа. Для этого нужно выдернуть провод и вставить его заново. Если ПК издаст звуковой сигнал, всё в порядке. В ином случае, можно проверить вход, подключив другое оборудование (мышку, клавиатуру, колонку).
Провода. В некоторых проблемах бывают виноват обычный шнур для связи. Его исправность можно проверить, заменив на другой.
Если ошибки в подключении не найдены, а компьютер не видит подключенный принтер, необходимо перейти к проверке следующих возможных причин.
Драйвера отсутствуют или работают неправильно
Если ранее драйвера не были установлены, важно это незамедлительно сделать. Диск с программным обеспечением обычно прилагается к МФУ при его покупке
Как подключить принтер без диска к компьютеру? Если диска не было или он утерян, всегда можно скачать свежие драйвера с сайта производителя. Например, чтобы подключить к компьютеру НР серию, следует перейти на официальную страницу Hewlett-Packard, выбрать операционную систему (Windows 7, 8 или 10), её разрядность и скачать предложенный файл.
В том случае, если драйвера были ранее установлены и работают неправильно, следует перед установкой новых, удалить старые. Для этого нужно:
- В разделе «Установка и удаление программ» удалить программу.
- В «Диспетчере устройств» удалить установленный драйвер.
- Запустить новый файл с программным обеспечением.
Чтобы запустить установщик, следует в папке, которая скачалась, найти файл Setup.
Устройства по умолчанию
Если к ноутбуку подключались другие МФУ, а позднее пользователь подсоединяет, например, принтер Canon, он может не печатать поставленные в очередь файлы, по причине того, что не выбран по умолчанию. Исправить ошибку можно следующим образом:
- В меню «Пуск» выбрать раздел «Устройства».
- Найти нужное.
- Нажав на него правой клавишей мыши, выбрать команду «Использовать по умолчанию».
В зависимости от установленной ОС порядок действий может незначительно отличаться. Например, в Windows 10 сначала следует выбрать пункт «Настройки», а затем уже перейти в папку «DEVICES».
После проделанных действий будет постоянное соединение.
Автоматическая печать
Если по причине ошибки или сбоя, в компьютере отключилась служба автоматической печати, МФУ может не работать. Как это проверить?
- В меню «Пуск» выбрать раздел «Панель управления».
- Затем перейти в «Систему и безопасность».
- Найти «Администрирование».
- Открыть пункт «Службы».
- Выбрать «Диспетчер печати».
- Правой кнопкой мыши перейти в «Свойства».
- Отметить пункт «Автоматически».
- Проверить состояние «Выполняется».
Ошибки ОС
Если принтер подключен к компьютеру, но он его не видит, возможно, что проблемы в работе операционной системы. Проверить это можно, подключив устройство к другому ПК. Такие ошибки исправляются только переустановкой системы.
Если описанные выше способы не помогают исправить проблемы, и пользователя так и волнует вопрос «почему компьютер не подключает принтер», ему следует обратиться к специалистам сервисного центра. Грамотные сотрудники исправят поломку, если такая имеется, или укажут на допущенные при настройке ошибки.
Когда все причины устранены, остаётся правильно подключить МФУ к компьютеру. Сделать это можно несколькими способами, о которых будет рассказано ниже.
Виртуальный принтер
Как известно, оптимальным форматом файла для дальнейшей печати считается PDF. Однако многие документы и уж тем более изображения представлены в других, не самых подходящих расширениях. Решить проблему можно путем преобразования исходного файла в PDF через виртуальный принтер.
Кроме того, виртуальное устройство обладает другими особенностями, такими, как конвертация файлов, отправка печати в онлайн-режиме, выполнение печати через интернет. Чтобы воспользоваться подобным функционалом, необходимо установить на компьютер специальную программу, в качестве которой может выступить любое из следующих приложений:
- PDF24 Creator;
- DoPDF;
- Adobe PDF.
Все представленные программы обладают схожим функционалом, но отличаются оформлением и способом распространения. Где-то за использование приложения придется заплатить, а где-то можно обойтись триал-версией.
Как подключить принтер к компьютеру: общие рекомендации

Модели для печати дают своему владельцу безграничные возможности. Можно не только печатать, но и сканировать, и делать копии. Они бывают струйные, лазерные и 3D.

Струйные модели постепенно уходят в историю. Однако ценители таких моделей еще могут найти такие на полках магазинов. Они еще популярны, так как их применяют для печати качественных фотографий. Но при этом используется большое количество цветов и маленькие картриджи быстро заканчиваются.
Для подключения устройства к ПК придуманы различные способы. Такие, как USB-кабель и беспроводное подключение через Bluetooth и Wi-Fi. Кабель для подключения находится в комплекте и выглядит, так как показано на изображении ниже.

Второй вариант возможен только при условии, что ваш ПК оснащен дополнительными модулями. Но и этого будет недостаточно, если устройство не обучено на заводе, выполнять такие подключения.
Существуют устройства, которые называются МФУ (многофункциональные устройства). Тут под одним корпусом совмещены такие устройства как принтер, сканер и копир. Однако подключение его будет выполняться по тому же алгоритму. Поэтому отдельно рассматривать мы их не будем.
Производители современных ПК заботятся о своих пользователях и полностью автоматизировали процесс подключения. Сейчас достаточно подсоединить кабель к соответствующему разъему, включить компьютер. После этого система автоматически обнаружит устройство и докачает из интернета.

Настройка струйника (лазерника) для печати
Чтобы настроить аппарат, необходимо зайти в “Устройства и принтеры”, правой кнопкой кликнуть на нужном оборудовании и выбрать “Свойства принтера”. Для проверки работоспособности аппарата нажмите на “Пробная печать”.
Нажав кнопку “Настройка печати”, можно подобрать размер бумаги и определиться с ориентацией страницы, а также с качеством печати.
Как включить принтер по умолчанию
Иногда бывает, что к компьютеру подключено несколько печатных устройств. Но если вы одним из них пользуетесь чаще всего, то постоянно выбирать его из списка очень неудобно. Решается проблема довольно простым способом: нужно добавить нужный струйник (лазерник) в устройства по умолчанию:
- откройте панель управления:
- откройте раздел “Принтеры и факсы”;
- сделайте двойной клик по нужному оборудованию и поставьте галочку возле строки “Использовать по умолчанию”.
Для удобства сделайте ярлык на папку “Принтеры и факсы” и поместите его на рабочем столе или закрепите на начальном экране в Windows 10.
Настройка очереди печати
Управление очередью печати позволяет пользователю контролировать все документы, находящиеся в ее списке. Благодаря этому сервису, можно в любое время повторно выделить и послать документ на распечатку. Также его можно поместить в “Избранные”, чтобы в следующий раз не отправлять его на распечатку.
Существует 3 вида очередей для печати:
- общая — все пользователи ПК могут выполнять любые задания;
- прямая — можно вывести на распечатку документ с назначенного оборудования;
- безопасная — распечатка документа будет невозможной без авторизации.
В случае сбоя, струйник (лазерник) может отказаться печатать документы из очереди, либо будет печатать один и тот же документ, без перехода к следующему. В таком случае очередь можно очистить, щелкнув дважды по значку нужного аппарата в панели управления. Далее, кликните на меню “Принтер” и выберите строку “Очистить очередь печати”.
Настройка цветной печати
Настройка цветового профиля является очень важным действием для качественной передачи цветов при печати. Вы могли видеть, к примеру, в настройках устройства для печати выбор либо глянцевой бумаги, либо матовой. Для каждого из видов фотобумаги существует свой цветовой профиль в виде специального файла, содержащего определенные команды для струйника.
Цветовые профили для используемых чернил или бумаги можно скачать из интернета и установить на компьютер.
Также можно настроить цветную печать вручную, методом проб и ошибок, создав свой профиль для наиболее качественной цветопередачи. Чтобы это сделать, воспользуйтесь драйвером струйника. К примеру, настройка драйвера струйника Canon будет выглядеть следующим образом.
- Вначале откройте окно драйвера печатающего устройства. Нажмите по очереди: “Панель управления” и “Устройства и принтеры”. После этого на нужном оборудовании кликните правой кнопкой мыши и выберите “Свойства принтера”.
- Выберите главную (Main) вкладку и обозначьте ручную (Manual) установку цветов, после чего кликните на “Set…”.
- В открывшемся окне ручных настроек цветности поставьте птичку напротив “Print a pattern for color adjustment” и кликните на кнопку “Pattern Print…” для установки параметров печати.
- После открытия следующего окна, выберите параметры, как на рисунке ниже. Кстати, размер бумаги может быть и другой, к примеру, A4. После внесенных изменений нажмите ОК.
- Выполните пробную распечатку, нажав ОК на вкладке (Main). Будет распечатан лист с несколькими изображениями, в которых баланс цветов будет меняться.
- Взглянув на результат, следует выбрать изображение с наиболее лучшей (естественной) цветопередачей и запомнить значения, которые под ним написаны.
- В окне настройки цветов введите значения баланса цветов, которые были указаны под картинкой напротив Cyan, Magenta и Yellow.
- Снимите отметку напротив “Print a pattern for color…” и распечатайте нужное вам изображение.
Теперь печать будет производиться с учетом корректировок цветового баланса, и изображения будут выглядеть более качественно и реалистично. Окна драйвера печатающих устройств разных производителей могут отличаться набором команд и расположением кнопок. Но в целом, алгоритм настройки цветового баланса схож, и выполнение его не вызовет особых затруднений.


































