Как написать СМС в инстаграм через компьютер
Говоря об отправлении сообщений, пользователи подразумевают оставление комментариев под текстом и фото и отправку СМС в Direct. Последнее не всегда было разрешено даже с мобильной версии, его открыли только с версии приложения 5.0 и больше.
Прямого раздела, куда можно перейти, просмотреть историю переписки и начать новый диалог в веб-версии не существует. Оставлять короткие послания можно через комментарии к фотографиям. Если у человека, которому вы хотите написать, открытый профиль, вы может это сделать даже без необходимости подписываться на него. Последовательность простая:
- Зайти на веб-версию социальной сети.
- Пройти авторизацию: ввести логин и пароль.
- Найти публикацию, под которой вы хотите оставить комментарий и ввести текст.
- Написав сообщение, кликните на кнопку «Enter», расположенную на клавиатуре телефона. Ваш комментарий будет отправлен.
Комментарий отправлен. Способ не подойдет для личной или интимной переписке, так как комментарии к публикации увидят все подписчики человека, просматриваемые его фотографии или видео.
Как посмотреть Директ в Инстаграм на Айфон?
У обладателей “яблочных” гаджетов Инстаграм выглядит немного иначе: так, вместо трех точек есть изображение шестеренки, а вместо самолетика, обозначающего Директ – ящик. Кликнув по нему, можно попасть в раздел диалогов, где, скорее всего, будут присланные сообщения. И здесь начинается самое интересное – если письмо прислал подписчик, его можно будет сразу открыть и прочитать. Но если это сделал пользователь, подписчиком не являющийся, эту переписку необходимо будет сначала либо разрешить либо отклонить.
Здесь же можно сказать и про то, что просто посмотреть Директ в Инстаграме через компьютер тоже нельзя, если речь не идет об официальном приложении для Windows 10 или установленном эмуляторе Андроид. То есть в веб-версии ресурса сообщения не могут ни отправиться, ни прочитаться, даже если они присылались во время нахождения в ней.
Как написать человеку в Инстаграме через компьютер
Если вы решили общаться в Инсте на ПК или ноутбуке, то первым делом загрузите эмулятор операционной системы Android, нажав на эту ссылку. На официальном сайте нажмите на окошко «Скачать BlueStacks». При помощи программы вы сможете запускать любые приложение, предназначенные для мобильных платформ, включая Instagram. Запустите установочный файл. Инсталляция займет несколько минут, вам необходимо указать место, куда установится программа, принять стандартное пользовательское соглашение и несколько раз нажать кнопку «Далее» – стандартная схема для любой установки. Откройте Блюстакс, при первом запуске эмулятору потребуется около 5 минут, чтобы синхронизироваться с Windows. В дальнейшем действие будет выполняться быстрее. Подготовка завершена? Переходим к пошаговой инструкции.
- Чтобы загрузить мобильный клиент Инсты, зайдите через свой Google аккаунт. Желательно использовать учетную запись, привязанную к мобильному устройству.
- Теперь нажмите на вкладку «Центр приложений», расположенную в верхней части экрана. Это привычный для нас Andro >Если все действия, описанные в руководстве, были выполнены верно, у вас появился полноценный Instagram на ПК. Воспользуйтесь первой инструкцией, предназначенной для мобильных устройств. С помощью BlueStacks можно пользоваться всеми функциями социальной сети, включая просмотры прямых эфиров, организацию своего вещания при помощи веб-камеры и т.д.
Регистрация в Инстаграм через программу для компьютера
Если у вас есть хоть какой-то смартфон, то можно пройти регистрацию на нем. Или же можно на время попросить устройство у друга. Но существует и третий вариант – установить программу на компьютер, скачать приложение и пройти регистрацию. Поможет утилита Bluestacks.
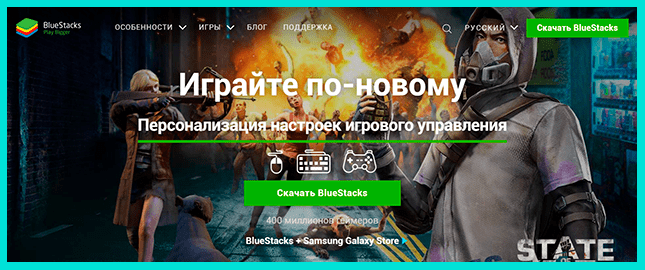
Скачать программу можно на официальном сайте: bluestacks.com. Скачиваем файл, запускаем установку, сохраняем настройки по умолчанию. После окончания загрузки программа запуститься автоматически, в дальнейшем она будет так же автоматически запускаться вместе с включением компьютера.
Что делать дальше:
- В программе выбираем раздел «Поиск».
- Вводим название приложения – Instagram.
- Нажимаем Enter.
- Жмем «Продолжить».
Обратите внимание! Для установки Инстаграма вам потребуется аккаунт на Гугле, поэтому если у вас его нет, то сначала зарегистрируйтесь в почте Google
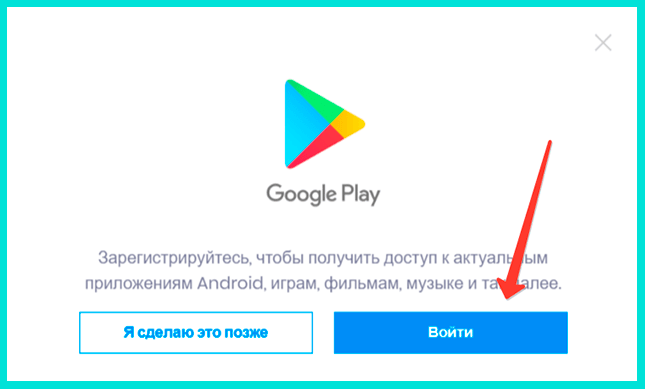
Или вы можете сделать это сразу после того, как в приложении Bluestacks нажмете «Продолжить»: система предложит вам воспользоваться уже существующим аккаунтом в Гугл или зарегистрировать новый. Можно просто выбрать второй вариант.
После этого в приложении Bluestacks вы увидите иконку Инстаграм, жмем на нее, чтобы началась установка. После загрузки приложение можно найти во вкладке «Приложения» внутри утилиты.
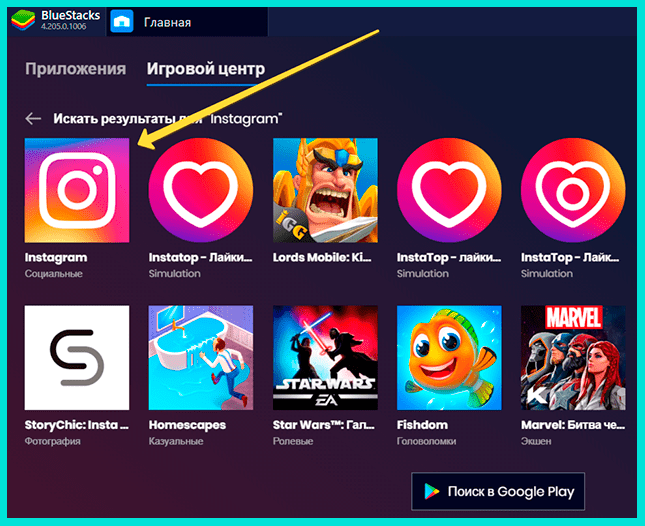
Запускаем, принимаем правила использования, заполняем основные данные для регистрации (имя, почта, номер телефона, профиль на Фейсбук – что вам удобнее). Готово, можно переходить к полноценному использованию Инстаграм с компьютера, но дальше лучше воспользоваться другими программами.
Как в Инстаграмме написать сообщение в личку с компьютера
ВАЖНО! Если вы используете веб-версию социальной сети, то отправлять письма подписчикам или друзьям вы не сможете.
Разработчики добавляют новые возможности для мобильного клиента Инсты, так как ресурс рассчитан на портативные устройства. Способ отправить сообщение на PC или ноутбуке с операционной системой Windows 7 есть, для этого нам понадобится эмулятор платформы Android. Для начала разберем основную процедуру, которая выполняется в мобильном приложении. Если вы знаете, как работает Директ, можете сразу переходить к инструкции, как в Инстаграмме написать личное сообщение через компьютер. Разберем личку на примере клиента для системы Андроид. Если вы пользуетесь «яблочной» продукцией или являетесь счастливым обладателем гаджета с Windows Phone, выполняйте все этапы инструкции – мобильное приложение работает на всех платформах одинаково.
- Войдите в свой аккаунт, вбив логин и пароль. Для использования Direct никаких требований к профилю соблюдать ненужно.
- В верхней части экрана расположено две активные кнопки. Первая – это стандартная камера, с помощью которой вы делаете фотографии, записываете видео, организовываете прямой эфир и т.д.
- Вторая кнопка появилась недавно – это и есть личные сообщения. Она отмечена на скриншоте.
- Нажмите на значок, чтобы открыть окно ввода. Здесь нас познакомят с новой функцией, в центре экрана присутствует активная ссылка «Отправить сообщение» – тапните по ней.
- Первым делом выберете получателя, в верхней части присутствует поле «Кому». Начните писать первые буквы имени, система выдаст список пользователей.
- Instagram позволяет отправить месседж сразу нескольким людям. Ограничение – до 15 получателей.
- Таким образом вы можете создать групповой чат или беседу тет-а-тет. Теперь разберем возможности, предлагающиеся сервисом.
- На скриншоте показаны основные кнопки. Тапнув по камере, вы сможете сделать снимок или записать короткую видеозапись для получателя. При необходимости изображение можно загрузить из галереи вашего устройства. Если нажать на сердечко, оно отобразится в текстовом окне.
Теперь вы можете делится не только фото или видео с определенными подписчиками или друзьями, но и отправлять свои «Истории». Система сообщит об этой возможности, когда вы будете выбирать собеседника. В списке диалогов появится надпись, предлагающая коснуться иконки камеры, чтобы отослать исчезающие материалы. История исчезает через 24 часа после публикации. Нам предоставляют возможность сохранить материалы в памяти смартфона или планшета.
Она расположена в нижней части экрана. Затем система предложит выбор – поделиться «Stories» со своими фоловерами или отправить ее личным сообщением.
Просмотр и скачивание сторис через расширения
Это самый простой и быстрый вариант, который имеет неоспоримые преимущества:
- безопасность и отсутствие вирусов;
- установив один раз можно пользоваться без ограничений;
- работает в автоматическом режиме и не требует дополнительных действий;
- для каждого браузера разработаны свои расширения.
Chrome IG Story для Google Chrome
Это новое дополнение, чтобы установить его нужно выполнить следующие действия:
- Запустить Google Chrome, перейти в дополнения и найти Chrome IG Story.
- Нажать«Установить расширение», дождаться окончания процесса.
- Перейти на сайт инстаграм, ввести свои данные. Если расширение установлено правильно, то вверху экрана уже будут Stories.
Выглядят они немного иначе, но каждую из них можно просматривать при нажатии.
Сторис в компьютерной версии отличаются тем, что они не перелистываются самостоятельно. Как посмотреть истории в инстаграме с компьютера в таком случае? Нужно воспользоваться стрелочками, расположенными по краям или курсором. Этот метод подходит, когда видео одного автора состоит из нескольких частей. Для просмотра роликов разных авторов, придётся закрыть одно (нажав на крестик), а после открыть другое.
Внизу располагается плеер, в котором можно:
- остановить воспроизведение;
- перемотать вперёд или назад;
- увеличить или уменьшить громкость;
- развернуть видео на полный экран;
- сохранить на ПК.
Минусами этого дополнения является то, что создавать свои истории или отправлять сообщения их авторам не получится. А скачать можно только видео.
Скачивание Instagram Stories на компьютер
Чтобы загрузить сторис на ПК, нужно выполнить следующие действия:
- Открыть историю и нажать на неё правой кнопкой мыши.
- Выбрать пункт «Сохранить как…», Stories будет скачена на компьютер.
- Если необходимо скачать все истории, то нужно не запуская их, нажать на круглую иконку правой кнопкой мыши и выбрать «Download Story».После завершения загрузки, они окажутся на компьютере в zip архиве.
IG Helper для Mozilla Firefox
Чтобы узнать, как посмотреть сторис в инстаграм с компьютера через Мозиллу, нужно:
- Зайти в дополнения. Найти в поиске ig helper и установить его в браузер. В верхней части окна должна появиться розовая пиктограмма.
- После этого зайти в инстаграм и найти нужную историю. Навести курсор на правый верхний угол и кликнуть на значок расширения.
- Дождаться скачивания файла на жёсткий диск.
InstaSaver для Opera
Это дополнение сохраняет фотографии, видео и обычные публикации из сторис. Для его установки необходимо:
- Зайти в меню и найти раздел «Расширения».
- Выбрать пункт «Добавить расширения», написать название в строке поиска, установить программу.
- Разрешить ей доступ к инстаграм.
После завершения установки появится оповещение и пиктограмма в верхнем правом углу. После этого нужно зайти в социальную сеть и нажать кнопку для скачивания в верхнем правом углу публикации.
Если значок не появился, то нужно нажать на миниатюру расширения и проверить настройки. А после обновить страницу.
InstaSaver для Яндекс.Браузера
Расширение для этого браузера работает так же, как и для Opera. Установить его можно следующим образом:
- Открыть меню, выбрать пункт «Дополнения», перейти в каталог расширений.
- Найти нужную программу и добавить её в браузер.
- После этого можно переходить в инстаграм и скачивать сторис.

Как писать сообщения в Инстаграме с компьютера
Говоря о сообщениях, пользователи чаще всего имеют в виду оставление комментариев под записями и переписку в Direct. В мобильных версиях Direct не всегда был доступен, а появился в версиях Инстаграма от 5.0 и выше.
Задаваясь вопросом, как написать сообщение в Инстаграме с компьютера, следует помнить, что прямого раздела, в который можно войти и посмотреть переписки, в браузерной версии не существует. Однако доставлять короткие послания можно через комментарии. Для этого даже не нужно быть подписанным на человека — адресата послания (при условии, что профиль открыт). Сайт Instagram доступен в любом браузере.
- Сначала следует открыть браузер на ноутбуке или ПК с доступом в интернет.
- Затем произвести авторизацию, введя никнейм и пароль.
- Открыть публикацию, к которой необходимо оставить комментарий. По центру экрана будет размещена непосредственно фотография, а с правой стороны уже опубликованные комментарии и окошко для ввода текста.
- Кликнув по нему, следует ввести текст и отправить, нажав на кнопку клавиатуры Enter.
Комментарий отправлен. Разумеется, его будут видеть другие пользователи — для личной интимной переписки этот вариант отправки сообщений в Инстаграме с компьютера не годится.
Что делать, если не работает официальная программа
При неисправности официальной программы на ПК читать сообщения в инстаграме с компьютера можно через условно-бесплатную программу для запуска приложений, разработанных только для смартфонов на базе Android. Называется — BlueStacks App Player. Скачивать ее рекомендуют с официального сайта. После нужно:
- Открыть программу, ввести информацию от аккаунта Гугл: логин и пароль.
- Внутри программы открыть такой же магазин, как и на Виндовс 8 и выше.
- С помощью поиска найти приложение Инстаграм, установить его и авторизоваться.
С BlueStacks App Player компьютер работает медленнее. Эмулятор бесплатный, некоторые функции и работа с ними отличается от смартфона, но все главные достоинства сохранились: добавление фотографий и видео, отправка сообщений.
Еще одно достоинство эмулятора – использование клавиатуры и мышки, настойка уведомлений: при новом письме на ПК выскакивает уведомление, так как программа работает в фоновом режиме. Просматривать сообщения через компьютер – удобная возможность. С ее помощью можно отправлять текст, фото и видео, организовать групповой чат.
Где находится и как работает Директ
Итак, что это за Директ в Инстаграме и для чего он нужен. Под Direct подразумевается специальная функция, позволяющая пользователям социальной сети вести личную переписку и обмениваться мультимедийным контентом в режиме «тет-а-тет». Иными словами, все отправленные через Директ сообщения и файлы будут доступны только вам и вашему собеседнику, на ленте они не отображаются. В возможности Директа входят обмен личными сообщениями с группой до 15 человек, обмен профилями, хэштегами и местами, переход по кликабельным ссылкам, получение разных уведомлений и оценка лайками полученных публикаций.
Несмотря на то, что данный функционал является достаточно востребованным, очень часто от недавно зарегистрировавшихся в социальной сети пользователей приходится слышать вопрос «где находится Директ в Инстаграме». И действительно, если вы авторизуетесь в Instagram через браузер, то не найдете никакого намека на этот самый Директ. А все потому, что открыть Директ в Инстаграме без посредников можно только с помощью приложения.
Достоинства и преимущества Директа на ПК
Написать сообщение в Инстаграме в Директ через компьютер возможно описанными способами.
У такого метода есть преимущества и недостатки:
- уведомления о новых письмах есть в браузерной версии и в программе Instaft. Остальные способы не поддерживают оповещения для личной переписки;
- если пользователь часто заходит с ПК-версии или через стороннее программное обеспечение – появится ошибка: «Подозрительная попытка входа»;
- с помощью компьютера можно отправлять сообщения с пробелами, ставить отступы и украшать текст;
- вход через ПК поможет, если рядом нет смартфона или нужно ответить сразу на несколько переписок.
Основная причина, почему переписываться в Инстаграме через компьютер недоступно на официальной версии – неудобный интерфейс и ограниченность в функциях. Социальная сеть предназначена для смартфонов и открывает полный доступ только после скачивания.
Чем помогут виртуальные устройства
При помощи эмуляторов вы облегчите свою работу в Инстаграме, если вам нужно:
- вставлять в публикации большое количество хэштегов;
- делать больше 5 постов в день;
- отвечать на множество комментариев;
- перед публикацией картинки нужно обрабатывать в Фотошопе;
- фотографировать на фотоаппарате и только потом публиковать в Инсте.
Если вы являетесь администратором нескольких аккаунтов, без Андроид эмуляторов не обойтись.
Кроме этого, виртуальные устройства решат проблему использования Инстаграм онлайн с компьютера, если у вас смартфон под Windows Mobile, Symbian или под другой, закрытой «операционкой».
Как писать и отправлять сообщения в «Инсте» на ПК
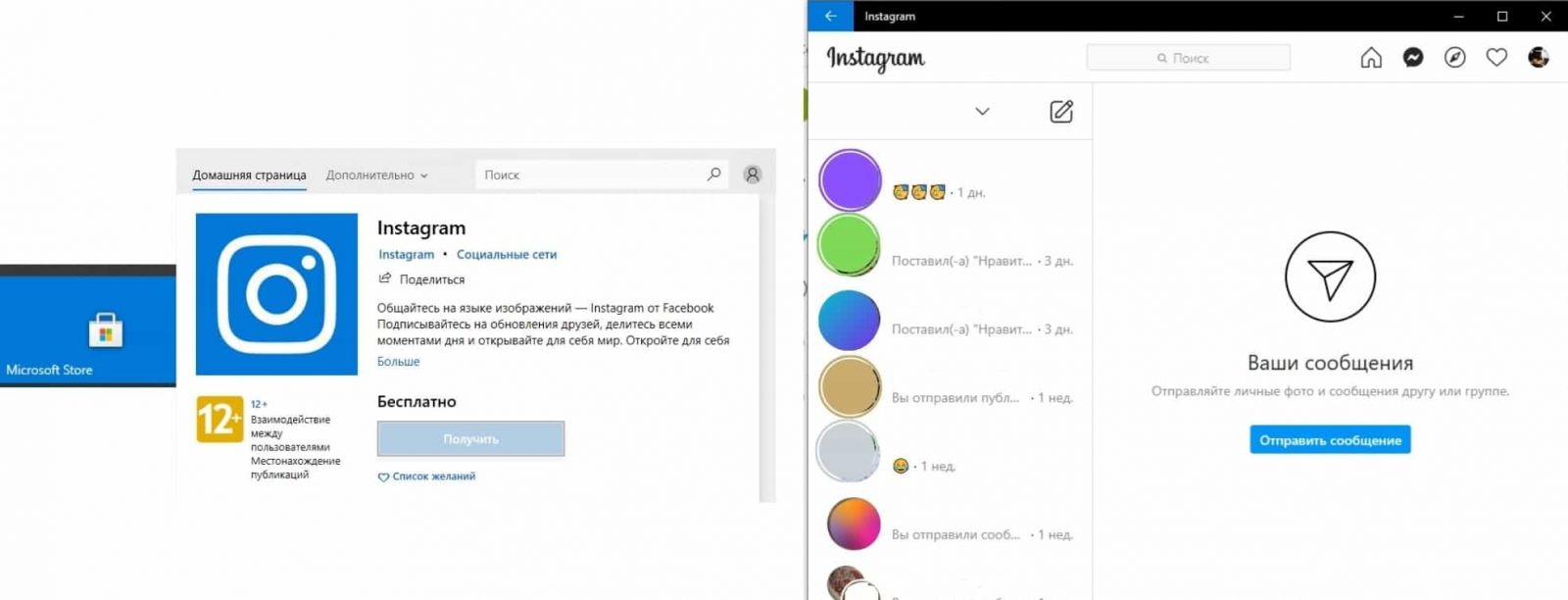 Инстаграм от Microsoft открывается при запуске сразу в небольшом окне, никаких отличий от версии ПК в нем нет.
Инстаграм от Microsoft открывается при запуске сразу в небольшом окне, никаких отличий от версии ПК в нем нет.
Официальная версия этой соцсети сделана для операционной системы Windows 10. Меню доступно на русском языке. Пользователи могут грузить приложение на устройство с помощью официального магазина.
Веб-версия социальной сети
Если возможности пользоваться Windows 10 нет, то «Инстаграм» доступен на официальном сайте www.instagram.com. Когда человек впервые заходит на него, ему нужно авторизоваться, т.е. ввести данные своего аккаунта или войти с помощью страницы на Facebook.
Переписка с компьютера возможна, если скачать специальный эмулятор BlueStacks. Но и в десктопной версии «Инстаграма» сейчас появилась возможность общения.
Здесь же разрешается:
- оставлять комментарии и лайки;
- искать аккаунты в специальной графе;
- просматривать ленту новостей;
- изменять раздел «О себе».
Вы можете подписываться на блогеров и блокировать неугодных пользователей. Чтобы сохранить понравившийся пост, кликните справа от него на специальный значок.
Эмулятор «Андроид»
Bluestacks — это популярный эмулятор, который можно загрузить с официального ресурса либо через торрент.
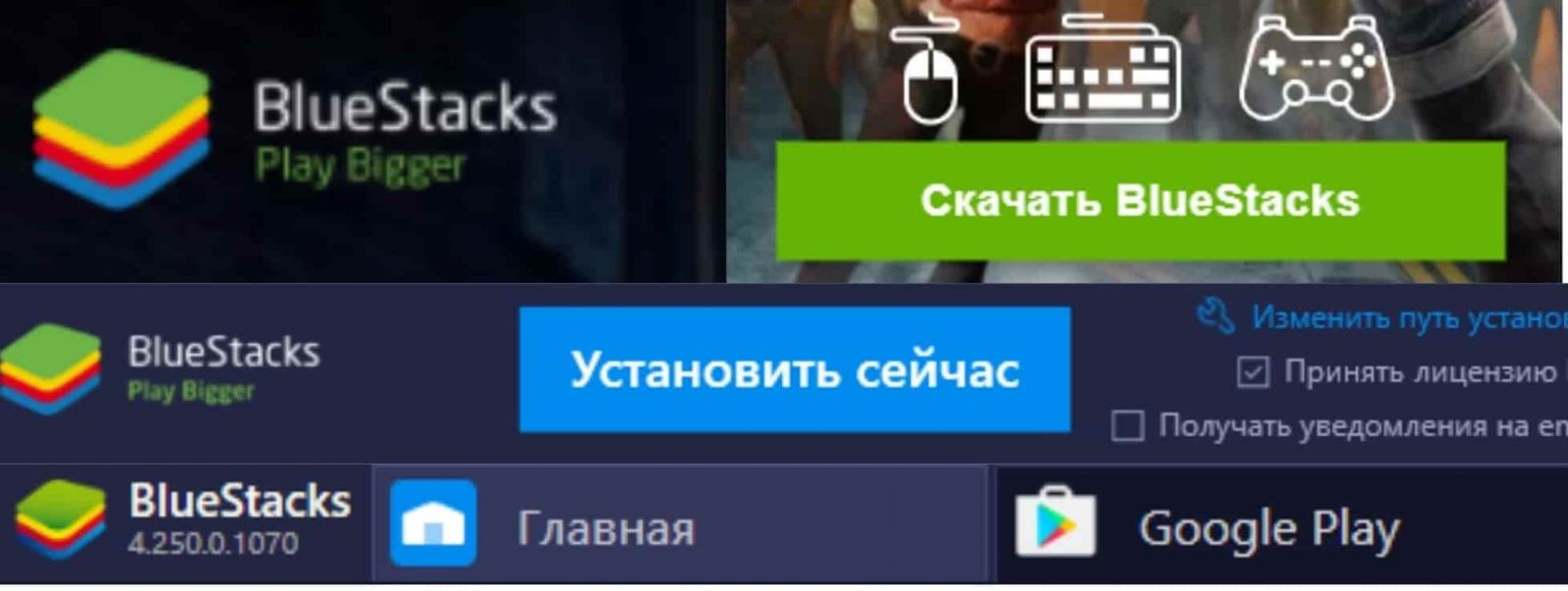 В эмуляторе предусмотрены функции записи экрана и скриншотов, которые сохраняются в отдельную папку.
В эмуляторе предусмотрены функции записи экрана и скриншотов, которые сохраняются в отдельную папку.
Сделайте следующие шаги:
- запустите файл установки;
- примите лицензию ПО;
- подтвердите действия;
- следуйте инструкции.
Утилита запускается через «Пуск». Можно переместить ее ярлык на «Рабочий стол». В списке приложений остается лишь найти иконку «Инстаграма» и запустить программу при помощи эмулятора. Установочный пакет можно найти в Google Play. После всех загрузок на вашем «Рабочем столе» появится папка с «Инстаграмом» под названием Apps.
Сервисы для продвижения
Можно использовать сайты для раскрутки аккаунта в «Инстаграме». Любому такому сервису понадобятся пароль и логин от вашей страницы. Есть риск, что эта информация может попасть к мошенникам, если использовать сервисы продвижения. Тогда лучше изменить пароль.
Назову 2 службы, которые хорошо себя зарекомендовали. Они позволяют общаться в «Инстаграме»:
- iDirect.io;
- Okogram.ru.
Сторонние программы
Для отправки сообщения в личку «Инстаграма» некоторые предпочитают скачивать неофициальный софт.
Среди тех, которыми можно пользоваться, я могу назвать:
- Wingram.
- InstaPic.
- RuInsta.
Бесплатна из них только одна — RuInsta.
Перечисленные программы можно использовать для переписки, публикации фотографий, оставления комментариев и просмотра ленты.
Как попасть в «сообщения»
Для начала откройте страницу с новостной лентой. В верхнем правом углу вы увидите значок в форме бумажного самолётика. Это и есть раздел с сообщениями.
Открыв этот раздел, вы найдете все свои переписки. Внизу есть кнопка «+Новое сообщение», после нажатия на которую вы должны выбрать своего адресата. Вы можете выбрать собеседника или из списка, где отображаются друзья, с которыми вы вели последние активные переписки, или же из перечня всех остальных ваших подписчиков (скорее всего, «Инстаграм» их тоже сортирует по определённому алгоритму, так как они не в алфавитном порядке — по времени добавления, количеству взаимных лайков и просмотров и так далее).
Также вы можете ввести в поле поиска «Кому» имя или никнейм вашего адресата — при этом язык клавиатуры значения не имеет. Инстаграм разберётся, что Nadia и Надя — это один и тот же человек. Даже если никнейм у вашей подруги экстрасложный, например, «Ilovebutterflies», но в имени указано именно «Надя», то «Инстаграм» найдёт её по имени.
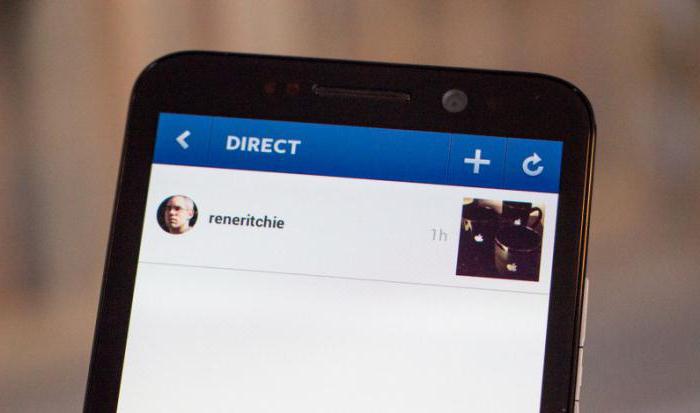
Директ в Instagram в мобильном приложении на телефоне
Как написать ответ на сообщение в Instagram на смартфоне? Рассмотрим это позже в этом разделе.
Чтобы написать ответ на сообщение в Instagram с помощью телефона, вам необходимо выполнить следующие действия:
- Заходим в мобильную программу Instagram и авторизуемся под логином, паролем;
- Затем нажмите на значок молнии в круге, который расположен вверху справа
- Что означает красный кружок с цифрой рядом со значком Яндекс.Директа? Сообщите, что в Директ Instagram пришло новое сообщение. Число указывает количество новых сообщений;
- После нажатия на значок Директ откроется окно, содержащее всю вашу переписку;
- Рядом с некоторыми диалоговыми окнами может быть маленький синий кружок. Этот значок указывает на то, что в этом разговоре есть новые сообщения;
- Находим нужный разговор и открываем его, чтобы ответить собеседнику
- Просмотрите сообщение собеседника и при необходимости напишите свой ответ. Вы можете отправить собеседнику не только текстовый ответ, но и реакцию в виде смайлика, селфи, стикера, голосового сообщения, изображения или видео, анимированного GIF и так далее;
- Вы также можете ответить на конкретное сообщение собеседника. Для этого вам нужно будет зажать и удерживать нужное сообщение. Затем вы можете написать текстовое сообщение или отправить смайлик, смайлик или голосовое сообщение. После того, как сообщение сформировано, нажимаем кнопку «отправить», которая находится слева от поля ввода.
Мы видели, как отвечать на Директ в Instagram через мобильное приложение. Далее давайте посмотрим, как это можно сделать на ПК.
Полная инструкция по использованию исчезающих фото и видео в Инстаграм
Как отправить исчезающее фото или видео?
Как я уже упомянула выше, Вы можете отправить исчезающее фото или видео как одному человеку, так и группе людей сразу.
Чтобы отправить исчезающее фото или видео, следуйте инструкции ниже:
Шаг. 1 Перейдите во вкладку съёмки, который находится на домашний вкладке (домик) профиля:
Шаг. 2 Коснитесь кружка в нижней части экрана, чтобы снять фото или видео. Если нужно, добавьте эффекты.
Шаг. 3 Далее, нажмите на белый кружок со стрелкой, как на картинке ниже:
Шаг. 4 Теперь, выберите пользователей или группу пользователей, кому хотите отправить исчезающее сообщение:
- Если Вы выберите отдельных пользователей, то каждый из них получит отдельное личное сообщение;
- Если же Вы выберите группу получателей, то включится групповая переписка, в которой сможет принять каждый пользователь, внесённый в эту группу. Чтобы создать новую группу, коснитесь опции «Новая группа» в верхнем правом углу экрана, затем выберите пользователей и нажмите на «Создать».
Шаг. 5 Нажмите на кнопку «Отправить» в нижней части экрана, чтобы отослать сообщение.
Где посмотреть отправленные мной исчезающие фото и видео?
Помните, что Вы сами не можете просматривать отправленные Вами исчезающие фото и видео. Тем не менее, Вы получите уведомление об их доставке, открытии, воспроизведении (первом и повторном), а также о том, что кто-то сделал скриншот экрана с Вашего исчезающего сообщения.
После отправки исчезающего фото или видео вы увидите обозначенную кружком переписку в верхней части папки «Входящие».
Немного замысловатая информация о статусах переписки
- Если вы отправили сообщение одному человеку, внизу переписки вы увидите статус этого сообщения, например, Повторное воспроизведение, Cнимок экрана.
- Вы увидите белую галочку под доставленными сообщениями и серую галочку под открытыми и увиденными сообщениями.
- В случае групповых переписок нажмите и удерживайте переписку и выберите опцию «Посмотреть действия». Здесь Вы увидите статус сообщения для каждого участника группы.
ВАЖНО! Помните, что статус переписки Вы можете видеть только сразу после его отправки. Если кто-то отвечает на Ваше сообщение в групповой переписке, то Вы больше не сможете видеть статус своего первого сообщения
Можно ли посмотреть исчезающее фото или видео ещё раз?
Если Вы желаете посмотреть исчезающее фото или видео ещё раз, то Вам нужно сделать следующее:
- Зайдите в Ваш ящик личных сообщений. Здесь у нас теперь отображается новый символ типа бумажного самолётика (см. правый верхний угол на фото ниже).
- В верхней части папки «Входящие» коснитесь и удерживайте сообщение, которое хотите пересмотреть.
- Выберите опцию «Посмотреть еще раз».
- Вторая опция — это полностью удалить сообщение из списка.
ВАЖНО! Помните, что Вы можете посмотреть фото или видео ещё раз только после получения. Если Вы закроете сообщение, то оно пропадёт для Вас навсегда. Также не забывайте, что если Вы повторно воспроизводите видео, то отправитель получит об этом оповещение
Также не забывайте, что если Вы повторно воспроизводите видео, то отправитель получит об этом оповещение.
Ну что же, друзья, на сегодня у меня всё. Надеюсь, что смогла помочь Вам немного разобраться с функцией исчезающих фото и видео в Инстаграм.
Желаю Вам отличного времени суток!
Как посмотреть сообщения в Инстаграме через компьютер
После установки и авторизации в приложении, установленном на ПК, на экране автоматически отобразится вкладка. Она будет показывать новостную ленту. С ее помощью можно смотреть публикации друзей, рекомендованные профили, писать комментарии и ставить лайки. Чтобы перейти в Директ для отправки сообщений в Инстаграм через компьютер, следует нажать на кнопку в виде иконки с самолетом.
Здесь сохраняются все диалоги — даже те, что велись с телефона. Если ранее уже была переписка, нужно коснуться соответствующего чата либо создать новый диалог, выбрав человека из списка и нажав кнопку «Новый диалог».
При выборе собеседника можно отмечать сразу нескольких. Делается это в графе «Кому». При этом особенностью компьютерной версии является тот факт, что так отправлять сообщения в Инстаграме можно не только людям из списка подписок, но и тем, у кого профиль закрыт. В этом случае нужно найти интересующую страницу, начав вводить никнейм в поле поиска. Система выдаст все совпадения. Выбрав из предложенного списка нужный вариант, начинайте вводить текст.

Если официальная программа на ПК по каким-либо причинам не работает (операционная система — Windows 7 и ниже), но необходимо посмотреть диалоги в Инстаграме через компьютер, помочь может условно-бесплатная программа для запуска Andro >официального сайта .
- Открывается загруженный клиент.
- Вводится информация от аккаунта в Google: логин и пароль.
- Внутри программы открывается магазин приложений (такой же, как и на устройствах Android).
- С помощью поиска следует найти Instagram, установить и авторизоваться.
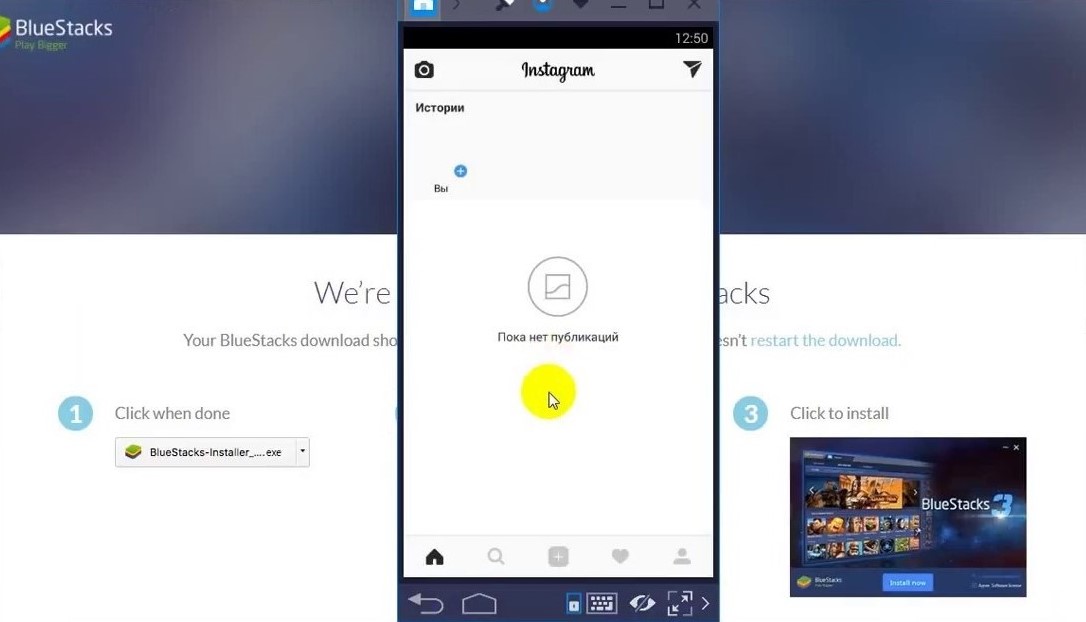
Далее им можно пользоваться в обычном режиме. Эмулятор BlueStacks бесплатный. Главное его преимущество — возможность использования программ от операционной системы Android для смартфонов на ПК. Естественно, некоторые функции и интерфейс отличаются от мобильной версии, однако все основные преимущества социальной сети сохранены — возможность просматривать и публиковать контент, писать комментарии и т.д.
Еще один плюс — возможность использования клавиатуры и компьютерной мыши, а также настройка уведомлений: если придет письмо, пользователь будет оповещен (BlueStacks работает в фоновом режиме).
Смотреть сообщения в Инстаграме через компьютер — довольно удобная функция. Она позволяет вести приватные беседы в Директе: отправлять текстовые послания, фото- и видеозаписи либо организовывать групповой чат.
Приложения для чатов в Инстаграме
С мобильной версии доступно два способа, как отправлять сообщения:
- официальный Директ, внутри социальной сети;
- приложение Threads для работы с чатами вне Инстаграма.
Сторонние сервисы и программы бывают двух видов:
- связанные с социальной сетью;
- отдельные, чаты не синхронизируются.
В первом случае, пользователь сможет написать через приложение или программу, а получить ответ в официальном Инстаграме. Во втором – чат не будет доступен для переписок вне установленной программы. Чаще это относится к дополнительным сервисам, к примеру приложению Threads.
Официальное приложение Threads
Мессенджер был выпущен для переписок в социальной сети, вне самого Инстаграма. То есть, владелец аккаунта в социальной сети может установить Threads и отвечать в переписках, создавать новые и общаться в видеочатах. Отдельный Директ необходим пользователям, чьи устройства не поддерживают новые версии Инстаграма или происходят сбои при передаче сообщений. Threads можно скачать на мобильные платформы: Android и iOS.
Как использовать приложение для переписок:
- Скачать и установить на мобильное устройство (ссылка выше).
- Открыть – авторизоваться с помощью Instagram.
- Подождать окончания подключения – выбрать получателя из списка «Лучшие друзья».
- Перейти в чат – отправить первое сообщение.
Через мессенджер можно создавать групповые чаты, делать видеозвонки и конференции. Также, пользователям доступны временные Истории, которые будут опубликованы для выбранного списка.
Ограничения в директ
Ограничения в директ я разделю на два типа: ограничение на отправку сообщений Вам от другого пользователя и прочие препятствия, которые могут возникнуть при работе с директом.
1. Ограничение на отправку сообщений
Ограничить доступ в Инстаграм к директу в своем аккаунте очень легко. Перейдите в раздел “Настройки” — “Уведомления” — “Push-уведомления” — “Запросы Instagram Direct” и поставьте одну из галочек:
- “Выкл”, если не хотите ограничивать подписчиков в возможности связаться с Вами;
- “От всех”, если хотите создать барьер для общения с аудиторией.
Здесь же можно настроить уведомления, чтобы не пропустить ни одного сообщения от подписчиков. Для этого поставьте галочку в разделе “Instagram Direct” напротив “От всех”. Также этот алгоритм Вам поможет и открыть доступ в директ.

Ограничения на отправку сообщений
2. Прочие ограничения
Казалось бы, написать сообщение в директ проще простого, однако на Вашем пути могут возникнуть некоторые технические препятствия. Рассмотрим, какие ограничения накладываются на возможности мессенджера.
Интересно. Хотите поднять статистику и увеличить охваты в своем Инстаграм? Тогда рекомендуем анализ аккаунта, который покажет все слабые стороны и очистит от ботов и неактивной аудитории. Кликайте и тестируйте 3 дня бесплатно -> Instahero
2.1. Запрос на отправку
Если пользователь ограничил доступ к личным сообщениям, необходимо запросить у него разрешение на отправку писем. Запрос придет ему в директ. После одобрения Ваше сообщение станет доступным к прочтению.
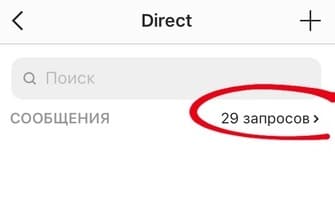
Запросы на отправку сообщений
2.2. Лимиты сообщений
Умоляю Вас, не бросайтесь рассылать по 100500 сообщений каждому, осваивая возможности директ. Так Вас просто заблокируют. Дабы избежать блокировки существуют лимиты отправок.
Допускается не более 100 сообщений подписчикам профиля и не более 50 — пользователям, на которых Вы не подписаны.
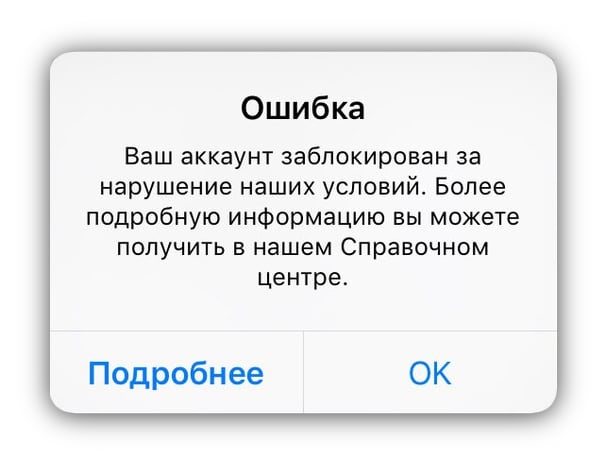
Блокировка за нарушение лимитов
2.3 Размер сообщений
Ограничение накладывается и на размеры текстовых сообщений. Символов в одном сообщении должно быть не более 500. Сообщение, превышающее этот лимит, при отправке получит предупреждение и отправителю придется сократить текст.
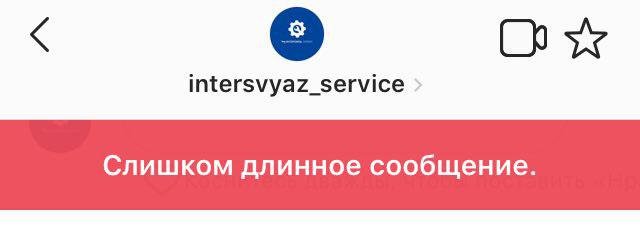
Ограничения размера сообщений

































