Разновидности приборов
За время, прошедшее от изобретения компаса, прибор неоднократно усовершенствовался. Сейчас существует около десятка его разновидностей:
Магнитный

О нем мы уже рассказали выше. Такой вид считается самым распространенным. Это надежный спутник геологов, путешественников, туристов. Его неоценимое преимущество – независимость от явлений погоды и энергообеспечения. Но есть у него и большой недостаток: стрелка из-за расположения в воздушной среде при ходьбе долго пытается обрести стабильное положение, и для этого пользователю надо останавливаться и дожидаться, пока она «успокоится».
Жидкостный

Его изобретатель Туомас Вохлонен поместил стрелочку в незамерзающую жидкость, которая способна амортизировать ее колебания. Точность и скорость показаний при этом увеличиваются.
Электронный, или цифровой

Намагниченную стрелочку в таком компасе заменил датчик специального назначения, однако и он «ориентируется» на магнитное поле планеты Земля. Действие подобного компаса обеспечивается электробатарейками или же портативным аккумулятором.
Радиокомпас

в принципе уже его можно считать моделью устаревшей, но его все еще используют в самолетах. Этот навигатор «вычисляет» направление, не «отталкиваясь» от все того же магнитного поля, а при помощи радиосигнала с какого-то объекта, местоположение которого четко определено.
- Работа спутникового компаса основывается на сигналах, которые отправляются со спутников.
- Есть еще электромагнитный и гирокомпас. Но принципы их работы совершенно другие, и они не пригодны для походно-полевых условий.
Как сделать схему в ворде
Работа в текстовом редакторе Microsoft Word не обходится без использования таблиц, рисунков, диаграмм, схем и даже чертежей. В этом уроке мы рассмотрим, как сделать схему в ворде, чертеж и т.п. Давайте вместе с вами создадим такую схему.
В ворде возможно использование готовых фигур, к примеру, линий, окружностей, квадратов, прямоугольников и т.д. В нашем случае мы будем использовать прямоугольник и линии, ничего больше. Прямоугольники для нашей схемы мы не будем делать большими и перегружать чрезмерным оформлением. Если у вас есть вопросы, оставляйте комментарии, ведь у многих проблемы с тем как в ворде сделать что-либо.
Последовательность создания схемы в ворде
Чтобы выбрать нужный элемент и построить из него часть схемы, перейдите во вкладку “вставка” – третья колонка (иллюстрации) отвечает за рисунки, диаграммы, фигуры и другое. Откройте “фигуры” и выберите подходящий элемент. Выбрав его, переместите курсор в рабочую зону, нажмите левую кнопку мыши и потяните ее в нужном направлении.
Для схем можно выбирать различное оформление. В них можно менять заливку, толщину границ и др.
Следует отметить, что нарисовав определенный элемент, можно просто его копировать, чтобы все было одинакового размера.
- чертим один прямоугольник;
- создаем нужное оформление, как это показано на фото вверху;
- наводим на него курсор, нажимаем левую кнопку мыши, тем самым, выделяем;
- жмем Ctrl и тянем прямоугольник вправо, отпускаем Ctrl и жмем Shift, чтобы прямоугольник перемещался горизонтально.
- когда верхний ряд сформирован, удерживая Shift выделяем все прямоугольники, отпускаем Shift, нажимаем Ctrl, тянем мышку вниз, отпускаем Ctrl и опять нажимаем Shift, чтобы прямоугольники опускались строго вертикально.
- собственно это все.
Чтобы добавить текст в схему нажмите на определенную фигуру правой кнопкой мыши и выберите “добавить текст”. Кстати, добавить текст можно и перед копированием прямоугольников.
К примеру, если добавить его к первому прямоугольнику, оформить текст нужным образом и только после этого начать копировать, то тогда будет очень удобно заполнять ячейки схемы, так как при изменении текста стиль не поменяется.
Заключающей работой становится соединение прямоугольников линиями.
Совет: если вы не знаете, как сделать схему в ворде более удобной для последующего использования, сделайте следующее. Выделите курсором все фигуры схемы, нажмите правую кнопку мыши и выберите “группировать”.
Как начертить чертеж на компьютере

КОМПАС-3D – это программа, позволяющая начертить чертеж любой сложности на компьютере. Из этой статьи вы узнаете, как быстро и качественно выполнить чертеж в этой программе.
Перед тем как чертить в КОМПАСЕ 3D, вам необходимо установить саму программу.
Скачать КОМПАС-3D
Скачивание и установка КОМПАС-3D
Для того, чтобы скачать приложение, вам необходимо заполнить форму на сайте.
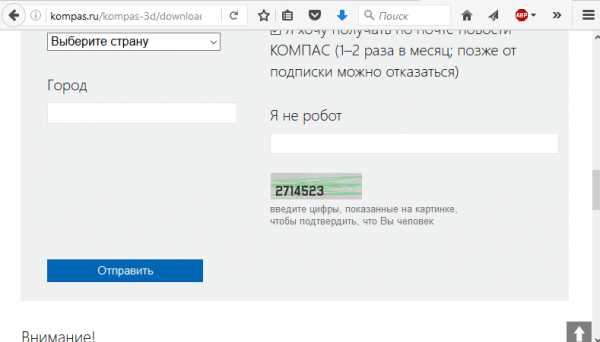
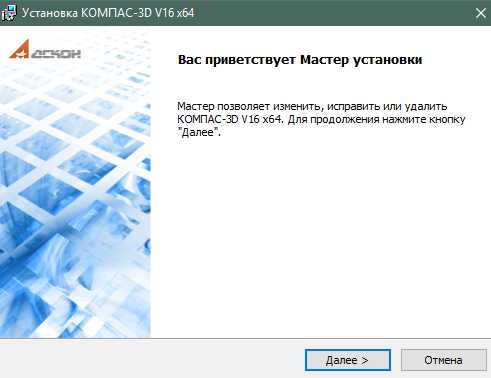
После установки запустите приложение с помощью ярлыка на рабочем столе или в меню «Пуск».
Как начертить чертеж на компьютере с помощью КОМПАС-3D
Экран приветствия выглядит следующим образом.
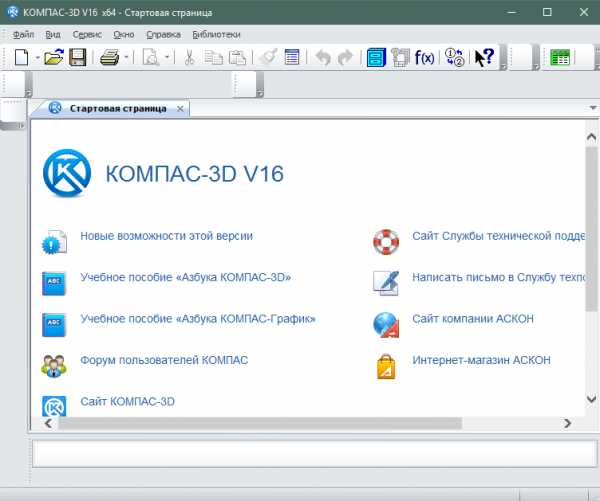
Выберите пункты Файл>Создать в верхнем меню. Затем выберите «Фрагмент» в качестве формата для чертежа.
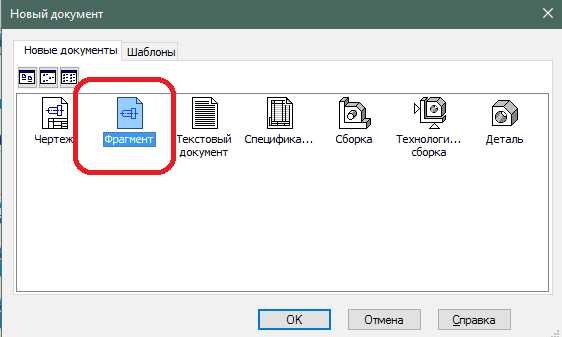
Теперь можно приступить к самому черчению. Для того, чтобы было проще чертить в КОМПАСЕ 3D, следует включить отображение сетки. Делается это нажатием соответствующей кнопки.

Если нужно изменить шаг сетки, то кликните по раскрывающемуся списку около той же кнопки и выберите пункт «Настроить параметры».
Все инструменты доступны в меню слева, либо в верхнем меню по пути: Инструменты>Геометрия.

Для отключения инструмента просто кликните по его иконке еще раз. Для включения/отключения привязки при рисовании отведена отдельная кнопка на верхней панели.
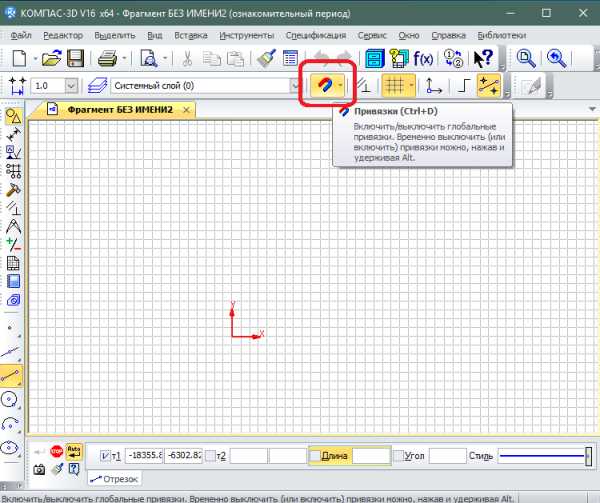
Выберите необходимый инструмент и начните рисовать.

Вы сможете отредактировать нарисованный элемент, выделив его и кликнув правой клавишей мыши. После этого нужно выбрать пункт «Свойства».
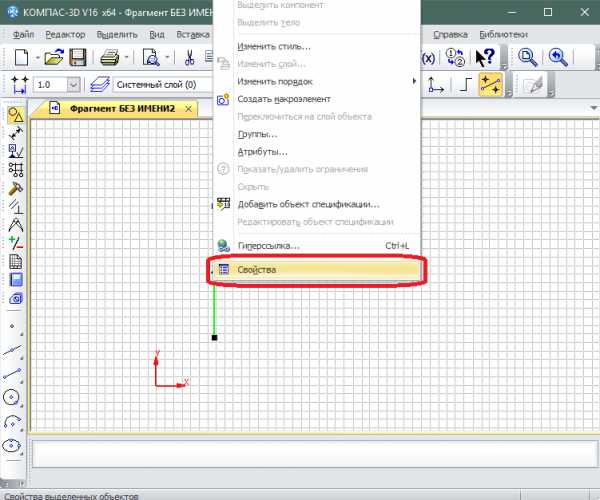
Изменяя параметры в окне справа, вы сможете менять расположение и начертание элемента.
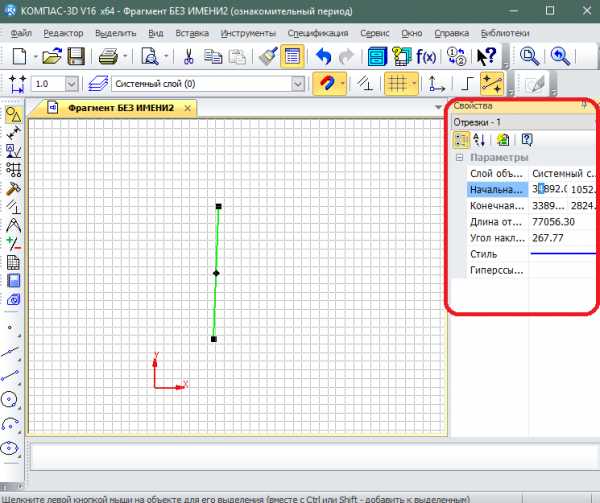
Выполните чертеж, используя доступные в программе инструменты.
После того, как вы начертите требуемый чертеж, необходимо будет добавить к нему выноски с размерами и пометками. Для указания размеров воспользуйтесь инструментами пункта «Размеры», нажав соответствующую кнопку.
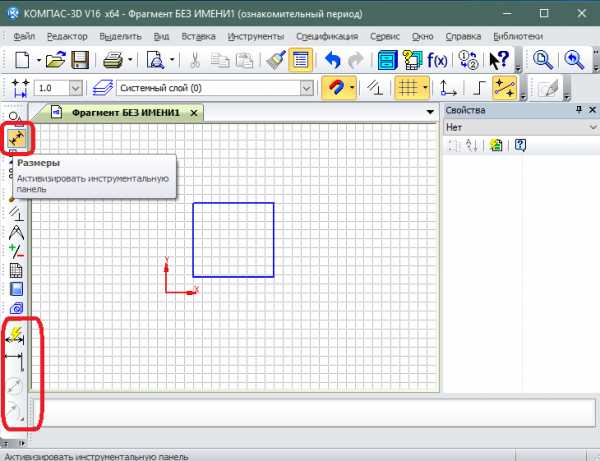
Выберите необходимый инструмент (линейный, диаметральный или радиальный размер) и добавьте его на чертеж, указав точки измерения.
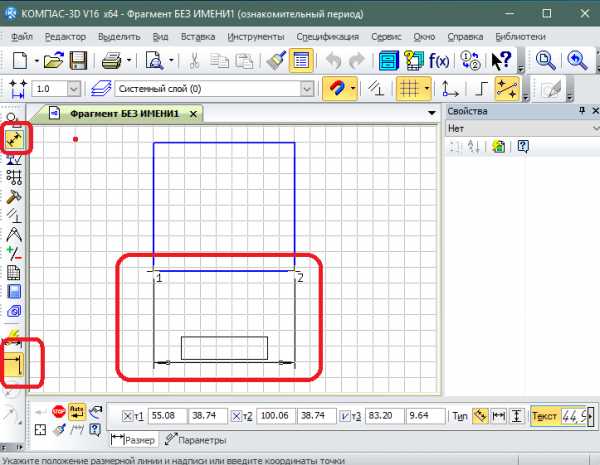
Для изменения параметров выноски выделите ее, после в окне параметров справа выберите необходимые значения.
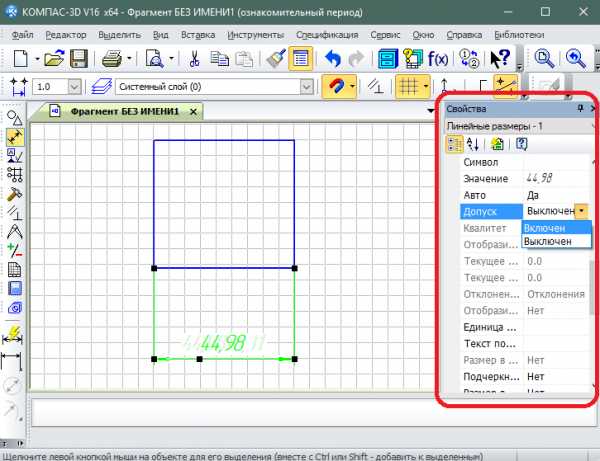
Аналогичным образом добавляется выноска с текстом. Только для нее отведено отдельное меню, которое открывается кнопкой «Обозначения». Здесь находятся линии-выноски, а также простое добавление текста.

Завершающим шагом является добавление таблицы-спецификации к чертежу. Для этого в этом же наборе инструментов воспользуйтесь инструментом «Таблица».

Соединив несколько таблиц разного размера, вы сможете создать полноценную таблицу со спецификацией к чертежу. Ячейки таблицы заполняются по двойному клику мыши.
В итоге у вас получится полноценный чертеж.

Программа AutoCad
1. Первая версия была выпущена в 1982-м году корпорацией «Autodesk, Inc», штаб-квартира которой находится в США, Калифорния.
2. Это мощнейший аппарат. Возможности программы огромны, ведь работа над ней ведется уже свыше 30 лет. Потому для продуктивного использования необходимо как минимум изучить методические пособия, как максимум – пройти специальные уроки. На официальном сайте даже существует отдельный раздел, рекомендующий соответствующее онлайн-обучение и видео-инструкции, загруженные на YouTube.
3. Сам AutoCad имеет множество специализированных приложений, которые возможно применять для различных областей промышленности: машиностроение, проектирование электрических систем, архитектура, строительство и т.д.
4. С 2007 года добавлена возможность трехмерного моделирования.
5. Цена на AutoCad указана в размере 85 тыс. рублей в случае подписки на годовую лицензию, или же можно приобрести за 212 тыс. рублей постоянную лицензию, с последующей ежегодной оплатой 31 тыс. рублей. Также есть варианты бесплатного использования программы в образовательных заведениях, открыт доступ к демоверсии для того, чтобы оценить программу, узнать, подходит ли она по требуемым параметрам для вашей работы.
Как начертить чертеж на компьютере

КОМПАС-3D – это программа, позволяющая начертить чертеж любой сложности на компьютере. Из этой статьи вы узнаете, как быстро и качественно выполнить чертеж в этой программе.
Перед тем как чертить в КОМПАСЕ 3D, вам необходимо установить саму программу.
Скачать КОМПАС-3D
Скачивание и установка КОМПАС-3D
Для того, чтобы скачать приложение, вам необходимо заполнить форму на сайте.
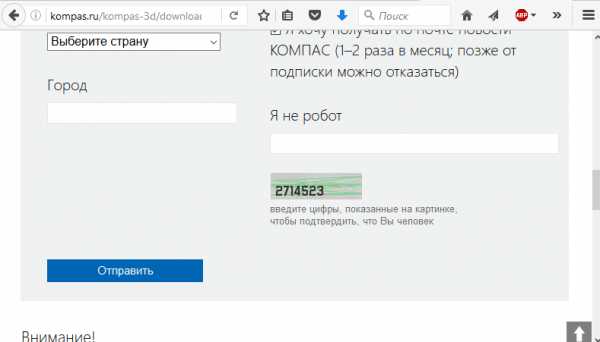
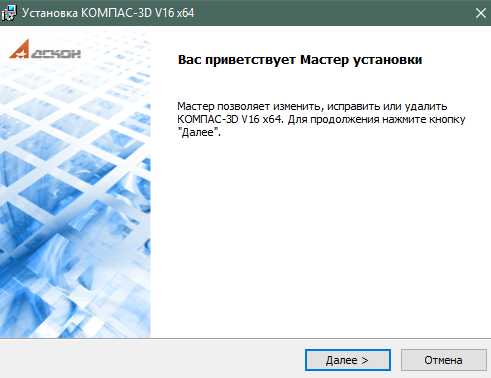
После установки запустите приложение с помощью ярлыка на рабочем столе или в меню «Пуск».
Как начертить чертеж на компьютере с помощью КОМПАС-3D
Экран приветствия выглядит следующим образом.
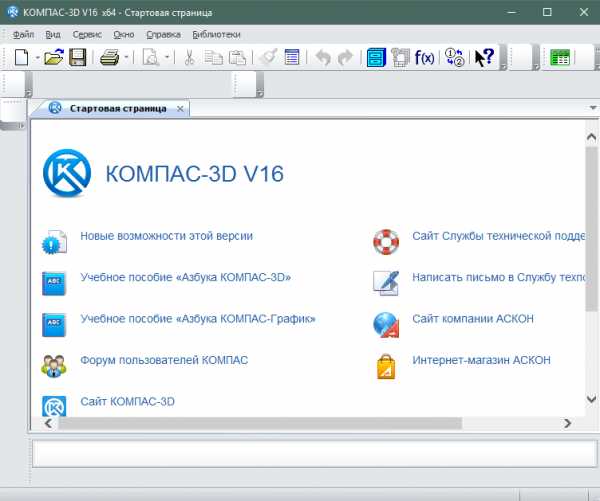
Выберите пункты Файл>Создать в верхнем меню. Затем выберите «Фрагмент» в качестве формата для чертежа.
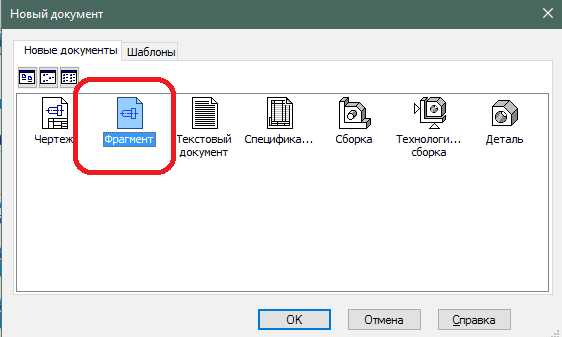
Теперь можно приступить к самому черчению. Для того, чтобы было проще чертить в КОМПАСЕ 3D, следует включить отображение сетки. Делается это нажатием соответствующей кнопки.

Если нужно изменить шаг сетки, то кликните по раскрывающемуся списку около той же кнопки и выберите пункт «Настроить параметры».
Все инструменты доступны в меню слева, либо в верхнем меню по пути: Инструменты>Геометрия.
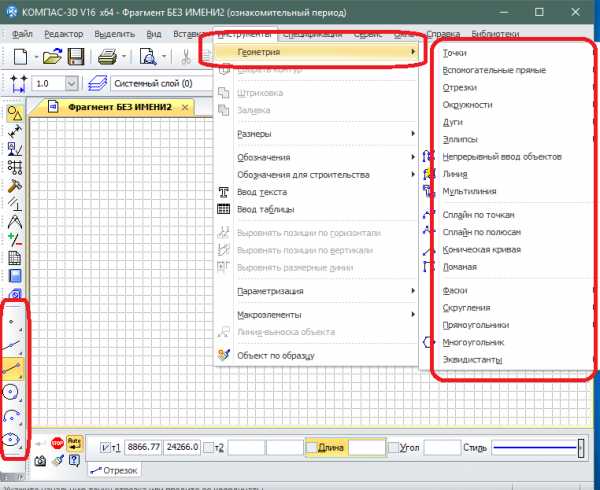
Для отключения инструмента просто кликните по его иконке еще раз. Для включения/отключения привязки при рисовании отведена отдельная кнопка на верхней панели.
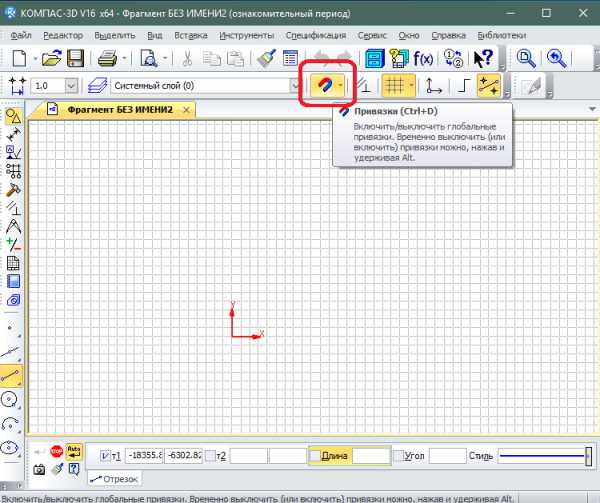
Выберите необходимый инструмент и начните рисовать.

Вы сможете отредактировать нарисованный элемент, выделив его и кликнув правой клавишей мыши. После этого нужно выбрать пункт «Свойства».

Изменяя параметры в окне справа, вы сможете менять расположение и начертание элемента.
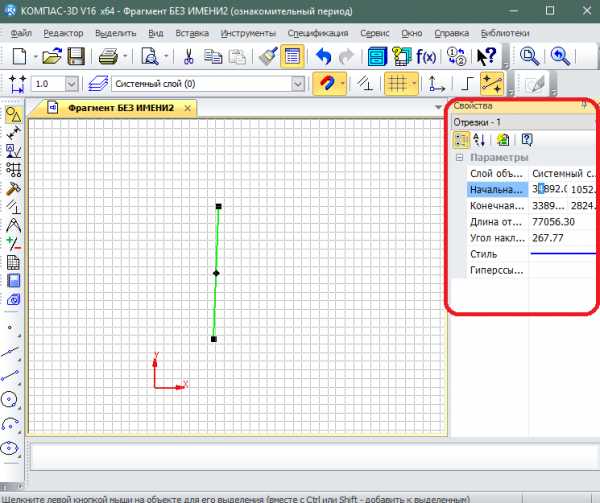
Выполните чертеж, используя доступные в программе инструменты.
После того, как вы начертите требуемый чертеж, необходимо будет добавить к нему выноски с размерами и пометками. Для указания размеров воспользуйтесь инструментами пункта «Размеры», нажав соответствующую кнопку.
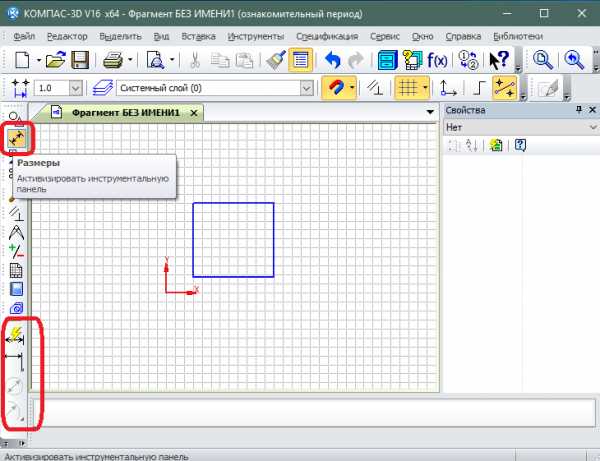
Выберите необходимый инструмент (линейный, диаметральный или радиальный размер) и добавьте его на чертеж, указав точки измерения.
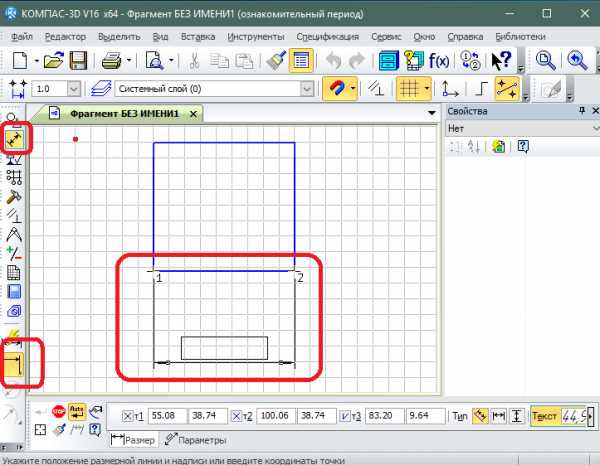
Для изменения параметров выноски выделите ее, после в окне параметров справа выберите необходимые значения.
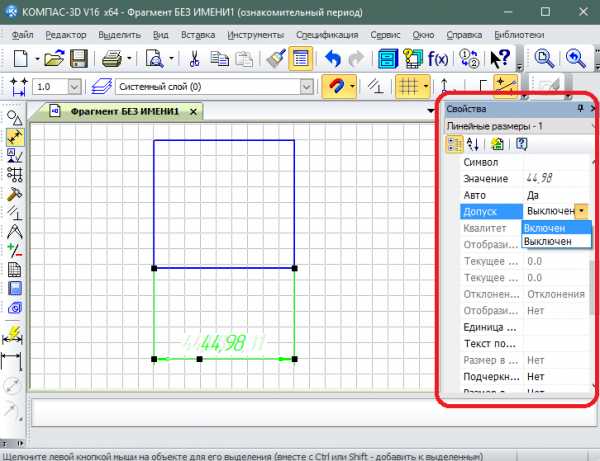
Аналогичным образом добавляется выноска с текстом. Только для нее отведено отдельное меню, которое открывается кнопкой «Обозначения». Здесь находятся линии-выноски, а также простое добавление текста.
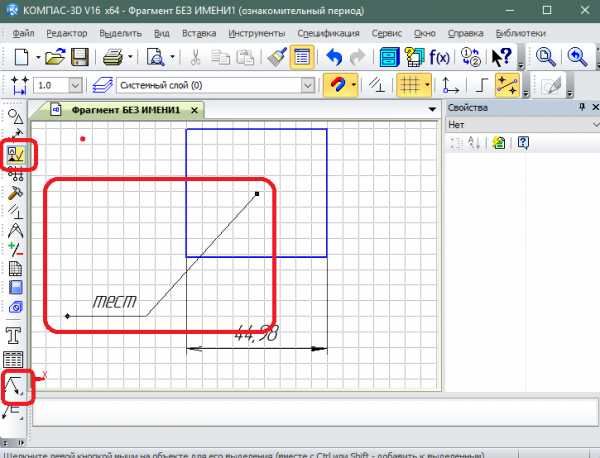
Завершающим шагом является добавление таблицы-спецификации к чертежу. Для этого в этом же наборе инструментов воспользуйтесь инструментом «Таблица».

Соединив несколько таблиц разного размера, вы сможете создать полноценную таблицу со спецификацией к чертежу. Ячейки таблицы заполняются по двойному клику мыши.
В итоге у вас получится полноценный чертеж.
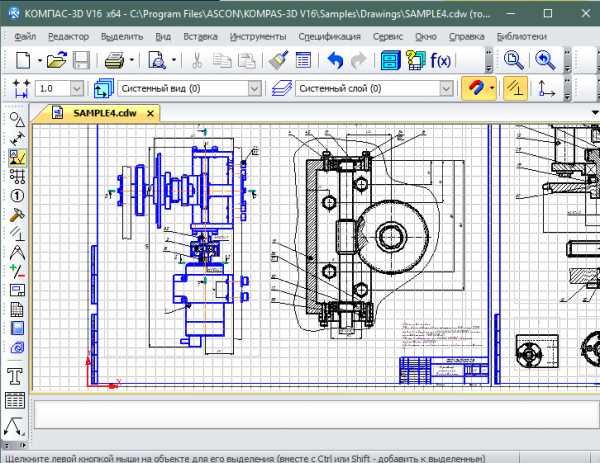
Вставка УГО
Позволяет вставить в схему условное графическое обозначение (УГО) аппарата и назначить ему позиционное обозначение, а также выбрать его тип из базы данных комплектующих. При вводе позиционного обозначения система осуществляет несколько проверок (так называемых контролей): запрет ввода русских букв; обязательная завершенность позиционного обозначения цифрой; соответствие буквенного кода, введенного пользователем, тому значению, которое указано в базе данных; запрет на наличие в позиционном обозначении специальных символов. Все перечисленные проверки можно отключить в любой момент времени. УГО может вставляться в схему с любым допустимым углом поворота, что позволяет строить схемы с горизонтальной, вертикальной и смешанной ориентацией цепей. Угол поворота может изменяться и непосредственно в схеме. При повороте УГО положение его текстов автоматически корректируется (рис.4). Каждое текстовое поле, расположенное возле УГО, может быть отображено на схеме либо скрыто. При работе с аппаратами в схемах осуществляется контроль использования функциональных частей изделия. Например, система предупреждает о переполнении контактных групп у аппаратов релейного типа. После назначения типа аппарата из базы данных на УГО возле выводов отображаются реальные номера зажимов, соответствующие той функциональной части аппарата, которую представляет УГО в схеме.
Возле УГО, которые на схеме представляют аппараты разнесенным способом, формируется перекрестная ссылка. Перекрестная ссылка показывает лист и зону, в которых расположены все остальные УГО одного аппарата.
Рис.4.
Как пользоваться КОМПАС 3D?
В общепринятом смысле компас – это прибор, который определяет стороны света. В нашем случае название является аббревиатурой, которая расшифровывается как КОМПлекс Автоматизированных Систем. Из этого следует, что это не одна программа, а несколько, которые объединены в одно название — КОМПАС:
- Строитель;
- График;
- 3D;
- 3D LT;
- 3D home;
- 3D Viewer;
- 3D V16.
С помощью объединенных в одно семейство систем автоматизированного программирования (САПР) осуществляется проектирование и конструирование, оформляется документация. Из перечисленных продуктов не все бесплатные, есть и коммерческий софт. Основные сферы использования compass 3d – машиностроение, приборостроение, строительная отрасль.
Как самостоятельно начертить план без установки приложений
Вы можете оформить чертеж без программ. Для этого есть два варианта. Первый подходит для людей, у которых нет доступа к компьютеру или сети. Они могут создать чертеж вручную на бумаге.
Для работы вам потребуется линейка, карандаш и лист в клетку. Лучше всего вырвать страницу из обычной тетради. Двусторонний листок позволит сделать план с масштабом 1:20.
Сперва нарисуйте основную форму помещения с размерами, а затем начертите стены и перегородки, двери и окна. Подробнее ознакомиться с ручной отрисовкой пространства можно здесь.
Также можно создать планировку на ПК с помощью онлайн-сервисов. Вы можете воспользоваться популярными платформами и быстро спроектировать пространство, разместить мебель и сохранить результат на жесткий диск. В рейтинге лучших планировщиков от Geek.ru оптимальными решениями являются ресурсы Remplanner, HomeStyler, Floorplanner.
Как сделать схему в Ворде, создать схему в Word 2003, 2007, 2010, 2013 или 2021
Если вам необходимо дополнить текст графическими элементами. Например, таблицами, графиками, диаграммами или схемами. То, это можно сделать прямо в текстовом редакторе Word. Не прибегая к использованию сторонних программ.
Мы уже рассказывали о том, как сделать диаграмму в Word. В этот раз речь пойдет о схемах. Текстовый редактор Word оснащен множеством инструментов для создания схем. С их помощью вы можете рисовать различные геометрические фигуры, а также линии и стрелки. При этом нарисованную схему можно украсить с помощью с помощью теней или других графических эффектов.
Как сделать схему в Word 2007, 2010, 2013 или 2016
Итак, если вы хотите сделать схему в Word 2007, 2010, 2013 или 2016, то вам необходимо перейти на вкладку «Вставка». На этой вкладке есть две кнопки, которые можно использовать для создания схем в Ворде. Это кнопки «Фигуры» и «SmartArt».
При нажатии на кнопку «Фигуры» появляется огромный список фигур, которые вы можете вставить в документ.
Выбрав одну из этих фигур из списка, вы можете сразу нарисовать ее в любом удобном вам месте. Использовав несколько таких фигур вы без труда сможете сделать схему в Ворде. Пример простой схемы на скриншоте внизу.
При необходимости внешний вид нарисованных фигур можно менять. Для этого просто выделите одну из фигур и перейдите на вкладку «Формат». На данной вкладке можно изменить цвет фигуры, цвет рамки, цвет заливки, добавить тени и другие графические эффекты. Используя все эти возможности можно создать достаточно красивую схему (пример внизу).
Для того чтобы добавить на схему текст просто нажмите на нужную фигуру правой кнопкой мышки и выберите пункт меню «Добавить текст». После чего вы сможете вписывать текст прямо внутрь фигуры.
В итоге вы можете получить примерно вот такую схему.
Кроме этого вы можете сделать схему в Ворде при помощи кнопки «SmartArt». После нажатия на данную кнопку открывается каталог уже готовых схем. В котором вы можете выбрать один из подходящих вам вариантов.
После выбора подходящего варианта схемы на странице появится уже готовая схема.
Вам нужно будет только добавить свой текст. Для этого достаточно просто кликнуть мышкой в один из блоков и вписать нужный текст.
Также вы можете изменить внешний вид сделанной вами схемы. Для этого выделите схему мышкой и перейдите на вкладку «Конструктор» или «Формат». Используя инструменты, доступные на этих вкладках, можно получить вот такую разноцветную и объемную схему как на скриншоте внизу.
Как сделать схему в Word 2003
Если вы используете Word 2003, то вы также можете сделать схему и добавить ее к вашему документу. Чтобы сделать это нужно сначала открыть меню «Вид» и включить панель инструментов «Рисование».
,
После этого в программе Word 2003 появится панель инструментов для рисования различных фигур. Здесь будет доступны такие фигуры как прямоугольник, круг, линия и стрелка.
Для того чтобы нарисовать более сложные фигуры, можно воспользоваться меню «Автофигуры».
comp-security.net
Сделать чертеж онлайн
Итак, “Да здравствуют профессионалы и ветераны умственного труда!” – как сказал бы Великий комбинатор.
Компания «Модельер» разработала удобную и эффективную онлайн-чертилку (online-чертилку), в которой… приготовьтесь! …можно сделать чертёж онлайн совершенно бесплатно! Теперь не нужно искать, покупать или скачивать программы, умолять друга помочь с установкой их на компьютер. Все это в прошлом!
Программа online-чертилка от компании «Модельер» — вот ваш ответ вызовам инженерного мира! Она предназначена для выполнения всех видов чертежей, в том числе — и для станков с ЧПУ 1 к 1!
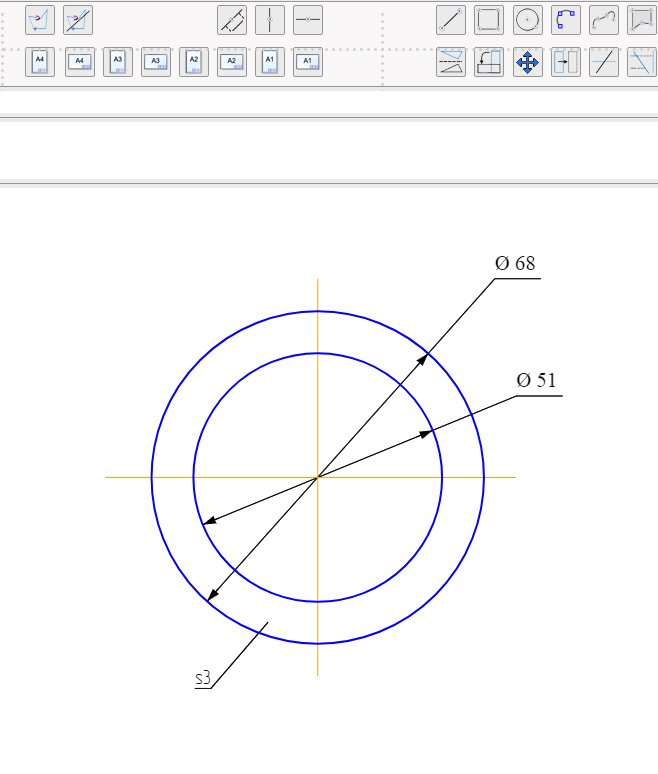
СДЕЛАТЬ ЧЕРТЕЖ САМОСТОЯТЕЛЬНО ОНЛАЙН
Сделать чертеж, программа
В современном мире, кстати, программы для выполнения чертежей — далеко не редкость. С такими программами мечта освоить мастерство инженера и сделать чертеж самостоятельно станет, наконец, реальностью.
И не просто самостоятельно!
Скажем больше: с их помощью легко сделать чертеж онлайн самому. А уж если быть окончательно точным, – то программы позволяют — тебе, пусть даже и не самому умному и гениальному.
Кстати, о программах. Они бывают онлайновые и десктопные. Оставим в покое онлайновые — о них позже, поговорим о десктопных. Самые известные из них:
- Компас 3D;
- Автокад (AutoCad);
- Солид Воркс (SolidWorks);
- Архикад (ArchiCad)
- и другие.
Что касается упомянутых онлайн-программ для грамотного решения этой задачи — выполнения чертежей, — то их также известно несколько.
Освоив эти программы, умение сделать чертеж самостоятельно онлайн становится похожим на детскую забаву. Назовем те программы, которые известны нашей компании:
- Модельер CAD — бесплатная онлайн чертилка для выполнения чертежей.
- Onshape — мощное онлайн предложение для выполнения широкого круга инженерных задач. Прайс от $125 в месяц.
СДЕЛАТЬ ЧЕРТЕЖ
ЗАКАЗАТЬ ЗАМЕРЫ ИЗДЕЛИЙ
СДЕЛАТЬ ЧЕРТЕЖ САМОСТОЯТЕЛЬНО ОНЛАЙН
Вверх
Программные средства для черчения: какие они и в чем особенности
Сказать точно, сколько на данный момент есть таких программ, невозможно. Но назвать самые популярные – вполне осуществимая задача. Тройка самых известных и качественных программ – «AutoCad», «Компас», «NanoCad». Это, можно сказать, гиганты чертежного дела, имеющие огромный опыт в сфере черчения с помощью компьютерных технологий, а также огромное количество библиотек, дополнений и функций. Кроме них есть еще «A9CAD», «CorelDRAW Technical Suite», «VariCAD», «LibreCAD», «Graphite», «DraftSight», «FreeCAD» и т.д., которые более скромны, проще в наборе функций, но тем не менее имеют ряд своих преимуществ по сравнению с «гигантами» – например, лёгкость и простота. Маленькие программы для черчения не видят необходимости тащить огромный функционал, потому они имеют набор основных инструментов, которого чаще всего достаточно для работы ученикам, студентам и даже инженерам, если речь не идёт о высокотехнологичных процессах. Сложные программы требуют дополнительного обучения, и с «АвтоКАДом» разобраться самостоятельно будет гораздо сложнее, чем с VariCAD, например. Кроме того, вопрос в цене. Простой студент вряд ли сможет позволить себе купить лицензионную версию, будь это программа «Компас» для черчения, или «Graphite». Да и есть ли в них необходимость, когда полно альтернативных вариантов легальных бесплатных программ? Кратко рассмотрим некоторые из приложений и сравним их по определённым пунктам.
Graphite
1. Создатель – компания Ashlar-Vellum. Год релиза – 1989-тый.
2. Отмечают как очень лёгкую и быструю программу, обладающую всеми необходимыми инструментами. Некоторые даже пророчат данной программе стать ведущим пакетом по исполнению чертежных потребностей.
3. Программа для черчения на компьютере подойдёт для инженеров-конструкторов и студентов соответствующих специальностей.
4. Доступно и двухмерное, и трехмерное черчение, и, как анонсируют, «с высочайшей точностью».
5. Можно приобрести Graphite за 1395 долларов США (за постоянную лицензию с платой за последующие обновления в размере 245 долларов США) или на четырнадцать дней получить триал. Так будет время опробовать программу и понять, действительно ли она подходит для выполнения необходимых заданий.
Как нарисовать схему в Ворде. Простые советы
Для того чтобы снабдить наглядными материалами тот или иной документ, довольно часто многим пользователям приходится знакомиться с тем, как нарисовать схему в Ворде. Сразу следует сказать, что сложного здесь ничего нет. Уделив некоторое время практике, можно научиться создавать сложные и объемные блок-схемы.
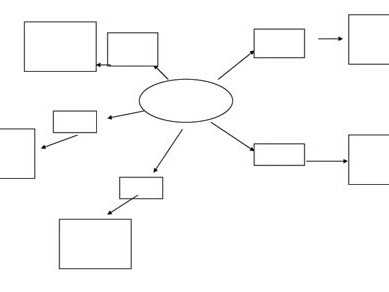
С чего начать
Чтобы понять, как нарисовать схему в Ворде, нужно открыть «Панель рисования». Сделать это можно, воспользовавшись меню «Вид», в котором следует найти пункт «Панели инструментов» – «Рисование». Нажав на него, станет доступная соответствующая строчка со всеми основными возможностями, которую можно будет обнаружить внизу окна программы. Первый взгляд на панель рисования выявит множество различных возможностей, разобраться с которыми крайне просто, так как все сделано для максимального комфорта пользователя. Следует отметить, что большинство блок-схем не требуют знания и половины того, что может предложить Ворд.

Базовые знания
Перед тем как нарисовать схему в Ворде, нужно задать площадь, на которой будет размещаться эта фигура. Это делается очень просто: при нажатии на любой объект с панели инструментов «Рисование», программа сама предложит варианты для выделения определенного пространства под схему. Такую операцию производят для того, чтобы потом можно было совершать определенные действия с блок-схемой как с единым целым. К примеру, копировать ее, удалять, вырезать, изменять масштаб и так далее, выделив необходимую область, которую легко можно изменить, используя инструменты для редактирования, расположившиеся по периметру.
Простые фигуры
Как правило, блок-схема в Ворде состоит из простых фигур (квадраты, прямоугольники, круги, овалы и т. п.), стрелок к ним и текста. Чтобы нарисовать графические элементы, следует использовать два основных инструмента – «Прямоугольник» и «Овал». Чтобы сделать это, нужно нажать на соответствующий ярлычок, после чего курсор примет форму крестика. Далее устанавливают его в нужное место и, удерживая левую кнопку мыши, тянут фигуру до того момента, пока она не станет соответствовать нужному размеру. Для получения таких фигур, как квадрат и овал, необходимо при описанных выше действиях держать нажатой кнопку «Shift». Со стрелками и линиями проводят аналогичные действия, но тут необходимо учитывать один момент: чтобы линия сразу получалась идеально прямая или если пользователь хочет разместить ее под углом в 45 градусов, необходимо также осуществлять процесс рисования при зажатой клавише «Shift». Для получения нескольких одинаковых фигур или стрелок используют операции выделения, копирования, вставки и т. п.

Добавление текста
Чтобы схемы в Ворде содержали текст, нужно произвести выделение фигуры левой кнопкой мыши, после чего на ней нажимают правую клавишу, вызывая контекстное меню, в котором активируют опцию с соответствующим названием – «Добавить текст». Все действия с буквами и символами внутри отдельных элементов блок-схем выполняются в обычном порядке.
Вывод
Зная, как нарисовать схему в Ворде, можно существенно улучшить восприятие той или иной информации, предложив наглядный вариант ознакомления с ней.
fb.ru
Загрузка конструкторской документации Компас в 1C:PDM
Клиент предоставляет информацию в виде файлов .cdw (чертеж) и .spw (спецификация). Эти файлы находятся в каталогах со структурой вида:
…\Архив\АБВГ\ АБВГ 123-45-67\АБВГ-123.00.000\АБВГ-123.10.000 Сборка.spw
…\Архив\АБВГ\ АБВГ 123-45-67\АБВГ-123.00.000\АБВГ-123.10.000СБ Сборка.cdw
…\Архив\АБВГ\ АБВГ 123-45-67\АБВГ-123.00.000\АБВГ-123.10.001 Корпус.cdw
Для загрузки этих файлов используем обработку «Загрузка конструкторской документации Компас в 1C:PDM»
Обращаю Ваше внимание, что демо-версия имеет ограничение: за один прием загружаются чертежи и одна спецификация из указанной папки. То есть обработку надо будет запустить столько раз, сколько сборочных единиц Вы загружаете
Тем не менее, обработка корректно воспроизводит структуру папок загрузки, так что конечный результат от этого ограничения не пострадает.
При загрузке КД новые элементы создаются лишь в случае наличия чертежа. Поэтому, если клиент чертеж не предоставил – элемент создан не будет и в состав сборки не попадет.
По результатам работы обработка выдаст отчет о ненайденных элементах вида:
|
Ошибка |
Комментарий |
|
Установка применяемости |
|
|
Создание элементов PDM |
|
|
Формирование спецификаций |
|
|
Раздел:Детали, Обозначение:АБВГ.01.23-45 — не найден элемент состава |
Путь\Имя_файла.spw |
|
… |
|
|
Раздел:Стандартные изделия, Представление:Что-нибудь стандартное — не найден элемент состава |
Путь\Имя_файла.spw |
Здесь важно знать следующее:
1) Если обработка видит обозначение (шифр, заводской номер, артикул, номер детали) – то поиск происходит по нему. Ненайденное обозначение может означать следующее:
- Клиент не предоставил чертеж. Звоним клиенту, выясняем, пишем причину, почему такой-то элемент не указан в составе.
- Обозначение есть, но оно какое-то другое. Распространен, например, вариант, когда сборочный чертеж имеет обозначение «АБВГ-1234-567-89СБ». Лечится добавлением в табличную часть «Замены» строки « СБ» с пробелом, заменяемой на просто «СБ». Многие «плюшки» можно разрешить именно так. В крайнем случае, обозначение можно поправить в PDM вручную.
Примечание: приведенный вариант неприятен еще и тем, что именно по «СБ» обработка определяет тип создаваемого элемента: сборка или деталь. И, если слово «СБ» в распознанном обозначении отсутствует (а это может случиться, если мы указали пробел в качестве разделителя) – вместо сборки получим деталь, и ее придется удалять через «Администрирование 1C:PDM».
2) Если «Обозначения» нет – значит, мы имеем дело со стандартными/покупными изделиями или с материалами. Их необходимо заносить в «Конструкторско-технологический справочник» «1C:PDM». Об этом чуть ниже. После занесения информации в КТС загрузку составов изделий необходимо повторить.
Как сделать схему в Word 2007, 2010, 2013 или 2021
Итак, если вы хотите сделать схему в Word 2007, 2010, 2013 или 2016, то вам необходимо перейти на вкладку «Вставка». На этой вкладке есть две кнопки, которые можно использовать для создания схем в Ворде. Это кнопки «Фигуры» и «SmartArt».
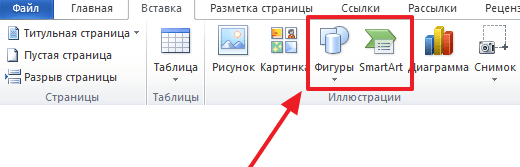
При нажатии на кнопку «Фигуры» появляется огромный список фигур, которые вы можете вставить в документ.
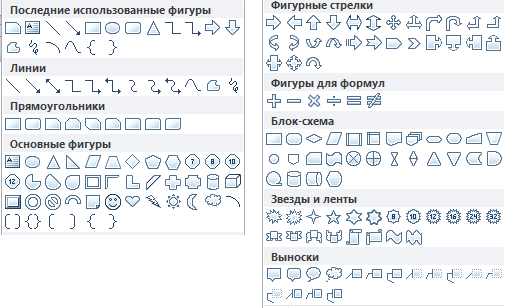
Выбрав одну из этих фигур из списка, вы можете сразу нарисовать ее в любом удобном вам месте. Использовав несколько таких фигур вы без труда сможете сделать схему в Ворде. Пример простой схемы на скриншоте внизу.
При необходимости внешний вид нарисованных фигур можно менять. Для этого просто выделите одну из фигур и перейдите на вкладку «Формат». На данной вкладке можно изменить цвет фигуры, цвет рамки, цвет заливки, добавить тени и другие графические эффекты. Используя все эти возможности можно создать достаточно красивую схему (пример внизу).
Для того чтобы добавить на схему текст просто нажмите на нужную фигуру правой кнопкой мышки и выберите пункт меню «Добавить текст». После чего вы сможете вписывать текст прямо внутрь фигуры.
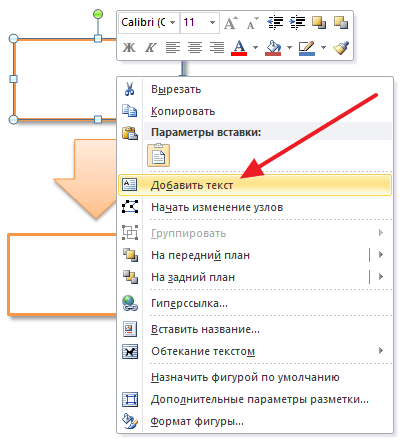
В итоге вы можете получить примерно вот такую схему.
Кроме этого вы можете сделать схему в Ворде при помощи кнопки «SmartArt». После нажатия на данную кнопку открывается каталог уже готовых схем. В котором вы можете выбрать один из подходящих вам вариантов.
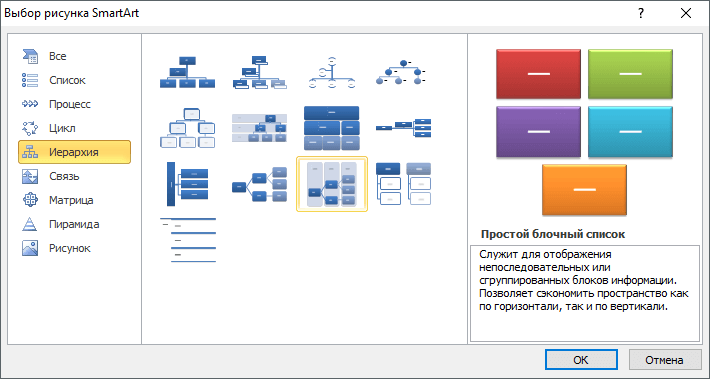
После выбора подходящего варианта схемы на странице появится уже готовая схема.
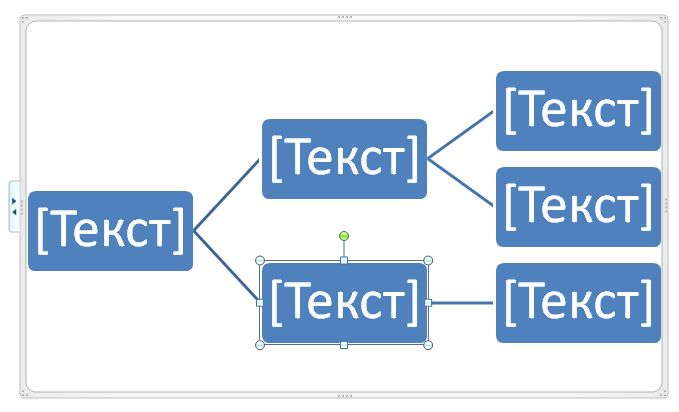
Вам нужно будет только добавить свой текст. Для этого достаточно просто кликнуть мышкой в один из блоков и вписать нужный текст.
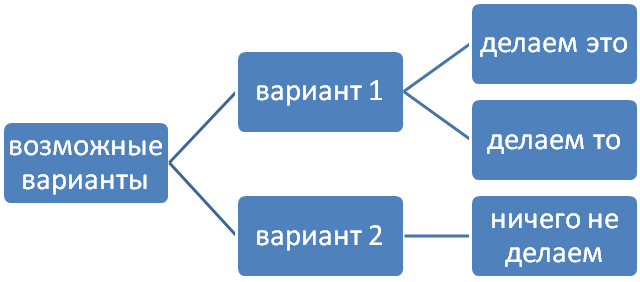
Также вы можете изменить внешний вид сделанной вами схемы. Для этого выделите схему мышкой и перейдите на вкладку «Конструктор» или «Формат». Используя инструменты, доступные на этих вкладках, можно получить вот такую разноцветную и объемную схему как на скриншоте внизу.
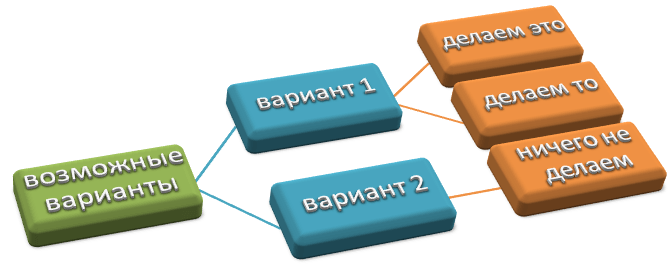
Небольшая справка о САПРах
Эти программные средства называются системами автоматизированного проектирования (САПР, в английском варианте CAD — computer-aided design, но это определение не полностью характеризует понятие нашей САПР), и их назначение состоит в том, чтобы облегчить труд конструкторов на стадии, собственно, проектирования и подготовки. Многие названия таких «помощников» конструкторов содержат именно приставку «CAD», что будет заметно далее по тексту, когда будем рассматривать некоторые варианты программ.
Все, что раньше делалось с помощью кипы инструментов типа лекал, линеек, рейсшин, винкелей, угольников, множества видов циркулей, объединили в специальную программу, где главный манипуляционный инструмент всего один, и это мышка. Таким образом, сокращено общее время выполнения любого чертежа и повышена его точность. Легко исправить закравшуюся ошибку: удалить лишнюю линию или случайный ненужный штрих гораздо быстрее и проще, чем править вручную, ластиком на ватмане. Программы для черчения содержат библиотеки готовых элементов, что значительно ускоряет процесс проектирования. Только стоит подобрать такую программу из имеющихся, которая будет подходить по требуемому профилю – строительство, машиностроение, электрические схемы и т.п.
Линейные размеры
Линейный размер — самый популярный вид размера. Для его простановки используется либо команда «Авторазмер» или «Линейный размер» с инструментальной панели «Размеры»

Если выбрана команда «Авторазмер», то возможно 2 вида простановки размера. Рассмотрим их на примере.
Нам нужно проставить горизонтальный и вертикальный размер к прямоугольнику. Мы можем указать начальную и конечную точки, между которыми должен быть проставлен размер:
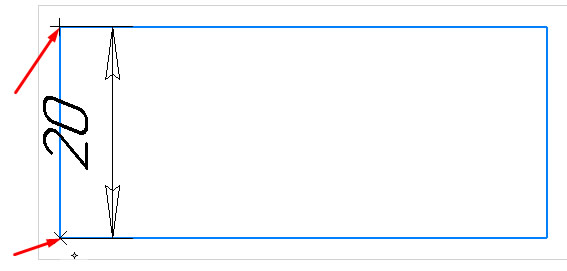
Альтернативный вариант — указать отрезок, длина которого должна быть определена в размере
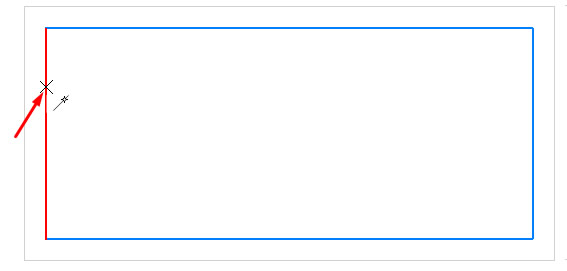
Вне зависимости от способа (указывались точки или отрезок) следующим действием нужно выполнить клик в месте, где должна быть указана размерная надпись

В последних версиях КОМПАС по умолчанию всегда добавляет к номинальному значению размера допуск.
Если Вам нужно, чтобы осталось только само значение 20, нужно заранее, перед простановкой размеров, произвести настройку по пути: Главное текстовое меню — Настройка — Параметры — Текущий чертеж — Размеры — Допуски и предельные значения — Параметры — убрать галочку «Предельные отклонения и значения»

Все размеры проставленные после этого будут иметь вид:
Общая инструкция для использования чертежного ПО
Можно составить общий алгоритм действий:
- Скачать нужную программу на свой ПК, желательно делать это из проверенного или официального сайта, чтобы не обзавестись вирусом.
- Открыть программу и кликнуть на области «Создать».
- Выбрать нужный формат чертежа.
- Теперь можно приступать к основной работе (построению геометрических объектов) посредством разных панелей инструментов. Каждый редактор оснащен несколькими панелями инструментов. Самая легкая, но обязательная – панель простейших команд (окружность, линия, точка). Панель продвинутых операторов поможет масштабировать, обрезать изображение или создать его зеркальное отображение.
- Проставить числовые значения (размеры).
- Распечатать чертеж в нужном масштабе.
Конечно же, каждая программа имеет и свои тонкости, зависящие от набора функций и интерфейса.
Tinkercad — редактирует инженерные и строительные чертежи, схемы и планы
Сервис Tinkercad – это полезный сетевой сервис для 3Д-проектирования и печати, функционал которого доступен пользователям абсолютно бесплатно. Ресурс позиционируется как удобный инструмент для 3Д-моделирования, работать с ним могут даже новички, выполнять черчение онлайн здесь легко и удобно.
- Для работы с Tinkercad перейдите на него, нажмите на кнопку «Начать творить».
- Укажите свою страну и дату рождения, и пройдите простейшую регистрацию (можно использовать данные своего аккаунта в Фейсбук).
- Затем нажмите на кнопку «Создать новый проект», и вы перейдёте в окно создания и редактирования.
- Для загрузки и сохранения файлов существуют кнопки «Импорт» и «Экспорт», позволяющие как загрузить, так и сохранить уже созданный вами чертёж.
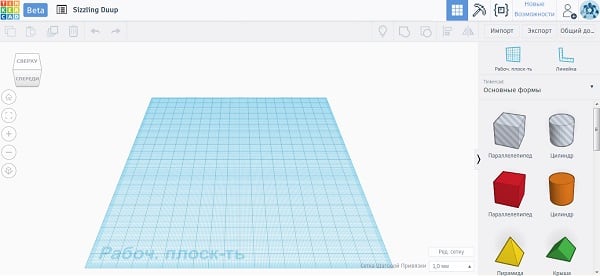
Рабочее окно Tinkercad
Преимущества создания чертежей в «Компасе»
Программа разрабатывалась для сокращения сроков проектирования и быстрого получения технологической документации. Загружаемые пакеты работают в операционной системе Windows, при этом к ним предъявляются минимальные системные требования.

Преимущества работы в «Компасе»:
- быстрое погружение в разработку за счет простого и понятного интерфейса;
- наличие большого количество инструментов, упрощающих процесс создания чертежа;
- экспорт файлов в нескольких форматах: STEP, IGES, DXF, DWG, SAT;
- множество модулей и плагинов для выполнения дополнительных функций;
- намного дешевле Autodesk, при этом на 80 процентов соответствует возможностям этого приложения;
Дополнительно! Программа «Компас 3D» стабильно взаимодействует с другими автоматизированными системами проектирования, при этом созданные чертежи импортируются без потери данных.
Paint
Это самое распространенное ПО, базовая версия которого установлена в каждом компьютере, начиная с самых старых ОС. Тем не менее, рисовать простые чертежи, схемы, планы объектов и участков, делать рисунки или эскизы чертежей в ней можно, и обучиться работе в Paint можно за несколько минут. Заготовки, которые хранятся в библиотеке компьютера, значительно облегчают начало работы без навыков и базовых знаний.
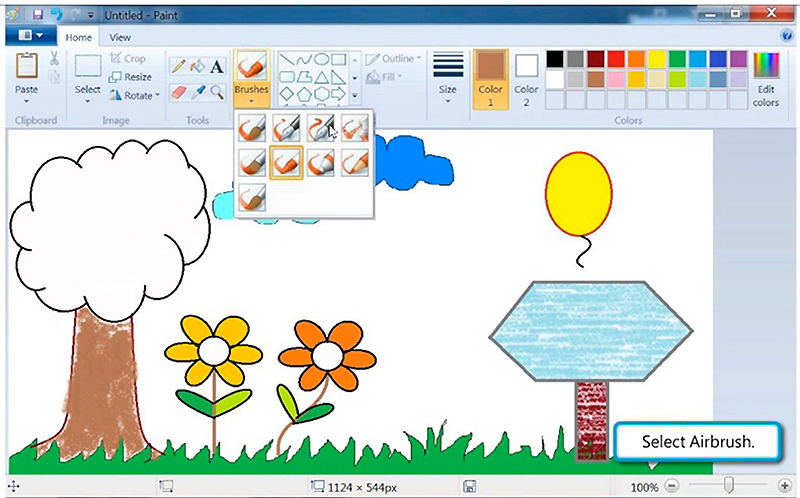 Paint
Paint
Предустановленный во всех версиях ОС Windows софт Paint имеет расширенные версии и дополнения для планшетов и даже смартфонов, позволяющие создавать рисунки стилосом или от руки.


































