Особенности раздачи интернета через телефон разными мобильными операторами
Раздавать интернет можно и через мобильных операторов. Зачастую, на безлимитных тарифах, функция режим модема пропадает. Это происходит оттого, что оператор блокирует эту возможность.
Чтобы восстановить возможность пользоваться интернетом с одного устройства на нескольких, придется подключать специальные услуги. У каждого оператора они разные, и настраиваются тоже по-разному. Разберемся, как раздать интернет через телефон, у разных операторов связи.
Как раздать интернет с телефона Билайн
Как раздать интернет с телефона Билайн? Этот вопрос волнует многих черно-желтых. На форумах, нередко встречаются проблемы, по типу «Раньше раздавал, а теперь не могу».
Это правда. Билайн действительно блокирует возможности телефона, когда речь идет о без лимитных тарифах. Просто так, без лимит раздавать не получится.
Для того чтобы вернуть функцию, необходимо выполнить одно из двух действий:
- *157*1#. Активируется возможность раздавать интернет в течении одного часа. Услуга стоит 50 рублей.
- *157*24#. Стоимость услуги – 150 рублей. После покупки услуги раздавать трафик можно двадцать четыре часа. Первая часовая раздача в Билайн – бесплатная.
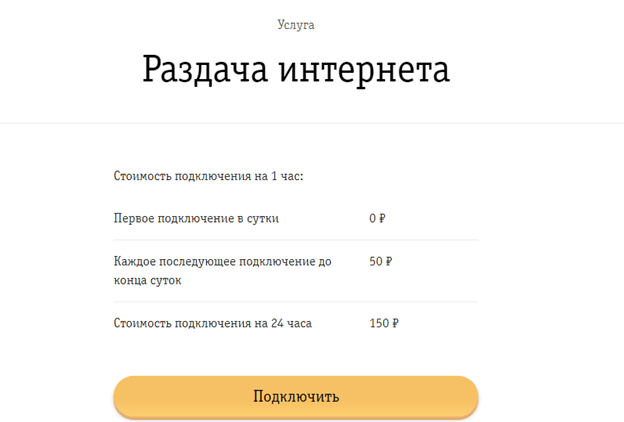
Как раздавать интернет с телефона мтс
Делиться интернетом не обязательно только с помощью устройства. МТС предоставляет возможность «поделиться трафиком». Делается это, однако, с некоторыми исключениями.
В личном кабинете, каждый пользователь мтс может поделиться своим трафиком. По сравнению с раздачей интернета через телефон, этот способ имеет следующие преимущества:
- Не тратится заряд батареи на смартфоне.
- Делиться интернетом можно даже, находясь на большом расстоянии, друг от друга.
Однако и у этого способа есть некоторые ограничения. Касаются они без лимитного интернета. Делиться им запрещено на любых тарифах.
Так что раздать интернет с телефона на ноутбук мтс не позволит. В отличии от Билайна возможность делиться безлимитным интернетом за деньги здесь не предусмотрена.
Как раздать интернет с телефона теле2
В теле2 предусмотрена очень удобная система раздачи интернета. Передать часть своего трафика в теле2 возможно с помощью нескольких смс. Основные:
- *974*(в это поле следует ввести номер того абонента, которому осуществляется перевод)*(вписывается количество гигабайт)#.
- Для того чтобы узнать количество гигабайт на счете, можно воспользоваться командой *974#.
Все эти действия можно проделать на сайте, или через приложение для смартфонов. На главной странице, там, где отображается баланс, есть специальная кнопка. При передаче нужно учитывать, что тел2 ввел определенные правила. Среди них:
- Передавать трафик можно только абонентам теле2, находящихся на тарифе открытого типа.
- Передать можно от 1 до 30 гб
- Полученным трафиком можно воспользоваться в течении 30 дней. В случае если интернет еще останется, есть возможность продлить время пользования. Это стоит 50 рублей. Всего переданный трафик хранится не больше тридцати дней.
- Раздача гигабайтов лимитирована. Делиться ими можно не больше пяти раз в сутки.
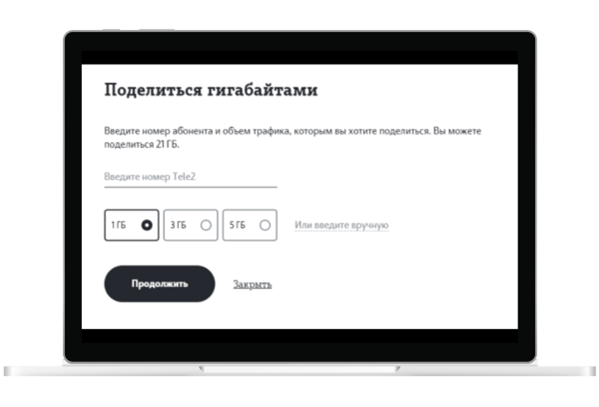
Как раздать интернет с телефона yota
Йота так же предлагает раздачу, но с некоторыми ограничениями. А заключаются они в следующем. После перехода на страницу раздачи оператор, предоставляет два варианта на выбор:
- Раздавать бесплатно, но с ограниченной скоростью в 128 кб.
- Заплатить и раздавать на полной скорости.
Как раздать интернет с телефона через Bluetooth
Если ноутбук или ПК обладает встроенным модулем Bluetooth, и такой же функцией обладает мобильный девайс от Samsung, то использовать USB-адаптер совсем необязательно. Достаточно на смартфоне активировать режим передачи мегабайтов через Блютуз, а в настройках компьютера изменить базовые параметры. Новички могут воспользоваться следующими советами.
На смартфоне Самсунг:
- открыть «Настройки»;
- выбрать категорию «Подключения» («…Еще», «…Дополнительные функции»);
- открыть вкладку «Модем и точка доступа» («Режим модема»);
- активировать режим «Bluetooth-модем», путем перемещения бегунка вправо.
На компьютере:
- открыть «Панель управления»;
- выбрать папку «Устройства»;
- перевести функцию «Bluetooth» в активное состояние.
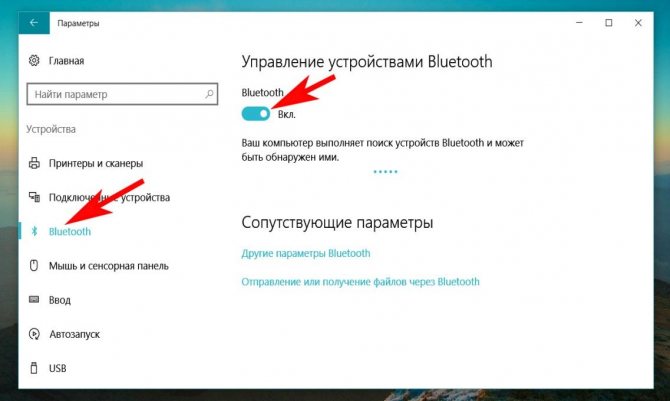
Далее понадобится:
- повторно обратиться к настройкам смартфона и развернуть вкладку «Bluetooth»;
- обновить перечень устройств, доступных в данный момент;
- отыскать название компьютера и тапнуть по строке;
- на экране телефона и ПК должен появиться цифровой код: если он совпадет, подтвердить сопряжение, нажав на кнопку «Да» или «Ок».
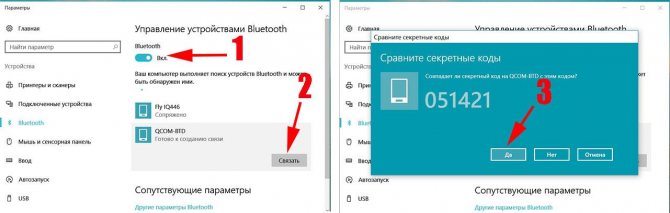
В завершении на панели задач потребуется кликнуть по значку «Bluetooth» и в списке выбрать пункт «Присоединиться к личной сети (PAN)».
Далее останется только нажать по строке, где указана модель телефона, и из перечня вариантов выбрать «Точка доступа».
Настройка Access Point на смартфоне
Как включить раздачу интернета на телефоне Самсунг, описано в следующем алгоритме:
- Владелец смартфона Самсунг для создания такой точки доступа должен зайти в настройки.
- Перейдя в раздел, относящийся к подключениям, нужно выбрать строку «Модем и точка доступа».
- Затем перейти по ссылке «Мобильная точка доступа».
- В верхней части экрана находится переключатель, который необходимо перевести во включённое положение.
Важно отметить, что имя сети, логин и пароль обычно операционная система устанавливает автоматически. Установленные значения можно увидеть в разделе «Мобильная точка доступа»
При желании их можно установить самостоятельно.
Важно! Справа от переключателя есть кнопка, на которой изображены три точки. Если на неё нажать, то будет показано меню, в котором надо выбрать возможность установки параметров создаваемой сети
При этом надо обратить внимание на следующее:
Способ шифрования. Если он не будет совпадать с настройками приёмного устройства, то подключения может не произойти. Наиболее распространённый вариант WPA2 PSK
Обычно он подходит всем устройствам.
Важное значение имеет выбор подходящего канала. Необходимо выбирать такой, который будет наименее загружен
Если имеются затруднения, то можно выбрать опцию автоматического выбора.
При этом в поле SSID надо ввести название сети. Оно может быть произвольным и служит для того, чтобы пользователь мог выбрать сеть среди других.
Далее желательно ввести ключ безопасности. Это не является обязательным, но если этого не сделать, к сети может подключиться посторонний человек. В качестве пароля требуется ввести восемь или большее количество символов.
В некоторых моделях предусмотрены дополнительные возможности того, как раздать интернет с Самсунга:
- Допускается установить список разрешённых устройств. При этом вводится список MAC адресов тех устройств, к которым подсоединение позволено.
- Функция тайм-аута предусматривать отключение точки доступа при условии отсутствия подключённых устройств в течение определённого времени.
На этом настройка завершена. Теперь другие устройства, оснащённые беспроводным адаптером, могут в обычном порядке подключиться к созданной точке доступа. Для этого им предстоит просканировать действующие в этом месте сети и найти по названию ту, которая нужна. Выбрав её для подключения вводят пароль. На этом настройка подключения оканчивается.
Эта схема того, как на Самсунге включить раздачу вай фай, работает во всех моделях смартфонов этой фирмы.
Нужно учитывать, что при таком способе раздачи имеет значение расстояние до принимающего устройства. Чем оно больше, тем хуже будет качество связи.
Использование в качестве Access Point
При применении смартфона в роли точки доступа необходимо принять во внимание следующее:
- Раздача интернета представляет собой выходящий трафик. Входящий поступает через сети мобильного оператора. Обычно он лимитирован. Перед включением точки доступа необходимо проконтролировать имеющийся остаток трафика.
- Не все операторы позволяют раздавать WiFi. Некоторые из них вводят запрет на такие действия.
- В некоторых пакетах может быть предусмотрено в таких случаях замедление связи. Причём сделать её достаточно быстрой разрешается за отдельную плату.
- Когда смартфон принимает на себя дополнительную нагрузку в качестве точки доступа, это существенно повышает энергопотребление. Заряд может окончиться гораздо быстрее, чем этого ожидает владелец.
- В жаркие летние дни необходимо учесть, что работа в режиме точки доступа может привести к перегреву устройства и его поломке.
Когда телефон помогает получить доступ во всемирную сеть другим устройствам, потребление трафика обычно резко возрастает. Такой способ предоставления связи может оказаться более дорогим.
Bluetooth модем
Можно использовать смартфон в качестве точки доступа с использованием Bluetooth. Для этого надо выполнить следующие действия:
- Войти в настройки, затем в подключения.
- После этого перейти на страницу «Режим модема».
- В числе предлагаемых опций имеется возможность установить Bluetooth модем. Для этого достаточно в соответствующей строчке сделать отметку.
Теперь другие устройства могут установить связь с телефоном Самсунг посредством Bluetooth
Нужно принимать во внимание, что этой опцией могут воспользоваться только те устройства, которые оснащены соответствующим адаптером
Чтобы ноутбук мог воспользоваться таким видом доступа, надо выполнить такие действия:
- Зайти в Панель управления, затем в Устройства и принтеры.
- Необходимо добавить новое устройство.
- Когда оно будет обнаружено, надо разыскать в списке устройств. Кликнуть правой клавишей по «Подключиться с использованием» и указать, что речь идёт о точке доступа.
После этого связь будет установлена.
Настроить Самсунг в качестве точки доступа можно для получения соединения посредством WiFi, Bluetooth или через порт USB. При этом нужно помнить, что для обеспечения связи смартфон активно тратит свои трафик и энергию. Однако в некоторых случаях такая возможность может оказаться очень полезной.
Как раздать интернет с телефона Самсунг через приложения
Для получения свободного доступа в глобальную сеть можно использовать возможности и функционал сторонних приложений. Представленные ниже программы доступны для скачивания из Google Play Market.
«Osmino»
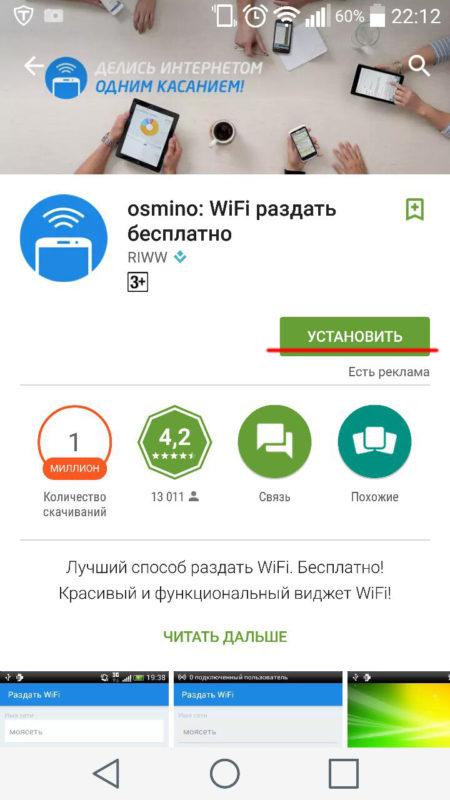
Удобное приложение, работающее на всех устройствах Samsung.
При первом запуске система выдаст запрос-уведомление об отключении стандартного Wi-Fi соединения. Нужно согласиться с требованием и перейти в общие настройки телефона, чтобы активировать мобильную передачу данных.
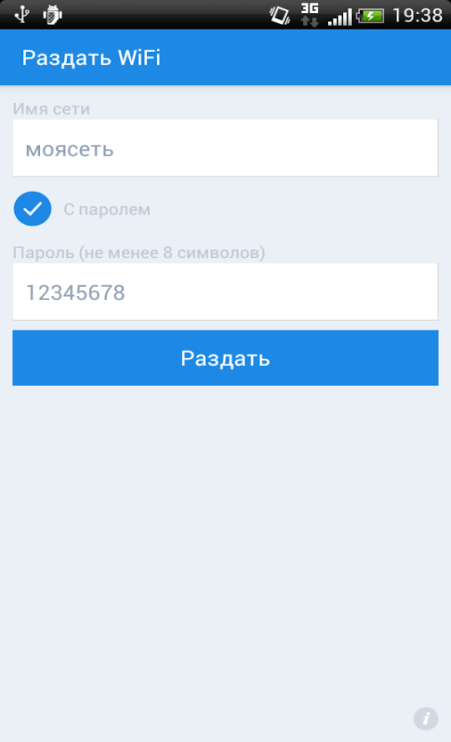
Далее понадобится указать имя сети (SSID), ввести действующий пароль или придумать новый, а затем просто кликнуть по клавише «Раздать», а заодно проверить работу сервиса.
«Portable Wi-Fi HotSpot»
Данное приложение позволяет раздавать интернет-трафик на устройства с Android, iOS, ноутбуки и персональные компьютеры. При первом запуске, как и полагается, появится страница, где потребуется указать:
- SSID – название сети;
- Security – степень защиты;
- Password – пароль.
Все данные, при желании можно изменять, нажимая кнопку «Save» после каждого выполненного действия. Приложение отслеживает расход интернет-трафика, показывает статистику по израсходованным мегабайтам. Это позволяет планировать время сеансов и избежать непредвиденных расходов.
Как передать изображение с телефона на телевизор без роутера?
Если в доме отсутствует маршрутизатор, то можно подключить телефон к телевизору через вай фай напрямую с использованием Wi-Fi Direct технологии.
К сожалению, далеко не все современные приемники телесигнала оснащены поддержкой WiFi. Наличие данной функции можно проверить в разделе меню «Settings» или «Сеть».
1. Чтобы подключиться к телевизору через телефон, сперва необходимо включить функцию Wi-Fi Direct на вашем мобильном коммуникаторе с ОС андроид.
Для этого зайдите в раздел «Беспроводные сети» и активируйте здесь функцию Wi-Fi Direct (однократным нажатием на данную вкладку или с помощью кнопки «ОК»).
2. Далее зайдите в основное меню «большого экрана»:
— У телевизоров сони: нажмите кнопку «Home» (Главный экран), далее Settings (настройки) -> WiFi Direct settings.
На пульте дистанционного управления нажмите кнопку Options , далее выберите Manual -> Other methods и запишите данные о SSID и WPA – они понадобятся вам для подключения телефона.
— У моделей LG: в главном меню выберите вкладку «Сеть», далее — пункт «Wi-Fi Direct». Установите здесь режим «Включена» и дождитесь, пока телевизор обнаружит Ваш телефон.
— У samsung: нажмите кнопку «Меню» на пульте дистанционного управления, выберите здесь раздел «Сеть», далее – «Прогр.АР» и установите здесь состояние «Вкл».
Перейдите в подраздел «Ключ безопасности» и установите уникальный пароль на подключение к данной беспроводной сети.
3. На мобильном android устройстве выберите данную точку доступа из «списка доступных подключений» и при необходимости введите требуемые аутентификационные данные (пароль, SSID и WPA).
Чтобы открыть изображение с телефона на телевизоре, найдите в памяти девайса нужный вам файл, нажмите кнопку Share (Поделиться) и выберите в контекстном меню название своего телевизора.
Как раздать мобильный Wi-Fi интернет
Для этого делаем следующий ход. Переходим в настройки любым способом. Можно через меню приложений как на картинке ниже и выбираем «Подключения».
Далее опуская экран вниз по ходу включаем «Видимость телефона», хотя возможно это и не обязательно (может нужно только для блютуз), как-то руки не дошли проверить, но я включаю.
Затем нажимаем на строку «Мобильная точка …». После этого двигаем вправо переключатель – делаем его голубым (активным).
При этом получите уведомление что вай фай будет отключен. Соглашаемся. На завершающем этапе нажмите еще раз на «Мобильная точка»
Вам будут предоставлены данные раздачи интернета – название сети и пароль. Название сети будет такое как у меня на картинке, а пароль другой (при желании его можно поменять).
Вот и все. Теперь можете раздавать интернет на самсунге а50 через wifi. Все что требуется это на другом устройстве найти сеть «AndroidAP» и ввести предоставленный пароль.
Стоит помнить, что пароль — это хорошая идея для защиты вашей сети. Благодаря этому незнакомец, находящийся в пределах ее досягаемости, не сможет подключиться к ней.
Многие телефоны также дают вам возможность выбрать максимальное количество подключенных устройств — обычно от 1 до 6.
Как раздать Интернет с телефона Samsung по Wi-FI, USB и Bluetooth
Почти все телефоны Android имеют возможность раздавать Интернет по Wi-Fi, Bluetooth или USB, не исключение и смартфоны Samsung. В этой инструкции подробно о том, как раздать Интернет с Samsung Galaxy на компьютер, ноутбук или другой телефон всеми доступными способами. В примерах используется Galaxy Note с Android 10, но и на других актуальных моделях все будет то же самое.
Если вас интересует то же самое для устройств с чистой Android без особенностей интерфейса One UI, об этом в отдельном руководстве Как раздать Интернет по Wi-Fi/Bluetooth/USB на Android.
Как раздавать Интернет с Samsung Galaxy по Wi-Fi
Проще всего раздать Интернет с телефона по Wi-Fi на компьютер, ноутбук, планшет или другой смартфон. При этом учитывайте, что по Wi-Fi возможна раздача только мобильного Интернета (получаемого от оператора связи), сам процесс выглядит следующим образом:
- На вашем смартфоне Samsung перейдите в Настройки — Подключения — Мобильная точка доступа и модем.
- Вверху включите пункт «Мобильная точка доступа». Если вам сообщат, что для этого необходимо отключить Wi-Fi, согласитесь (так как мы не можем раздавать имеющееся подключение Wi-Fi этим способом, о чем я упоминал выше).
- Для того, чтобы изменить имя сети, узнать или изменить пароль нажмите по пункту «Мобильная точка доступа» и укажите необходимые данные вместо стандартных.
- После этого вы можете подключаться к созданной беспроводной сети с любых других устройств и использовать мобильный Интернет вашего телефона с них.
Несколько нюансов, которые могут оказаться важными в контексте раздачи Интернета по Wi-Fi с телефона:
- Не забудьте, что для работы Интернета требуется, чтобы был подключен и активен мобильный Интернет.
- Некоторые операторы связи на некоторых тарифах блокируют возможность раздачи мобильного Интернета с телефона на другие устройства.
- Если вам нужно быстро подключить к Интернету другой телефон, в настройках мобильной точки доступа на Samsung можно нажать по значку QR-кода вверху справа и отсканировать сгенерированный код другим смартфоном.
- Если на вашем тарифе ограничен трафик, учитывайте, что, подключая к созданной точке доступа ваш ПК или ноутбук, вы можете его быстро израсходовать (например, если начнут скачиваться обновления ОС).
Раздача Интернета со смартфона на компьютер через USB
В отличие от предыдущего способа, подключив свой телефон Samsung по USB к компьютеру или ноутбуку вы сможете раздать не только мобильный Интернет, но и доступ к сети, получаемый по Wi-Fi подключению, используя смартфон как Wi-Fi адаптер. Шаги будут следующими:
- Подключите ваш телефон кабелем USB к ПК или ноутбуку.
- После подключения зайдите в область уведомлений на телефоне и нажмите по уведомлению о USB подключении.
- Выберите пункт «USB-модем».
- Windows или другая ОС настроит новое устройство (ваш телефон в качестве модема).
- В списке подключений на компьютере (Win+R — ncpa.cpl) появится новое подключение Ethernet. Если оно отключено, нажмите по нему правой кнопкой мыши и выберите пункт «Включить».
- Если сеть всё так же остается в состоянии «Отключено», на телефоне зайдите в Настройки — Подключения — Мобильная точка доступа и модем, отключите, а затем снова включите пункт USB-модем, сеть станет активной, а Интернет доступен.
Делимся Интернетом по Bluetooth
И последний метод: с помощью Bluetooth-подключения. Основной его минус — сравнительно низкая скорость подключения, а также нестабильность работы (а порой невозможность подключения) у многих пользователей. Порядок действий будет следующим:
- На телефоне Samsung перейдите в Настройки — Подключения — Мобильная точка доступа и модем.
- Включите пункт Bluetooth-модем.
- Подключитесь по Bluetooth с другого устройства, причем, если говорить о Windows 10, простое сопряжение устройства через «Параметры» — «Устройства» может не работать. После него вам потребуется нажать правой кнопкой мыши по значку Bluetooth на компьютере, выбрать пункт «Присоединиться к личной сети» (или зайти в Панель управления — Устройства), нажать правой кнопкой мыши по вашему смартфону в списке устройств и выбрать пункт «Подключаться через» — «Точка доступа» или «Прямое подключение». На телефоне может появиться запрос на разрешение подключения в режиме Bluetooth-модема.
- В списке доступных подключений (открыть который можно через Win+R — ncpa.cpl) вы должны будете увидеть активное «Сетевое подключение Bluetooth».
Телефон Samsung как модем или Wi-Fi адаптер — видео инструкция
Как правило, раздача по Wi-Fi или через USB с телефонов Samsung обычно работает без каких-либо проблем. С Bluetooth подключением не всегда всё гладко, но, надеюсь, если оно вам потребуется, всё получится.
Как раздать интернет через USB на компьютер
В отличие от предыдущего способа, данный вариант подразумевает подключение к смартфону только одного устройства с помощью адаптера Micro -USB. Он позволяет раздавать не только мобильный интернет-трафик, но и открывает доступ к Wi-Fi сети, выступая в качестве сетевого адаптера. Процесс передачи запускается по определенному алгоритму, и может занять некоторое время.
Для начала нужно выполнить синхронизацию мобильного устройства Самсунг с ноутбуком или компьютером. Если нужные драйверы не будут обнаружены, понадобиться установить программу Smart Switch Keys (но не запускать ее!). Тогда в диспетчере появится три типа оборудования: одно в переносных устройствах Alpha и два – в USB Самсунг.

На мобильном устройстве следует проделать такие шаги:
- развернуть меню «Настройки»;
- перейти в раздел «Дополнительные параметры» или «… Еще»;
- задействовать категорию «Беспроводные сети» либо просто «Сеть»;
- найти и раскрыть папку «Модем и точка доступа» (в некоторых версиях это «Режим модема»);
- из появившегося перечня вариантов подключения отыскать «USB-модем»;
- активировать функцию, переместив бегунок вправо (поставив галочку).
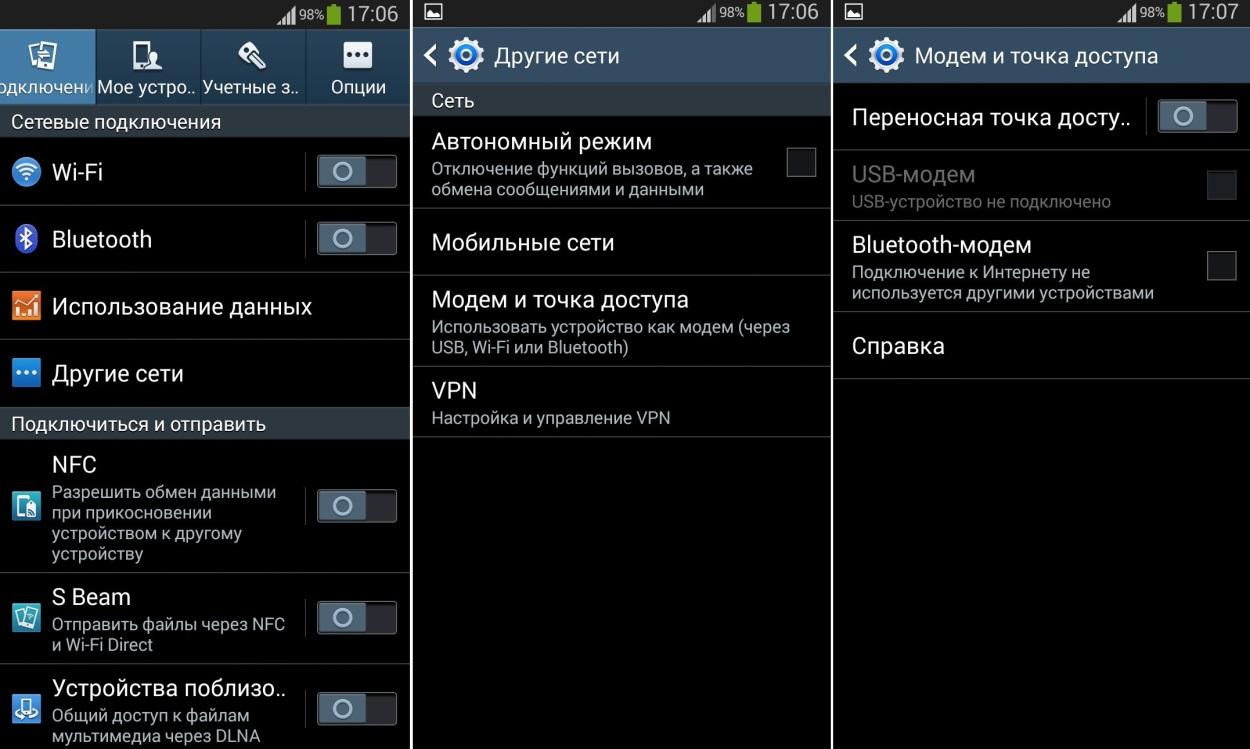
В завершение на компьютере понадобится войти в раздел с сетевым подключением и выбрать нужную сеть.
Как раздать интернет с телефона без ограничений, если оператор блокирует раздачу
Избежать отслеживания и «репрессий» со стороны сотового оператора можно одним способом – вручную изменить показатель TTL на подключаемом устройстве. Для гаджетов с разными типами операционных систем алгоритм действий будет различным. Имеет смысл рассмотреть каждый вариант подробнее.
Для смартфонов с Андроид
Чтобы прописать нужное значение TTL на смартфоне или планшете, необходимо иметь root-права, поскольку это значение в системных файлах закрыто от рядового пользователя. Получить такие права можно, скачав программу «TTL Master» из Google Play.
Интерфейс приложения очень простой и интуитивно понятен:
- запускаем TTL Master;
- в открывшемся окне видим текущий показатель TTL;
- в прямоугольник «Введите TTL» вписываем необходимое значение;
- нажимаем «Применить».
Некоторые операторы, кроме наблюдений за изменениями параметра TTL, анализируют трафик и отслеживают статистику посещений в интернете. «Бороться» с этим можно путем шифрования трафика через специализированные VPN-сервисы. Установить и запустить их не составит труда, зато поможет скрыть свои действия от оператора.
Для ПК с Windows
Для изменения значения TTL на ПК с Windows потребуется создание нового параметра в редакторе реестра.
Для этого:
- Открываем меню «Выполнить» или нажимаем клавиши WIN+R.
-
В запрашиваемое имя программы вписываем «regedit».
- В левом столбце экрана находим папку HKEY_LOCAL_MACHINE.
- Далее последовательно переходим по вкладкам: CurrentControlSet – Services – Tcpip – Parameters.
- Кликаем по пустой правой части экрана правой клавишей мышки и в выпавшем меню «Создать» выбираем «Параметр DWORD (32 бита)».
- По вновь созданному параметру кликаем правой клавишей мышки и выбираем «Изменить».
- В открывшемся окне в «Системе исчисления» выбираем «Десятичная», в поле «Параметр» вписываем DefaultTTL, а в строке «Значение» – 65.
Изменение определенных параметров позволит справиться с поставленной задачей. Главное — соблюдать очередность и вводить правильные значения, поскольку речь идет об универсальном алгоритме
Выполнив все манипуляции, компьютер обязательно нужно перезагрузить. После повторного запуска в строке поиска вписываем «cmd» для вызова командной строки. В открывшемся поле прописываем значение «ping 127.0.0.1» и нажимаем «Enter». Появившееся окно покажет, что значение TTL теперь равняется 65.
Следует помнить, что такое значение вписывается, если раздача трафика осуществляется со смартфона или планшета на Android или iOS по Wi-Fi. При раздаче интернета по такому уже принципу с других мобильных ОС – вписываем значение 130. Если интернет передается по USB-кабелю, то в первом случае значение будет – 64, а во втором – 129.
Здесь тоже можно воспользоваться качественным VPN или отключить обновления Windows. Это поможет скрыть от сотового оператора факт приема смартфоном пакетов от винды. Кроме того, следует воздержаться от обновления антивирусных ПО и не использовать программы типа Steam.
Для отключения обновлений нажимаем клавиши WIN+R и в строке поиска вписываем «services.msc». В открывшемся списке находим «Центр обновления Windows» и отключаем его.
Теперь можно подключать телефон или планшет и наслаждаться «свободным» интернетом.
Для Mac OS
Изменить значение TTL для Mac OS можно на определенное время (до перезагрузки устройства) или на постоянное.
В первом случае процедура будет включать следующие этапы:
- находим и открываем программу «Терминал»;
- в окне вписываем команду: «sudo sysctl -w net.inet.ip.ttl=65»;
- прописываем пароль учетной записи mac и нажимаем «Enter»;
- проверяем – значение TTL изменено, а значит все работает.
Изменение TTL говорит о том, что работа с настройками прошла успешно. То есть способ обойти ограничения для MacOS такой же как и для WindowsOS и отличаться будет только алгоритм действий
Если необходимо постоянное изменение TTL, следует пойти по иному алгоритму:
- В корне диска находим скрытую папку «ets». Если скрытые папки не видны, заходим в Finder и нажимаем cmd+shift+G: в появившемся окне вписываем название искомой папки.
- Создаем в папке файл: sysctl.conf (/etc/sysctl.conf).
- В файле вписываем строку: net.inet.ip.ttl=65. Текст можно добавить с помощью программы Text Edit.
С помощью таких простых операций можно не только обойти запреты оператора, но и сэкономить, отказавшись от оплаты за раздачу трафика.
Как раздать мобильный интернет через USB
Третий вариант — подключить телефон к компьютеру через USB-кабель. На самсунге а50 рядом с «Bluetooth-модемом» находится также «USB-модемом».
Когда он включен, компьютер или ноутбук распознает телефон как мобильный модем, через который он будет подключаться к интернету.
Это лучшее решение для более длительной работы, потому что телефон одновременно заряжается через кабель, а время автономной работы пользователя не ограничено.
Совместное использование интернета по телефону очень удобно — ведь просматривать страницы на большом экране с помощью мыши и клавиатуры гораздо проще, чем на маленьком дисплее смартфона.
Только стоит помнить, что, просматривая интернет на ноутбуке, вы легко можете забыть и быстро использовать весь пакет данных, доступный на вашем мобильном телефоне.
К счастью, в предложениях мобильных операторов вы уже можете получить неограниченный доступ к сети на своем телефоне.
Если вы планируете больше путешествовать по сети, например, смотреть фильм или матч, искать открытые сети Wi-Fi — что происходит довольно часто, вы можете использовать их во многих помещениях и даже общественных зданиях.
Во многих городах также есть так называемые городские точки доступа, которыми каждый житель и турист может пользоваться бесплатно.
Они подключаются к публичным сетям, поэтому не забывайте соблюдать основные правила безопасности, которые будут защищать вас, в том числе прежде, чем хакеры захватят ваши конфиденциальные данные. Успехов.
















![Wifi с андроида: способы раздачи+решение проблем[видео] 2019](http://souz-market.ru/wp-content/uploads/9/7/1/9713714ee1d7a35f38b0458ee0d1ecd1.jpeg)













