Bluetooth не включается
Если Bluetooth не включается, показывает сообщения об ошибках при попытке установить соединение или не видит устройства при правильной настройке сопряжения, то ищите проблему в работе системы и устройства.
Но сначала попробуйте решить проблему с подключением по Bluetooth с помощью одной из специальных программ:
- Bluetooth Auto Connect.
- Bluetooth connect & Play.
- Bluetooth Fix Repair.
Эти программы заменяют системные инструменты, используя Bluetooth-модуль для установления соединения с другими устройствами
Если они не помогут, то обратите внимание на общее состояние системы. На Android нет специальных настроек Bluetooth, поэтому меры для исправления сбоев в работе модуля будут самыми общими:
Удаление папки с MAC-адресом из директории /data/misc/bluedroid (нужен root).
Чистка Cache и Dalvik Cache в .
Сброс настроек или перепрошивка.
На некоторых устройствах проблема с подключением через Bluetooth приобретает массовый характер. В таких случаях производитель выпускает обновление системы, после установки которого ошибки перестают появляться.
Доброго времени суток, друзья!
Думаю, что никто из вас не будет отрицать, что такие удобные технологии, как Bluetooth и WiFi существенно облегчают (и укорачивают) нашу жизнь, делая взаимодействие устройств на расстоянии мягким и шелковистым. Однако, сегодня я обнаружил ужасный факт — Bluetooth и WiFi донглы лучше не держать в соседних USB разъемах.
У меня дома имеется MiFi — Huawei E560. Прекраснейшая штука доставляет Интернет в старенький деревенский дом, в котором нет, не было и не будет проводного телефона, проводного Интернета и чего-нибудь еще проводного, кроме электричества. Раньше Интернетом дом обеспечивался с помощью ветерана российской мобильной интернетизации страны — USB-модема Option iCon 225, который на заре появления мобильного Интернета был куплен за бешеные 3 тыс. рублей у Билайна и от которого сейчас даже сам Билайн открещивается со словами, мол, не было у нас такого модема. Само собой модем брендированный, с наклеечкой и, вроде как, залоченный. Теперь же, вкусив все прелести WiFi-роутера NetGear JWNR2000v2, который у меня уже пару месяцев работает в городской квартире, для доставки интернета на ПК в деревню я приобрел тот самый MiFi и к нему WiFi-донгл Trendnet TEW-649UB. Дешево и сердито.
Донгл поселился в свободном USB-разъёме и начал свою работу, от которой последние пару недель я мучался постоянными прерываниями связи, странными «тяжёлыми» заходами в Web-интерфейс роутера и медленным Интернетом. Хотя при этом подключение к MiFi с планшета и смартфона было отличным. А всё почему? Потому что WiFi-донгл для ПК я поселил в соседний с Bluetooth-донглом USB-разъём.
Надеюсь, что данная информация кому-нибудь поможет. Спасибо.
Сбои в программном обеспечении
Не работать или произвольно отключаться ВайФай может из-за недавно установленных приложений. Войдите в диспетчер приложений на мобильном устройстве и посмотрите, на какое из них приходится наибольшая активность во время вылета. Такое приложение обычно ещё и нещадно жрёт батарею, поэтому смартфон или планшет «умирает» быстрее. Достаточно будет удалить приложение или поставить другую версию, с которой ошибка не наблюдалась.
Рекомендуется проверить, не стоит ли у вас приложений, ограничивающих доступ в интернет. Так через ряд файерволов поставить ограничения можно даже без root прав. Также для проверки ПО существуют специальные утилиты, благодаря которым можно посмотреть, благодаря какому приложению сеть выдаёт ошибку. Дополнительно рекомендуется проверить устройство на вирусы — некоторые из них могут создавать проблемы с сетевым соединением по Wi-Fi.
Проблемы с прошивкой
Еще одна причина того, что на «Андроиде» не включается вай-фай, может состоять в некорректно инсталлированной неофициальной
Тут ситуация такова, что прошивка, может быть, и устанавливается без проблем, но изначально рассчитана на другую модель гаджета или имеет недочеты программного характера. Тут придется ее удалять и восстанавливать именно заводскую оболочку. Для разных девайсов делается это по-разному. Общее только то, что без специализированного ПО, установленного на компьютере, здесь не обойтись. В самом простом случае сделать можно при помощи той же универсальной утилиты PC Companion.
На самсунг не работает вай фай

Почему не включается вай фай в самсунг а10, а50, а51, а52, а5, j5, j2 и других причина может быть в сбое, в прошивке и аппаратной части. Других нет.
Первые две решаются самостоятельно, а последняя, к сожалению, требует специалиста, но она очень редко встречается и вас сейчас коснуться не должна.
Первое что сделайте это посмотрите не горит ли значок «В самолете». Его можно включить нечаянно и wifi тогда точно не работает.
Поэтому заходим в быстрые настройки и смотрим на самолетик активный он (ярко синий) или нет (серый).
Есть еще один отличный способ устранить проблемы в телефоне андроид даже если он не включатся. Рекомендую запомнить. Потом скажете «Спасибо!»
При необходимости думаю знаете, что делать. Деактивируем «Полет» и пробуем подключиться, нажимая на ярлычок.
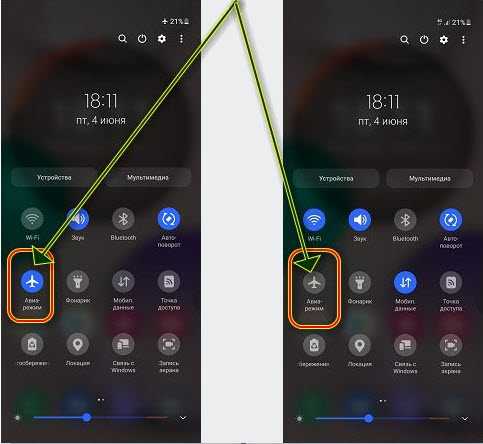
«Полет» довольно распространенная причина, но далеко не единственная, поэтому если результат не радует, точнее вайфай не включается идем вперед.
Не работает вай фай на самсунг — перезагружаемся
Перезагрузка звучит знакомо, но она способна устранить кучу накопившихся проблем в вашем андроиде самсунг а10, а50, а51, а5, j5 либо другом.
При этом делайте не обычную перезагрузку, а принудительную. Для этого зажмите сделать тише включение и держите пока не произойдет перезапуск.
Держите несмотря ни на что. В процессе может появится меню выключения или произойти создание скриншота.
Не обращайте внимания. Держите и через секунд десять телефон обязательно перезагрузится, но уже с устранением многих сбоев.
Такой перезапуск равноценен вытаскиванию аккумулятора, чем мы раньше успешно пользовались на кнопочных.
Не включается вай фай на самсунг — сбрасываем параметры сети
Вы можете «Забыть сеть», но намного эффективнее будет, если сбросить по максимуму параметры сети.
Это позволит перезапустить сетевые службы и тем самым устранить проблемы, мешающие включению вай фай на смартфоне.
Для этого нужно сходить в общие настройки, выбрать сброс и потом коснуться строки «Сброс параметров сети». Это второй пункт сверху и ваши данные при этом останутся нетронутыми ничего не буде удаленно.
Потом подтвердите свое намерение, чтобы система удостоверилась, что это не случайное нажатие, а целенаправленное.
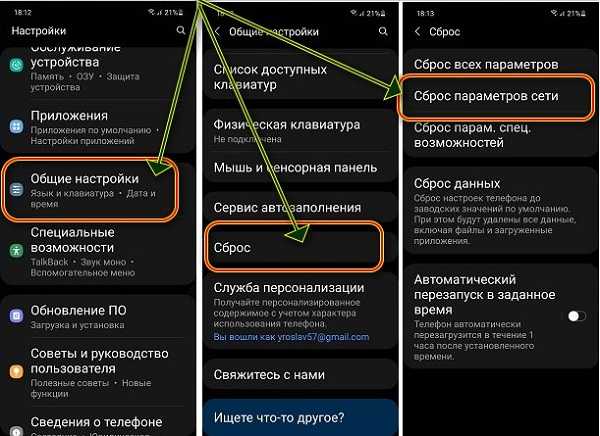
После сброса проверьте работает ли теперь Wifi. Найдите свою сеть, введите пароль и попробуйте подключиться.
Иногда сетевым устройствам, таким как роутер, необходимо освежить память. Для этого не нужно делать ничего особенного. Все, что вам нужно сделать, это перезапустить их, и это часто решает неисправность.
Для этого выполните следующее: отключите роутер от розетки или просто отсоедините шнур питания от устройства.
Оставьте устройство без питания на минуту или две. После этого снова подключите его к розетке или снова подключите к шнуру питания.
Подождите, пока ваш роутер передаст сигнал, и позвольте вашему смартфону повторно подключиться к нему.
Если после выполнения вышеупомянутых решений самсунг настойчиво не подключается к вай фай сети, у вас нет другого выбора, кроме как сбросить данные телефона. Сброс сможет решить эту проблему, если прошивка не была изменена и ваш роутер работает правильно.
Итак, создайте резервную копию ваших важных файлов, а затем удалите свою учетную запись Google, чтобы вас не заблокировали.
После этого выполните выключаем телефон. Нажмите и держите тише и питания. Когда появится логотип самсунг отпустите обе клавиши.
Ваш андроид самсунг продолжит загрузку в режиме восстановления. Как только вы увидите черный экран с текстом, переходите к следующему шагу.
Несколько раз жмите кнопку тише, чтобы выделить «стереть данные восстановить заводские настройки» (надпись будет на английском).
Нажмите питания для подтверждения. Жмите тише, пока не будет выделено «Да». Жмите кнопку питания чтобы выбрать и начать общий сброс.
Когда общий сброс будет завершен, будет выделено «Перезагрузить систему сейчас». Жмите кнопку питания, чтобы перезапустить смартфон.
Я надеюсь, что смог помочь вам исправить самсунг, при подключении к вай фай не и буду признательный, если оставите комментарий что сочли запись полезной. Большое спасибо за чтение!
Я всегда открыт для ваших проблем, вопросов и предложений, поэтому спрашивайте в форме комментариев ниже. Успехов.
На Андроиде не включается вай-фай: возможные причины
Самому сложно понять, что случилось и почему не работает Wi-Fi. Эта операционная система — одна из наиболее распространенных в мире, поэтому на различных форумах можно встретить многих пользователей, столкнувшихся с подобной проблемой.
Существует несколько причин, по которым не включается вай-фай на андроиде:
- неправильно установленное время и дата;
- неправильно введенный пароль подключения;
- воздействие вирусов;
- сбой в программном обеспечении;
- сбой в настройках;
- устаревшая версия прошивки;
- сбой в работе маршрутизатора.
Ознакомившись со всеми возможными причинами поверхностно, стоит рассмотреть их более подробно. Это поможет в решении «конфликта».
Проверка и перенастройка роутера
Если на всех устройствах происходит одновременная потеря доступа к сети, потребуется перезапустить его и сбросить настройки до заводских значений, обычно не предполагающих блокировки и ограничений.
Перезапуск
Выполняется одним из таких методов:
- В браузере открыть веб-интерфейс и выбрать вкладку «Системный инструменты» – «Перезагрузка». В открывшемся окне остается нажать на кнопку одноименную клавишу:
- Отсоединить адаптер питания на 30 секунд и снова подключить.
Сброс настроек
Чтобы откатить нежелательные изменения, которые были внесены по ошибке или под действием попавших в прошивку вирусов, потребуется сбросить настройки одним из двух способов:
- Войти веб-интерфейс и в боковом меню выбрать вкладку «Система» – «Заводские настройки». В новом окне нажать на кнопку «Сброс» («Восстановить») и подтвердить свое действие:
-
Нажать на кнопку сброса на панели установки. Её можно найти в специальном отверстии:
Оптимизация настроек
Если даже сброс не помог обнаружить сеть, можно попытаться несколько их оптимизировать. Прежде всего, нужно разобраться с параметрами безопасности. На роутере ZyXEL это можно сделать следующим образом:
- Открыть веб-интерфейс, в боковом меню выбрать «Сеть Wi-Fi» – «Безопасность»:
- Проверить заданные настройки: «Проверка подлинности» – «WPA2-PSK», «Тип шифрования – «TKIP». Если указаны другие данные, нужно задать эти параметры и ввести пароль для сети, а после нажать на кнопку «Применить».
Если после перезапуска роутера вновь не удастся подключиться к сети, можно пойти на крайнюю меру – изменить ширину полосы частот в диапазоне 2,4 ГГЦ. Для этого нужно выполнить такие действия:
- Открыть веб-интерфейс.
- В боковом меню выбрать «Беспроводной режим» – «Настройки Wi-Fi».
- В новом окне выбрать интервал 40 МГц, номер канала и стандарт 802.11b/g.
- Нажать на кнопку «Сохранить».
Включаем дополнительные возможности ноутбука — wifi
Не все пользователи хорошо знают о скрытых способностях своих верных помощников. А для повышения их функциональности разработчики установили удобное оборудование. Чтобы подключить его необходимо воспользоваться определенным набором инструментов, команд, служб. Они отличаются от подобных настроек на стационарном персональном компьютере, поэтому у пользователей может возникнуть вопрос как включить wi-fi на ноутбуке asus.
Разные пути подключения к вай фай
Существует несколько способов подключения к беспроводной сети интернета. Они зависят от модификации компьютера, а, следовательно, возможностей. У каждого производителя есть свое видение удобства настроек. Поэтому на ноутбуках от разных производителей порядок действий может отличаться. Переносные компьютеры ASUS оп праву считаются одними из самых удобных и надежных в эксплуатации. Большинство производителей берут их конструкцию за основу своих изделий. Поэтому пример подключения вай фай на ноутбуке асус может пригодиться владельцам техники под другими брендами.
Необходимое оборудование
Перед тем как начать поиск вай-фай, необходимо убедиться в наличии модуля wi-fi на ноутбуке ASUS. Его нужно искать в списке оборудования. Для этого входим в меню «Диспетчер устройств» и выбираем и выбираем из списка сетевые адаптеры. В открывшемся перечне ищем название с необходимым словом «Wireless». Чаще всего это устройство записано в список, как «Wireless Network Adapter». Если такого оборудования в перечне нет, то отчаиваться не стоит. Адаптеры беспроводной связи – недорогие, доступные в широкой торговой сети устройства. Различаются выносные и встраиваемые. Среди пользователей популярностью пользуются выносные. Они внешне похожи на флэшку, не занимают много места и просто устанавливаются на любой ПК, через USB разъем.
Обнаружив в перечне диспетчера устройств адаптер канала Wireless LAN, проверьте его подключение. Об этом вам подскажет диалоговое окно, которое появится сразу же после нажатия на выбранное устройство. В окошке свойств оборудования должно быть написано «устройство подключено, работает нормально». Если же такой информации там нет, то обновите драйвера, и перезагрузите компьютер.
Простые шаги на встречу WI-FI
Итак, убедившись, что все оборудование установлено и работает исправно, можно переходить к непосредственному включению wi-fi. На пути к достижению поставленной цели от пользователя потребуется сделать пару шагов:
- Найти кнопку включения wi-fi. На большинстве ноутбуков ASUS она может находиться в разных местах нижней части корпуса ноутбука. Кнопка в виде ползунка располагается под характерным значком беспроводной связи либо впереди, прямо под клавиатурой или сбоку рядом с дисководом. Но на некоторых моделях возможны и другие варианты месторасположения кнопки;
- Чтобы активировать WI-FI, найденную кнопку необходимо перевести в положение «ON»;
- Если в окошке текущих подключений не появились доступные беспроводные сете, то финальным аккордом в деле подключения WI-FI, будет нажатие комбинации клавиш. Опять же в зависимости от модификации ноутбуков ASUS варианты, как включить вай-фай с помощью клавиатуры могут быть разными. Но, обязательно, в первую очередь необходимо нажать клавишу «Fn» расположенную рядом с пробелом;
- Затем просмотрите клавиши «F1 – F12» на одной из них должен быть характерный значок беспроводной связи. Чаще всего ASUS для этих целей резервирует кнопку «F2». Нажатием комбинации клавиш «Fn» + «F2» пользователь может подключать либо выключать вай фай на своем ноутбуке ASUS.
Выгоды от лицензионного программного обеспечения
Вот такая краткая и простая схема, дающая понимание, как настроить беспроводные сети легкими нажатиями кнопок и клавиш. Но она действенна в случае, если на вашем ноутбуке установлено официальное программное обеспечение. В случае, когда пользователь работает на пиратском ПО, возможны конфликты программ с оборудованием. Поэтому придется идти в обход удобных и логичных команд и кнопок, разработанных специалистами ASUS для удобства своих клиентов. Понадобится скачать специальную программу активации WI-FI. Вместе с ней необходимы драйвера для адаптера беспроводных сетей, которые смогут связать установленное на компьютере оборудование с новой программой. У этого метода есть свой плюс, — чтобы настроить вай пользователю больше не придется искать кнопки и нажимать клавиши, достаточно одного клика мышки для подключения или отключения беспроводных сетей.
Проблемы с прошивкой
Распространена проблема, когда после прошивки не работает Wi-Fi при включении телефона. Такие проблемы могут возникнуть после проведения этой манипуляции не компетентным лицом.
Неправильно установленная (неподходящая к модели) прошивка попросту не соответствует требованиям телефона или планшета. Каждая модель устройств требует определенных технических параметров. Вполне возможно, что модуль вай-фай установлен неправильно или отсутствует после обновления ПО вовсе.
Для решения проблемы требуется восстановить заводскую прошивку. Делается это с помощью специальных утилит на ноутбуке или компьютере.
TV-box на Android
Решения те же самые плюс ещё одно. Через файловый менеджер удаляем документ «WIFI» в каталоге «Data» – «Misc» – «WIFI» и перезагружаем приставку.
В остальных случаях мобильное устройство необходимо нести в ремонтную мастерскую для диагностики и, возможно, замены сетевого адаптера. Выполнять её самостоятельно не рекомендуется.
Еще забыл один момент! Такое я думаю случается редко, но все же. Просканируйте свой гаджет на наличие вирусов. Иногда бывает, что Wi-Fi на Android не работает из-за вредоносных ПО.
Также кому-то будет полезным видео «Что делать, если Wi-Fi периодически отключается?»:
Основные причины неполадки я описал. Если есть вопросы, задавайте! Также буду благодарен, если дополните меня и расскажете свой способ решения проблемы.
Всем спасибо! Не теряйте, впереди много новых и полезных тем! Пока!
Исключите простые банальные причины
Сначала роведите простую диагностику самостоятельно, прежде чем приступать к более сложным действиями с конфигурацией Wi-Fi модема.
Проблемы на стороне провайдера
Если сеть ранее подключалась, но сейчас перестала работать, возможно, провайдер в текущий момент испытывает проблемы. Диагностировать проблему можно через подключение других устройство не только к Wi-Fi, но и к проводному интернету.
Отсутствие результата в работе сети дает четкое понимание, что не работает интернет полностью. Нужно звонить на горячую линию провайдера и уведомить о возникшей проблеме. Если проблема глобальная, например, общедомовая или районная, то, скорее всего, информация давно донесена до поставщика услуг интернета.
Неисправность роутера
Определить, что проблема в Wi-Fi роутере, можно таким же способом. Попробуйте подключиться к точке доступа с мобильного телефона, ноутбука, планшета. Далее подсоедините кабель от роутера к технике, на которой есть LAN-разъем (например, ноутбук или стационарный компьютер). Если подключение выполнено успешно и получилось выйти в интернет, то проблема в функционировании Wi-Fi связи.
Возможна не только аппаратная неисправность, но и особенность настройки роутера. Бывает, что доступ к сети заблокирован для неразрешенных устройств в настройках маршрутизатора (рассмотрим ниже). Если с роутером подключиться не удается, вставьте интернет-кабель от провайдера напрямую в технику. Интернет все так же не работает – обращайтесь к провайдеру (но не стоит исключать и фактор неисправности сетевого адаптера). Если интернет появился, придется использовать новый роутер.
Проверить телевизор можно с помощью смартфона. В настройках беспроводных сетей телефона создайте точку доступа и попытайтесь выполнить подключение к ней.
Сбой в работе
Одновременно относится к роутеру и телевизору. Перезагрузите роутер кнопкой включения. А телевизор выключите и включите с пульта управления. Желательно полностью обесточить технику на 10-20 минут. Попробуйте подключиться к Wi-Fi. В поддержке интернет-услуг часто советуют вынуть кабель с роутера и вставить обратно через минуту.
Неправильный выбор сети
Пользователи после покупки роутера чаще всего не меняют название сети при первоначальной настройке интернета. Это приводит к тому, что в перечне сетей можно встретить несколько очень похожих названий.
Обычно, меняются только последние цифры. А первая часть названия будет всегда обозначаться популярным производителем, например, TP-Link. Пользователь пытается ввести ключ доступа (пароль), а телевизор не подключается. Пароль попросту не подходит.
Узнайте название необходимой сети и сделайте подключение, используя известный пароль.
Некорректный вод данных
Самая банальная причина, из-за которой телевизор Samsung, LG или Sony не подключается к «Вай-Фай». Если пароль в самом начале не менялся, узнать данные часто можно на корпусе роутера.
Не нужно путать пароль от Wi-Fi с данными для доступа в админ-панель маршрутизатора.
Если пароль забыт и любые знакомые варианты не подходят, узнать информацию получится в интерфейсе раздающего роутера. Про восстановление пароля еще поговорим ниже.
Решения проблем с подключением к сети wi-fi
Поочерёдно разберём решение каждой из упомянутых выше проблем, а также изучим общие рекомендации для тех, кто столкнулся с этой неполадкой в своей системе.
Ошибка «Windows не удалось подключиться к Wi-Fi» и способ её решения
При попытке подключения вы можете увидеть надпись «Windows не удалось подключиться к сети Wi-Fi». Эта ошибка может иметь несколько причин возникновения.. Определить источник проблемы можно следующим образом:
-
Выполните попытку подключения к сети обычным способом.
-
Если появилась ошибка о невозможности подключения, закройте её. Запомните название сети, при попытке подключения к которой появляется эта ошибка.
- Далее хорошо бы выяснить, проблема в вашем ноутбуке или в настройках непосредственно роутера. Для этого попробуйте подключиться к этой же сети с другого устройства.
- Если подключение невозможно только с вашего устройства, то стоит переустановить сетевой драйвер. Если же дело в настройках роутера, то стоит сбросить их. Процесс сброса его настроек разбирается подробным образом в этой же статье.
Видео: исправление проблем с подключением к интернету
Несовпадение ключа безопасности при подключении к сети Wi-Fi
Ключ безопасности — это защитный код для вашей сети Wi-Fi. Пользователь самостоятельно задаёт его, чтобы к сети не могли подключиться посторонние. И если вы столкнулись с ошибкой о вводе неправильного пароля, то, вероятно, он действительно введён неправильно. Сделайте следующее, чтобы наверняка исправить ситуацию:
не вводите символы вслепую — при вводе символов они автоматически заменяются на скрытые знаки. Уберите галочку с пункта «Скрывать символы» для отображения нормального текста. Таким образом, перед отправкой вы сможете убедиться, что пароль введён верно;
проверьте раскладку при вводе — при скрытых символах вы могли и не заметить, что вводили пароль не на том языке
Поменяйте язык и попробуйте ввести пароль снова;
убедитесь, что клавиша Caps Lock не включила вам ввод заглавными символами — ключ безопасности чувствителен к регистру
Поэтому немаловажно при вводе обратить внимание на клавишу Caps Lock, которая фиксирует ввод большими буквами;
уточните пароль — если ваш пароль где-то записан, то вам стоит свериться с этими записями. Человеческая память порой может подвести
И также для сравнения ваших сведений можно обратиться за помощью к другому человеку, который знает пароль.
Не стоит рассказывать свой ключ безопасности посторонним — это приведёт к дополнительным подключениям, что в свою очередь замедлит скорость вашего интернета.
Несоответствие сохранённых параметроы сети
После создания нового подключения вы часто можете увидеть ошибку с текстом «параметры сети, сохранённые на этом компьютере, не соответствуют требованиям этой сети». Эта проблема нередко возникает после самостоятельной настройки роутера. Чтобы исправить эту ситуацию, от вас требуется лишь удалить подключение, а затем снова его создать. При этом обновятся все настройки и установить соединение будет снова возможно. Делается это следующим образом:
-
Нажмите на значок интернета в правом нижнем углу с помощью правой кнопки мышки и выберите раздел «Центр управления сетями и общим доступом».
-
После этого вам необходимо открыть меню управления для беспроводных сетей. Это делается с помощью соответствующей кнопки в левой части экрана.
-
Вызовите контекстное меню у сети, которая выдаёт ошибку, и выберите пункт «Удалить сеть».
- И затем снова выполните попытку подключения к сети. Теперь, когда нет никаких сохранённых данных об этой сети, подключение должно пройти хорошо, если сеть не защищена паролем.
В Windows 10 эта проблема решается немного иначе:
-
Откройте раздел «Сетевые параметры» в меню подключений к сети.
-
Во вкладке Wi-Fi выберите раздел «Управление параметрами сети».
-
В этом разделе найдите ваше подключение и нажмите на клавишу «Забыть», чтобы обнулить настройки сети.
Почему не получается подключиться к интернету
Самые распространенные причины неполадок:
- Настройка сетевого оборудования была выполнена неверно.
- Неправильно настроен сам телевизор.
- Проблема не в технике, а у провайдера интернета.
- Сбой программного обеспечения.
- Неполадки в настройках программы Smart Hub.
Как устранить неполадки
Каждая проблема требует индивидуального подхода, ниже представлен список наиболее часто встречающих неполадок и способы их устранения.
- Экран не видит устройство – варианты по устранению этой неисправности: отключить всю технику, а затем включить; выполнить сброс сетевых настроек и обновить ПО.
- Другая сеть wifi – зайти в раздел настроек сети, и указать правильные данные.
- Проблемы в работе DHCP – отключить монитор, а затем вручную вбить сетевые настройки.
- Сбой в работе телевизионной панели – если произошел сбой в работе оборудования, то необходимо обновить программное обеспечение.
Помехи
Еще одной фактор, из-за которого могут возникнуть проблемы с интернетом, это помехи от других устройств. Чтобы адаптер мог «вайфаить» без помех, его необходимо устанавливать на как можно большем расстоянии от возможных источников помех: кондиционер, микроволновая печь, телефон.
Вступление
Операционная система Android, являясь самой популярной на мировом рынке портативных устройств, имеет очень большой недостаток — малое время автономной работы от батареи. И хотя Google пытается исправить ситуацию, регулярно выпуская обновления и новые версии ОС, проблема остаётся нерешённой. Прожорливость Android стала притчей во языцех. Одной из причин быстрого разряда батареи является включённый Wi-Fi-модуль. Дело в том, что в последних версиях ОС, начиная с 4.3, разработчики настроили его так, что Wi-Fi включается автоматически, даже если его выключить.

Одной из целей такого решения стало желание улучшить работу системы глобального место определения, обеспечивая более точное определение места пребывания пользователя по сигналам беспроводных точек доступа. Можно ли отключить эту возможность, если вы не готовы жертвовать производительностью батареи?
Настройки роутера
Следует проверить, есть ли вообще возможность выйти в интернет. Если ее нет как с персонального компьютера, так и с другого устройства, целесообразно проверить включен ли сам роутер, работает ли он правильно. Об этом сигнализируют индикаторы.
Индикатор питания должен гореть зеленым. Рядом с ним расположен системный индикатор, который должен мигать. Следующий индикатор — WLAN — показывает, включена ли беспроводная связь на самом маршрутизаторе или в его меню. Далее идут нумерованные LAN-порты, к одному из которых должен быть подсоединен кабель. В идеале, он тоже должен мигать. После них обычно идет WAN, индикация которого говорит о том, что маршрутизатор подключен к интернету.

































