Раздача системными средствами Android
Чтобы раздать Wi-Fi на Android устройствах, следуйте предложенной инструкции:
- Открыть «Настройки телефона» и перейти в раздел «Сеть» (или «Беспроводные сети»).
- Открыть пункт «Модем и точка доступа» (на некоторых мобильных устройствах «Режим модема»).
- Выбрать «Точка доступа».
- Перейти на «Настройка точки доступа».
- Выполнить настройки – указать название будущей сети латиницей (чтобы символы правильно отображались на всех устройствах).
- Перейти в «Безопасность» и поставить галочку на WPA2/PSK. Это позволяет установить пароль для защиты от входа сторонних пользователей. Пароль должен состоять из восьми символов (цифры или латинские буквы).
- Будет выполнен переход к настройкам APN. После этого нужно активировать функцию раздачи интернета.
Если перейти в «Режим модема», можно отследить какие устройства пользуются соединением. Вдобавок, в операционной системе можно ограничить скорость передачи данных. Делается это так:
Нужно открыть «Использование полосы пропускания».
Активировать строку для ее регулирования.
После этих действий, к смартфону могут подключиться другие мобильные устройства или ПК. Настройка параметров осуществляется один раз – они сохраняются в системе и в дальнейшем нужно только включать режим «Точка доступа».
Настройка раздачи Wi-Fi “Точка доступа” на Android
Первым делом, включите мобильный интернет. Что бы вверху, на панели уведомлений, появился соответствующий значок.
Дальше, заходим в настройки, и в разделе Беспроводные подключения и сети, нажимаем на “Ещё“.
Там выбираем “Wi-Fi роутер и USB модем” (еще может быть “Подкл. точки доступа”). В следующем окне, нажимаем на “Настройки роутера” (или Изм. точку доступа Wi-Fi”).
Дальше, нам нужно задать параметры для нашего мобильного роутера.
- Имя маршрутизатора (SSID), это имя нашего Wi-Fi. Указываем любое название английскими буквами.
- Безопасность, так и оставляем WPA2.
- Пароль. Этот пароль будет использоваться для подключения к вашей сети. Минимум 8 символов. Английские буквы и цифры.
Указываем все эти параметры, и для запуска Wi-Fi роутера, ставим галочку возле “Мобильный Wi-Fi роутер” (Точка доступа Wi-Fi). Появятся советы по подключению устройств, просто нажимаем Ok. На панели уведомлений, должен появится значок, что роутер запущен.
Все, можно подключать наши устройства к Wi-Fi.
Подключение устройств к созданной точке доступа на Android смартфоне
Включаем Wi-Fi на планшете (например), заходим в список доступных сетей, видим там созданную нами на телефоне сеть, и выбираем ее. Вводим пароль (у меня он 11111111), и нажимаем Подключить.
Все, можно открывать сайты.
Подключаем ноутбук
Так же, выбираем нашу сеть, и вводим пароль от сети.
Подключение установлено, сеть подключена и с доступом в интернет.
Если возникнут проблемы с подключением ноутбука, то посмотрите эту статью: Почему не работает Wi-Fi на ноутбуке (нетбуке)? Как подключить ноутбук к Wi-Fi роутеру? Ошибка «Windows не удалось подключится к…».
Телевизор к Wi-Fi можете подключить по этой инструкции: https://f1comp.ru/televizory-smart-tv/kak-podklyuchit-televizor-so-smart-tv-k-internetu-po-wi-fi-na-primere-lg-32ln575u/.
Вы можете посмотреть на телефоне, сколько устройств уже подключено. Просто нажмите на кнопку “Управление пользователем“. Правда, какой-то полезной и интересной информации вы там не увидите.
Для отключения мобильного роутера, просто снимите галочку с соответствующего пункта.
Послесловие
Как видите, все очень просто и удобно. Работает такая схема вполне стабильно (если сеть хорошая). Не нужно забывать, что запущенный мобильный роутер, прилично разряжает батарею, которая и так не является сильной стороной устройств на Android OS.
Поделиться WiFi с Android на Windows
- Откройте свой ПК с Windows и подключитесь к точке доступа Wi-Fi с надписью — DIRECT-Android и введите пароль, который вы видели в приложении на шаге 2. Если вы откроете браузер сейчас, вы не увидите доступа к Интернету. даже если вы подключены к сети. Чтобы исправить это, вам необходимо настроить IP-адрес прокси.
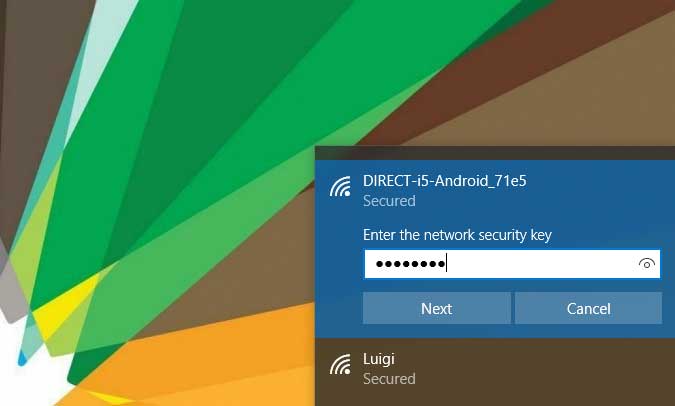
- Перейдите в Панель управления> Сеть и Интернет> Вариант Интернета,
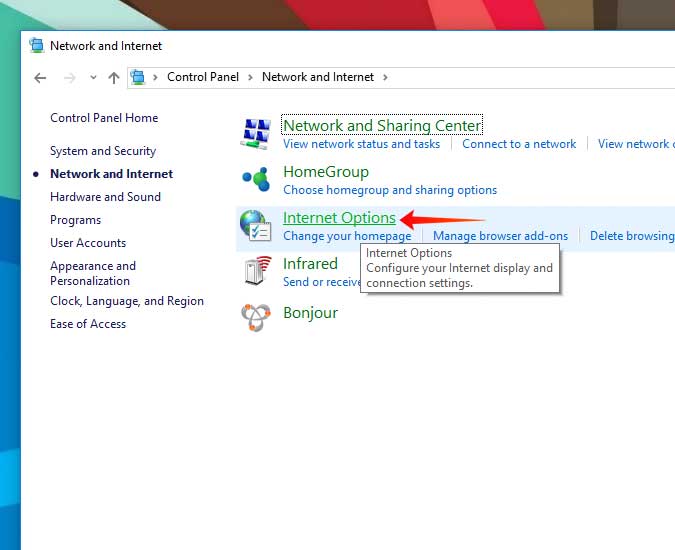
- Затем щелкните вкладку «Подключение» и выберите «Настройки локальной сети».
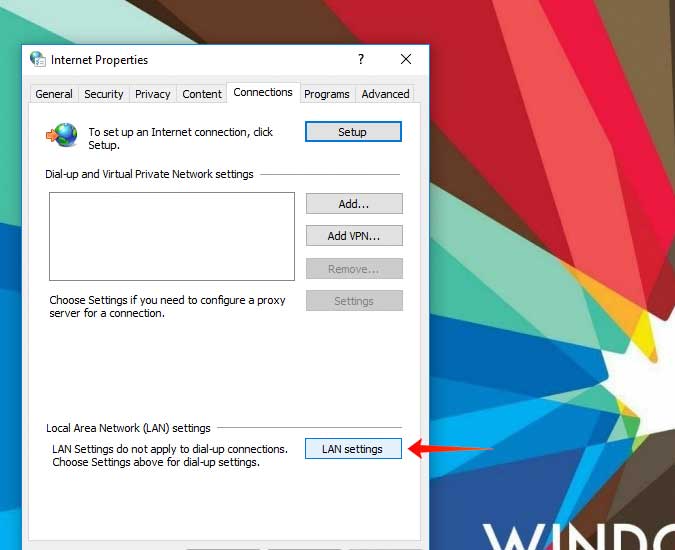
- Установите флажок «Использовать прокси-сервер для вашей локальной сети», а затем введите IP-адрес прокси и номер порта.
Сервер: 192.168.49.1
Порт: 8282
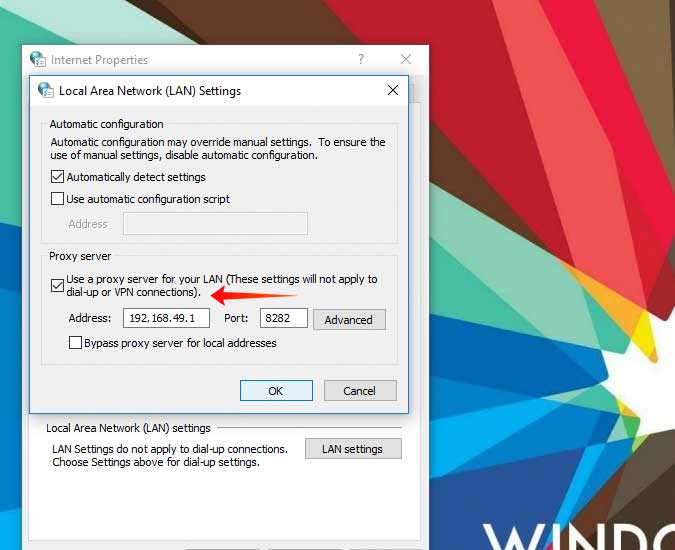
- Сохраните изменения и закройте окна. Теперь, если вы зайдете в браузер и начнете поиск чего-либо, у вас будет полный доступ в Интернет. Скорость, которую вы получите здесь, будет исходной скоростью вашего Wi-Fi, и вы сможете использовать Интернет на обоих устройствах одновременно.
Связанный: 5 способов выгнать людей из вашей сети Wi-Fi
Как подключить мобильный интернет МТС к компьютеру
Часто мы сталкиваемся с необходимостью использовать мобильный интернет на компьютере. Есть несколько вариантов это сделать:
- Подключить телефон к компьютеру с помощью кабеля USB и потом использовать его в качестве модема.
- Подключить к компьютеру USB 3G/4G-модем.
- В случае с ноутбуком можно просто превратить смартфон (или планшет) в точку доступа Wi-Fi.
Используем телефон в качестве модема
Для начала вводим настройки интернета на МТС на телефон с Android по вышеуказанной инструкции (то есть настраиваем доступ к мобильной сети). Далее у нас есть следующие варианты:
- Настроить USB-модем. Для этого подключаем телефон к ПК при помощи USB-кабеля. Входим в настройки телефона и выполняем следующее:
- Переходим в раздел «Другие сети».
- Выбираем «Модем и точка доступа».
- Ставим галочку в строке «USB-модем». После этого телефон перейдет в режим модема, а на ПК появится доступ к интернету.
- Активировать мобильную точку доступа Wi-Fi. Для этого выполняем все вышеуказанные шаги до третьего. В разделе «Модем и точка доступа» надо включить «Мобильная точка доступа» (поставит галочку или перевести ползунок в режим «Вкл»).
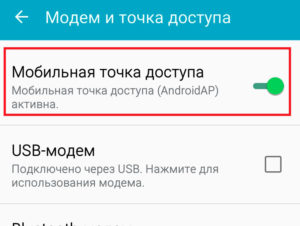
После этого появится доступная сеть Wi-Fi, к которой можно подключить ноутбук или ПК с Wi-Fi-адаптером, а также другие мобильные устройства.
Подключение через USB-модем
По поводу настройки самого модема – все происходит автоматически. Вам нужно лишь вставить SIM-карту в USB-модем, который затем подключить к компьютеру. Далее операционная система автоматически определит данный тип устройства, установит драйвер, после чего нужно будет перезагрузить ПК. После перезагрузки устройство готово к использованию, а у компьютера есть доступ к интернету.
Автоматические настройки
Чтобы использовать мобильный Интернет, стоит в первую очередь погрузить в лоток гаджета СИМ-ку с данной возможностью. После размещения новой карты, девайс направит запрос, который позволит получить автоматические настройки. Они поступят в виде сообщения на телефон. Вам лишь нужно будет провести сохранение данного смс и использовать данные.
Настройка связи Интернет от МТС на Андроиде будет завершена, а потому вам нужно будет только включить сеть, чтобы проверить так ли это. В случае ведения верных параметров, а также положительного баланса на своем счету, перед вами больше не будет ограничений на счет серфинга в сети Интернет.
Ряд гаджетов предусматривает настройки, а потому Интернет начинает работать сразу же после размещения СИМ-карты в лоток. В том случае, когда способ с автоматическими настройками не дал должного результата, рекомендуется подать запрос на получение параметров у оператора мобильной связи Теле2, МТС и пр.
Для этого воспользуйтесь нашими подсказками. Итак, для получения настроек от оператора МТС, нужно отправить пустое сообщение на номер 1234 или же позвонить по номеру 0876, а там уже дождаться связи с оператором. Есть еще один способ – зайдите на сайт МТС, там есть специальная графа, где вы сможете указать свой номер телефона, на который будут присланы настройки.
Чтобы получить их от оператора МегаФон – отправьте цифру 1 на 5049, а вот для пользователей Теле2 нужно позвонить на номер 679, Билайн – 06503.
Т.е. после этого процесс настройки Интернета будет практически решен. Вам же стоит только дождаться настроек сети, сохранить их и воспользоваться в последующем. Когда изменения будут внесены, перезапустите девайс. Это не обязательно, но порой сеть Интернет так и не появится, если не сделать данного шага.
Настройки для мобильного интернета
-
Услуги доступа в интернет подключены всем абонентам
по умолчанию. Настройки придут вам в SMS при первом включении SIM-карты. Также они доступны по
бесплатной команде *104#. -
Интернет
Для iPhone / iPad с версией ПО ниже
7.x.x:С версией ПО ниже 7.x.x: Настройки / Основные / Сеть
/ Сотовая сеть передачи данныхДля iPhone/iPad с версией ПО 7.x.x:
Настройки / Сотовая связь. Вкл. Сотовые данные,
выкл. «Включить 3G» / Сотовая сеть передачи данныхAPN: internet.rtk.ru
Имя пользователя: пусто.
Пароль: пусто.
MMS
Для iPhone / iPad с версией ПО ниже
7.x.x:Настройки/Основные/Сеть/Сотовая сеть передачи
данных/MMSДля iPhone/iPad с версией ПО 7.x.x:
Настройки/Сотовая связь (вкл. тумблер «Сотовые
данные», ВЫКЛ тумблер «Включить 3G»)/Сотовая сеть передачи данных/MMSAPN: mms.rtk.ru
Имя пользователя: пусто.
Пароль: пусто.
Активация 3G/4G
Для активации 3G/4G перейдите в раздел «Настройки»
Нажмите на пункт «Сотовая связь»
Активируйте переключатель «Включить LTE» (Для iPhone 5 и выше)
Активируйте переключатель «Включить 3G» (Для iPhone 3G и 4)
iMessage
На начальной странице главного экрана iOS-устройства
нажмите значок «Настройки»/ «Сообщения»;Установите переключатель iMessage в положение
«Включено»;Введите Apple ID; появится надпись «Ожидание
активации…»;В окне iMessage с сообщением «Оператор сотовой сети
может взимать плату за сообщения SMS, использованные для активации iMessage» нажмите OK;После активации надпись «Ожидание активации…»
сменится на «Сообщения iMessage могут отправляться между устройствами iPhone, iPad, iPod touch»;Если Вы хотите разрешить отправку уведомлений другим
пользователям о том, что Вы прочли их сообщения, установите переключатель Отчет о прочтении в
положение «Включено»;Если Вы хотите, чтобы сообщения отправлялись как
SMS, когда служба iMessage недоступна, установите переключатель Отправить как SMS в положение
«Включено»;Установите переключатели Сообщения MMS, Показ темы и
Кол-во символов в положение «Включено».Для iPhone / iPad с версией ПО ниже
7.x.x:Настройки/Основные/Сеть/ Сотовая сеть передачи
данныхДля iPhone/iPad с версией ПО 7.x.x:
Настройки/Сотовая связь/Сотовая сеть передачи данных
-
Ручная настройка мобильного интернета на Android 3 и выше
-
Ручная настройка мобильного интернета на Android 9 и выше
-
Чтобы выходить в интернет со смартфона или
использовать его в качестве модема, установите следующие параметры: -
Название настроекRTK MMSДомашняя страница или Сервер MMShttp://mmsc.rtk.ruПрокси-серверВыключенIP адрес193.12.40.65Порт8080 — для телефонов, поддерживающих WAP2
или
9201 — для телефонов, поддерживающих версию WAP1
Канал или Тип соединенияGPRSТочка доступа APNmms.rtk.ruИмя пользователя и парольОставить пустымиДополнительные параметры, которые не указаны в
списке, следует оставить со значениями по умолчанию.После ручной настройки телефона отправьте MMS любому
адресату, например, на свой же номер. Это необходимо для регистрации Вашего номера в сети
Ростелеком как пользователя услуги MMS.
Как запретить приложениям доступ в Интернет
Иногда пользователю не нужно полностью отключаться от сети, но желательно ограничить доступ в некоторых приложениях. Таким способом, например, вы можете избавиться от лишней траты трафика в программах и играх, требующих постоянного соединения с глобальной сетью. Настроить эту функцию можно штатными средствами Android и iOS.
На iOS
Ограничение на iPhone включается следующим образом:
- Зайдите в настройки смартфона.
- Нажмите на пункт «Сотовая связь».
- Пролистайте список настроек до перечисления приложений в разделе «Сотовые данные для:».
- Нажмите на переключатель напротив названия нужной программы или игры.
Также на iOS есть альтернативный вариант настройки приложений:
- Зайдите в основные настройки.
- Пролистайте параметры до списка установленных приложений.
- Откройте нужную программу и отключите пункт «Сотовые данные».
На Android
Рассмотрим действия по запрету доступа к сети на операционной системе Android:
- Откройте настройки телефона.
- Зайдите в «Приложения и уведомления». Также данный раздел может называться просто «Приложения».
- Найдите и откройте нужную программу или игру.
- Зайдите в подраздел «Передача данных».
- Выключите параметр «Фоновый режим», чтобы запретить самостоятельный доступ приложения к интернету. Теперь программа обратится к сети только по указанию пользователя.
На Android существует ряд сторонних приложений для управления трафиком. Можно ограничить деятельность программ через брандмауэр DroidWall и подобные средства.
Как настроить apn
Apn или Access Point Name – разновидность беспроводных точек доступа сети,которую пользователь использует для подключения к некоторым услугам, например, к MMS, Internet.
Если настройки apn были выставлены неправильно, подключения к интернету не будет, на дисплее телефона появится “ошибка apn в телефоне”. Самая распространенная причина – неправильное название сети.
Для правильной настройки нужно знать настройки мобильного оператора, чья сим-карта вставлена в ваш смартфон. У некоторых операторов настройки зависят от тарифного плана сим-карты. В некоторых случаях имеет значение географическое место подключения.
- Находим в телефоне «Настройки»
- «Беспроводные сети»
- «Еще»
- «Мобильные сети»
- «Точка доступа»
Настройка apn ростелеком:
- Имя- «Ростелеком»
- APN- internet.usi.ru
В статье перечислены настройки самых популярных операторов сотовой связи.
Помните, что правильные настройки влияют на подключение к сети, а значит на ваше общение и работу. Будьте внимательны при их вводе!
Настройка мобильной точки доступа на Android
Здесь нет ничего сложного. Кстати, если у вас стоковый Android или что-то похожее на него, вы наверняка заметили бы кнопку “Точка доступа” на вашем устройстве. Тем более, что она приземлилась в разделе «Быстрые настройки» в шторке уведомлений.
Хотя кнопка в быстрых настройках — самый быстрый и простой способ включения и выключения вашей мобильной точки доступа на Android, вы захотите настроить все перед использованием.
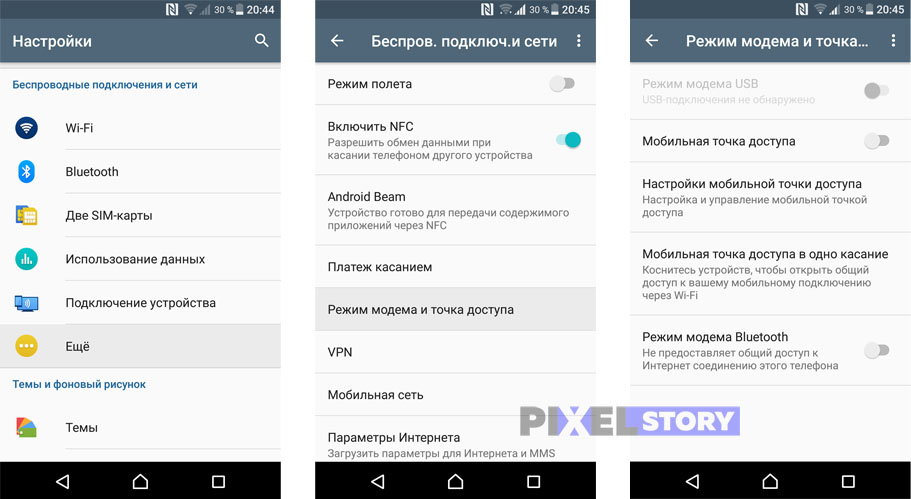
- Перейдите к настройкам вашей основной системы.
- Нажмите кнопку «Еще»
- Откройте «Режим модема и точка доступа»
- Нажмите «Настройки мобильной точки доступа».
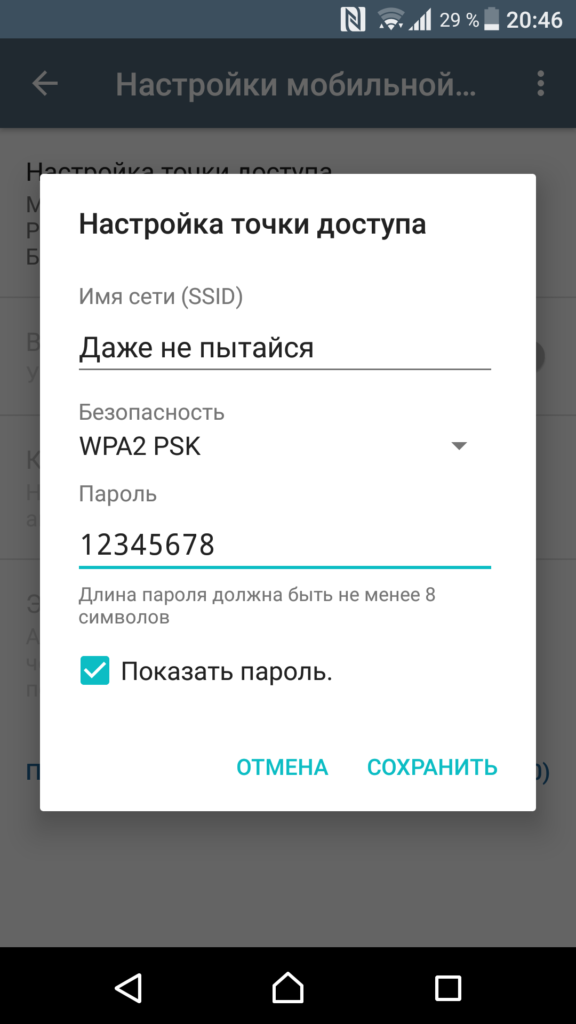
Введите имя сети. Оно еще называется SSID, и оно будет видно всем окружающим.
Выберите тип безопасности. Настоятельно рекомендуем WPA2 PSK, но вы можете вообще его не выбирать, если вы просто хотите предоставить Интернет кому-либо поблизости.
Теперь введите пароль. Это пароль, который вам нужно будет вводить на всех ваших других устройствах, и предоставлять друзьям и родственникам, если вы когда-нибудь позволите им подключиться.
Отличная новость: сложная часть закончилась, теперь вам нужно только включить вашу точку доступа. Вы можете сделать это прямо здесь, в настройках, или вы можете использовать кнопку в панели уведомлений.
На что стоит обращать внимание при приобретении APN
Если вы всё-таки решили приобрести APN, то обратите внимание на следующие характеристики:
максимальное количество подключаемых устройств — показывает, сколько устройств одновременно сможет обслужить APN
Конечно, если APN устанавливается дома, где к ней подключится 2–4 устройства, то этот параметр не важен, но для организаций, в которых количество устройств превышает сотню, это важно;
с помощью чего осуществляется управление, присутствует ли специальный софт от производителя;
максимальная и минимальная скорость передачи данных;
способ шифрования, рекомендуется WPA или WPA2, более устаревший метод — WEP;
диапазон частот — также влияет на скорость соединения, совместимость, дальность действия, способность сигнала обходить физические преграды.. Подбирайте устройство по соотношению цены/качество
Попросите продавца подсказать вам, какая APN подойдёт больше для ваших нужд
Подбирайте устройство по соотношению цены/качество. Попросите продавца подсказать вам, какая APN подойдёт больше для ваших нужд.
Персонализируйте домашний экран Android
После настройки безопасности вашего устройства и загрузки некоторых важных приложений вы, возможно, захотите настроить телефон или планшет так, чтобы ваши любимые приложения и информация были под рукой.
Android предлагает множество функций настройки, включая возможность добавления динамических виджетов. Вот основы настройки вашего домашнего экрана и вашего устройства:
- Ваше устройство Android поставляется с несколькими панелями домашнего экрана . Проведите пальцем вправо или влево, чтобы получить к нему доступ.
- Чтобы удалить приложение с одного из экранов, но не удалить его полностью, нажмите и удерживайте приложение пальцем в течение нескольких секунд, пока в нижней части экрана не появится значок корзины. Перетащите приложение в корзину, чтобы удалить его.
- Чтобы добавить приложение на один из экранов, нажмите значок « Приложения» , затем нажмите и удерживайте приложение, которое вы хотите добавить. Перетащите его на панель, где вы хотите разместить его.
- Вы также можете добавить папки на экран. Длительно нажмите пустую область экрана и выберите Папки . В зависимости от вашей системы вы можете настроить не только новую базовую папку для ваших приложений, но также и определенные папки, такие как «Все контакты» или «Последние документы». Переместите приложения в папку, перетаскивая их пальцем.
- Чтобы добавить виджет или ярлык или изменить обои, коснитесь и удерживайте пустую область экрана. Виджеты могут содержать динамическую информацию, такую как погода, новости, часы и т. Д. Ярлыки — это быстрые ссылки на приложение, контакт, закладку, настройки и т. Д.
Как настроить мобильный интернет на смартфоне либо планшете Android.
Все без исключения владельцы мобильных телефонов время от времени с их помощью выходят в интернет или болтают в ICQ. Если вы новичок и еще не в курсе, как на смартфоне с операционной системой Андроид настроить интернет, читайте дальше. В современных 3G и 2G сетях аппаратам с операционной системой Андроид, первый раз подключившимся к сети, настройки точки доступа в интернет от оператора приходят автоматически.
Но в некоторых случаях этого не происходит. Такое возможно, если телефон ввезли из-за границы, он «серый» и т.д. В общем, если информация подобного рода востребована, значит и данная статья обязательно кому-нибудь пригодится. Итак, рассмотрим подробнее настройки 3G/GPRS для ОС Андроид, если они не были выставлены автоматически. Зайдите в «Настройки», затем нажмите на «Беспроводные сети», после откройте пункт «Мобильная сеть». Здесь попробуйте включить автоматическое определение настроек. Возможно, раньше вы их нечаянно сбили. Чтобы сделать это, необходимо нажать на пункт «Операторы связи».
Теперь телефон начнет искать операторов сотовых сетей, доступных в вашем регионе. В случае, если нашелся оператор, услугами которого вы пользуетесь, выберите его из предложенного списка или просто нажмите «Выбирать автоматически» (лучше использовать второй вариант). Настройки также могут быть запрошены у оператора с помощью смс-ки на определенный номер или звонка в его справку (чтобы узнать номер, зайдите на сайт оператора). Если все вышеописанные действия не помогли и настройки точки доступа по-прежнему не определились, значит, придется вводить их вручную.
Для этого необходимо нажать на «Точки доступа (APN)», затем – на кнопку меню и выбрать «Новая точка доступа». Тут введите данные точки доступа, предварительно узнав их на сайте оператора. В большинстве случаев заполняются только такие поля, как «Имя», «APN (точка доступа)», «Имя пользователя», а также «Пароль». — Имя пишется любое. — Имя пользователя: для Мегафон и tele2 не вводится; для BeeLine – beeline, для МТС – mts. — APN (точка доступа): для Мегафон – internet, для BeeLine – internet.beeline.ru, для Tele2 – internet.tele2.ru, для МТС – internet.mts.ru. — Пароль: для tele2 и Мегафон не вводится; для BeeLine и МТС – точно такой же, как «имя пользователя» (beeline и mts соответственно). Если вы не нашли в списке вашего оператора, посмотрите настройки на его сайте.
Тем, кто пользуется услугами BeeLine, возможно нужно будет выбрать авторизацию только CHAP. В противном случае интернет может просто не подключиться (в особенности это касается устройств с зарубежного рынка). Заходите в настройки, выбираете пункт «Мобильная сеть», затем «APN», после – «Beeline internet» и «Тип аутентификации: CHAP».
Выполнив один из приведенных выше советов, вы обязательно настроите интернет на своем устройстве с ОС Андроид. Введя настройки, убедитесь, что вы включили передачу мобильных данных. Если после этого вы по-прежнему не можете подключиться к интернету, необходимо попробовать выключить и включить ваш смартфон.
Как настроить мобильный интернет на смартфоне либо планшете Android.
Принцип работы, характеристики, на какой частоте работает
Среди всех точек доступа выделяют:
- Внешние (наружные) — используются на открытых местах и улицах. Ими оснащаются летние кафе, парки, остановки общественного транспорта. Отличаются от стандартной аппаратуры повышенными показателями мощности и защитой от неблагоприятных погодных условий.
- Офисные — предназначены для домашнего обихода и работы. Диапазон вещания не выходит за пределы определенного помещения или здания.
- Портативные — относится к автономным разновидностям. Применяются для организации покрытия в любом месте, обладают достаточной мощностью и скоростью передачи данных. Их можно направить в любом направлении.
Основные характеристики устройств представлены частотой и мощностью сигнала.
Частота
Большинство аппаратов функционирует при показателях 2,4 или 5 ГГц. Изначально оборудование с первым параметром получило быстрое распространение и выпускалось в масштабных количествах. Со временем получился переизбыток частот в одном диапазоне, что отразилось на качественных характеристиках связи.
Пользователи стали предъявлять жалобы на смешивание волн, перехват одной линией других, регулярное появление помех и посторонних шумов.
Производители решили проблему выпуском гаджетов, функционирующих на чистоте 5 ГГц. Такой подход помог уменьшить сбои, повысить эффективность устройства. Но вопросы с помехами решились не до конца: многие бытовые приборы работают с аналогичными показателями. В перечень входят микроволновые печи, домашние телефоны и пр.
К положительным характеристикам новейшего оборудования относят повышенную пропускную способность, наличие 23 выделенных каналов. Аппаратура со стандартом в 2,4 ГГц ограничена пятью выходами, но обладает большей дальностью передачи сигнала.

Основные характеристики
Мощность антенны
У каждого аппарата своя конструкция, с 1-3 трансляторами. В зависимости от их количества будет изменяться сигнал — по качественным характеристикам и области покрытия. Для стабильной связи с хорошими параметрами скорости необходимо подбирать устройство с максимальной:
- мощностью — коэффициент усиления замеряется в милливаттах или дБи;
- чувствительностью — показатель находится в пределе отрицательных значений, измеряется в дБм.
Для офиса и дома не требуются мощные встроенные антенны. Подходят стандартные приборы с 2-3 единицами. На производстве лучше применять специализированные точки доступа. Сведения о технических характеристиках оборудования прописаны в прилагаемой документации.

Общая информация
Для чего нужны настройки точки доступа?
В большинстве случаев услугами мобильной связи пользуются с помощью смартфонов и телефонов. Эти устройства должны быть определенным образом сконфигурированы для передачи пакета информации.
Это позволяет ему определить
- Перечень IP-адресов, присвоенных данному гаджету;
- Средства защиты и кодировки данных;
- Порядок работы с дополнительными устройствами, подключаемых к данному каналу;
Правильные настройки ЭйПиЭн позволяют установить нужную сеть пакетных данных (PDN) для обмена информацией. При этом возможна идентификация и выбор конкретной услуги:
- связь с сервером беспроводного приложения WAP;
- протокол мультимедийных сообщений MMS;
- пакетная радиосвязь;
- непосредственно Internet;

Две части
Несмотря на такой обширный функционал, структура APN достаточно компактная и состоит из двух частей:
- Первая (обязательная) – сетевой идентификатор. Здесь прописывается имя подключаемой внешней сети обладающей специальным узлом поддержки. Кроме того, к этой информации может добавляться тип, запрашиваемой пользователем услуги.
- Вторая – идентификатор оператора. Здесь уже указывается пакетный домен, в котором действует оператор и расположен узел GGSN отвечающий за его связь с Интернет протоколом (IP). Так же в обязательном порядке определяется MCC и MNC коды, соответственно идентифицирующие страну и оператора.
Говоря простым языком, без правильной настройки АПН о работе с интернетом через мобильную сеть не может быть и речи. Насколько это актуально, можно и не объяснять, поскольку эта тема является на сегодня наиболее перспективной.
Разработчики ПО и приложений по возможности переводят свои продукты на мобильную платформу. Теперь именно телефон является главным посредником между сетью и пользователем (в играх, в работе, в быту, при проведении финансовых операций). Со своей стороны это активно поддерживают и развивают производители гаджетов и операторы, обеспечивающие поддержку и распространение скоростных стандартов передачи данных (LTE и, пока дорабатываемый, 5G).
Ну и конечно, мы, пользователи с восторгом воспринимаем возможность доступа к любому качественному контенту в любой точке нашей среды обитания. Для этого необходимо правильно прописать настройки APN. Любители использовать VPN для доступа к запрещенным ресурсам могут быть спокойны. Идентифицирующие сведения, которыми вы обмениваетесь с оператором, в сеть не попадут.

Подключение через ПК по кабелю
В случае необходимости раздавать сеть Интернет на смартфон, можно обойтись стационарным ПК или же ноутбуком. Речь идет о системе Виндовс, которая имеет выход во Всемирную паутину.
Нужно присоединить смартфон за счет USB-mini USB к компьютеру, поможет программное обеспечение AndroidReverseTreading, что можно без проблемскачать в сети.
Разрешите доступ другим устройствам к ПК. Перейдите, как показано на картинке в Панель управления, щелкните на сетевые настройки и кнопку «Свойства». Появится вкладка «Доступ», где и нужно будет поставить галочку на первой строке, как показано на картинке.
На смартфоне нужно активировать подключение через USB. Для этого стоит зайти в раздел «Настройки» – «Спец. возможности». После этого подключите смартфон к компьютеру с помощью USB. В архиве, который был скачан вами, нужно запустить программу Android Tool.exe. В появившемся окне выбирайте Refresh. Из списка Select DNS выберите один. Нажмите Connect.
Если все правильно сделано, то перед вами появится сообщение со словом «Done». Вы сможете использовать Интернет на своем смартфоне.
При возникновении проблем стоит убедиться, что USB-устройство распознано корректно ОС. Попробуйте также сменить DNS. На смартфоне может появиться сообщение, что нужно дать разрешение прав пользователя. Согласитесь с ним.
Вот и все, мы надеемся, что наша статья поможет вам в вопросах подключения сети Интернет для смартфона.
Как настроить точку доступа APN на Android
Перед началом инструкции отметим, что принцип настройки APN зависит от версии Андроида и прошивки устройства. Из-за этого названия некоторых пунктов и разделов могут отличаться
Обращайте на это внимание при выполнении данного руководства:
Открываем настройки.
Переходим во вкладку «SIM-карты и мобильные сети».
Нажимаем по названию используемой SIM-карты.
Заходим во вкладку «Точки доступа (APN)».
Нажимаем по кнопке «Новая точка доступа».
Особое внимание обращаем на строки «Тип аутентификации» и «Тип APN». В первой из них выставляем параметр «PAP», а во второй – «default, supl».
В поле «Имя» можно указать любое значение
Для точки доступа МТС стандартным считается значение «mts-internet», для Билайн – «Beeline Internet», а для Мегафон – «Megafon Internet».
В строке «APN» указываем уникальное значение. Для каждого мобильного оператора оно свое и зачастую располагается на официальном сайте.
Далее придумываем любой пароль и вводим его в соответствующую графу. Также необходимо прописать код «MCC». Его стандартное значение равно 257.
Теперь сохраняем настройки и перезагружаем смартфон. Если вручную создать точку доступа не получилось, то воспользуйтесь помощью оператора сотовой связи:
- МТС. Отправьте пустое сообщение на номер 1234 или свяжитесь с сотрудником call-центра.
- Билайн. Позвоните по номеру 06503.
- Мегафон. Отправьте сообщение с текстом «1» на номер 5049.
- Tele2. Позвоните по номеру 679.
Можно пойти другим путем, установив приложение Offline SIM Database из Google Play. Программа полностью бесплатная и помогает правильно настроить Access Point Name. Запускаем утилиту, затем:
- Кликаем по кнопке «Search APN Settings for this SIM».
- На следующей странице выбираем интересующий тип настройки. В нашем случае это «MTS Internet».
- Программа автоматически прописывает необходимые значения, которые можно скопировать и вставить в настройки APN. Если на смартфоне имеются root-права, то копировать ничего не нужно. Достаточно кликнуть по кнопке «Add These Settings» и все изменения автоматически вступят в силу.
Таким образом, APN – функция, позволяющая пользоваться мобильным Интернетом и отправлять MMS. Для ее настройки рекомендуется обратиться к оператору сотовой связи, или прописать все параметры вручную.
Резервное копирование данных
За счёт этой функции фотографии, видео, контакты и настройки вашего смартфона будут автоматически загружаться в облачный сервис Google. Это позволит вам в случае неисправности или утраты гаджета сохранить важные для вас данные, а заодно на новом смартфоне автоматически получить все нужные вам программы и контакты.
Откройте в настройках сервисы (службы) Google, выберите «Резервное копирование» и активируйте кнопку «Автозагрузка от Google One».
Отключите переключатель «Резервное копирование по мобильной сети или сети Wi-Fi с тарификацией», если не хотите, чтобы резервирование происходило через мобильный интернет.
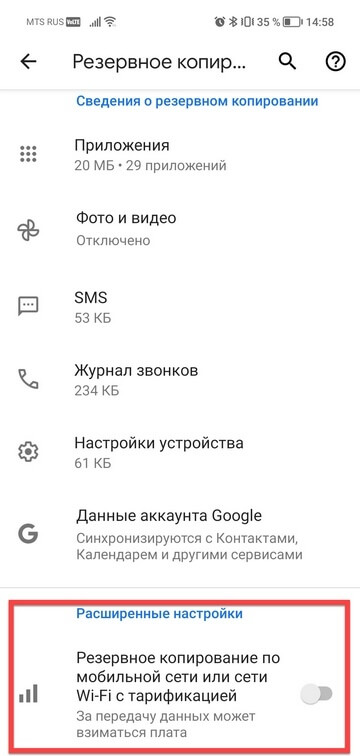
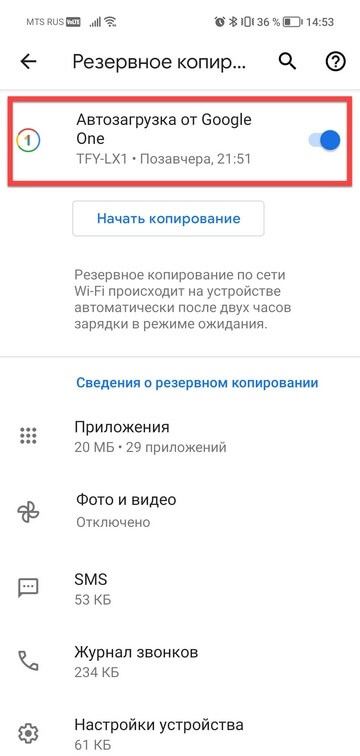
С любого устройства, включая ПК, доступ к сохранённым в облаке данным возможен, если войти на сервис «Google Диск» под своей учётной записью Google.
Почему не включается и не работает интернет через точку доступа
Подключив мобильный интернет и активировав точку доступа, пользователь может столкнуться с трудностями. Существует три причины некорректной работы точки доступа Wi-fi.
- блокировка подключения антивирусной программой;
- влияние загруженного приложения или вируса на работу сети;
- ошибка в работе ОС.
Антивирус, осуществляющий защиту смартфона в реальном времени, может блокировать сетевые подключения. Зайдите в приложение, отключите firewall и активируйте точку доступа. Если соединения нет, удалите антивирусную программу и повторите попытку.
Устанавливаемые приложения вносят изменения в работу операционной системы. Проверьте смартфон антивирусом и заблокируйте вредоносные файлы. С помощью Диспетчера приложений выясните, какая программа обладает правами контроля сетевых подключений, и удалите её. Затем включите точку доступа.
Если предыдущие методы не работают, выполните сброс настроек гаджета до заводских. Для этого:
- Зайдите в меню «Параметры».
- Выберите пункт «Общие — Резервное копирование и сброс».
- Нажмите «Сброс настроек».
Выполнив сброс настроек, вы потеряете все данные, сохранённые в памяти устройства. Предварительно создайте резервную копию.
Блокировать раздачу трафика по Wi-Fi может сотовый оператор. Если вы настроили точку доступа на Андроид по инструкции и устранили ошибки, описанные выше, обратитесь в контактный центр с просьбой проверить сетевые настройки и наличие блокировки.
—>
Смартфоны, где для работы используется операционная система Android, Windows Phone или iOS, обладают одной полезной функцией. С их помощью можно подключить к интернету другие устройства. Другими словами, телефон становится своего рода роутером, к сети которого можно спокойно подключиться. О том, как сделать Вай-Фай сеть на телефоне, пойдет речь ниже.
Как работает?
Все достаточно просто. Представим что у вас есть смарт на OS Android. Теперь:
- Вы идете в меню, находите настройки — что-то вроде Режим модема.
- Главное — вам нужно найти пункт Мобильная точка доступа. Включаете его.
- Далее, там будут настройки точки, где можно указать логин (login), пароль (password), название сети (SSID). В первый раз рекомендую задавать простейший логин/пароль — чтобы протестировать. Сперва лучше настроить точку, а после уже — активировать.
- После активации — ваш телефон/смарт уже раздает интернет. Он создал сеть вай фай, подключившись к которой — можно получать интернет, который на телефоне.
- Разумеется все, кто подключились к вай фай — будут использовать интернет именно телефонный, то есть мегабайты будут идти от вашего оператора. Это я к тому, что услуга может быть платной — будьте внимательны.
- Обычно такая точка на Андроиде работает стабильно, если конечно нет помех вай фаю — например несущие стены, несколько перегородочных стен. Наличие вирусов разумеется тоже нежелательно.
- Еще учтите — батарея разряжается в таком режиме немного быстрее.
Пример настроек на Андроиде. Их расположение зависит от версии системы, но примерно все также.
В дальнейшем точку можно будет легко включить в меню шторки.


































