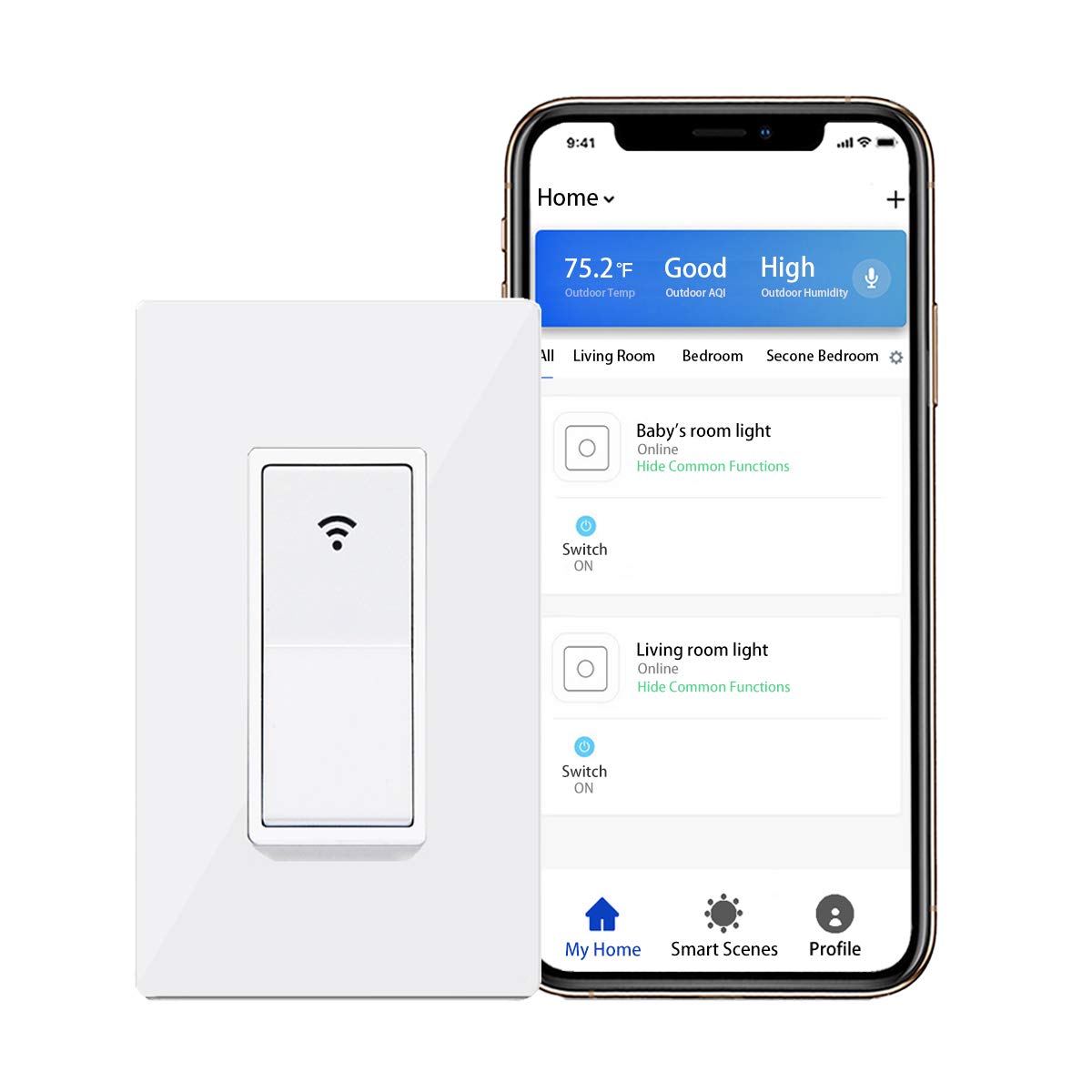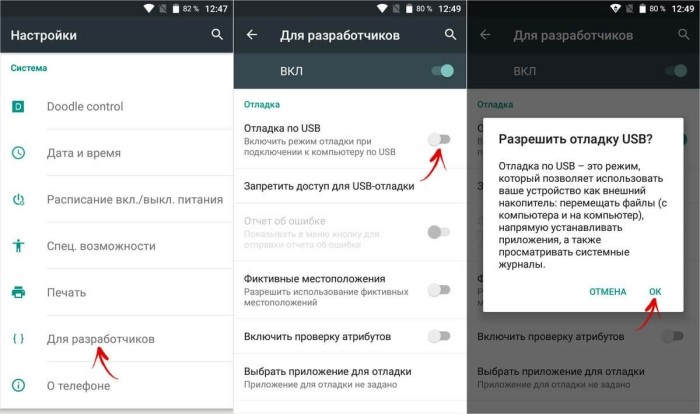Введение. Немного о Samsung, немного о Galaxy…
Прежде чем приступить к прошивке Самсунг, важно немного ознакомиться с самим устройством. Так можно узнать некоторые полезные вещи, о которых вы ранее даже не подозревали
Поэтому давайте проведём небольшой экскурс в космический мир устройств Samsung Galaxy — таких как n9005 Note, n900, S3, N7100 и других.
Устройства линейки Galaxy — это очень популярные, стильные и качественные гаджеты
Рынок смартфонов компании «Самсунг» сегодня составляет внушительную долю. Мобильный гигант в современном мире является самым большим конкурентом для другой популярной компании, о которой знают даже дети — Apple. И это неслучайно, ведь Samsung представляет публике большое количество самых разнообразных устройств во всех возможных ценовых категориях. Это, в принципе, и даёт компании некое преимущество — доступность устройств для всех слоёв населения. Если человек не может себе позволить смартфон за 20000 рублей, но он нуждается в современных функциях, то некую их часть могут предоставить бюджетные модели. И Самсунг в этом плане довольно-таки неплохо справляется: аппараты компании в бюджетном ценовом сегменте в своём арсенале имеют большое количество необходимых функций.
Наиболее популярными являются модели серии Galaxy. Они включают в себя как и премиальные смартфоны S, S Edge, Note, так и более доступные — A, Grand, Grand Prime и другие. Чем же отличаются эти устройства друг от друга?
Как вам известно, Galaxy S и S Edge — это топовые смартфоны компании, которые каждый год выпускаются с новыми характеристиками, функциями и фичами, получая новую цифру в названии (последняя версия серии — седьмая). Note позиционируется, как планшетофон (довольно популярное слово сегодня), устройство для бизнес-людей или же креативных персон. Для тех, кому постоянно нужен большой экран и главная особенность этого аппарата — перо S Pen, позволяющее создавать быстрые заметки, наброски и другие виды рукописного ввода прямо на экране в различных приложениях.
Grand и Grand Prime позиционируются в сегменте бюджетных смартфонов, как наиболее популярные. И это неспроста: устройства имеют две камеры — фронтальную и основную, сенсорный экран, поддержку высокоскоростных сетей, выход в глобальную сеть, возможность установки практически любых программ (кроме сложных игр и приложений) и их использование.
Естественно, выше были названы далеко не все доступные мобильные устройства компании Samsung на сегодняшний день.
Восстановление на другом компьютере
Если на компьютере произошел сбой обновления программного обеспечения и на нем не удается выполнить аварийное восстановление, функциональность устройства можно восстановить на другом компьютере при помощи кода восстановления. Сначала необходимо найти и записать код восстановления. Код восстановления можно найти только на компьютере, на котором произошел сбой обновления программного обеспечения.
Чтобы узнать код восстановления, выполните следующие действия:
- Запустите приложение Smart Switch на компьютере, на котором произошел сбой обновления ПО.
- На вкладке Аварийное восстановление программного обеспечения в списке сбоев обновлений найдите код восстановления под названием устройства, функциональность которого нужно восстановить, и запишите его на отдельном листе бумаги.
Чтобы выполнить восстановление на другом компьютере, выполните следующие действия:
- Запустите приложение Smart Switch на другом компьютере.
- В верхней части окна Smart Switch выберите пункт Еще → Аварийное восстановление программного обеспечения.
- На вкладке Аварийное восстановление программного обеспечения выберите пункт Аварийное восстановление при помощи кода восстановления.
- Введите код восстановления в поле Код восстановления и выберите пункт OK.
- В диалоговом окне Аварийное восстановление программного обеспечения выберите пункт Аварийное восстановление.
- Следуйте инструкциям на экране, чтобы перевести устройство в режим восстановления, и выберите пункт OK.
- По завершении аварийного восстановления выберите пункт OK.
Samsung Smart Switch — полезная программа для обладателей смартфонов и планшетов от Samsung. Это максимально простое и интуитивное приложение позволит вам комфортно обмениваться данными между ПК и портативным устройством. Причем производить обмен можно как при подключении по USB, так и через Wi-Fi. Для последнего метода вам придется установить клиент приложения на свой портативный девайс. Он, также как и клиент для ПК, является совершенно бесплатным.
В процессе установки Samsung Smart Switch на компьютер будут добавлены все необходимые драйвера. Сразу по завершении инсталляции, вам предложат произвести первое подключение с помощью пошагового мастера. Если на портативном устройстве не будет обнаружено мобильное приложение Smart Switch, то вам будут доступны только функции создания резервных копий, настройки синхронизации с Outlook и установки обновлений программного обеспечения устройства. Все вышеперечисленные операции производятся в один клик прямо из главного экрана. На главном экране отображается также краткая техническая информация о подключенном смартфоне или планшете.
Из прочих полезных возможностей Samsung Smart Switch стоит выделить функции быстрого переноса всех данных для «переезда» со старого устройства от другого производителя на девайс Samsung. Для некоторых устройств линейки Galaxy поддерживается также ряд уникальных функций, вроде переноса файлов на компьютер жестом «смахивания». В общем, перед нами крайне полезная программа для всех, кто пользуется устройствами корейского производителя.
Обновление через компьютер или ноутбук
Требуется установить программу Kies. Утилита должна быть лицензионной, чтобы не испортить операционку.
- Соединяем смартфон с компьютером посредством дата-кабеля, запускаем программу.
- Если на экране отображается наличие обновления, то жмем “Обновить прошивку”.
- Всплывает окно, где изложены советы по данному вопросу. Внизу просят согласиться с перечисленной информацией. Второй пункт предусматривает соглашение на предоставление важных данных. Поэтому нужно отметить галочкой свое согласие. Третий пункт можно не принимать.
- Жмем “Начать обновление”.
- В разделе уведомления содержится информация об особенностях прошивки.
- Выбираем “Далее” и ожидаем, пока телефон закончит обновляться.
- Когда процесс завершится необходимо отсоединить смартфон, перезагрузить его и заново подключить к компьютеру, после чего нажать “Подтвердить”.
Еще одной проблемой для владельцев гаджетов, которые произвели обновление операционной системы до последней версии, могут стать сбои в работе приложений. Довольно часто причиной этих сбоев является то, что разработчики не успевают обновлять свои программные продукты под работу в свежих ОС. Отсюда происходит конфликт между работой предустановленных приложений и оболочкой Android.
Как следствие – постоянные «вылеты» и зависания. А также могут быть и другие ошибки, например, некорректная установка прошивки.
У вас смартфон Самсунг Галакси на андроиде и вы хотите обновить операционную систему? В этой статье мы посмотрим как надо обновлять прошивку на Samsung Galaxy, нужно ли вообще обновляться или нет и как можно вернуться к старой прошивке.
В каких случаях нужно обновлять прошивку на телефоне? Если вы заметили ошибки в работе Самсунг Галакси и что это проблема наблюдается не только у вас, но и у других пользователей. Так же можно обновлять, если вы знаете, что в новой версии есть новые функции или возможности, которыми вы хотели бы пользоваться.
В каких случаях можно не обновлять прошивку в смартфонах Samsung Galaxy на андроиде? Если устройство работает нормально и вас это устраивает. Если вы знаете что есть обновление, но не знаете зачем это нужно. Так же если на смартфоне быстро садится батарея или он тормозит, можно попробовать не обновляя устранить недостатки.
Если есть какие то другие проблемы с телефоном, то решение можно найти в интернете. Забейте в поиске Яндекса или Гугла причину проблемы и возможно вы найдете пользователей которые уже столкнулись с похожей ситуацией и знают как исправить проблему.
Внимание. Администрация сайта не несет никакой ответственности, в случае если при обновлении вашего устройства возникнут проблемы с устройством
Вы делаете все добровольно на свой страх и риск.
Так же такое уведомление вы увидите в программе Smart Switch если телефон будет подключен к компьютеру. В любом случае после обновления прошивки на Samsung Galaxy выполните сброс данных и перезагрузите устройство, иначе могут быть ошибки в работе андроида.
Если вы не видите уведомление на экране, то возможно обновления для телефона еще не вышли, на устройстве нет интернета или ваше устройство не было предназначено для продажи на территории России.
Если после обновления возникли проблемы в работе Самсунг Гелакси и сброс к заводским настройкам не помогает, то следует обратиться в сервисный центр чтоб специалисты переустановили прошивку инженерным способом.
Многие пользователи хотят вернуть обратно предыдущую версии прошивки на смартфоне Смасунг Галакси и спрашивают возможно ли это. Если официально и без потери гарантии на телефон, то нет. Прежде чем обновляться стоит подумать, а стоит ли.
- Надеюсь, вам помогла статья и вы нашли информацию как обновлять прошивку на андроиде Самсунг Галакси самому.
- Мы будем рады, если вы оставите отзыв, комментарий, полезный совет или дополнение к статье.
- Если у вас есть полезные советы, то вы можете разместить их на нашем сайте на отдельной странице, где будет указан автор статьи.
- Спасибо за отзывчивость, взаимную помощь и полезные советы!
MobiKin Transfer для мобильных
Если вам нужен простой и быстрый способ перенести все ваши данные из старого телефона на новый, то в этом случае вам стоит попробовать MobiKin Transfer для мобильных. Это инновационное приложение эффективно и без труда переместит данные, такие как контакты, сообщения, приложения, музыка, фото и многое другое без каких-либо ограничений.
Вне зависимости от причин, по которым вы хотите перемесить ваши данные, MobiKin Transfer для мобильных даст вам уверенность в том, что информация будет перенесена надёжно и безопасно, без всякого риска потери какой-либо её части. Отметим, что вы можете переносить контент между телефонами, работающими в разных сетях и с разными операторами связи. Просто скачайте вышеуказанное приложение и следуйте несложной инструкции, и уже очень скоро вы сможете приступить к перемещению всех ваших данных на новый смартфон.
Когда вы переносите ваши данные на ваше новое устройство, вы должны убедиться в том, что вся информация на вашем старом девайсе была удалена. Дело в том, что ваши персональные данные могут быть использованы мошенниками в корыстных целях, и у вас должна быть полная уверенность, что ваш прежний смартфон был очищен. MobiKin Transfer для мобильных может сделать и это, причём за один клик.
Добавим, что такое революционное ПО можно использовать на более чем 3000 смартфонах, работающих под управлением ОС Android, iOS и Windows. Скачайте MobiKin Transfer для мобильных, чтобы присоединиться к более чем 740 тыс. людей, которые легко и безопасно перенесли всю свою информацию с одного девайс на другой.
Как выполнить откат, если установлена кастомная версия Андроид
Если вы поставили на телефон кастомную версию новой прошивки, то вернуть официальную версию, которая стояла у вас до этого, можно с помощью ручного обновления. Для этого снова придется использовать программу Odin, о которой мы говорили выше.
Перед откатом нужно поискать архив с файлом прошивки, которая подходит для вашей модели телефона. Если устройство вышло на рынок недавно — вы можете его и не найти, будьте готовы к этому. Лучший портал для поиска в этом случае 4PDA, тут собрано все, что может быть и все, что уже загружено в интернет по части прошивки.
Когда вы нашли файл с прошивкой, его нужно разархивировать и получить три файла: PIT, PDA и CSC
Также обратите внимание на то, что вам нужно сделать резервную копию всех файлов на телефоне и сохранить ее на жесткий диск, любой внешний носитель или в облако. После этого стоит сделать следующее:
- Подключить телефон к компьютеру и проследить, чтобы компьютер его правильно распознал.
- Запустить установленную на компьютере программу Odin.
- Выключить телефон и перевести его в режим Download Mode. (Одновременное зажатие кнопки домой, питания и громкость вниз).
- Когда телефон загружен, жмем клавишу повышения громкости для активации Download Mode
- На центральном окне в Odin нужно выбрать загруженные файлы PIT, PDA и CSC.
- В программе нужно нажать на старт и подождать полного обновления.
Если все прошло хорошо — у вас должна появиться кнопка PASS вверху в зеленом поле. Как видите, если следовать инструкции, то сбросить кастомную прошивку не очень сложно.
Способы обновления
В отличие от телефонов Самсунг, обновление ПО на которых выполняется с помощью утилиты Samsung Smart Switch, прошить телевизор этого бренда можно двумя способами: через Интернет или с помощью USB-носителя.
Некоторые владельцы Samsung SmartTV предпочитают использование функции автоматического обновления, но это решение небезопасно и может обернуться выходом телевизора из строя, так как именно в таком режиме чаще всего происходят сбои при установке. Автоматическая инсталляция ПО может быть запущена ночью (в зависимости от настроек телеприемника), а значит, будет происходить без участия пользователя. В это время могут возникнуть неблагоприятные факторы: оборваться соединение с Сетью, обнаружиться нехватка свободного пространства и т.д. При этом в лучшем случае прошивка не обновляется, а в худшем – пользователь увидит, что она слетела, и произошел сбой в работе телеприемника.
Подготовка к обновлению
Подготавливаются к обновлению по-разному, в зависимости от способа его осуществления.
- Чтобы перепрошить телевизор через Интернет, рекомендуется подключить его к Сети не через WiFi, а кабелем – так выше скорость загрузки данных и больше вероятность, что соединение не пропадет в процессе обновления. Также следует убедиться, что на телеприемнике достаточно свободной памяти для скачивания программного обеспечения.
- Для обновления через USB-носитель потребуется подготовить флэшку, отформатированную в FAT32, а также обеспечить доступ к ПК или ноутбуку с подключенным Интернет-соединением.
Перепрошивка посредством USB
Для установки новой прошивки с помощью USB-носителя потребуется компьютер или ноутбук с выходом в Интернет, флэшка объемом не менее 4 Гб, а также наличие на сайте новой версии ПО для телеприемника. Для осуществления обновления нужно выполнить ряд действий в следующем порядке:
- скачать программное обеспечение на ПК с официального сайта;
- отформатировать флэшку на ПК в файловой системе FAT32;
- переместить файл с новой версией ПО на USB носитель;
- двойным кликом открыть файл на флэшке;
- кликнуть по кнопке «Извлечь» («Extract») и дождаться окончания распаковки архива;
- безопасно извлечь USB-носитель;
- подключить флэшку к соответствующему разъему на тыльной или боковой стороне телеприемника;
- открыть с помощью ПДУ меню телеприемника и перейти в раздел «Поддержка»;
- выбрать «Обновление ПО» (если раздел неактивен, следует выйти из меню, подождать несколько минут, а затем открыть снова);
- кликнуть «Обновить сейчас»;
- когда на экране появится предложение проверить наличие новой прошивки на флэшке, нужно подтвердить действие;
- дождаться, пока телевизор не распознает программное обеспечение, а затем выбрать «Обновить»;
- ждать, пока не завершится операция.
Важно! Не допускается выключать телеприемник или извлекать USB-носитель до окончания установки обновлений.
После того, как процедура будет завершена, телевизор самостоятельно выключится, а затем включится.
Перепрошивка через Интернет
Чтобы установить новую прошивку через Интернет, необходимо ТВ-приемник подключить к Сети, а затем выполнить определенные действия.
- Сначала следует с помощью ПДУ открыть меню, выбрать раздел «Поддержка», а в нем — вкладку «Обновление ПО». Если раздел неактивен, следует вытащить вилку телевизионной панели из розетки, подождать не менее пяти минут, а затем снова включить устройство, выбрав в качестве источника сигнала «ТВ» и повторить действия. Если обновление недоступно по-прежнему, нужно проверить подключение телевизора к сети Интернет, а потом выйти из меню, не выключая технику, подождать несколько минут и повторно открыть раздел.
- Далее требуется перейти в раздел «Обновить сейчас» или «По сети» (в зависимости от модели). Так телевизор начнет поиск новой версии программного обеспечения. При обнаружении прошивки на экране появится соответствующее уведомление. Следует подтвердить установку обновления, нажав «Да».
- Остается только дождаться установки прошивки. По окончанию процесса телевизор автоматически перезагрузится.
Официальное обновление прошивки
Без использования компьютера
- Итак, вы решили обновить версию операционной системы своего смартфона без всяких шнуров и других приспособлений, а только силами самого устройства. Поехали!
- Первоначально подключаемся к сети Wi-Fi. Без этого идти дальше смысла нет. Если доступа к беспроводным сетям нет, но имеется компьютер с выходом в глобальную сеть и шнур для USB, тогда переходим к следующему абзацу под названием «С использованием компьютера».
- Теперь переходим в меню «Настройки» и находим пункт «Об устройстве». Здесь нам нужна будет вкладка с названием «Обновление ПО». Жмём кнопку обновить.
- Если ваш смартфон пишет, что обновления уже установлены на ваше устройство, — значит, доступных прошивок для вашего аппарат нет. То есть, установлена последняя доступная версия операционной системы.
- В противном случае нужно согласиться на загрузку обновлений и дождаться его завершения. По окончании кликаем по кнопке установить. После этого ваш Samsung Galaxy начнёт обновление системы, во время которого устройством нельзя пользоваться. Ни в коем случае не выключайте телефон, не пытайтесь перезагрузить его или вытащить батарейку — можно получить «кирпич», то есть полностью нерабочий аппарат.
- Только когда вы увидите привычный домашний экран и сообщение о том, что вы успешно провели процедуру обновления прошивки, можете пользоваться устройством в обычном режиме.
С использованием компьютера
- Для работы обязательно наличие доступа в интернет для компьютера или ноутбука. Иначе вы ничего не сможете сделать.
- Скачиваем на ПК программное обеспечение Smart Switch с официального сайта компании (http://www.samsung.com/global/download/smartswitchwin/).
- Теперь подключаем смартфон с помощью USB-шнура к ПК и ждём, пока устройство обнаружится.
- Программа сама покажет вам доступность новой версии операционной системы для аппарата в специальном маленьком окне. При положительном варианте исхода событий появится кнопка «Обновить», на которую вам и потребуется нажать.
- Осталось дождаться окончания загрузки и установки обновлений. Инсталляция может занимать длительное время, поэтому наберитесь терпения.
- Как и в предыдущем варианте, ни в коем случае не выключайте устройство, не вынимайте шнур от компьютера. Обеспечьте бесперебойную работу как ПК, так и телефона во избежание непредвиденных поломок.
- После успешного обновления прошивки можно продолжить работу со смартфоном в обычном режиме.
Что следует знать после перепрошивки?
Компания Samsung в своём официальном мануале (инструкции) по апгрейду операционной системы рекомендует после таких манипуляций сделать сброс данных. В противном случае Самсунг предупреждает о возможных сбоях в работе системы
Это необязательно произойдёт с вашим гаджетом, но вы можете принять это во внимание при обнаружении таких проблем в дальнейшей работе с телефоном
Однако стоит помнить о том, что перед сбросом важно обязательно сохранить все имеющиеся данные: фотографии, контакты, видео, музыку, документы. Сделать это можно вручную, простым переносом информации на компьютер, или же с помощью утилиты Smart Switch, позволяющей сделать резервное копирование данных смартфона Samsung Galaxy n9005 Note, n900, S3, N7100 и другие
Способ №3. Используем Odin Mobile
Также без компьютера можно обойтись, если использовать специальную программу. Приемлемыми форматами для Odin Mobile являются .tar и.tar.md5.
Когда ПО загружено и установлено, сделайте вот что:
«Open file …» в Odin Mobile
Шаг 1. В стартовом меню выберете пункт «Open file …».
Выбор прошивки в программе
Шаг 2. Если программа сможет сразу же обнаружить прошивку в файловой системе, она отобразится на следующем экране. Но если это не так, пользуйтесь блоком «Folders», чтобы выбрать папку, где находится файл.
Шаг 3. Тапните также «Flash firmware». Это пункт означает проверку выбранной прошивки.
Вот и все! Дальше ПО все сделает самостоятельно.
Если что-то не получается, нужно использовать один из таких вариантов (а лучше их все):
«Clear all» на главном экране
Вернитесь на главный экран и нажмите «Clear all». Тогда весь кэш и прочие данные будут стерты. Возможно, именно такой мусор мешает установке прошивки.
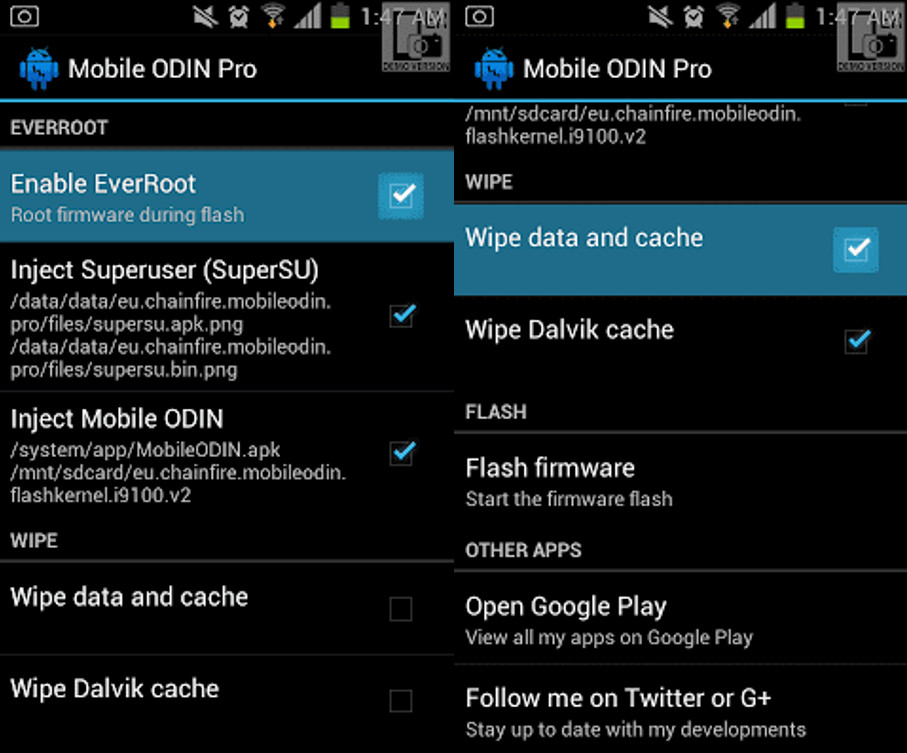
Настройки рут прав и кэша
В блоке «Everroot» поставьте галочки «Enable EverRoot», «Inject Superuser», «Inject Mobile ODIN», а в блоке «Wipe» — «Wipe data and cache» и «Wipe Dalvik cache».
Как вы, наверное, поняли, мы дали нашему устройству права суперпользователя (они же рут) и очистили мусор.
Odin для компьютера
Также существует версия Odin для компьютера. Более того, она и является официальной. То, о чем шла речь выше, тоже в каком-то смысле кастомное ПО. Поэтому выполнить поставленную задачу можно при помощи ПК/ноутбука и кабеля USB. Пошагово это выглядит следующим образом:
- Скачайте программу с официального сайта odindownload.com и установите ее. Этот процесс тоже стандартный.
- Теперь необходимо ввести смартфон в режим загрузки. Для этого обычно помогает комбинация кнопки включения, кнопки «Домой» и клавиши уменьшения громкости – все это нужно нажать одновременно на включенном аппарате. Гаджет выключится и появится сообщение. Когда это произойдет, нажмите клавишу увеличения громкости. Вы увидите, что телефон находится в режиме загрузки.
- Подключите его к компьютеру при помощи кабеля USB.
- Запустите программу Odin. В появившемся окне кликните «PDA».
- Затем откроется такое окно, как показано на скриншоте ниже. Сначала нужно кликнуть «Open Package» в правом нижнем углу окна программы и указать, где находится файл прошивки, который вы будете устанавливать.
- Затем поставьте галочки на пунктах «One Package» (один исходный файл), «Auto Reboot» (автоматическая перезагрузка после успешной инсталляции) и «Protect OPS» (защита от сбоев). Все это находится в блоке «Options» в левом верхнем углу Odin.
- Дальше кликните кнопку «Start», чтобы начать процесс установки. В блоке «Message» вы сможете наблюдать за тем, как выполняется поставленная задача.
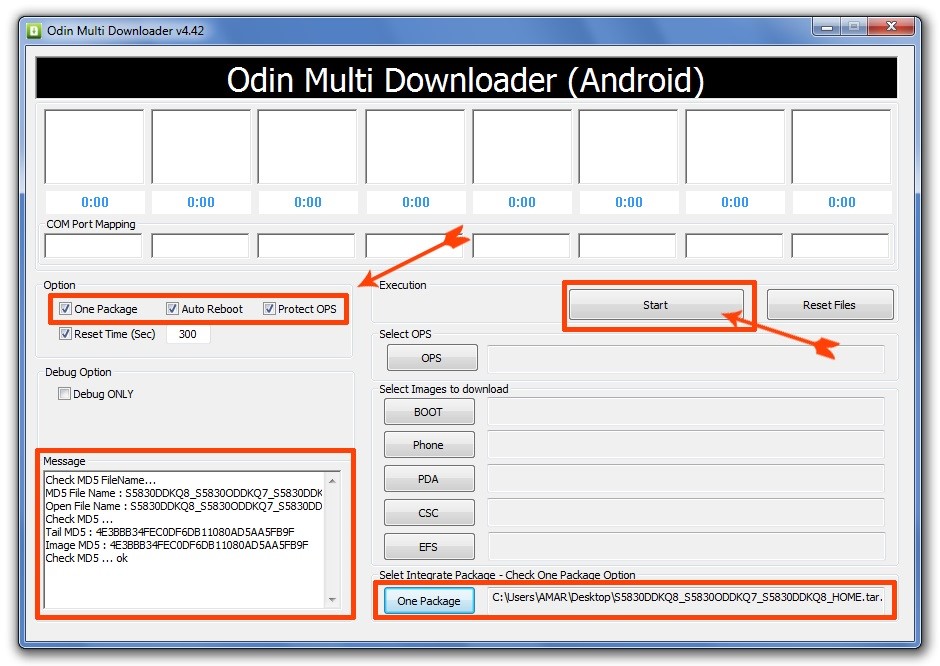
Работа с Odin для компьютера
Так как вы поставили галочку на опции «Auto Reboot», аппарат автоматически перезагрузится и сразу же будет готов к работе.
Обычно юзеры используют именно эти три способа для перепрошивки Samsung. Но есть и другие, более неординарные.
Как использовать Samsung Smart Switch?
Программа радует максимальным удобством использования. В этом можно убедиться с первого раза
Самое важное – это понять, как нужно использовать приложение для успешной и быстрой передачи всех имеющихся данных
Как использовать смарт свитч самсунг для компьютера? Основная задача – это прохождение поэтапной и понятной инструкции.
- Нужно подключить смартфон к персональному компьютеру и выполнить резервное копирование данных.
- Затем следует запустить компьютерную версию Smart Switch.
- Следующий этап – это запуск файла программы Smart Switch.
- Прочтение лицензионного соглашения с подтверждением всех условий обязательно.
- Теперь нужно подключить новый смартфон к ПК, используя USB кабель.
- Следует выбрать прежнюю модель телефона, с которой была создана резервная копия данных.
- Нужно воспользоваться кнопочкой «Далее» и начать перенос файлов.
- Для передачи данных требуется несколько минут. Точная продолжительность определяется объемом файлов.
- После передачи данных нужно нажать «Завершить» и закрыть программу.
Всего лишь за одну процедуру можно убедиться в том, что Smart Switch идеально подходит для передачи данных между ПК и Samsung.
- http://megocomp.ru/smart-switch/
- http://virtmachine.ru/smart-switch-chto-eto-za-programma-i-nuzhna-li-ona-na-telefone-android-samsung.html
- https://webonto.ru/perenos-dannyh-na-galaxy/
- https://samsungologia.ru/smart-svitch-samsung-dlya-kompyutera-chto-eto.html