Выключаем SmartScreen в редакторе локальной групповой политики (в версиях до 1703)
Данный способ не подойдет для Windows десять домашняя, поскольку указанный компонент отсутствует в этой версии системы.
Пользователи профессиональной или корпоративной версии Windows десять могут отключить работу SmartScreen с помощью редактора локальной групповой политики. Для его запуска, нажмите клавиши WinR на клавиатуре и введите gpedit.msc в окно «Выполнить», после чего нажмите Enter. Далее выполните следующие действия:
- Перейдите к разделу Конфигурация компьютера — Административные шаблоны — Компоненты Windows — Проводник.
- В правой части редактора дважды кликните по параметру «Настроить Windows SmartScreen».
- Задайте для параметра «Включено», а в нижней части — «Отключить SmartScreen» (см. скриншот).
Готово, фильтр отключен, по идее, должно работать без перезагрузки, но может и потребоваться.
Фильтр SmartScreen также отдельно работает и для проверки адресов, к которым обращаются приложения Windows 10, что в некоторых случаях может вызывать их неработоспособность.
Для того, чтобы отключить SmartScreen в данном случае, зайдите в Параметры (через значок уведомлений или с помощью клавиш WinI) — Конфиденциальность — Общие.
В пункте «Включить фильтр SmartScreen для проверки веб-содержимого, которые могут использовать приложения из Магазина Windows» поставьте переключатель в положение «Откл.».
Дополнительно: то же самое можно сделать, если в реестре, в разделе HKEY_CURRENT_USER\ Software\ Microsoft\ Windows\ CurrentVersion\ AppHost установить значение нуль (ноль) для параметра DWORD с именем EnableWebContentEvaluation (при его отсутствии создать параметр DWORD тридцать два бита с этим именем).
Если вам также требуется отключить SmartScreen в браузере Edge (если вы им пользуетесь), то информацию вы найдете ниже, уже под.
Вариант 2: Мобильные приложения
Мобильное приложение Google Smart Lock позволяет управлять и редактировать пароли от различных сайтов и программ. С помощью дополнительных функций также можно проверять надежность данных для входа.
- Запустите приложение на смартфоне и выберите раздел «Управление аккаунтами».
Списком будут указаны все авторизированные аккаунты Гугл. Нажмите «Управление аккаунтом Google» под тем профилем, который интересует.
Далее следует пролистать горизонтальное меню в левую сторону.
Тапните пункт «Безопасность» и спуститесь до раздела «Диспетчер паролей». Под этой строкой можно посмотреть, сколько паролей сохранено в вашем аккаунте.
В виде списка указаны все сайты с сохраненными входными данными. В случае большого количества всегда можно найти нужный пункт с помощью поисковой строки. Чтобы посмотреть сохраненный пароль, нажмите на интересующий пункт.
На данном этапе Google Smart Lock потребует подтверждения пароля от аккаунта. Введите его и тапните «Далее».
Пароль изначально будет скрыт точками. Увидеть его можно, нажав на значок с изображением глаза.
При необходимости можно изменить входные данные, выбрав соответствующую кнопку. Вариант «Удалить» позволит стереть пароль из Google Smart Lock.
Рекомендуется также для безопасности страницы перейти в раздел «Проверка паролей». Для этого выберите «Перейти на страницу Проверки паролей».
Тапните повторно кнопку.
Еще раз введите пароль от аккаунта и нажмите «Далее».
Для обеспечения безопасности требуется изменить все личные данные под пунктом «Аккаунты с простыми паролями».
Изучите список. Для внесения изменений необходимо нажать соответствующую кнопку. Автоматически будет совершен переход на страницу сайта. Где в разделе «Настройки аккаунта» можно выполнить операцию. У каждого сайта данная процедура происходит различными методами.
Android
В смартфонах на базе Android программа Google Smart Lock бывает автоматически встроена в приложение Google. По желанию сохраняются пароли не только от сайтов, но и от различных приложений. Это обеспечивает быстрый доступ и облегчается процесс авторизации.
- Откройте приложение Google на смартфоне. Не перепутайте с браузером Google Chrome.
В правом верхнем углу тапните на свой значок аватара.
Под нужным адресом электронной почты нажмите «Управление аккаунтом Google».
Прокрутите горизонтальное меню до строки «Безопасность».
Перейдите в раздел «Диспетчер паролей».
В виде списка будут указаны все сайты, пароли от которых сохранены для быстрого входа в Google Smart Lock. Тапните необходимый.
Введите код доступа телефона.
Откроются личные входные данные для конкретного сайта. Чтобы увидеть пароль, нажмите на отмеченный на скриншоте значок.
Кодовое выражение можно изменить или удалить из системы, выбрав соответствующую кнопку.
Чтобы обезопасить свой аккаунт, рекомендуется также пройти проверку. Тапните на кнопку «Проверить пароли».
Нажмите «Перейти на страницу Проверки паролей».
Введите пароль от своего аккаунта.
Нажмите на пункт «Аккаунты с простыми паролями».
Изучите список. Для повышения уровня безопасности достаточно просто тапнуть «Сменить пароль» под каждым сайтом. Автоматически откроется ваш профиль, где можно внести изменения.
Опишите, что у вас не получилось. Наши специалисты постараются ответить максимально быстро.
Seandroid
Технология SELinux, разработанная Агентством национальной безопасности США, уже давно используется во многих корпоративных и настольных дистрибутивах для защиты от самых разных видов атак. Одно из основных применений SELinux — это ограничение приложениям доступа к ресурсам ОС и данным других приложений. С помощью SELinux можно, например, сделать так, чтобы сервер Apache имел доступ только к определенным файлам и диапазону портов, не мог запускать бинарники помимо заранее оговоренных и имел ограниченный доступ к системным вызовам. По сути, SELinux запирает приложение в песочницу, серьезно ограничивая возможности того, кто сможет его взломать.
Вскоре после появления на свет Android разработчики SELinux начали проект SEAndroid с целью перенести систему в мобильную операционную систему и разработать ряд SELinux-правил для зашиты ее компонентов. Начиная с версии 4.2, наработки этого проекта входят в состав Android, но на первых порах (версия 4.2-4.3) используются исключительно для сбора информации о поведении компонентов системы (с целью последующего составления правил). В версии 4.4 Google перевела систему в активный режим, но с мягкими ограничениями для нескольких системных демонов (installd, netd, void и zygote). На полную же катушку SELinux заработал только в 5.0.
В Android 5.0 предусмотрено более 60 доменов SELinux (проще говоря — правил ограничений) почти для каждого системного компонента, начиная от первичного процесса init и заканчивая пользовательскими приложениями. На практике это означает, что многие векторы атак на Android, которые в прошлом использовались как самими юзерами для получения root, так и разного рода малварью, более не актуальны.
Так, уязвимость CVE-2011-1823, имевшая место во всех версиях Android до 2.3.4 и позволяющая вызвать memory corruption в демоне void, а далее передать управление шеллу с правами root (эксплойт Gingerbreak), не могла бы быть использована, будь она найдена в 5.0 — здесь, согласно правилам SELinux, void не имеет права запускать другие бинарники. То же самое справедливо и в отношении уязвимости CVE-2014-3100 в Android 4.3, позволяющей вызвать переполнение буфера в демоне keystore, и 70% других уязвимостей.
SELinux значительно снижает риск того, что устройством завладеют через эксплуатацию уязвимостей в низкоуровневых компонентах системы (многочисленных написанных на С и C++ демонах, исполняемых от имени root), но в то же время затрудняет получение root, так сказать, «для себя». Более того, отныне права root сами по себе не гарантируют полного контроля над системой, так как для SELinux нет разницы между обычным юзером и суперпользователем.
К счастью, это ограничение довольно легко обойти, если заставить приложения с поддержкой root выполнять привилегированные действия в неограниченном SELinux-контексте init. Такая функциональность реализована в SuperSU с версии 2.23 (посредством прокси, который запускается на раннем этапе загрузки, работает в контексте init и исполняет команды, принятые от бинарника su). Однако для его установки нужен кастомный recovery, который, в свою очередь, может быть установлен либо после «получения полноценного root» на устройстве (проблема курицы и яйца), либо после разблокировки загрузчика.
Также стоит иметь в виду, что SELinux не обязательно будет включен в твоем устройстве, тем более если речь идет о девайсе, который изначально поставлялся с более ранней версией Android.
Включение и выключение
Включить функцию Смарт Лок просто. Для этого потребуется:
- Открыть «Настройки» аппарата.
- Выбрать пункт «Блокировка экрана» или «Отпечаток пальца и пароль».
- Открыть «Smart Lock».
- Выбрать необходимый тип блокировки.
- Подключить привязку.
Язык программирования Java – что это такое и зачем используется
Отключить Google Smart Lock на телефоне можно точно также, только в обратном порядке. При этом в случае установки пароля он будет удален.
Настройка
Основным способом использования опции считается блокировка телефона. Но кроме этого существует и пара особенностей настройки Smart Lock для различных вариантов использования. Рассмотрим варианты настройки этой функции.
Пароли
Существует всего несколько опция для работы с паролями:
- Автоматический вход. Позволяет сразу привязываться паролям к приложениям синхронизируя устройства.
- Вкл/Откл. Включить или выключить опцию.
- Управление паролями. Показывает сохранённые пароли.
- Исключения. Запрещает сохранение паролей для указанных приложений.
Блокировка
Для самой блокировки можно указать тип и некоторые дополнительные настройки. Например, заменить снимок, если выбран соответствующий тип разблокирования. Второй возможной опцией является привязка дополнительных типов устройств или отключение существующих. Схожим набором опций обладает и настройка места, где можно добавлять/убирать излюбленные места. В случае с голосом можно заменить эталонный его вариант.
Выключение
Чтобы отключить Smart Lock требуется:
- Открыть «Настройки» аппарата.
- Выбрать пункт «Блокировка экрана».
- Открыть «Smart Lock».
- Открыть нужный тип блокировки и отключить его.
- Повторить для каждого типа.
Что такое Android Smart Lock?
Android Smart Lock впервые попал на устройства с Android 5.0 Lollipop. Функция Smart Lock позволяет указать определенные обстоятельства, при которых защита экрана блокировки устройства будет оставаться отключенной.
Программы для Windows, мобильные приложения, игры — ВСЁ БЕСПЛАТНО, в нашем закрытом телеграмм канале — Подписывайтесь:)
Вы можете включить и настроить эти параметры, перейдя в «Настройки»> «Безопасность»> «Smart Lock» (это может немного отличаться в зависимости от вашего устройства). Введите свой PIN-код, затем вы можете выбрать опцию Smart Lock, которую вы хотите.
Можно также использовать несколько методов Smart Lock одновременно. Вот как они работают.
Обнаружение тела
С помощью этой опции, после разблокировки один раз, ваше устройство Android будет оставаться разблокированным, пока оно обнаруживает движение, например, когда вы держите или переносите устройство. Ваш телефон снова автоматически заблокируется при нажатии.
Обнаружение на теле создает некоторые проблемы безопасности. Механизм блокировки не всегда активируется сразу после выключения устройства. Кроме того, иногда это может занять больше времени, если вы находитесь в машине, поезде, автобусе или других видах транспорта.
Доверенные места
Используйте эту опцию, и ваше устройство Android останется разблокированным, находясь поблизости от определенного места. После включения надежных мест ваше устройство будет определять свое местоположение с помощью GPS. Если сигнал показывает, что вы находитесь в диапазоне указанного местоположения, он разблокируется.
Существует три режима Trusted Places:
- Высокая точность: для точного определения местоположения используется GPS-соединение, Wi-Fi, сеть провайдера и т. Д. Вашего телефона.
- Экономия заряда аккумулятора. В доверенных местах будут использоваться менее энергоемкие средства отслеживания местоположения, такие как подключение к Wi-Fi или мобильная сеть.
- Только устройство: используется только GPS для обновления местоположения вашего устройства.
Trusted Places — это удобный инструмент для разблокировки. Как и другие опции, у него есть ограничения. Например, если вы живете в многоквартирном доме, Trusted Places будет крайне сложно провести различие между вашей квартирой и жильем ваших соседей. Поскольку местоположение GPS практически одинаково и диапазон разблокировки может охватывать несколько квартир, ваше устройство может оставаться разблокированным за пределами вашего дома.
Хотя Trusted Places может учитывать ваше соединение Wi-Fi, вы не можете сказать, чтобы ваш телефон оставался разблокированным, когда он подключается к определенной сети. Однако для этого есть обходные пути, которые позволяют разблокировать телефон при подключении к сети Wi-Fi. Мы расскажем об этом подробнее через минуту.
Доверенные устройства
Вы можете оставить устройство Android разблокированным, если оно подключено к отдельному доверенному устройству. Например, вы можете установить в качестве доверенного устройства свои умные часы, автомобильные динамики Bluetooth или фитнес-трекер. Затем, пока два устройства совместно используют соединение, телефон Android останется разблокированным.
Доверенные устройства используют соединение Bluetooth для проверки состояния Smart Lock. Если соединение Bluetooth между вашими устройствами по какой-либо причине обрывается, Smart Lock отключится, а ваше устройство заблокируется.
Голосовой матч
На некоторых устройствах Android, если вы используете Google Assistant, вы можете использовать опцию Voice Match, чтобы ваш телефон Android был разблокирован. Smart Lock распознает тон и интонации вашего голоса, чтобы создать уникальный инструмент разблокировки.
Если вы включите Voice Match, «OK Google» станет инструментом разблокировки. Ознакомьтесь с нашим руководством по использованию Google Assistant для блокировки и разблокировки телефона.
, плюс удобное видео прохождение. К сожалению, Google удалил эту опцию в Android 8 Oreo и выше, но она все еще работает на старых устройствах.
Как отключить Google Smart Lock
Умная блокировка от Google — отличное решение для замены стандартного способа защиты. Проблема в том, что некоторые пользователи, установив данную функцию, не знают как ее деактивировать. Давайте рассмотрим подробнее, что такое Google Smart Lock, как отключить и для чего используется.
Что такое Smart Lock
Это умная функция, которая защищает ваше устройство и аккаунты от посторонних лиц. Существует несколько вариантов ее применения:
Для Android
Принцип работы Smart lock заключается в том, что смартфон автоматически блокируется, если оно отдалилось от вас или находится вне зоны безопасности. В настройках можно установить следующие способы разблокировки:
- Bluetooth и NFC (при подключении к заданному устройству, ваш смартфон автоматически снимет блокировку. Удобно при использовании фитнес-трекера, умных часов и т.д.).
- Безопасное место (устройство не будет блокироваться, например, находясь дома, на работе и т.д.)
- Распознавание голоса и лица (телефон «узнает» своего владельца и снимет блокировку).
Функция отлично работает на любом Android-девайсе.
Для паролей
Технология позволяет использовать пароли на всех ваших устройствах. Данные синхронизируются с облаком Google. Функция работает как на смартфоне Android, так и в браузере ПК.
Как отключить
Пользователи часто сталкиваются с проблемой, связанной с удалением «умной блокировки». Рассмотрим подробнее отключение функции.
Для паролей
Автозаполнение паролей имеет как плюсы, так и минусы. К недостаткам можно отнести повышенную опасность конфиденциальных данных. Для отключения на смартфоне Smart Lock для паролей:
- Откройте приложение «Настройки Google».
Для блокировки
Не всегда удобно, что смартфон автоматически разблокируется в указанном месте либо рядом с настроенным устройством. Отключить данную функцию можно следующим образом:
- Зайдите в настройки системы.
- Перейдите в «Экран блокировки и защита» → «Параметры защитной блокировки».
Данная функция имеет свои преимущества и недостатки. Использовать Smart Lock удобно, но не безопасно. Отключение «умной блокировки» выполняется в несколько кликов.
Как настроить Smart Lock
Нужно сразу отметить, что для работы программы Smart Lock на телефоне должен быть установлен один из способов защиты. Это может быть графический ключ, пароль или PIN-код. Если на вашем смартфоне никакие средства обеспечения безопасности не активированы, то это необходимо исправить. Сделать всё правильно вам поможет пошаговая инструкция:
- Заходим в настройки.
- Переходим в раздел «Блокировка и защита» либо «Экран блокировки и безопасность». Опять-таки заметим, что названия пунктов в зависимости от установленной прошивки и версии Android могут отличаться.
- Открываем вкладку «Защита устройства» или «Тип блокировки экрана».
- Нажимаем по строке «Способ защиты» и выбираем нужный вариант блокировки.
А теперь возвращаемся в раздел с настройками безопасности и находим в нём пункт «Smart Lock». Нажимаем по нему и видим список с настройками.
Давайте разберём каждый из вариантов защиты:
- Физический контакт. Современная опция, основанная на использовании информации о перемещении устройства в пространстве. За основу здесь взят установленный в телефоне акселерометр или гироскоп. Программа анализирует данные с датчиков и определяет – держит ли человек смартфон в руке или нет.
- Безопасные места. Утилита Google Smart Lock предлагает выбрать определённые безопасные места, где телефон не будет требовать ввода пароля. Это может быть ваш рабочий офис, любимое кафе или дом. Но стоит отметить, что для работы функции GPS должен постоянно находиться в работающем состоянии. Это совсем не хорошо, так как значительно влияет на расход аккумулятора.
- Надежные устройства. Мы постоянно находимся в окружении многих устройств. Это и умные часы, Bluetooth колонка, магнитола автомобиля и прочие современные девайсы. Разработчики сервиса Smart Lock позволяют перенести все эти гаджеты в список надёжных устройств. Это позволит системе разблокировать телефон при нахождении рядом с этими девайсами.
- Распознавание лиц. Подобный вариант разблокировки используют многие пользователи, поэтому его также можно активировать в настройках Google Smart Lock. Функция в принципе удобная, но не совсем безопасная. Иногда разблокировать телефон можно при помощи обычной фотографии его владельца.
- Распознавание по голосу. Все, наверное, знают фирменного голосового ассистента от Google. Достаточно произнести команду «О’кей, Google» и помощник уже готов выполнять ваши требования. Аналогичная технология применяется в программе Smart Lock. Система запоминает голос владельца, а после произношения нужной команды разблокирует устройство.
Как видим, вариантов настройки программы довольно много, поэтому каждый сможет сделать использование сервиса максимально удобным для себя.
Как отключить google smart lock
Понятное дело, что программа Google Smart Lock нравится не всем, поэтому вопрос об её отключении всегда остаётся актуальным. На самом деле в этом нет ничего сложного, особенно если следовать рекомендациям пошаговых инструкций. Например, на смартфонах Xiaomi функция отключается следующим образом:
- Открываем настройки.
- Переходим в раздел «Расширенные настройки».
- Открываем вкладку «Конфиденциальность».
- Заходим в подкатегорию «Агенты доверия».
- Убираем галочку возле единственной строки «Smart Lock».
Что касается устройств с версией Android 5, то здесь принцип действий немного другой:
- Заходим настройки.
- Открываем вкладку с настройками аккаунта Google.
- Переходим в раздел «Smart Lock».
- Убираем галочку возле строки «Smart Lock для паролей».
Чтобы включить функцию Smart Lock, достаточно проделать указания инструкций в обратном порядке.
Таким образом, Google Smart Lock – программа, или лучше сказать опция, предназначенная для упрощения разблокировки смартфона. Она анализирует данные местоположения, расположения устройства в пространстве, голос пользователя, а также находящиеся рядом устройства. Для отключения функции достаточно убрать галочку с соответствующего пункта в настройках телефона.
—>
Google порадовали новым уровнем безопасности и защиты смартфона, предложив пользователям Андроид умную блокировку. Она призвана заменить стандартные способы защиты гаджета. И если активация не вызывает вопросов, то вопрос “как отключить смарт блокировку на смартфоне Самсунг?” – один из популярных вопросов на тематических форумах и в поисковиках.
Что такое Google Smart Lock?
Каждый активный пользователь должен знать, что Google Smart Lock – это программный комплекс интеллектуальной разблокировки гаджета. Он использует данные с различных датчиков и на основании собранной информации делает вывод, можно ли разблокировать устройство или нет. Многие уже догадались, что агент доверия Smart Lock – это не на 100% безопасная технология. Она имеет свои уязвимости, то есть при определенных условиях злоумышленник сможет разблокировать девайс.
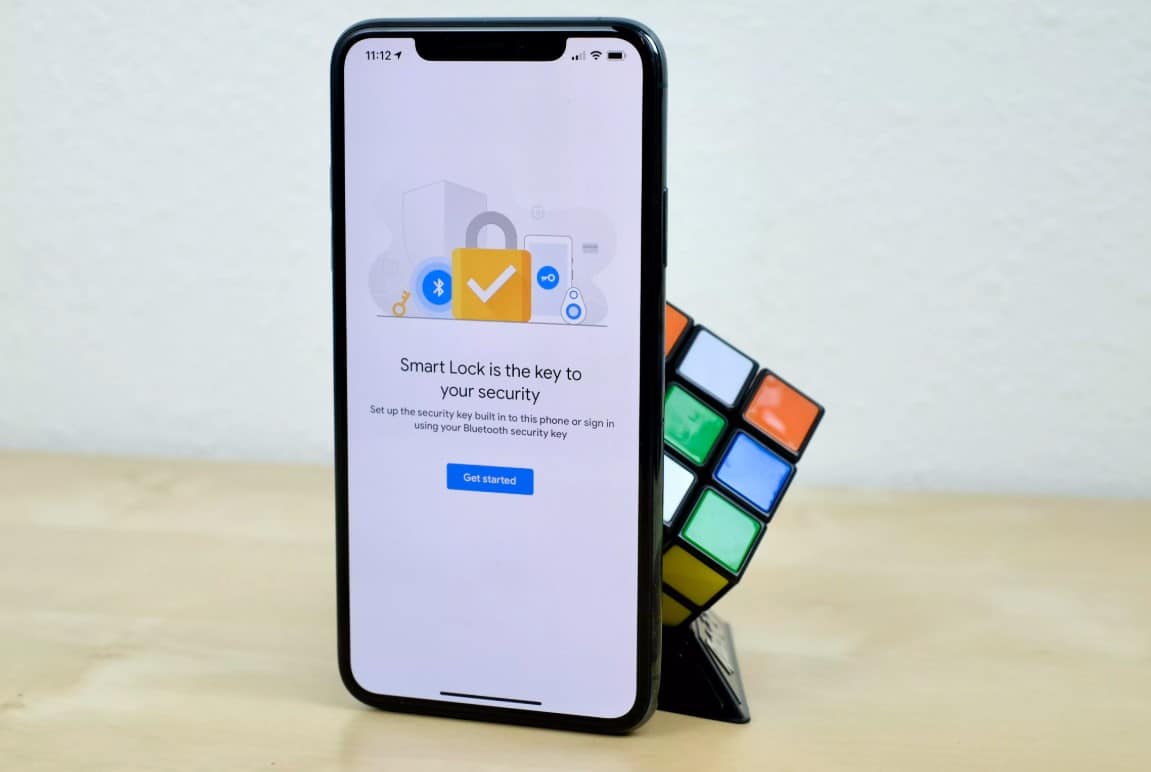
Общий вывод в том, что такая система, как Smart Lock на Android все же полезна. Она помогает комфортнее пользоваться телефоном, особенно в рабочих условиях, когда постоянный ввод кодов сильно снижает производительность труда. Однако, слишком полагаться на систему тоже не стоит.
Какие варианты блокировки существуют
Как изменить домашний адрес
Совет.
Если по вашему адресу расположено несколько строений, лучше уточнить, где именно находится безопасное место. Для этого укажите фактическое расположение вашего дома в жилом комплексе. Подробнее о том, как настроить другие безопасные места, читайте .
Вы можете настроить телефон или планшет таким образом, чтобы он оставался разблокированным при подключении к определенному устройству Bluetooth (например, часам или акустической системе автомобиля).
Как добавить надежное устройство Bluetooth
- Включите Bluetooth на мобильном устройстве.
- Откройте меню Smart Lock и выберите Надежные устройства
. - Нажмите Добавить устройство
. - Выберите устройство из списка.
- Чтобы удалить устройство Bluetooth, выберите его в списке и нажмите ОК
.
Примечание.
Возможно, вам потребуется разблокировать телефон вручную.
Важно! Необходимо обеспечить безопасность соединения с надежным устройством. Не исключено, что у злоумышленника получится подделать Bluetooth-сигнал надежного устройства и снять блокировку
Не исключено, что у злоумышленника получится подделать Bluetooth-сигнал надежного устройства и снять блокировку.
Уведомления системы безопасности.
Если устройство не сможет распознать безопасное соединение, на телефоне появится уведомление. Возможно, телефон понадобится разблокировать вручную.
Радиус действия Bluetooth зависит от модели телефона или планшета, подключенного устройства Bluetooth и условий окружающей среды и может составлять до 100 метров. Если посторонний человек возьмет разблокированный телефон в зоне действия надежного устройства, он может получить доступ к вашим данным.
Вы можете настроить устройство так, чтобы блокировка снималась при распознавании вашего лица.
Google постоянно использует плохие имена для продуктов. Затем он повторно использует эти имена для других продуктов, сбивая всех с толку. Таков случай для Smart Lock, который технически представляет собой три разных продукта, в зависимости от того, говорите ли Вы об Android, Chromebook или паролях.
Вот три разных продукта, которые находятся под названием Smart Lock:
-
Smart Lock для Android:
сохраняет Ваше устройство разблокированным при соблюдении определенных критериев. -
Smart Lock для паролей:
синхронизирует Ваши пароли через Chrome и Android. -
Smart Lock для Chromebook:
используется устройство Android для разблокировки Chromebook.
Итак, два продукта предназначены для безопасности устройств, а другая для паролей. Рассмотрим каждый продукт отдельно.
Smart Lock Google что это и стоит ли использовать умную блокировку?
Что представляет из себя Smart Lock Google и как правильно использовать эту функцию.
Говоря простым языком это технология «умной» блокировки и разблокировки от Гугл, которая работает со всеми устройствами на Android 5.0 и выше.
Она будет полезной юзерам, которые заботятся о безопасности своих устройств и устанавливают графические ключи или короткие коды.
Также, советуем присмотреться к опции тем, кто раньше не обращал внимание на аспект безопасности, ведь использовать ее проще простого – выбирайте свои «условия» и телефон не будет требовать постоянного ввода ключа. Cодержание:. Cодержание:
Cодержание:
Принцип работы
Эта функция дает пользователю возможность выбрать ряд параметров, которые упрощают введение ключа безопасности.
Блокировка телефона снимается, когда во внешней среде поддерживаются выбранные условия:
- Конкретное местоположение (или указание сразу нескольких точек на карте). Пребывая в определенном месте, ваш смартфон или планшет не будет запрашивать ввод кода для разблокировки. Следует помнить, что для работы такого понадобится включенный GPS, а он влияет на быструю потерю заряда батареи;
- Доверенные устройства. Определите другие гаджеты на ОС Android как «доверенные». Находясь возле них, смартфон будет определять среду как «безопасная» и блокировка не потребуется. Заметьте, доверенными могут быть не только другие ваши гаджеты, но и устройства близких людей;
- Удерживание смартфона в руках. Телефон способен определять свое положение в пространстве. Пока он будет находиться в руках, пароль или графический ключ вводить не потребуется. Такое условие не совсем безопасно, ведь тут не используется биометрия (если только на смартфоне нет сканера отпечатка пальцев).
Еще одна особенность – возможность быстро авторизоваться в любой программе с помощью данных аккаунта Гугл.
Всплывающее окно для ускоренной авторизации будет появляться в программе, которая открывает окно ввода логина и пароля.
Пример авторизации
Также, она доступна для Chromebook. В настройках опции следует указать используемый Android-смартфон в качестве доверенного гаджета.
Активация
Для включения сначала следует задать любой пароль устройства – это может быть цифровой или символьный код, а также графический ключ.
Для этого зайдите в «Настройки», а затем кликните на раздел «Безопасность». Далее выберите пункт «Блокировка экрана» и определите, какой метод защиты вам подходит больше.
Включение для рабочего стола
Вернитесь в окно «Безопасность». В дополнительных настройках кликните на «Агенты доверия» и в новом окне активируйте ползунок.
Помните! Активация невозможна, пока на телефоне не будет установлен один из вариантов блокировки рабочего стола.
Включение опции
После активации ползунка кликните на само поле Smart Lock (Google), чтобы открыть окно настроек опции. В нём вы сможете активировать одно или несколько условий.
Во вкладке «Надёжные устройства» можно указать доверенные гаджеты. Подключение к ним будет осуществлено по Bluetooth или Wi-Fi.
Задавайте безопасные места с помощью встроенной карты. Не забудьте включить GPS, иначе смартфон не сможет следить за выполнением безопасного снятия защиты.
Пункт «Физический контакт» проверяет положение смартфона. Достаточно просто включить ее. Никакие сторонние технологии и функции больше не понадобятся.
Развитие
Разработчики анонсировали начало разработки системы для запуска отдельных программ.
Таким образом, компания планирует повысить надежность новых прошивок, ведь многие пользователи не доверяют сторонним менеджерам паролей.
К тому же, планируется внедрение разблокировки по указанному пользователем жесту или произношению кодового слова.
Ожидается, что усовершенствованная функция будет представлена в первых обновлениях Android 7 Nougat.
Тематические видеоролики:
Как отключить Smart Lock на Huawei?
Вы можете найти ее в настройках > Блокировка экрана > Smart Lock для Chromebook. Убедитесь, что Bluetooth включен, иначе настройка не будет отображаться.
Как убрать гугл смарт лок?
Как отключить Smart Lock
- Откройте настройки телефона.
- Выберите Безопасность Smart Lock.
- Введите PIN-код, графический ключ или пароль.
- Выберите Физический контакт.
- Отключите параметр Физический контакт.
- Удалите все надежные устройства и безопасные места.
- Совет. Отключить блокировку экрана можно в настройках.
Как зайти в Google Smart Lock?
- Зайдите в настройки системы.
- Перейдите в «Экран блокировки и защита» → «Параметры защитной блокировки».
- Откройте «Smart Lock» → введите пароль/ключ разблокировки.
- Зайдите в каждый из пунктов и отключите их.
- Откройте «Настройки» → «Приложения».
- Найдите «Smart Lock» → очистите кэш и данные.
Как убрать Google Smart Lock?
Чтобы отключить эту функцию, перейдите в «Настройки»> «Защита экрана блокировки»> «Умная блокировка». Это может варьироваться от устройства к устройству. Если вы не нашли его здесь, просто найдите его в строке поиска. Если это Надежное место, которое вы хотите отключить, нажмите на место и выберите Отключить.
Как найти Smart Lock на Xiaomi?
Это и безопасно, когда Вам это нужно, и удобно, когда Ваш телефон находится поблизости. Эти функции можно найти в разделе «Настройки» > «Безопасность» > «Smart Lock».
Как отключить Smart Lock на Xiaomi?
Рассмотрим, как отключить Google Smart Lock для паролей на Android:
- Переходим к «Настройкам Google»;
- Заходим на вкладку «Smart Lock для паролей»;
- Переводим переключатель напротив опции «Автоматический вход» в неактивное положение;
Что такое умная разблокировка?
Умная разблокировка позволяет разблокировать ваш телефон с помощью Bluetooth-устройства. Данная функция доступна только на телефонах с EMUI 8.1 и выше. Если у вас не получается воспользоваться этой функцией, свяжитесь с продавцом телефона.
Как удалить пароль из смарт лок?
Выполните нужное действие:
- Просмотр. Выберите пункт Просматривайте сохраненные пароли и управляйте ими на странице passwords.google.com.
- Удаление. Выберите нужный пароль и нажмите на значок «Удалить» в верхней части экрана.
- Экспорт. Нажмите на значок «Другие параметры» Экспорт паролей.
Как посмотреть пароли в гугл смарт лок?
Чтобы посмотреть пароли, откройте страницу passwords.google.com. Там вы найдете список аккаунтов с сохраненными паролями. Примечание. Если вы используете для синхронизации кодовую фразу, вы не сможете просматривать пароли на этой странице, но увидите их в настройках Chrome.
Как отключить умную разблокировку?
Отключение «умной блокировки»
Для деактивации перейдите в «Настройки», в разделе «Безопасность» найдите меню управления «Агенты доверия» (Trust agents) и, передвинув ползунок влево, введите PIN-код или графический ключ отключите ее.
Как отключить блокировку телефона дома?
Функция смарт-блокировки спрятана в системных настройках безопасности. Потяните шторку уведомлений, нажмите на значок настроек, найдите нужный пункт меню, введите пароль, установленный для разблокировки, и выберите способ, при котором экран не будет блокироваться.
Принцип работы
Эта функция дает пользователю возможность выбрать ряд параметров, которые упрощают введение ключа безопасности. Блокировка телефона снимается, когда во внешней среде поддерживаются выбранные условия:
-
Конкретное местоположение
(или указание сразу нескольких точек на карте). Пребывая в определенном месте, ваш смартфон или планшет не будет запрашивать ввод кода для разблокировки. Следует помнить, что для работы такого понадобится включенный GPS
, а он влияет на быструю потерю заряда батареи; -
Доверенные устройства.
Определите другие гаджеты на ОС Android как «доверенные». Находясь возле них, смартфон будет определять среду как «безопасная» и блокировка не потребуется. Заметьте, доверенными могут быть не только другие ваши гаджеты, но и устройства близких людей; -
Удерживание смартфона в руках
. Телефон способен определять свое положение в пространстве. Пока он будет находиться в руках, пароль или графический ключ вводить не потребуется. Такое условие не совсем безопасно, ведь тут не используется биометрия (если только на смартфоне нет сканера отпечатка пальцев).
Еще одна особенность – возможность быстро авторизоваться в любой программе с помощью данных аккаунта Гугл
. Всплывающее окно для ускоренной авторизации будет появляться в программе, которая открывает окно ввода логина и пароля.
Также, она доступна для Chromebook. В настройках опции следует указать используемый Android-смартфон
в качестве доверенного гаджета.































