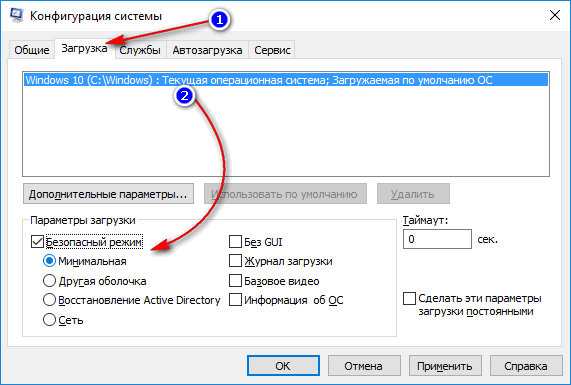Безопасный режим на Android — зачем он нужен и как его включить
Безопасный режим нужен тогда, когда в результате вмешательства в прошивку или операционную систему происходит системный сбой и телефон работает неправильно, появляются сбои, графические артефакты или сильные подтормаживания. Если перевести устройство в этом режим, запустятся только системные приложения и работоспособность гаджета возобновится.
Если вы ищите ответ на вопрос, как отключить безопасный режим на Андроиде, значит вы столкнулись с одной из вышеописанных проблем. Вы зашли в “safe mode”, после чего попытались войти в обычный режим работы и не смогли это сделать. Чтобы осуществить эту операцию, воспользуйтесь одним из перечисленных способов ниже.
Для чего нужен безопасный режим и что в нем можно сделать
Как говорилось ранее, основная цель данного режима – предотвращение различных сбоев и неполадок системы, которые возникают в процессе использования Хонора или Хуавея. Столкновение с различными трудностями в работе операционной системы и приложение становится действительно мелочным событием, ведь есть специальный режим, нацененный на устранение данного инцидента.
Специальная функция представляет загрузку «чистой» операционной системы. Если пользователь хочет избежать похода в ремонт после года использования, то он обязан применять данный режим на телефоне. Также в использовании режима можно выделить такие задачи:
- Он автоматически проверяет все функции на телефоне. Если камера не работает, динамик отказал, то безопасный режим выявит проблемы и попытается их устранить;
- Если говорить про программное обеспечение, то режим анализирует его функционирование. О том, как работает Андроид, говорит многое, в том числе и то, сколько телефон сможет проработать. Режим поможет убрать зависания, выявить причину их появлений;
- Контроль работоспособности. Такая задача проходит в несколько этап, в числе которых есть и «чистка».
Обратите внимание! Данный режим часто называют и Safe Mode. Он имеется также на других телефонах, но на Хуавей и Хонор – это встроенная функция
Необходимость данного режима ясна каждому. Если обладатель Хонора или Хуавей хочет по максимуму «выжать» из жизни своего телефона, то ему стоит время от времени включать данный режим, проверять состояние телефона, да и в целом контролировать его работу.
Возможные осложнения
В редких случаях бывает так, что ни один из описанных способов не помогает. Скорее всего, причиной этому являются нарушения в функционировании прошивки.
Эта проблема возникает по разным причинам, и справиться с ней может только специалист. В такой ситуации не стоит продолжать эксперименты, лучше обратиться за профессиональной помощью.
В большинстве случаев при активации безопасного режима пользователь может решить проблему самостоятельно. Главное — придерживаться описанного алгоритма действий во время его отключения. А чтобы предотвратить проблемы в работе гаджета в дальнейшем, стоит установить мощный антивирусник и избегать скачивания программ и приложений из ненадежных источников.
Как вернуть планшет в нормальный режим работы
Есть понятная стандартная схема, как отключить безопасный режим на планшете. Она крайне проста: в большинстве случаев аппарат достаточно перезагрузить.
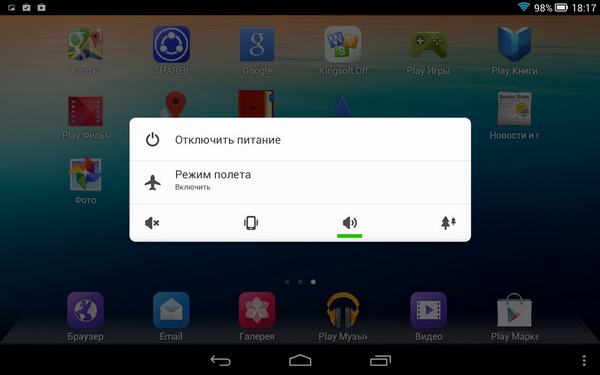
В случае, когда выключить безопасный режим таким образом не получилось, можно действовать так:
- нажать и фиксировать кнопку включения/выключения:
- продолжать это делать при отображении меню управления на дисплее;
- ждать окончательного выключения устройства (от 10 до 30 секунд).
В отличие от штатной схемы выключения, при использовании данного способа убрать с планшета безопасный режим устройство перезагрузится, как только будет отпущена кнопка питания. Если этого не произошло, достаточно воспользоваться обычной процедурой включения аппарата. Существуют и отдельные последовательности действий для планшетов разных производителей.
Леново
Часть планшетов Lenovo оснащено извлекаемой батареей. Чтобы выйти из безопасного режима, аппарат нужно выключить, снять заднюю крышку и вытащить аккумулятор. Выдержав паузу в 30-40 секунд (или больше) для нейтрализации остаточного заряда микросхем временной памяти, его необходимо поставить на место и включить аппарат.
Для планшетов с неизвлекаемой батареей достаточно после перезагрузки из Safe Mode во время включения (при вибрации) нажать аппаратную кнопку навигации Домой. Ее нужно удерживать до завершения загрузки Андроида. Для изделий Lenovo работают и уже упоминавшиеся варианты действий с зажатием комбинаций кнопок.

Самсунг
Планшеты Самсунг, работающие на Андроид 4.0 и старше, поддерживают простую схему выхода из безопасного режима. Устройство достаточно выключить и включить. Если же модель работает на более древней версии Андроид, можно попробовать следующие варианты действий:
- при появлении логотипа на экране загрузки зажать аппаратную кнопку Меню;
- при включении зажать кнопку громкость вверх;
- при появлении логотипа на экране загрузки зажать аппаратную кнопку Домой.
Что можно делать в безопасном режиме?
Что вы можете сделать в безопасном режиме на «Андроиде»? Вы можете удалить проблемные приложения и использовать основные функции телефона в безопасном режиме. Если вы обнаружите, что ваша проблема исчезла при включенной опции, вы можете удалять загруженные программы одну за другой и каждый раз тестировать девайс в обычном режиме, чтобы попытаться идентифицировать проблемное ПО. Кроме того, можно сбросить настройки устройства до заводских и выборочно установить приложения и игры, убедившись, что повторение проблем после каждой установки не отмечается.

Если ваш девайс продолжает зависать, перегреваться или иным образом плохо работать в безопасном режиме, то это может быть проблема операционной системы или аппаратного обеспечения. Попробуйте выполнить сброс до заводских настроек, и если это не поможет, обратитесь к специалисту и узнайте о возможности замены или ремонта.
4 способа как перезагрузить Android 7.0+ в безопасный режим
На нашем сайте есть статья, рассказывающая, как выйти из режима безопасности, и если там, в большинстве случаев, хватает банальной перезагрузки, то с входом иногда возникают настоящие проблемы. Для этого существует большой спектр методов, о которых поговорим ниже.
Обратите внимание! На некоторых мобильных устройствах вообще отсутствует возможность зайти в Safe Mode. Это обычно малоизвестные, некачественные и достаточно дешевые китайские девайсы с чересчур модифицированной системой
Способ № 1: через стандартное меню выключения
Испробуем для начала базовый метод, обещающий работать на таких версиях Андроид: 5, 6, 7.0, 7.1, 8.0, 8.1. Если у вас чистая операционная система, функционирующая без специальной прошивки, данный вариант должен сработать с высокой вероятностью.
- Зажимаем кнопку включения/выключения, пока не появится меню с такими пунктами:«Выключение», «Перезагрузка устройства» и «Беззвучный режим»;
- Кликаем «Отключить», появляется диалоговое окно. Теперь зажимаем клавишу питания и ждем виброотклик.
- Высвечивается запрос, хотим ли мы перейти в режим безопасности. Соглашаемся.
- Телефон начинает перезагружаться. Если вы успешно проделали всю процедуру – внизу экрана будет располагаться водянистая бледная надпись «Безопасный режим».
В случае, если смартфон просто включается и все программы работают как обычно, или же окно с предложением перейти в Safe Mode вообще не появляется – пробуем другие способы, так как вышеприведенный, к сожалению, не подходит для вашего девайса.
Способ № 2: через другие комбинации клавиш
Теперь подробно опишем, на каких именно моделях возможны проблемы со стандартным входом в безопасный режим. Если ваш смартфон имеется в списке – рекомендуем следовать нижеприведенным рекомендациям.
Бренд Xiaomi: выключаем телефон, ждем две-три минуты, после чего включаем. До появления логотипа зажимаем все три имеющиеся кнопки: качельку громкости с двух сторон и клавишу питания. Как только появляется изображение зайца – кнопку включения отпускаем. Работает практически на всех смартфонах данной компании.
Бренд Samsung: включаем Андроид-устройство идержим кнопку «Домой», «Меню» и «Отключение питания», пока не появится главный экран. Иногда помогает просто зажим «Меню»
Обратите внимание, что этот метод актуален для моделей серии Galaxy.
Бренд Meizu: используйте кнопку питания до появления логотипа, потом сразу же зажмите качельку уменьшения громкости. Аналогично и на некоторых смартфонах LG и Lenovo
Способ № 3: через приложение Reboot Options (ROOT)
Reboot Utility Developer: GameTheory Price: Free
Reboot Options – это специальная утилита, предназначенная для основных махинаций с телефоном: перезагрузка, выключение смартфона, рекавери, Safe Mode и т. д. Это идеальный вариант, если, например, сломались физические кнопки или необходимо провести диагностику операционной системы.
Возможность зайти в Safe Mode
Интерфейс, несмотря на английский язык, интуитивно понятен и не вмещает в себя лишних обозначений и функций. При запуске приложения автоматически появляется перечень доступных опций. Вот только есть небольшой минус для новичков: программе необходимы рут-права, без них вы не сможете выполнить ни одно действие.
Запрос рут-прав
Способ № 4: через приложение Power Manager (ROOT)
Power Manager Developer: Giuseppe Montuoro Price: Free
Еще одно полезное приложение, имеющее более расширенный спектр возможностей для владельца. Позволяет:
- Выключить телефон без физических кнопок;
- Перейти в режим загрузки;
- Открыть режим обновлений;
- Перезагрузить;
- Срочно перезагрузить;
- Попасть в Safe Mode;
- Получить развернутую информацию о смартфоне.
Интерфейс практически аналогичен предыдущей программе, только выполнен в белых тонах. И опять же для функционирования нужны права Суперпользователя.
Существует две версии: бесплатная пробная и расширенная, требующая внесения средств.
Как отключить безопасный режим на Android?
Операционную систему Android легко можно замусорить, вызвав тем самым постоянные зависания и прочие неприятные глюки. Помочь выяснить причину их появления может безопасный режим. Его главная особенность заключается в невозможности использования тех приложений, которые вы установили после покупки девайса. Запустить в безопасном режиме можно только предустановленные и системные программы. В этой статье мы подробно расскажем о способах запуска данного режима, а также о том, как выйти из безопасного режима.
Основной способ перехода в безопасный режим
Компания Google не настаивает на том, чтобы все производители внедряли в свои смартфоны и планшеты конкретный способ запуска безопасного режима. Поэтому от модели к модели он может отличаться. Самый популярный способ заключается в следующих действиях:
Шаг 1. Перейдите в меню выключения, зажав на некоторое время кнопку питания.
Шаг 2. Удерживайте палец на пункте «Отключить питание». Появится новое меню.
Шаг 3. Согласитесь с системой, нажав кнопку «Ок». Аппарат перезагрузится, после чего вы попадете в безопасный режим. О том, что вам удалось в него зайти, свидетельствует соответствующая надпись в нижнем левом углу экрана.
В этом режиме не работают программы и игры, которые вы устанавливали самостоятельно. Если в безопасном режиме ваше устройство работает без каких-либо тормозов, то проблемы вызваны одним из установленных приложений, а не плохим состоянием операционной системы.
Способы запуска безопасного режима на разных смартфонах
Основной способ работает на устройствах из серии Nexus и некоторых других смартфонах, не дополненных той или иной фирменной оболочкой. Также он применяется на неофициальных прошивках — например, в CyanogenMod. На других гаджетах в большинстве случаев используется особый перечень действий.
HTC с аппаратными клавишами. Выключите смартфон. Далее удерживайте клавишу «Меню», при этом жмите в течение пары секунд на кнопку питания, чтобы включить девайс.
Samsung Galaxy S3 и более старые модели (версия ОС — Android 2.3 и ниже). Выключите девайс. Далее включите его и дождитесь момента, когда на экране появляется логотип производителя. Зажмите кнопку «Меню», удерживая её до самого конца загрузки операционной системы.
Современные смартфоны Samsung (Android 4.0 и выше). Выключите устройство. Включите смартфон, дождавшись появления белого логотипа южнокорейской компании. В этот момент зажмите кнопку уменьшения громкости. Держите её вплоть успешной загрузки операционной системы.
Motorola Droid RAZR и некоторые другие аппараты. Выключите девайс. Далее включите его, в определенный момент нажав и зажав кнопки увеличения и уменьшения громкости. Держите их до самой загрузки системы в безопасном режиме.
Во многих случаях один из вышеприведенных способов работает и на аппаратах других производителей, которые нами упомянуты не были. Пробуйте, экспериментируйте!
Выход из безопасного режима
Некоторые пользователи интересуются и по поводу того, как отключить безопасный режим на Android. На самом деле сделать это гораздо легче, чем попасть в безопасный режим. Зачастую помогает выключение и включение аппарата. Также вы можете открыть панель уведомлений — наверняка в ней присутствует сообщение с предложением убрать безопасный режим.
Нажмите на сообщение, после чего должно отобразится всплывающее меню. В нём необходимо нажать «Ок», согласившись с окончанием работы в безопасном режиме.
Так аппарат перезагрузиться, после чего вы попадете в совершенно обычный режим работы операционной системы.
На некоторых устройствах от Samsung снять безопасный режим таким образом не получается. На них требуется при появлении логотипа производителя зажать кнопку увеличения громкости или клавишу «Меню».
setphone.ru
Как загрузиться в безопасном режиме на Android 11?
Почему вы хотите запустить свое устройство в безопасном режиме? Существует несколько причин, но наиболее вероятной из них является устранение неполадок. Если у вас возникли определенные проблемы, загрузка в безопасном режиме должна дать вам лучшее представление о проблеме. Ваше устройство перезагружается, зависает или некоторые сторонние приложения выходят из строя или работают медленно. Попробуйте использовать безопасный режим.
Если проблемы сохраняются в безопасном режиме, возможно, вы захотите сбросить заводские настройки своего устройства. Как описано здесь. С другой стороны, если в безопасном режиме нет видимых проблем. Рассмотрите возможность удаления всех недавно загруженных приложений с вашего устройства.
Загрузиться в безопасном режиме на Android 11 довольно просто. И процедура в основном одинакова для всех производителей оборудования и их соответствующих устройств. Или, по крайней мере, довольно похожий. Если вы хотите узнать, как войти в безопасный режим на Android, выполните следующие действия:
- Нажмите и удерживайте кнопку питания до тех пор, пока не появится меню питания.
- Нажмите и удерживайте значок выключения питания, пока не появится всплывающее окно. Он должен проинформировать вас о безопасном режиме и предложить варианты перехода в безопасный режим. Или отмены действия.
- Нажмите «ОК», чтобы загрузиться в безопасном режиме.
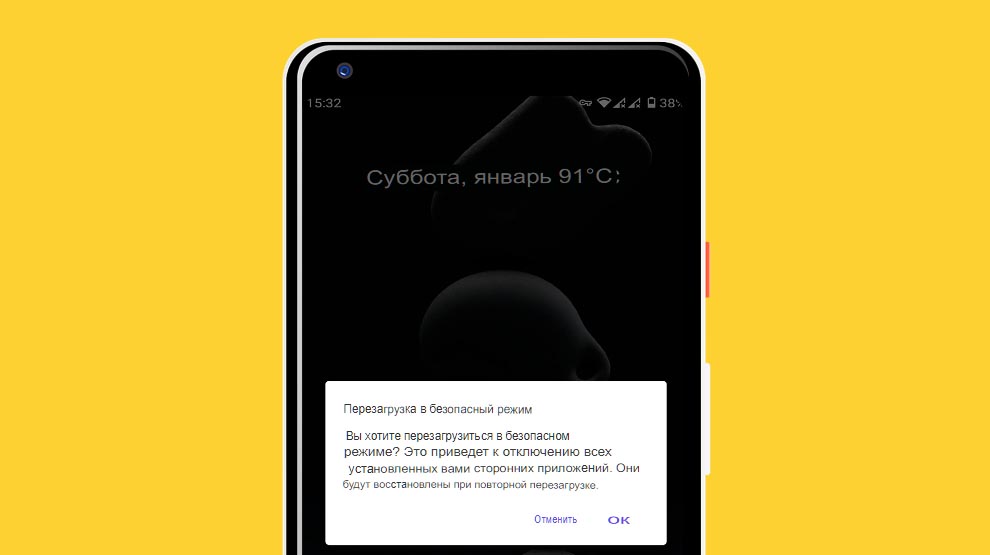
Как только устройство загрузится в безопасный режим на Android. Вы увидите полосу безопасного режима в нижней части экрана.
Как выйти из безопасного режима на Android
Для того чтобы выйти из безопасного режима на Android, вам просто нужно перезагрузить устройство. В следующий раз, когда телефон загрузится, он нормально загрузится в систему. Вход в безопасный режим сам по себе не внесет никаких изменений. Кроме удаления виджетов главного экрана. Вам нужно будет установить их снова.
Как только вы перезагрузите устройство и нормально загрузитесь в систему. Проверьте, нет ли повторяющихся проблем. Если они сохраняются и сильно влияют на ваш опыт, подумайте о сбросе заводских настроек вашего устройства. Просто не забудь сделать резервную копию всего. Перед этим вы можете удалить последние приложения, сбросить настройки приложений или стереть раздел кэша.
Это оно. Благодарим вас за чтение и обязательно загляните на наши страницы в Facebook и Twitter. Там у нас есть более интересные и информативные статьи об Android и iOS.
ПОСЛЕДНИЕ ЗАПИСИ В РУБРИКЕ
Телеграм каналы по ставкам — альтернатива сайтов и блокировкам
Телеграм каналы по ставкам – альтернатива сайтов для беттеров в период блокировки. В поисках заработка воспользуйтесь услугами различных платформ. Условия …Подробнее…
Как сэкономить место для хранения на Android 11
Хотя это не так часто, как, скажем, 7 лет назад, место для хранения на Android может заполниться и через некоторое …Подробнее…
Как сбросить настройки сети на Android 11
Если у вас когда-нибудь возникнут проблемы с сетевым подключением, ваш Wi-Fi работает неправильно или, возможно. Ваш Bluetooth не будет подключаться …Подробнее…
Как управлять уведомлениями на Android
Android 11 существует уже пару месяцев, и все больше и больше OEM-производителей медленно. Но неуклонно переходят на него с Android …Подробнее…
Как сэкономить заряд батареи на Android 11
Характеристики, настройка камеры, SoC, оперативная память, хранилище, качество сборки
Все это не так важно для многих пользователей, как емкость аккумулятора …Подробнее…
Gboard не работает на Android 11 — Способы решения проблем
Gboard — чашка чая не для всех. Но, по правде говоря, когда это вам нравится, по стилю. За этим следует …Подробнее…
Post Views:
865
Метод 3 применим стороннюю программу Reboot Utility (ROOT)
Данное приложение представляет собой утилиту, которая нужна для главных операций со смартфоном: — Отключить, перезагрузить, Сейф-Моде, рекавери и прочих. Это приложение отлично вам поможет, когда на телефоне есть повреждения боковых клавиш, или нужно проанализировать ОС.
Дизайн данного приложения на английском. Но, его можно понять на интуитивном уровне. В нем нет ненужного функционала и настроек. Когда вы запустите программу, то на автомате покажется список тех функций, которые доступны. Главным минусом данного софта является то, что без Root прав пользователь не сможет сделать через это приложение ни одну операцию.
Скачать Reboot Utility
Проверенный способ запустить безопасный режим на любом андроид включая самсунг галакси
Включение безопасного режима в смартфоне или планшете андроид одним универсальным вариантом не получится.
ОС андроид много уже сейчас: 5.1, 4.4, 6.0, 4.4 2, 4.2, 5.0, 2.3, 6.0.1, 4.4.4, 5.1.1, но это далеко не все версии и будет их еще больше.
То же самое касается телефонов: samsung galaxy, lg, lenovo, fly и так далее. Поэтому приведу варианты запуска безопасного режима по отдельности.
ПРИМЕЧАНИЕ: если своего устройства андроид в списке не найдете пробуйте первый вариант, что описан ниже – он применяется чаще всего.
Чаще всего используемый способ войти в безопасный режим смартфона или планшета андроид
Чтобы зайти в безопасный режим андроид выполните следующие шаги: при включенном телефоне нажмите и держите нажатой кнопку вкл / выкл, пока не увидите меню, после чего жмите «Отключить питание»
Теперь держите пальчик на «Отключить питание», до появления окошка «Переход в безопасный режим» и подтвердите «ОК».
После некоторого ожидания телефон перезагрузится и будет выполнен переход – в низу слева будет соответствующая надпись.
Как загрузить в безопасном режиме самсунг галакси с ОС андроид 4.0 и выше
ВНИМАНИЕ: устройства Samsung Galaxy являются телефонами высокого класса и имеют очень полезные функции «безопасный» и «Экстренный» режимы. Они совершенно разные, так что не перепутайте
В Samsung Galaxy перейти в безопасный режим способом, описанным выше скорее всего вам не получится, более того, на ситуацию влияет и версия андроид.
Как вам следует поступить? Выполните следующие простые шаги. Выключите телефон. Нажмите кнопку питания и как только увидите надпись «Samsung», зажмите уменьшение громкости.
После этого вы должны увидеть на экране сообщение (внизу слева) что загрузка андроид в безопасном режиме завершилась успешно.
ПРИМЕЧАНИЕ: при последующем нормальном запуске, может нарушится структура ярлыков. В этом нет ничего страшного – восстановите в ручном режиме как было.
Как загрузить в безопасном режиме Samsung Galaxy с ОС андроид 2.3 и ниже
Выключаем телефон. Включаем опять, но, когда появится лого «Samsung» жмите и держите «Меню» до полного включения.
Как и в способе, описанном выше в подтверждение внизу увидите соответствующую надпись.
Советы для включение безопасного режима в телефоне андроид
Используя один из вариантов, приведенных выше у вас обязательно получится сделать переход в требуемое состояние любого телефона. Активировать его как видите сложности нет.
Такой вход позволяет запускать эту функцию, для устранения неполадок. Это эквивалентно Safe Mode в Windows — телефон включен, но загружаются только оригинальные приложения и драйверы, которые помогают устранить дефекты.
Например, бывает так, что вы не можете удалить приложения, переключение в SAFE MODE позволит вам удалить его без повреждения прошивки.
ПРИМЕЧАНИЕ: телефон иногда не удается как поставить в обычное состояние. Есть два возможных пути решения этой проблемы.
Первый — программное обеспечение, которое не работает должным образом. Здесь, на помощь может прийти системный сброс к заводским настройкам.
Второе решение чисто физическое. Кнопка уменьшения звука может быть неисправной – залипать во время сильного нажатия, например, при попадании пыли. Тогда нужно просто почистить. Успехов.
vsesam.org
Использование безопасного режима
При загрузке Android в безопасном режиме отключаются все установленные вами приложения (и повторно включаются после отключения безопасного режима).
Во многих случаях только этого факта достаточно для того, чтобы однозначно установить, что проблемы с телефоном вызваны сторонними приложениями — если в безопасном режиме вы не наблюдаете этих проблем (нет ошибок, проблемы, когда Android устройство быстро разряжается, невозможность запуска приложений и т.п.), то далее следует выйти из безопасного режима и поочередно отключать или удалять сторонние приложения до выявления того, которое вызывает проблему.
Примечание: если сторонние приложения не удаляются в обычном режиме, то в безопасном режиме проблем с этим возникнуть не должно, поскольку они отключены.
Если проблемы, вызвавшие необходимость запуска безопасного режима на андроид остаются и в этом режиме, вы можете попробовать:
- Очистить кэш и данные проблемных приложений (Настройки — Приложения — Выбрать нужное приложение — Хранилище, там — Очистить кэш и стереть данные. Начать стоит просто с очистки кэша без удаления данных).
- Отключить приложения, вызывающие ошибки (Настройки — Приложения — Выбрать приложение — Отключить). Это невозможно не для всех приложений, но для тех, с которыми можно это проделать, обычно полностью безопасно.
Как обезопасить себя от «хвостов» (остаточных файлов) удалённых приложений ?
Чистильщики, оптимизаторы, ускорители смартфонов — зло ! В большинстве своём…
Я рекомендую (так как использую сам) приложение SD maid. Основной отличительной фишкой этого приложения является функция «Контроль удаления», благодаря которой, после удаления ненужного приложения, SD maid проверяет не оставила ли программа после себя файлы и найдя таковые, предлагает их удалить.
Что делает безопасный режим на Андроиде?

Safe Mode – является специальным режимом на телефонах с планшетами под управлением системы Андроид, во время работы которого происходит загрузка только лишь нужных приложений. К примеру, режим вызовов, телефонные номера, сообщения, обозреватели и другие безопасные функции. Но, приложения сторонних ресурсов, ярлыки, различные игры, гаджеты с инструментами данный режим делает недоступными.
Но, зато, иконки показываются. Это даёт возможность без труда деинсталлировать приложение, которое и дало начало сбоям, лагам и постоянным перезагрузкам мобильного гаджета.
Подобные проблемы появляются наиболее часто в том случае, когда пользователь скачивает приложение с неизвестного сайта, из-за чего в смартфон часто попадают вредительские ПО. Выд.
Данный режим, Сейф-Моде помогает пользователям и в том случае, если у вас прошла некорректная редакция системных элементов после того, как вы получили Root-права. Данный режим имеет возможность возвратить нужные для ОС функции и правильное состояние. При желании, можно провести тест, как функционирует смартфон, на котором нет сторонних программ?
В безопасном режиме ваш гаджет работает отлажено и быстро. Но, если вы его загрузили обычным способом, то даже его обычные страницы могут сменяться с затруднениями. Это означает, что у вас установлено слишком много приложений. Но, вернёмся к теме, как нам загрузить мобильный гаджет в режиме безопасности?
Способы выхода из безопасного режима в системе Android
Переход устройства в безопасный режим даже в случае автоматического его включения не является критической ситуацией, а предусмотрен, скорее, как профилактическая мера и способ обхода проблемных и вредоносных приложений. Поэтому в большинстве случаев Вам помогут эти способы выхода из безопасного режима в андроид :
- выключение через панель уведомлений доступно в случаях, когда отображается оповещение о работе безопасного режима и его нажатие позволяет вернуть девайс к обычному функционированию;
- стандартная перезагрузка смартфона, если он поддерживает такую функцию, или же выключение и последующее включение с помощью кнопок на корпусе может помочь вывести гаджет из безопасного режима;
В устройствах на базе операционной системы Android имеется так называемый безопасный режим, в котором отключаются все приложения, которые вы загрузили и установили самостоятельно. Системные приложения в данном режиме работают.
Безопасный режим необходим для того, чтобы, к примеру, проверить работоспособность своего сенсорного телефона без сторонних приложений или для удаление вирусного приложения.
Часто бывает так, что пользователи загружают безопасный режим случайно, что сделать действительно возможно. И возникает вопрос — как выключить безопасный режим? В данном случае мы расскажем, что нужно делать на смартфоне Samsung Galaxy.
Итак, безопасный режим включен, о чем говорит соответствующая надпись в нижней части рабочего стола.
Для перезагрузки в нормальном режиме вам необходимо вызывать панель уведомлений, что можно сделать, проведя пальцем от верхней части экрана к нижней (так называемый свайп).
Вы увидите панель уведомлений, а в ней надпись «Безопасный режим включен». Нажмите на эту надпись.
Для отключения безопасного режима вам будет предложено перегрузить устройство. Нажмите на кнопку и дождитесь перезагрузки.
Устройство будет загружено в обычном режиме.
Есть и другой способ выхода из безопасного режима: отключите свой смартфон стандартным образом.
Затем включите устройство, нажав на клавишу включения и, когда появится надпись Samsung Galaxy, отпустите ее, нажмите и удерживайте кнопку увеличения звука порядка 5 секунд — этого должно хватить, но если что-то не получилось, удерживайте дольше.
- Начните с нажатия кнопки питания на несколько секунд.
- После этого нажмите « Выключить», пока не появится «Перезагрузка в безопасном режиме» .
- На следующем шаге нажмите значок безопасного режима, чтобы открыть его.
- Ницца! Вы находитесь в ожидаемом режиме.
- Перезапустите устройство, чтобы выйти из этого режима.
- Начните с нажатия кнопки питания в течение нескольких секунд.
- Если появится меню, выберите « Перезагрузить» и нажмите « ОК».
- Когда мобильный телефон вибрирует и появляется логотип SAMSUNG Galaxy S10, который удерживает громкость вниз.
- Отпустите эту клавишу, если появится безопасный режим .
- Отлично! Безопасный режим должен быть на экране.
Если Вам помогло это решение, поделитесь им с другими чтобы помочь им, и подписывайтесь на наши страницы в Facebook, Twitter and Instagram
- Удерживайте кнопку питания в течение нескольких секунд.
- Затем нажмите « Выключить», пока не появится «Перезагрузка в безопасном режиме» .
- Теперь вы должны нажать Безопасный режим дважды, чтобы открыть его.
- Большой! Вы находитесь в ожидаемом режиме.
- Перезапустите устройство, чтобы выйти из этого режима.
- Удерживайте кнопку питания в течение нескольких секунд.
- Когда появится меню, выберите « Перезагрузить» и нажмите « ОК».
- Если устройство вибрирует, отображается вверх, чтобы удерживать громкость вниз.
- Отпустите эту кнопку, когда появится безопасный режим .
- Большой! Безопасный режим должен быть на экране.
Если Вам помогло это решение, поделитесь им с другими чтобы помочь им, и подписывайтесь на наши страницы в Facebook, Twitter and Instagram
Cодержание
Особенности безопасного режима на телефоне
Если телефон стал сам по себе включаться, выключаться и бесконечно перезагружаться, то опытные программисты советуют перевести гаджет в режим Сейв Мод. Этот способ помогает безопасно перенести личные данные, а также разрешить проблему неправильной работы определенной программы.
Безопасный режим иногда срабатывает при обновлении приложений на смартфоне. Лучше переждать и не предпринимать необдуманных механических действий при возникновении подобных ситуаций. По окончании всех операций система сама вернется к отлаженной работе. Для полной эффективности можно самостоятельно сделать перезагрузку системы.
 Отключить Сейв Мод и «вернуть телефон к жизни» можно несколькими способами
Отключить Сейв Мод и «вернуть телефон к жизни» можно несколькими способами
Включение режима
Существует несколько способов, как перейти в безопасный режим, которые отличаются в зависимости от версии операционной системы.
Способ для старых моделей Леново, Нокиа и прочих с Андроид до 4.1:
- Выключаем смартфон аппаратной кнопкой.
- Снова включаем устройство и в момент появления логотипа компании производителя наживаем обе кнопки регулировки звука и удерживаем их до полного включения.
- Смартфон запускается в безопасном режиме, о чём уведомляет сообщение в нижней части экрана.
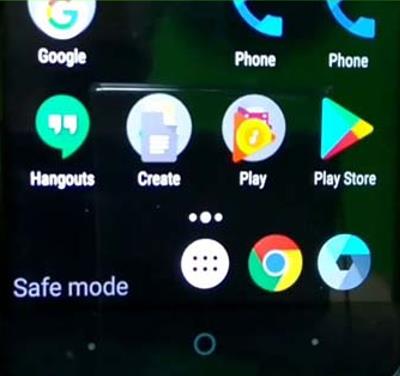
На всех телефонах с Android от 4.1 для активации режима нужно:
- Зажимаем на несколько секунд кнопку отключения устройства.
- После появления окна с предложенными действиями зажимаем пункт «Выключить».
- В новом окне «Перейти в безопасный режим» выбираем «Да».
- Произойдёт перезагрузка и включение телефона в желанном режиме.

На смартфонах Мейзу, Хуавей, Ксиаоми и прочих c прошивкой MIUI алгоритм действий несколько отличается. Нужно полностью отключить телефон и зажать все физические клавиши: громкости и включения. Как только появится логотип, можем перестать удерживать кнопку включения.
Перезагрузка гаджета
Самый простой способ вернуть устройство к нормальной работе — выключить его или перезагрузить через меню при нажатии кнопки питания. Сначала стоит попробовать более надежный вариант — отключение и включение. Но если в этом случае появляется предложение снова перейти в Safe Mode (который уже запущен), стоит выбрать перезагрузку.
Если гаджет не выключается и не перезагружается, следует зажать кнопку включения и подождать примерно полминуты. Затем включить устройство, которое по умолчанию должно вернуться к нормальной работе. Иногда нажатие кнопки не помогает — или после перезагрузки система снова возвращается к тому же режиму. В этой ситуации следует перейти к другим вариантам.
Использование панели уведомлений
Еще один способ выхода требует выполнения следующих действий:
- Разблокировать аппарат.
- Тапнуть пальцем по экрану до появления панели уведомлений.
- При наличии в открывшемся списке уведомления о Safe Mode — сдвинуть строку вправо, чтобы отключить режим.
Методика простая и быстрая, не требующая даже перезагрузки. Однако стоит отметить, что такие надписи в панели уведомлений появляются нечасто. Обычно сообщение о работе в безопасном режиме находится на экране, и нажатие по этому сообщению не приводит ни к каким результатам.
Извлечение батареи
Разбираясь с тем, как выходить из безопасного режима на Андроид, и потерпев неудачу с другими способами, можно попробовать просто извлечь батарею. Способ подходит только для тех устройств, у которых съемный аккумулятор. Извлекать источник питания у других моделей не рекомендуется.
Применяя эту методику, стоит знать — перед извлечением аккумулятора желательно выключить аппарат. Но, если гаджет по какой-то причине не только не выходит из безопасного режима, но и не отключается, можно выполнить процедуру и при работающем устройстве. Долго ждать перед установкой источника питания обратно не стоит — достаточно 30-60 секунд.
Удаление неправильно работающего приложения
Иногда причиной автоматического входа гаджета в Safe Mode становятся неправильно работающие программы: игры, утилиты, системные приложения. В этом случае никакие перезагрузки и извлечение батареи не помогают.
Решается проблема выполнением следующих действий:
- Определить, какое приложение привело к сбою. Обычно это одна из последних установленных на устройстве программ.
- Перейти к настройкам смартфона — раздел «Приложения».
- Найти программу, которая могла привести к неправильной работе системы.
- Перейти к информации о приложении и выбрать «Отключить». Если программа не системная, можно нажать по надписи «Удалить», чтобы полностью избавиться от подозрительного софта.
После прекращения работы программы, неправильная работа которой могла вызвать переход к Safe Mode, стоит выполнить перезагрузку гаджета. Или, если перезагрузить телефон (или планшет) не получается — выключить его и снова включить вручную.
Особенности выхода из безопасного режима на моделях определенных брендов
Некоторые производители смартфонов и планшетов предусмотрели особые способы выхода из безопасного режима на Андроид. Например, для большинства моделей Samsung процесс возврата к нормальной работе включает такие шаги:
- Отключить устройство и включить снова.
- При появлении логотипа нажать и удерживать кнопку увеличения громкости.
- Дождаться полной загрузки девайса.
Для старых устройств марки Lenovo тоже помогает выключение и включение. Но при появлении эмблемы следует зажать клавишу «Домой». Те же действия можно попробовать выполнить для перехода к нормальному режиму владельцам всех телефонов или планшетов с кнопкой Home. А у некоторых старых аппаратов, таких как планшетные компьютеры Prestigio, можно было перезагружаться (и, соответственно, переходить к нормальной работе) с помощью маленького технологического отверстия с надписью reset. В него нужно было вставить иголку и несильно надавить.
Выводы статьи
В операционной системе Android имеется безопасный режим, при использовании которого на мобильном устройстве отключаются сторонние приложения. В безопасном режиме Андроид можно проверить воздействие сторонних программ на работу смартфона или планшета, удалить приложение, если обычным способом оно не удалилось. В зависимости от производителя мобильного устройства, имеются разные способы включения или отключения безопасного режима Android на мобильных телефонах.
Похожие публикации:
- Как сделать скриншот на Android
- Лучшие файловые менеджеры для Android
- Лучшие приложения для чтения книг на Android
- Как узнать какой процессор установлен на Android
- Как узнать пароль Wi-Fi на телефоне Android — 3 способа






![Безопасный режим на андроид:как включить или отключить [2020]](http://souz-market.ru/wp-content/uploads/0/d/b/0dbcec9be3282fe4bca5e51a0cfb25fc.jpeg)



















![[решено] как включить безопасный режим на андроиде - 4 способа](http://souz-market.ru/wp-content/uploads/6/a/0/6a0e21a74189c69be946217c2cc9dc72.png)