Как включить или отключить фонарик
Фонарик на Android активируется несколькими штатными функциями. Сделать это можно следующими способами:
- через выдвигаемое меню, расположенное в верхней части экрана;
- при помощи отдельных приложений;
- командой жестом;
- используя Google ассистент.
Чуть более подробно о каждом варианте рассказано ниже.
Обратите внимание! Даже если пользователь привык использовать один (стандартный) способ, не плохо будет узнать и об остальных, которые могут пригодиться в случае возникновения поломки
Через шторку
Выдвигающаяся наверху панель имеет другое наименование — шторка. Данная функция является своего рода заменой горячих клавиш. С помощью шторки можно получить быстрый доступ к информации о заряде батареи, включить и выключить звук входящего звонка, а также активировать фонарик.
Существует несколько вариантов вызова так называемой шторки, которые зависят от модели мобильного телефона. Так, например:
- на андроидах это всегда делается путем ведения пальцем вниз от верхней части экрана. При нормальной работе устройства проявляется без каких-либо проблем;
- шторка на продукции от Apple выдвигается с противоположной стороны, то есть снизу-вверх.
Важно! Выдвинуть поле можно в любой момент, даже если открыто какое-либо приложение или поставлена блокировка экрана
Активация через шторку
После того как шторка будет выдвинута, пользователю нужно будет нажать на определенный значок в зависимости от того, какую функцию необходимо активировать. В данном случае иконка выглядит в виде фонарика.
Через горячие клавиши
Мало кто знает, но на устройствах с системой андроид можно активировать так называемые горячие клавиши, которые помогают упростить использование мобильника. Это могут быть кнопки переключения громкости, питания и «Домой» (если она вынесена в отдельную).
Можно также использовать отдельные приложения, позволяющие существенно расширить функционал горячих клавиш. Если говорить о включении функции фонарика, то без дополнительного расширения сделать это невозможно. При необходимости пользователь имеет возможность сделать скриншот рабочего стола, одновременно нажав кнопки включения и уменьшения громкости.
К сведению! Занятый пользователь по время входящего звонка может без проблем отключить звук, нажав одновременно кнопки звука. В данном случае звонок просто будет в непринятых.
Через приложение камеры
Существует также большое количество самых разных приложений, помогающих работать с такой функцией телефона, как фонарик. Несколько примеров:
- «Фонарик»;
- Tiny Flashlight;
- «Супер яркий фонарик».
Важно! Несмотря на то, что приложения разные, функционал у них примерно одинаковый. Основные возможности — включение, отключение внешнего света, настройка яркости и т. д
Включение через приложения
Для большего удобства пользователь может поставить виджет конкретного приложения на экран рабочего стола. В таком случае не будет нужды каждый раз открывать общую панель или опускать шторку, чтобы активировать внешний свет.
Как включить фонарик на смартфоне без приложений
Почти во всех современных смартфонах есть отдельная кнопка для фонарика в шторке быстрых инструментов. Ведь сегодня, фонарик – неотъемлемая часть нашей жизни. Но, если у вас старенький гаджет или «особенная» оболочка, не беда – выход есть! Об этом мы поговорим ниже.
Если у вас современная модель телефона, просто откройте шторку инструментов и выберите соответствующую иконку «фонарик»
Готово!
Особенности
Сверхъяркий фонарик выделяется на фоне конкурентов с аналогичными возможностями благодаря следующим особенностям:
- Оптимизированное энергопотребление — минимальная нагрузка на процессор устройства сокращает расход энергии, аккумулятор разряжает подсветка, а не приложение и реклама в нем.
- Несложный интерфейс — никаких меню и десятков бесполезных опций, на основном экране только кнопки включения света и звука, индикатор частоты мерцания и «колесо», свайп, по которому активирует стробоскоп.
- Удобный виджет — программа одинаково быстро запускается с виджета на главном экране, который одновременно является индикатором активности диодной вспышки, и из меню лаунчера гаджета.
Сверхъяркий фонарик позволит вывести ярлык для быстрого включения диодной вспышки на экран устройства. Приложение простое и функциональное. Ненавязчивый рекламный блок в нижней части экрана не мешает пользоваться кнопками, включать и отключать звук, активировать режим стробоскопа.
Стандартный способ
По умолчанию разработчики разместили функцию в панели уведомлений. Чтобы в неё зайти, необходимо потянуть шторку, в верхней части экрана вниз. Появится панель с быстрым доступом к некоторым возможностям, среди которых находится фонарик. Активируем его, единожды нажав по иконке.

Если его нет среди представленных элементов, протягиваем пальцем сверху вниз ещё раз. Это расширит рабочую панель, кликаем по нужному значку.

Добавление в шторку
Иногда на смартфоне могут быть изменены стандартные настройки и расположение функций. Чтобы добавить фонарь в шторку, необходимо два раза провести с верхней части экрана вниз, после этого откроется расширенная панель. Нажимаем на значок с карандашом.
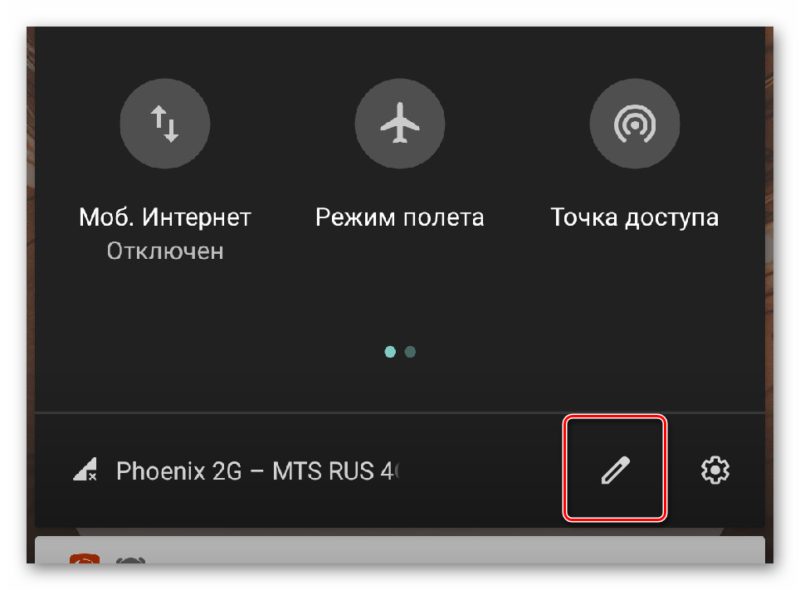
Появится окно с изменением. Спускаемся и находим значок фонаря, перетаскиваем его вверх зажимая палец на картинке. Он появится в быстром доступе.
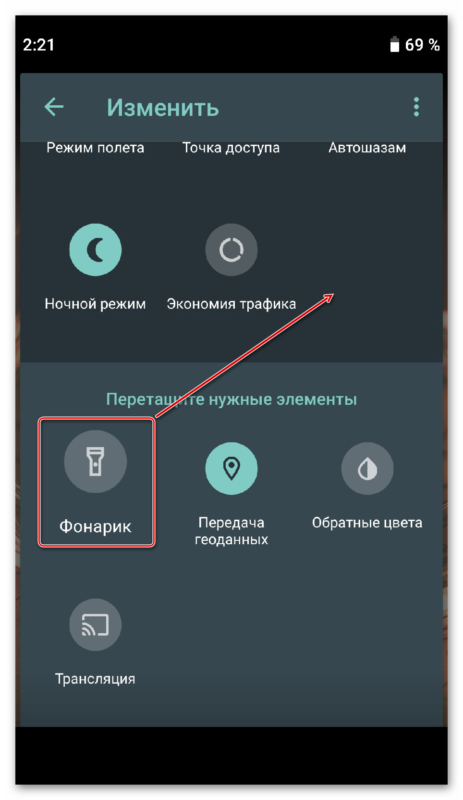
Полезные советы
Сначала зайдите в настройки. В открывшемся списке откроется пункт «Уведомления». В верхней части экрана появится список из трех иконок. Здесь можно выбрать один из нужных вариантов: на экране блокировки, всплывающие уведомления, метка на значке приложения.
Кликаем, например, на «Экран блокировки». Вверху вы увидите пункт «Показывать уведомления». Нажатие на него приводит к появлению всплывающего меню с двумя вариантами: «Показывать уведомления полностью» и «Не показывать». Необходимо выбрать второй вариант.
Аналогичным образом можно запретить появление всплывающих уведомлений для каждого из приложений по отдельности. Еще можно выбрать, на каких иконках программ будет появляться значок уведомления.
-
Как установить старую версию ворлд оф танк
-
Как установить диабло 3 на xbox 360
-
Как запустить max payne 2 на windows 10
-
5f39 ошибка bmw x3 причины
- Замена скина сиджея в гта сан андреас
Устранение проблем с камерой на заблокированном экране: открытие камеры без разблокировки или открытие кода доступа iPhone, Touch ID или Face ID
Решение №1: Запустите камеру на экране блокировки в iOS: как использовать
Используйте правильную для запуска камеру на экране блокировки.
Заблокируйте экран, используйте Кнопка сна / пробуждения для блокировки и проведите пальцем справа налево по заблокированному экрану.
или же
Нажмите и удерживайте кнопку камеры на экране блокировки iphone.
открыть камеру на iphone с экрана блокировки
Экран не отвечает и не может открыть камеру или получить к ней доступ, попробуйте следовать этому руководству,
Решение № 2: полный сброс, принудительный перезапуск или полная перезагрузка
Эти быстрые и важные советы по решению проблемы доступа к камере на экране блокировки. Используйте аппаратные кнопки ниже, пока на экране не появится логотип Apple,
- iPhone 6 или ниже: нажмите и удерживайте кнопку «Режим сна / Пробуждение + Домой».
- iPhone 7/7 Plus: кнопка сна / пробуждения + кнопка уменьшения громкости.
Галочка Force Restart для пользователей Apple iPhone 11 Pro Max, XS Max, Xr, iPhone X:
Нажмите кнопку увеличения громкости, быстро отпустите, нажмите кнопку уменьшения громкости, нажмите и удерживайте кнопку питания, пока экран телефона не станет черным, и автоматически не запустится экран с логотипом Apple.
Теперь просто нажмите кнопку сна / пробуждения, чтобы снова разбудить экран.
Решение № 3. См. Настройки конфиденциальности камеры для экрана блокировки.
- Зайдите в приложение «Настройки» на iPhone, iPad.
- Рядом с настройками> Общие> Введите пароль и найдите ограничения.
- Включить, камера переключает на приложение «Просмотр» или «Доступ к камере» на главном экране на экране блокировки.
Если вы хотите скрыть или удалить приложение камеры с главного экрана или экрана блокировки, отключите его.
Вот и все.
Исправить смахивание влево для камеры iPhone не работает
Как включить смахивание влево на камере iPhone ?. Следующие шаги подходят для всех пользователей iPhone с iOS 13 и новее;
- Откроем приложение «Настройки»
- Прокрутите экран и коснитесь Экранное время.
- Нажмите на Включить экранное время.
- На следующем экране прокрутите экран вниз и нажмите Ограничения содержимого и конфиденциальности.
- На странице «Ограничения содержания и конфиденциальности» включите «Ограничения содержания и конфиденциальности» и
- нажмите на Разрешенные приложения.
- На экране разрешенных приложений
- Включите приложение камеры.
Это оно! Теперь заблокируйте экран телефона с помощью кнопки питания и попробуйте провести пальцем влево, чтобы открыть камеру на вашем iPhone. Надеюсь, это сработало для вас, чтобы включить камеру на экране блокировки моего iPhone!
Решение №4: сбросить все настройки
Также сбросьте настройки по умолчанию на iPhone или iPad.
- Зайдите в приложение «Настройки»
- Нажмите Общие
- Далее Прокрутите экран до конца и нажмите Сброс
- Нажмите на «Сбросить все настройки». и следуйте инструкциям на экране.
Управляемый жестами интерфейс
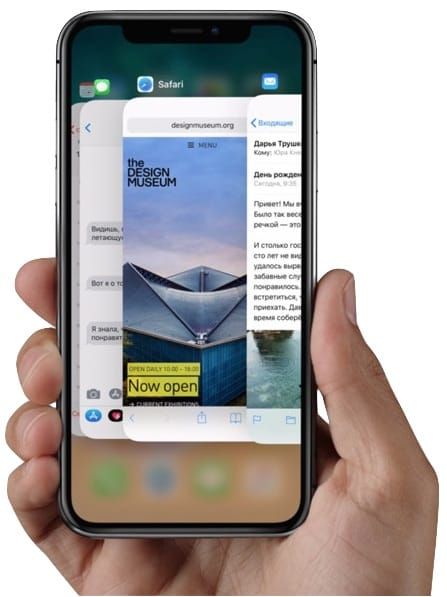
Кнопка Home в iPhone X отсутствует. Это значит, что многие привычные операции, начиная от разблокировки и заканчивая использованием Apple Pay, теперь будут проводиться по-другому.
- Разблокировка смартфона: Для разблокировки просто смахните пальцем снизу вверх по экрану.
- Открыть домашний экран: Если вы находитесь в приложении, смахните пальцем снизу вверх по экрану.
- Панель многозадачности: Смахните пальцем снизу вверх по экрану и на мгновение задержитесь посередине.
- Последние открытые приложения: Проведите пальцем в сторону по нижней части экрана.
- Пункт управления: Смахните пальцем вниз от правой выемки (в ней расположены индикаторы заряда батареи и уровня сигнала).
- Siri: Нажмите и удерживайте боковую кнопку.
Как включить/отключить фонарик, вспышку на Айфоне?
Фонарик на iPhone является одной из тех функций, которую вы можете использовать в любое время, для различных целей. Встроенная функция идеально подходит, для походов темной ночью по собственной квартире в поисках еды (и не только) или для поиска потерянных вещей, которые годами не видели солнечный свет.
Казалось бы, нет ничего проще, чем включить или отключить фонарик, но есть большое количество нюансов, которые вы должны знать. Ведь зная их, использование данной опции станет в разы удобнее.
Включение/выключение фонарика на iPhone
На практике, включить фонарик очень легко. Для этого, откройте «Центр управления», найдите иконку фонарика и просто нажмите по нему. Если ваш iPhone оснащен 3D Touch, вы можете регулировать яркость света. Для этого задержите палец на иконке и выберите один из представленных далее вариантов «Low Light», «Medium Light», или «Hight Light».
Выключение фонарика iPhone с экрана блокировки
Также, вы можете без проблем выключить фонарик прямо с экрана блокировки (фонарик должен быть включен). Что бы сделать это, вам понадобится:
1. Убедиться, что функция «Raise & Wake» включена, чтобы проверить это, перейдите в «Настройки» → «Дисплей и яркость».
2. Если данная функция активна, проверьте ее работоспособность, включив фонарик и заблокировав телефон, повторно разблокировав его через 2-3 секунды.
3. Проведите пальцем влево по экрану, как будто вы собираетесь открыть камеру, но отпустите палец на пол пути.
Не работает фонарик на Xiaomi
При невозможности включить приложение первоначально рекомендуется перезагрузить устройство. Если проблема не решена, то надо попробовать его задействовать в заблокированном режиме.
Еще один вариант – обновить программу посредством скачивания нового установочного пакета.
Причина поломки может заключаться в неисправности светодиодного модуля. Для его проверки надо сделать фотографии со включенной вспышкой. При отсутствии световой индикации рекомендуется заменить данный модуль.
Как же сделать так, чтобы уведомления не отображались на заблокированном экране Xiaomi? Предлагаем познакомиться с нашей инструкцией.
Just Flashlight: сверхъяркий фонарик для Android
Среди сотен мобильных фонариков редко встретишь приложение с оригинальным именем. Так что Just Flashlight (“Просто фонарик”) мало отличается от других кандидатов на Google Play. Но давайте посмотрим, есть ли особенности у этого бесплатного фонарика.
В Just Flashlight удобно разделены настройки яркости экрана мобильного устройства и опции, отвечающие за работу вспышки. Помимо часто встречающегося режима SOS, имеется также Strobe. Стробоскоп представляет собой яркую мерцающую подсветку посредством экрана или фотовспышки планшета.
 Just Flashlight — обычный фонарик с удобными настройками
Just Flashlight — обычный фонарик с удобными настройками
Непонятно, почему Just Flashlight медленно запускается (в сравнении с другими приложениями), и это явно не лучшая сторона фонаря. Каким бы простым или сложным он ни был, хотелось бы включать приложение без трехсекундной задержки.
С помощью приложений
Но если у вас нет такой иконки, не вопрос …. Открываем Play Market и вводим в поиске «фонарик».
- Выбираем любое приложение, желательно с самым большим рейтингом, чтобы избежать сбоев, что и так мало вероятно.
- Скачиваем и устанавливаем его
- Перед вами открывается виртуальный фонарик с кнопкой, при нажатии на которую включается вспышка. О чудо! …. Если у вас нет денег на фонарик, вот вам достойная замена и даже с кнопкой))
Теперь при необходимости включить вспышку, просто заходим в скачанное приложение. В большинстве современных приложениях есть функция доступа к вспышке через шторку уведомлений. Поэтому, вы можете вручную добавить в шторку иконку фонарика через приложение.
Фонарик LED — Universe
Фонарик LED это простая утилита с помощью которой вы сможете использовать вспышку и экран смартфона в качестве фонарика. Приложение поддерживает три разных режима, позволяет настраивать таймер для автоматического отключения и частоту миганий (экрана или вспышки).
LED фонарик HD
LED фонарик HD — простая утилита с помощью которой вы сможете использовать встроенный фонарик. Приложение распространяется бесплатно и работает практически со всеми Android смартфонами. Среди других особенностей — поддержка виджетов, звуковых оповещений и автовыключения.
В Play Маркет вы найдете и другие бесплатные фонарики. В целом у них примерно одинаковый функционал и размер. Если вам нужен самый простой фонарик с минимальным функционалом, то смело устанавливайте любое приложение из Play Маркет.
6. Стробоскоп — Фонарик с функцией мерцания
Полезная и простая в управлении. Она была разработана для телефонов и планшетов. Для начала работы просто нажмите одну кнопку и яркий фонарь активируется. В нем задействована не только фотовспышка, но и экран гаджета, причем в трех режимах мерцания (стробоскопа).
Основными его отличиями от других приложений является:
скорость работы – она достаточно высокая;
возможность отсылать сигналы SOS;
не нужно проходить регистрацию, подтверждать свои права или отправлять СМС;
удобно пользоваться кнопкой включения света;
малый размер установочного файла, что важно при перегруженной памяти гаджета.
Простой в управлении вариант с привлекательным интерфейсом.
8. Фонарик Galaxy
Может использоваться в качестве освещаемого элемента использовать экран или фотовспышку. Разработчики предусмотрели смену цвета освещаемого экрана и оттенка.
Скачать фонарик на телефон Самсунг можно совместно с разными виджетами, которые устанавливаются на рабочий стол. Активакция «Настроек», расположенных в углу справа откроет дополнительный инструментарий. Приложение устанавливается на гаджеты Андроид версии 2.0 и более высокой.
Скачать фонарик на Андроид от Samsung стоит по многим причинам, он удобен в использовании, а также:
- имеет привлекательный интерфейс;
- работает даже при блокировке телефона;
- одновременное мигание экрана и вспышки;
- яркость быстро регулируется.
Фонарик для Самсунг пользуется спросом и занимает одну из лидирующих позиций в Play Market. Он многофункциональный и после привыкания к нему сложно найти что-то настолько похожее на него.
9. Супер яркий фонарик
Он наделен минимальным функционалом, лаконичный подход к его разработке многих устраивает, ведь в первую очередь пользователи оценят мощность его светопотока. Установить яркий фонарик бесплатно могут все. Даже при первом запуске не будет возникать лишних вопросов, его интерфейс предельно понятный.
Нажав на клавишу в виде шестеренки открываются настройки и здесь выбираем один из необходимых режимов. Функция автоматического отключения фонаря происходит по таймеру.
Среди основных характеристик выбранного фонарика на телефон выделяют:
- минимальные системные требования;
- период срабатывания автотаймера от 2 до 10 минут;
- освещающий элемент — вспышка;
- есть стробоскоп.
При запуске идет звуковое сопровождение.
10. Яркий фонарик Selene FLASH LED
Отлично подойдет фонарик для HTC и других производителей мобильных.
Фонарик позволяет во время работы:
- изменять его яркость и мерцание;
- проводить синхронизацию со вспышкой;
- выводить нужный текст на экран;
- менять цвет фона.
Часть 1: Общие решения для исправления кнопок фонарика и камеры не работают на экране блокировки на iOS 13/14/15
Вот 6 простых и обычных способов решить проблему, в том числе:
1. Перезагрузите свой iPhone
Перезагрузка iPhone — первое решение любых проблем с телефоном. Вам просто необходимо:
Нажмите и удерживайте боковую кнопку, пока не появится ползунок выключения. Затем перетащите ползунок, чтобы выключить устройство. После выключения устройства снова нажмите и удерживайте боковую кнопку, пока не увидите логотип Apple.
2. Мягкий сброс iPhone
Мягкий сброс не сильно отличается от варианта перезапуска. Вам нужно нажать и удерживать кнопку сна или пробуждения, отпустить их, когда на экране появится слайд выключения, просто переместите ползунок выключения слева направо. Затем нажмите и удерживайте кнопку сна или пробуждения после выключения телефона, после чего выйдите из режима сна или дождитесь кнопки, когда появится логотип Apple, и дождитесь завершения перезагрузки iPhone.
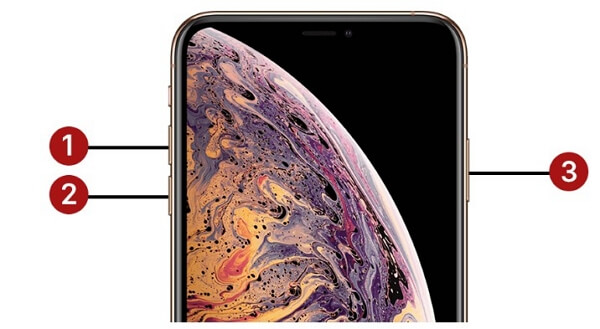
3. Сбросьте настройки вашего iPhone.
Иногда некоторые приложения могут изменять настройки на вашем iPhone, что приводит к тому, что ваш фонарик и приложение камеры на заблокированном экране перестают работать или работают неправильно. Вы можете исключить эту возможность, сбросив настройки вашего iPhone. Он не сотрет все ваши данные, но обязательно удалит заставку и обои. К счастью, их можно легко загрузить. Шаги для этого варианта:
Перейдите в настройки телефона >> Выберите «Общие» после прокрутки вниз >> Выберите «Сброс» после повторной прокрутки вниз >> Выберите «Сбросить все настройки».
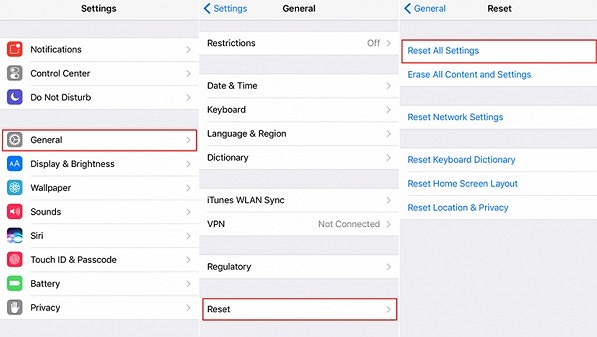
4. Восстановите iPhone до предыдущей резервной копии.
Восстановление iPhone до предыдущей резервной копии позволяет решить эту проблему. Для этого:
Шаг 1. Откройте iTunes после подключения iPhone к компьютеру.
Шаг 2. В верхнем левом углу экрана iTunes выберите значок iPhone и выберите параметр «Создать резервную копию».
Шаг 3: Выберите «Восстановить резервную копию» и после выбора нужной резервной копии просто выберите «Восстановить».
5. Восстановите заводские настройки iPhone.
Последний вариант — использовать решение проблемы путем восстановления заводских настроек iPhone. Однако это сотрет все ваши данные и приложения. В процедуру входят:
Шаг 1. Подключите устройство к компьютеру или ноутбуку и откройте iTunes.
Шаг 2. Выберите значок телефона, который отображается в верхнем левом углу экрана iTunes.
Шаг 3. Чтобы создать резервную копию телефона, выберите «Создать резервную копию сейчас».
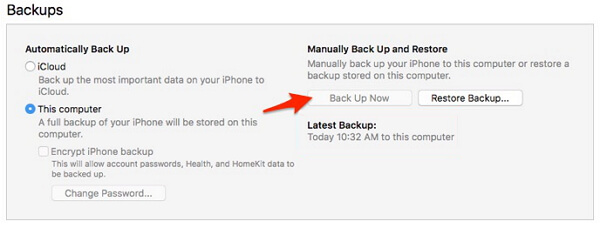
Шаг 4: Выберите «Восстановить iPhone» и выберите вариант восстановления.
Появятся параметры настройки нового iPhone и восстановления из этой резервной копии. Вы должны выбрать более позднее и нажать «Продолжить».
6. Понизьте iOS 13/14/15 до предыдущей стабильной версии.
Если вам надоела нестабильная iOS 13/14/15, просто удалите ее и вернитесь к стабильной iOS 12/13/14. Теперь выполните следующие действия, чтобы исправить камеру и фонарик iOS 13/14/15 на заблокированном экране:
Шаг 1. Подключите устройство iOS 13/14/15 к компьютеру с помощью USB-кабеля, затем запустите iTunes.
Шаг 2: Переведите iPhone или iPad в режим восстановления вручную в зависимости от типа устройства. Для получения подробных инструкций по каждому устройству просто прочтите: Как войти в режим восстановления.
Шаг 3: Затем, когда вы увидите опцию «Восстановить» или «Обновить» в iTunes, выберите «Восстановить». Затем нажмите «Восстановить и обновить» для подтверждения. После всего этого iTunes загрузит последнюю стабильную версию программного обеспечения iOS.
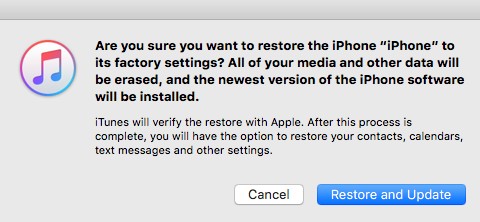
После завершения процесса восстановления ваше устройство будет перейти с iOS 15/14/13 на iOS 14/13/12.
Как активировать фонарик или камеру с экрана блокировки iPhone X (10)?
На iPhone без Face ID, данной опции нету, поэтому это совершенно новый путь для включения фонарика или камеры.
Экран блокировки iPhone X
Ничего сложного нету, просто разок разобраться и потом будете постоянно пользоваться, ведь это самый быстрый способ добраться до этих функций.
Чтобы добиться нужного результата, просто следуем такой инструкции:
- нажимаем на кнопку Блокировки/Выключения, которая находится с правой стороны смартфона (если экран Айфона в спящем режиме);
- справа и слева видим кнопки Фонарика и Камеры, нажимаете их с усилием, чтобы задействовать 3D Touch и тогда они активируются;
- в случае с фонариком, отключаем таким же образом.
Если вы включаете эти кнопки через Центр управления, то там таких действий делать не нужно, просто нажимаете и всё срабатывает.
Есть ещё один момент и думаю все это знают, но если что, Центр управления вызывается с правого верхнего угла, а не снизу, как это было в моделях с Touch ID.
Самые интересные новости о технике Apple и не только.
- Помощь в работе с Apple
- Новости
- Маски Instagram
- Программы на iOS и macOS
- Игры на iOS
- Советы
- Помощь в работе с Apple
- Новости
- Маски Instagram
- Программы на iOS и macOS
- Игры на iOS
- Советы
Если нету кнопок Фонарика и Камеры на экране блокировки iPhone X (10)
Если вы нажимаете на кнопку Блокировки и понимаете, что таких кнопок просто там нету, то это означает только одно — у вас выключен 3D Touch.
Экран блокировки iPhone десять без кнопок Фонарика и Камеры
Чтобы его включить, делаем следующее:
- заходим в Настройки — Основные;
- дальше ищем пункт Универсальный доступ и найдя чуть ниже 3D Touch, заходим туда;
- напротив 3D Touch находится ползунок и если он горит зеленым, значит он активен.
Настройки — Универсальный доступ — 3D Touch
Возможно вы вообще не пользуетесь данными кнопками и захотите их отключить. Думаю вы уже догадываетесь, что нужно сделать — просто отключаем 3D Touch.
Самые интересные новости о технике Apple и не только.
- Помощь в работе с Apple
- Новости
- Маски Instagram
- Программы на iOS и macOS
- Игры на iOS
- Советы
- Помощь в работе с Apple
- Новости
- Маски Instagram
- Программы на iOS и macOS
- Игры на iOS
- Советы
Как выключить фонарик
Здесь, в принципе, нужно идти «от обратного», и выполнять почти те же действия, что и с активацией фонарика:
В центре управления вам необходимо просто кликнуть по иконке, чтобы погасить вспышку. Об этом будет свидетельствовать сменившаяся картинка;
У Siri достаточно произнести фразу «Siri, выключи фонарик», и он будет отключен автоматически в течении доли секунды;
Если сделаете свайп влево, чтобы вызвать камеру, но при этом вспышка будет активирована, она автоматически отключится. Непонятно, баг ли это или специальная фишка Apple, но на данный момент она работает именно так;
На iPhone X нужно лишь кликнуть по иконке фонарика на заблокированном экране, и он отключится, если до этого был активирован.
Стороннее приложение
Такие программы, кстати, очень выручат пользователей, у которых установлена iOS ниже семь версии, поэтому, если у вас iPhone со старой версией операционной системы, то использование подсветки будет возможно только через сторонние приложения.
Центр управления
На разблокированном экране сделайте свайп вверх, чтобы вызвать «Центр управления», и нажмите на иконку фонарика. Он сразу же включится
Заметьте, что внешний вид иконки сразу же меняется, что очень важно. Например, если он у вас будет в активированном состоянии, но при этом вспышка фактически не загорается, это значит, что ваш смартфон неисправен
В пункте управления вы также сможете выбрать интенсивность свечения. Нажмите на иконке фонарика, чтобы вызвать 3D-Touch меню и выберите один из вариантов. Всего доступно пять уровней, начиная с нижнего. То есть, нижний – это самый минимальный вариант яркости. Если вы выберите определенный уровень, то система запомнит это и в дальнейшем будет автоматически выбирать его. Только учтите, что, чем выше яркость, тем быстрее будет разряжаться аккумулятор на вашем телефоне.
Камера
Вы можете включить фонарик даже через приложение «Камера». Для этого достаточно запустить его, перейти в режим съемки и нажать на иконку вспышки, активировав ее. Фонарик сразу же включится, и вы сможете подсвечивать им любые области. Это также полезно и при самой съемке, когда нужно запечатлеть какие-либо кадры, но при этом освещенность недостаточная.
Также можно включить его, если на заблокированном экране просто сделать свайп влево, а потом в камере переключиться на «» режим и активировать вспышку. Данный способ полезен тем, что может быть использован на любом iPhone с iOS одиннадцать и выше, даже если вы не можете его разблокировать.
Фонарик на iPhone X
У пользователей iPhone X и других более ранних моделей есть отдельная иконка с фонариком на экране блокировки. То есть, вы можете на заблокированном экране просто нажать на эту иконку, после чего фонарик будет активирован. Казалось бы, одна и та же версия iOS, однако в этом случае Apple решила добавить свои уникальные фишки.
Портретный режим для селфи
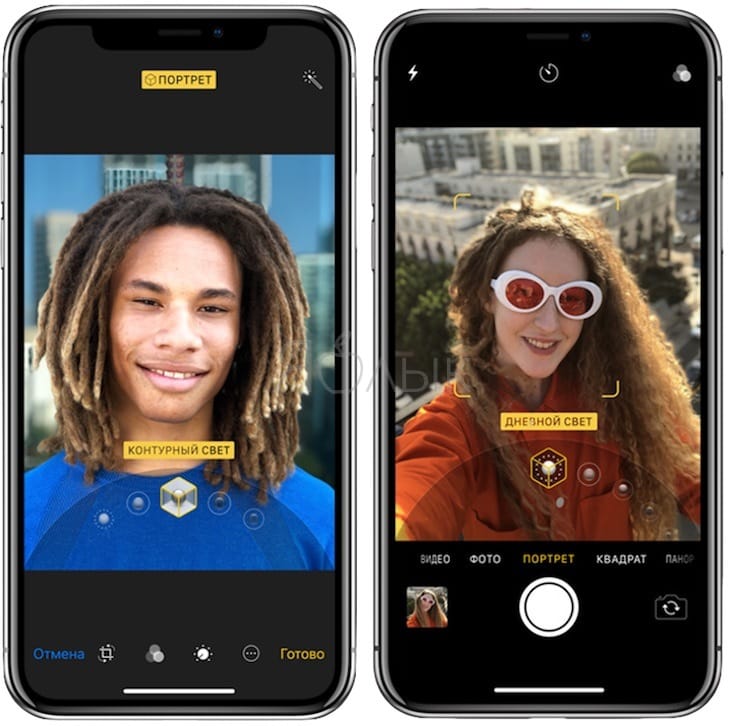
Благодаря сенсору камеры TrueDepth фронтальная камера в iPhone X также позволяет снимать в Портретном режиме. Селфи-камера в топовом «яблочном» смартфоне представляет собой 7-мегапиксельный модуль с поддержкой функции портретного освещения, позволяющей при желании изменять подсветку на заднем плане.

Обе камеры iPhone X (фронтальная и основная) способны снимать с эффектом Портретного освещения, когда как в iPhone 8 Plus это позволяет сделать лишь основная камера.
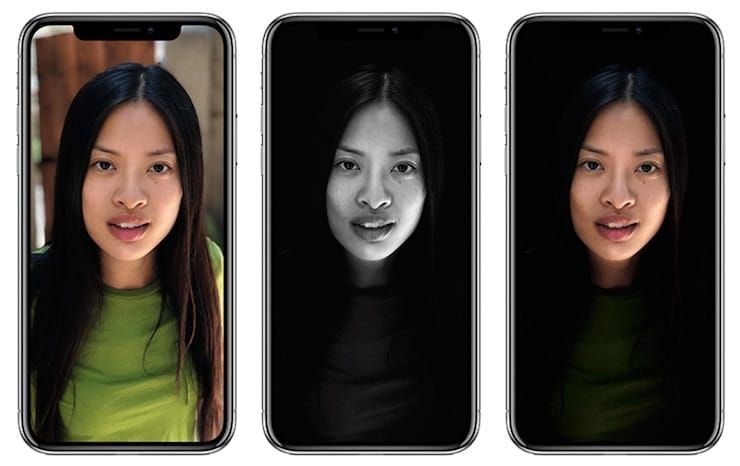
iPhone 8 и iPhone 8 Plus оснащены старой доброй фронтальной FaceTime HD-камерой.
ПО ТЕМЕ: Портретное освещение – новая функция камеры iPhone X и iPhone 8 Plus, имитирующая студийный свет.
Как включить фонарик на Samsung
В принципе, процедура включения фонарика идентична практически для всех производителей мобильных гаджетов на Андроиде. Рассмотрим существующие способы активации фонарика на устройствах, выпускаемых под маркой Samsung, в зависимости от версии системы. В зависимости от производителя процедуры могут немного отличаться.
Стандартный способ
Доступен, начиная с 6 версии Андроида. Чаще всего производителями используется именно подобный вариант включения фонарика:
- Движением пальца разверните шторку во весь экран. На некоторых моделях необходимо провести сверху вниз дважды, чтобы интерфейс раскрылся полностью.
- В открывшемся меню выберите «фонарик». Возможно, придётся пролистнуть экран справа налево, чтобы он появился.
- Для включения и выключения просто нажмите на значок.
Добавление виджета
Данный способ актуален начиная с Android 5 версии. Добавить виджет можно следующим образом:
- На любой точке рабочего стола удерживайте палец около 2 секунд.
- На экране появится меню, в котором необходимо выбрать пункт «Виджеты».
- Найдите иконку с изображением фонарика или лампочки и перетащите её пальцем в область рабочего стола.
- Теперь данный виджет будет доступен с экрана телефона. Активация функции происходит при нажатии.
Какие могут возникнуть проблемы
В процессе пользования функцией могут возникать трудности, связанные с программным или аппаратным сбоем. В первом случае речь идет о проблемах с программным обеспечением, а во втором с установленной прошивкой. Ниже рассмотрим основные трудности, с которыми могут сталкиваться пользователи, и пути их решения:
- Не работает фонарик на смартфоне Самсунг. Это общая проблема, которая может быть связана с неисправностью вспышки. Причиной может быть короткое замыкание из-за попадания внутрь влаги, неисправность самого изделия или сильный механический удар. Для решения таких проблем можно обратиться в сервисный центр. Во многих случаях проблема устраняется путем сброса настроек до заводских или перепрошивки. Но если первый вариант можно реализовать самостоятельно, во втором случае лучше обратиться к специалистам.
- Невозможно включить фонарик — он используется другим приложением Самсунг. В таком случае войдите в активные программы и закройте их. Как вариант, можно перезапустить телефон. Еще одно решение — войдите в телефон в безопасном режиме и убедитесь, что причиной сбоев является именно приложение. В дальнейшем можно поочередно удалять лишние программы и найти ту, которая создает проблемы. Чтобы перейти в безопасный режим, отключите смартфон, а после включите его. Как только появится надпись Самсунг, жмите Громкость вниз до загрузки и появления надписи Безопасный режим.
- Сам отключается фонарик на Самсунге. Бывают ситуации, когда приложение автоматически выбивает. Причиной может быть низкий заряд на смартфоне или программные сбои. В первом случае телефон необходимо зарядить, а во втором может потребоваться сброс до заводских настроек.
Решение по неисправности принимается с учетом типа устройства. К примеру, на Самсунг Дуос проблемы часто связаны с механическими неисправностями или прошивкой. В более новых устройствах фонарик не удается включить из-за конфликта с другими программами или разрядом батареи. Перед принятием серьезных мер начните с перезагрузки телефона, а уже после приступайте к более серьезным действиям.
[Вопросы] Как убрать фонарик с экрана блокировки?
Подробнее Обновить
Рекомендации
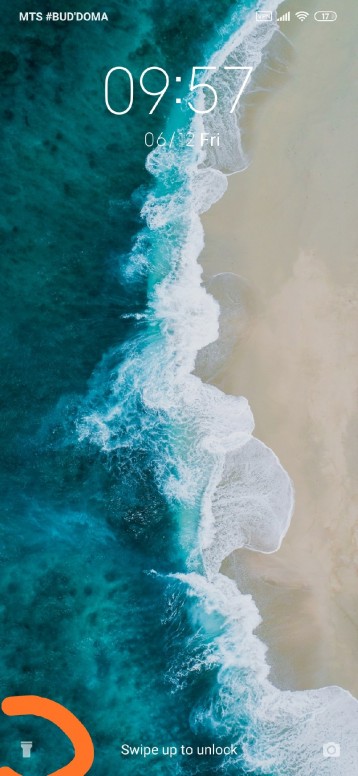 Изменить
Изменить
* Рекомендуется загружать изображения для обложки с разрешением 720*312
Изменения необратимы после отправки
Cookies Preference Center
We use cookies on this website. To learn in detail about how we use cookies, please read our full Cookies Notice. To reject all non-essential cookies simply click «Save and Close» below. To accept or reject cookies by category please simply click on the tabs to the left. You can revisit and change your settings at any time. read more
These cookies are necessary for the website to function and cannot be switched off in our systems. They are usually only set in response to actions made by you which amount to a request for services such as setting your privacy preferences, logging in or filling in formsYou can set your browser to block or alert you about these cookies, but some parts of thesite will not then work. These cookies do not store any personally identifiable information.
These cookies are necessary for the website to function and cannot be switched off in our systems. They are usually only set in response to actions made by you which amount to a request for services such as setting your privacy preferences, logging in or filling in formsYou can set your browser to block or alert you about these cookies, but some parts of thesite will not then work. These cookies do not store any personally identifiable information.
These cookies are necessary for the website to function and cannot be switched off in our systems. They are usually only set in response to actions made by you which amount to a request for services such as setting your privacy preferences, logging in or filling in formsYou can set your browser to block or alert you about these cookies, but some parts of thesite will not then work. These cookies do not store any personally identifiable information.
































